Operativni sistem Windows postavlja visoke standarde u domenu bezbednosti sistema. Ovaj sistem pažljivo prati svaku aplikaciju ili program koji bi potencijalno mogao da ugrozi sigurnost vašeg računara. Jedan od mehanizama zaštite u operativnom sistemu Windows 10 jeste zahtev za dozvolu administratora, koji se aktivira kada aplikacije trećih strana, ili one koje su kreirane od strane nepoznatih programera, zatraže pristup sistemskim resursima. Mnoge aplikacije nezavisnih proizvođača zahtevaju administratorsku dozvolu kako bi ispravno funkcionisale, i ukoliko često koristite ovakve aplikacije, konstantni zahtevi za dozvolom mogu postati zamorni. Ipak, postoji način da se spreči da Windows 10 neprestano traži ove dozvole. Ukoliko ste zainteresovani da naučite kako da onemogućite ove zahteve za administratorska prava u operativnom sistemu Windows, na pravom ste mestu. Predstavljamo vam detaljan vodič koji će vam objasniti kako da isključite Windows 10 obaveštenja o dozvolama za administratore.
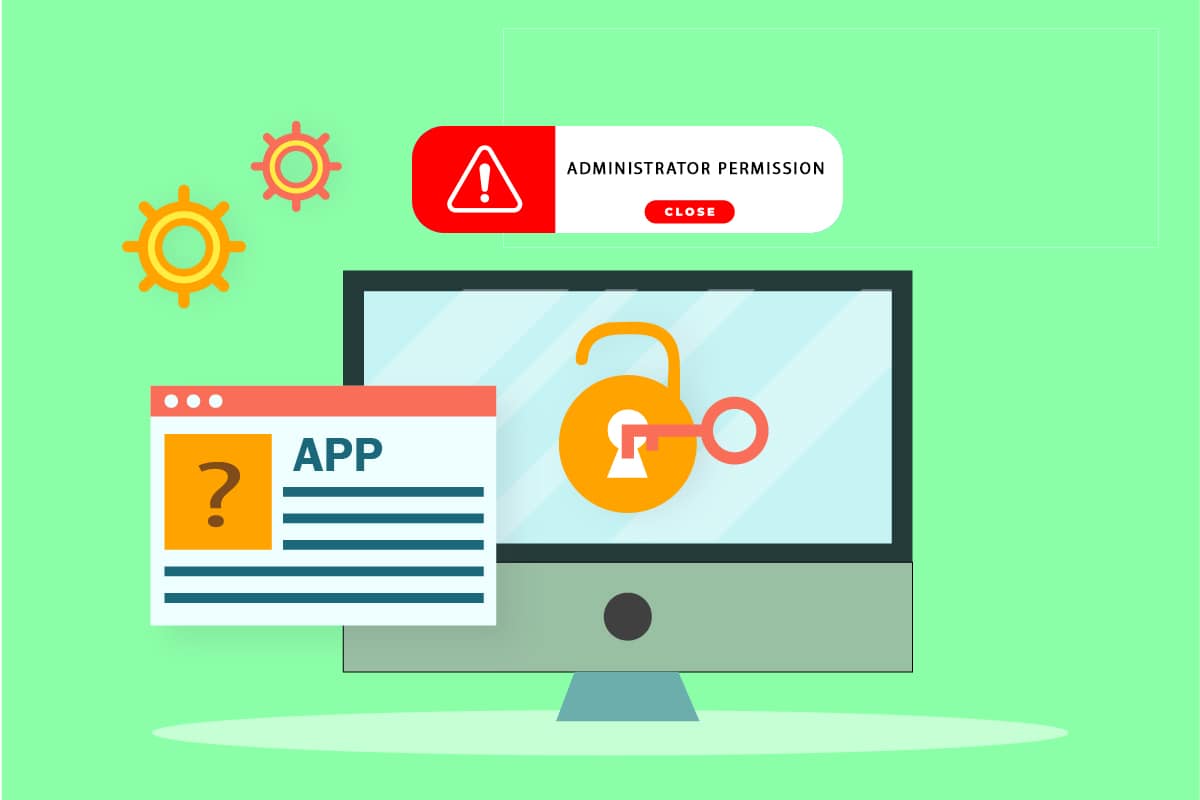
Načini da sprečite Windows 10 da traži dozvolu
Windows poseduje ugrađena podešavanja koja možete da modifikujete, a koja će efikasno sprečiti da Windows 10 traži dozvolu svaki put kada pokrenete aplikaciju treće strane. U nastavku su opisani različiti metodi kako ovo postići.
Metod 1: Korišćenje Kontrolne table
Možete sprečiti Windows 10 da zahteva dozvolu tako što ćete promeniti postavke Windows SmartScreen-a u okviru Kontrolne table. Pratite ove korake da biste izvršili neophodne promene:
1. Pritisnite taster Windows i ukucajte „Control Panel“, zatim kliknite na opciju „Otvori“.
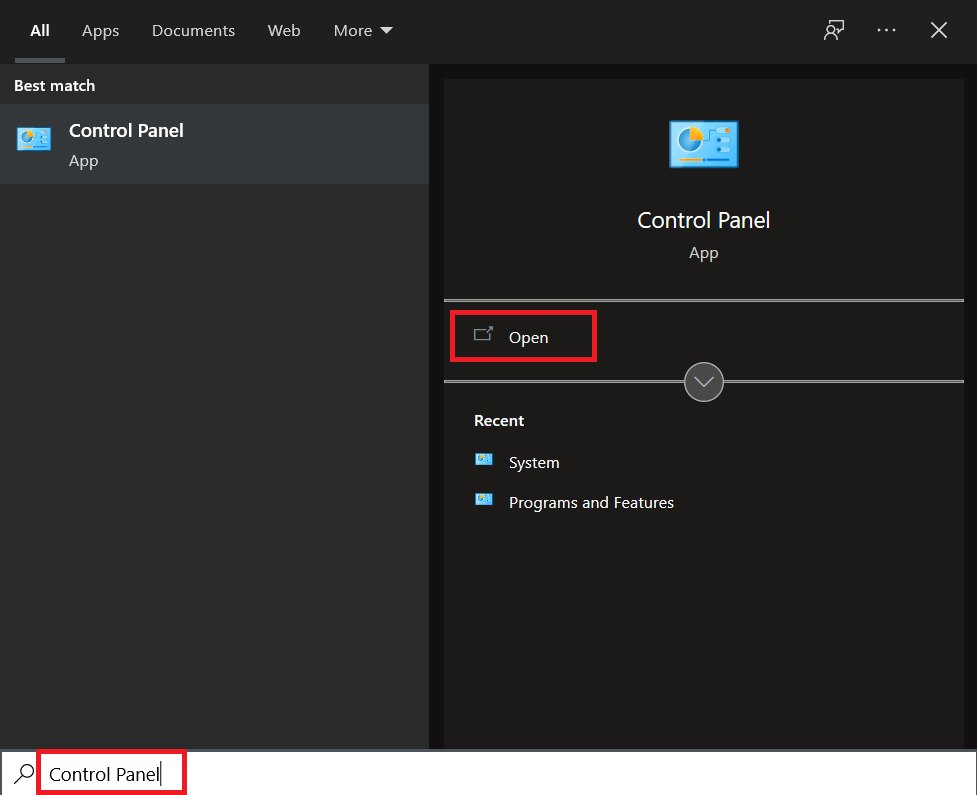
2. U padajućem meniju „Prikaz po“, odaberite „Kategorija“, a zatim kliknite na „Sistem i bezbednost“.
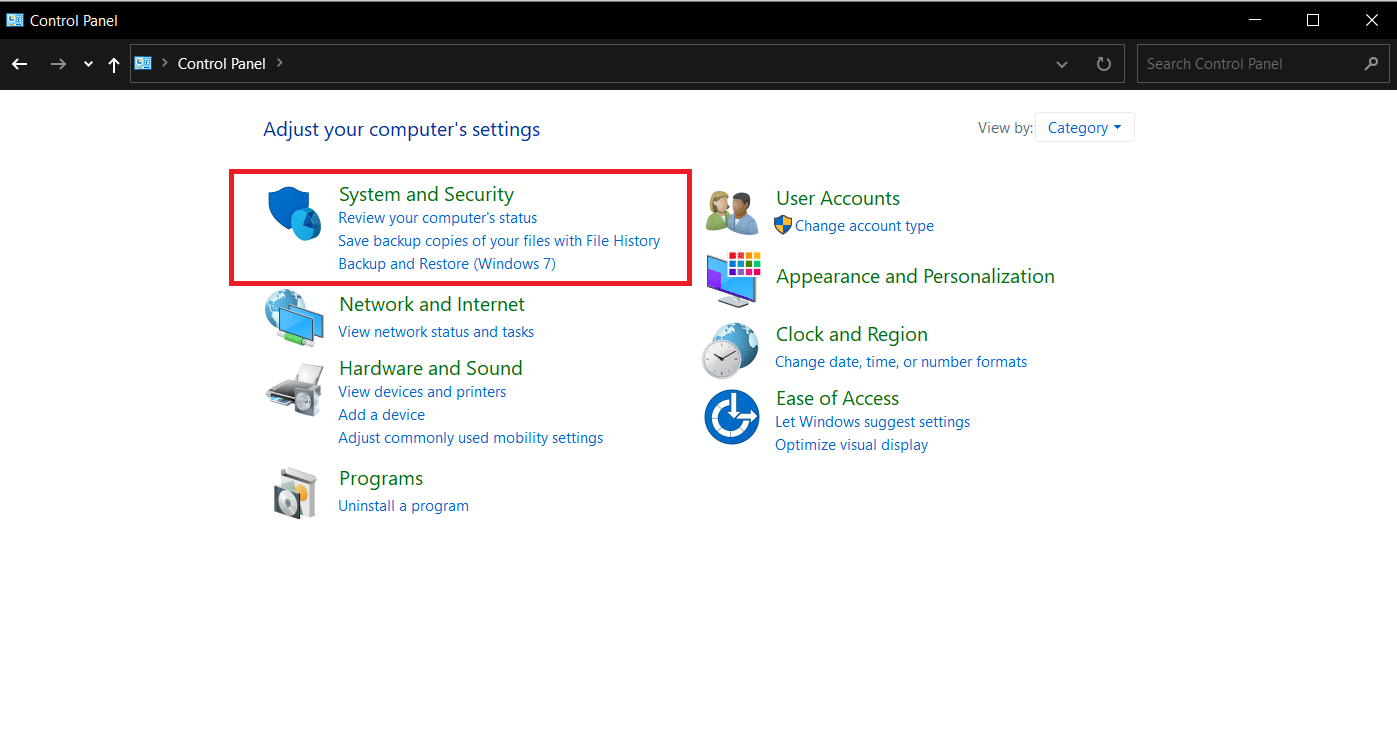
3. Kliknite na „Bezbednost i održavanje“.
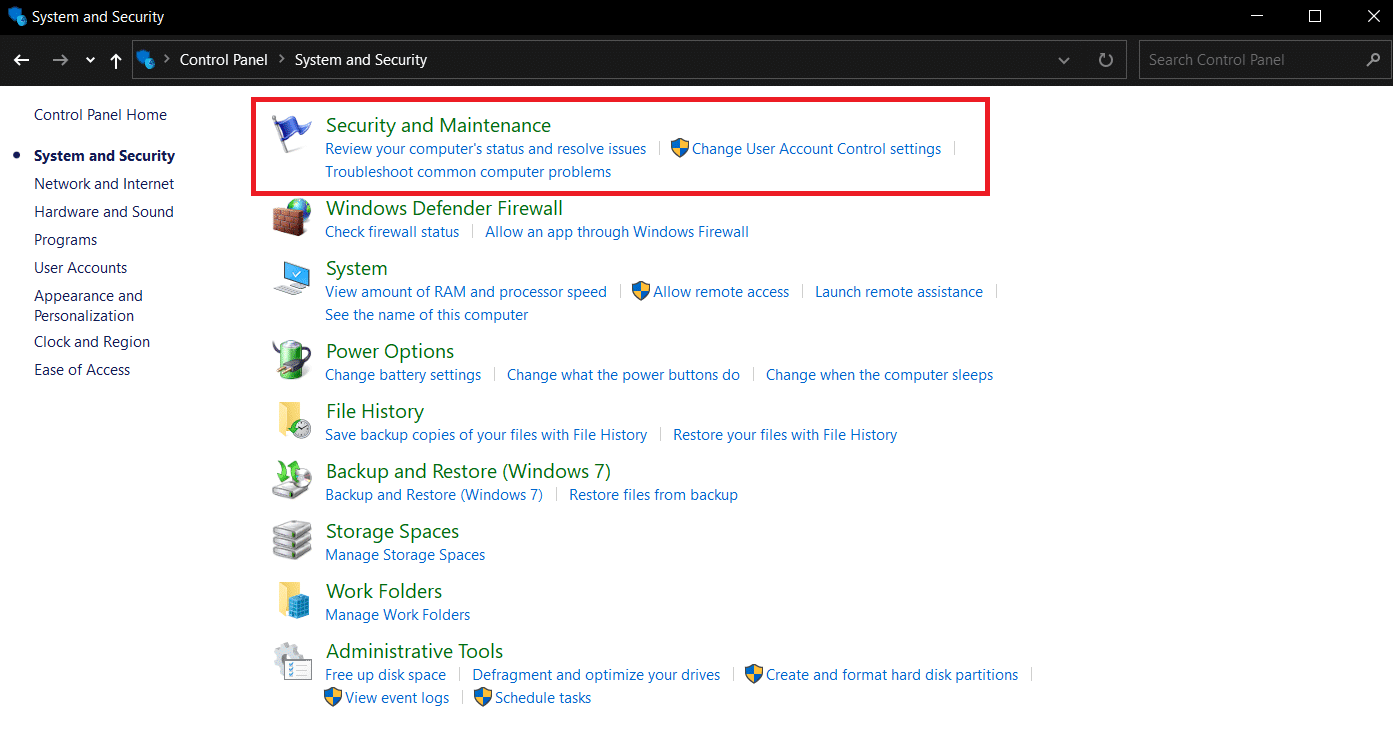
4. Proširite sekciju „Bezbednost“ klikom na strelicu nadole pored nje.
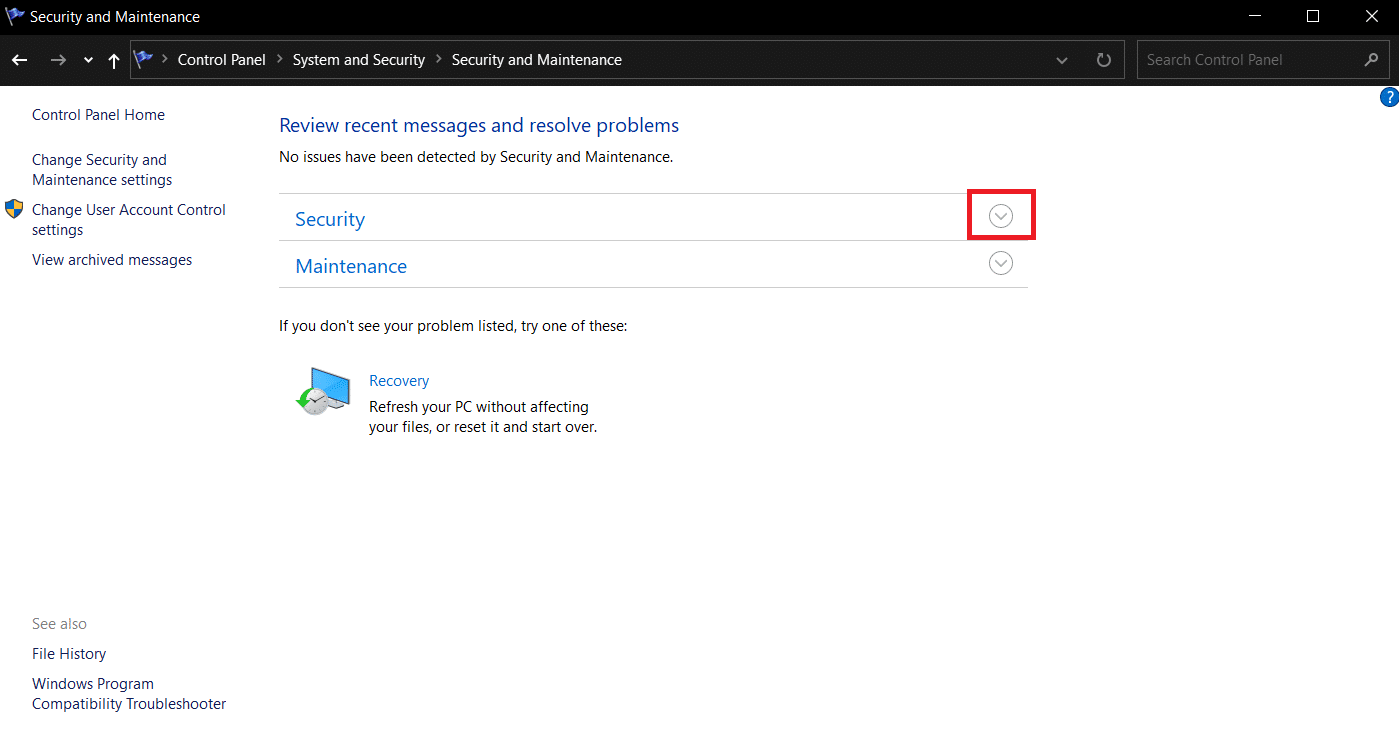
5. Pronađite i kliknite na opciju „Promeni podešavanja“ u okviru „Kontrola korisničkog naloga“.
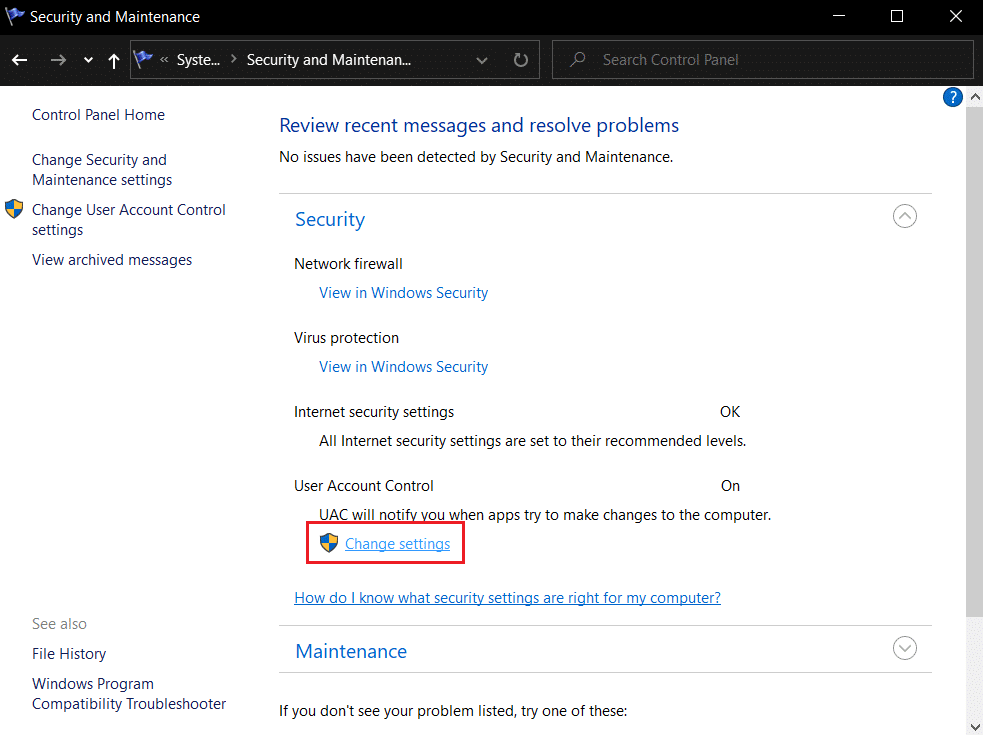
6. Pomerite klizač na opciju „Nikada ne obaveštavaj“ u postavkama kontrole korisničkog naloga.
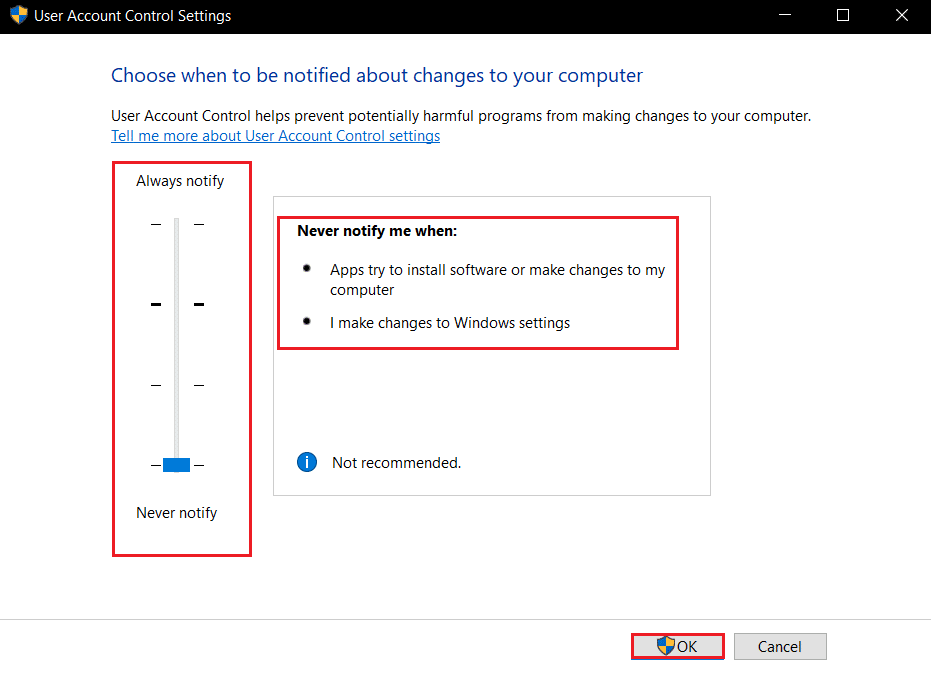
7. Kliknite na „OK“ da biste sačuvali izmene.
Ovim postupkom sprečićete Windows 10 da traži dozvolu prilikom pokretanja nepoznatih aplikacija.
Metod 2: Korišćenje Windows Defender-a
U slučaju da nemate opciju Windows SmartScreen na kontrolnoj tabli, možete je onemogućiti i putem podešavanja Windows Defender-a. Pratite sledeće korake:
1. Pritisnite taster Windows, ukucajte „Windows bezbednost“ i kliknite na „Otvori“.
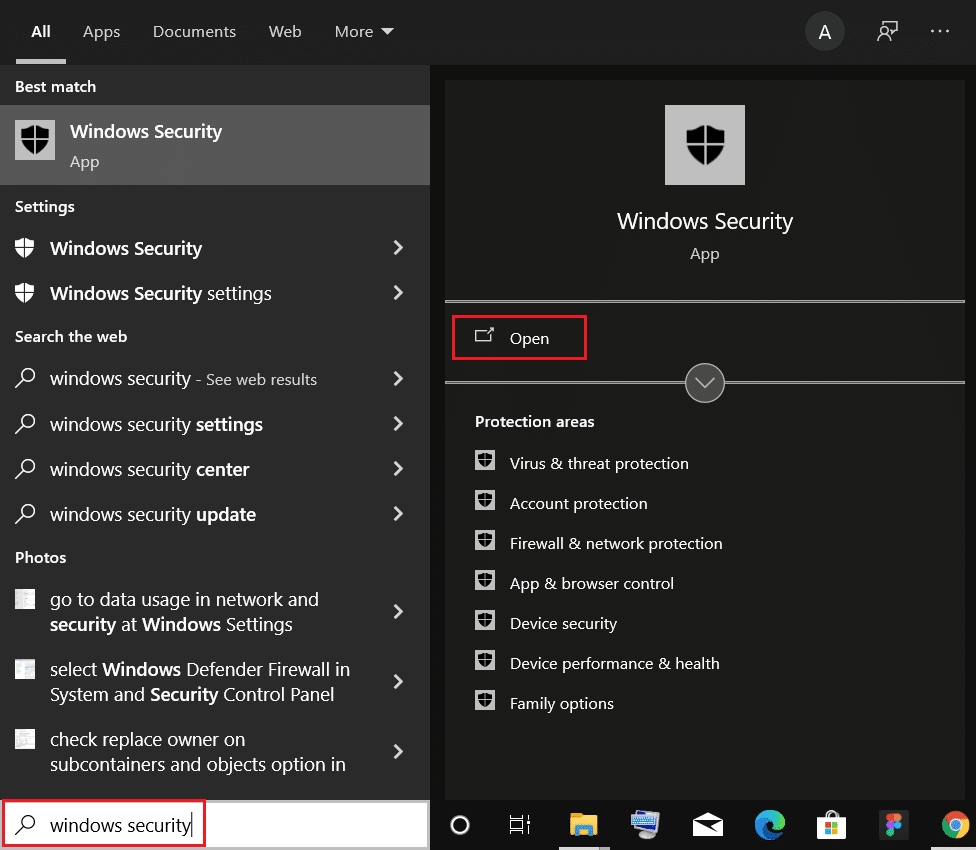
2. Kliknite na „Kontrola aplikacije i pregledača“.
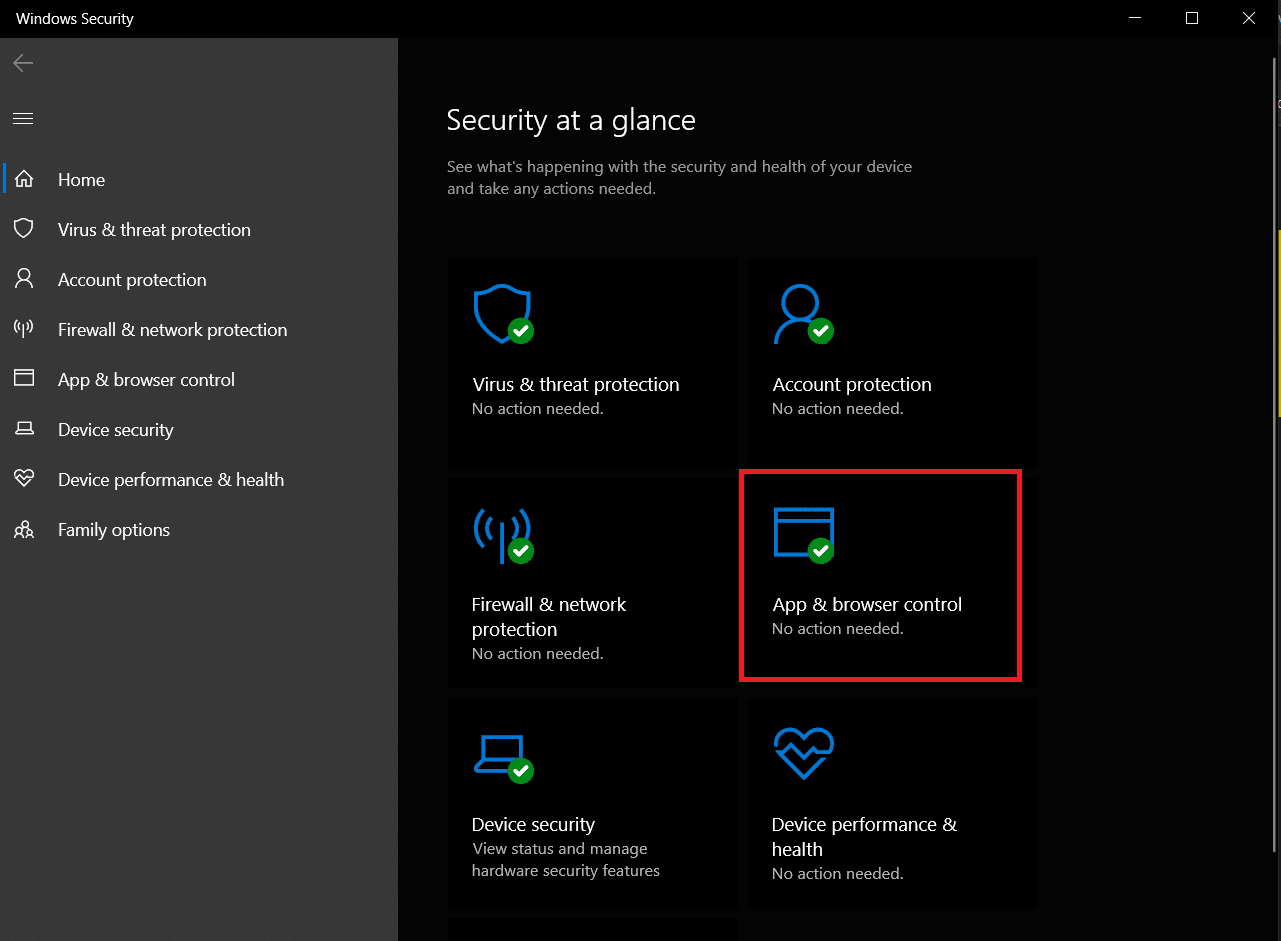
3. U okviru „Zaštita zasnovana na reputaciji“, kliknite na „Podešavanja zaštite zasnovane na reputaciji“.
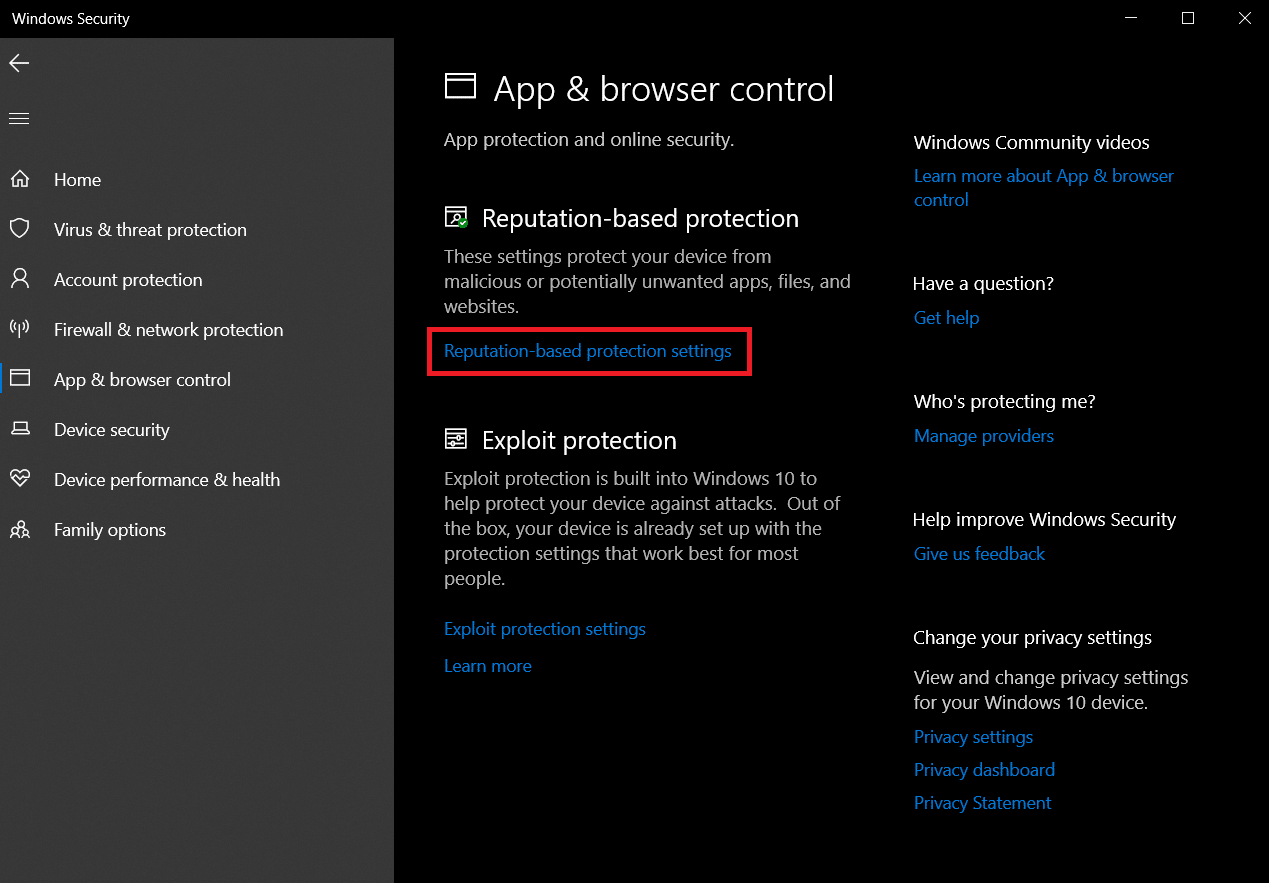
4. Isključite opcije „Proveri aplikacije i datoteke“ i „Blokiranje potencijalno neželjenih aplikacija“.
Napomena: Onemogućavanje ovih opcija može povećati ranjivost vašeg računara na viruse i druge maliciozne napade.
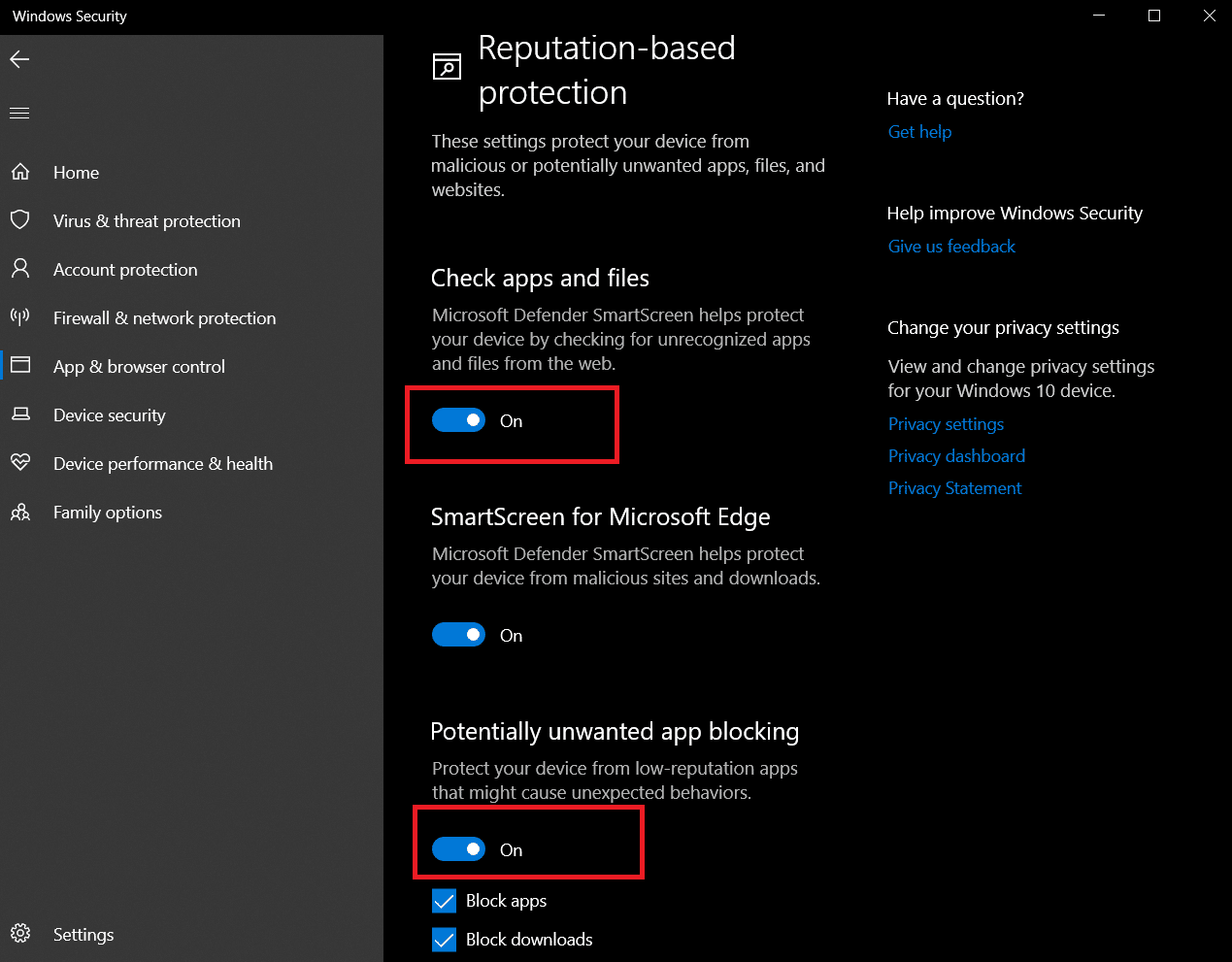
Ovim postupkom ćete sprečiti da Windows 10 traži dozvolu, i sledeći put kada pokrenete aplikaciju treće strane na Windows 10 računaru, nećete više videti zahteve za administratorski pristup.
Često postavljana pitanja (FAQ)
P1. Kako da dobijem puna administratorska prava na Windows 10?
O1. Da biste stekli puna administratorska prava, otvorite podešavanja, i idite na „Nalozi“ > „Porodica i drugi korisnici“. Dodajte novi nalog u sekciji „Drugi korisnici“ i podesite tip naloga kao „Administrator“. Koristite ovaj nalog da biste imali puna administratorska prava.
P2. Zašto Windows 10 stalno traži dozvolu administratora?
O2. To se dešava kada nemate potrebne dozvole za pristup nekoj datoteci. U tom slučaju, možete preuzeti vlasništvo nad tom datotekom desnim klikom na nju i izborom opcije „Svojstva“ > „Bezbednost“. Na ovaj način, problem će biti rešen.
***
Nadamo se da vam je ovaj vodič bio koristan i da ste uspeli da sprečite Windows 10 da traži dozvolu prilikom pokretanja aplikacija trećih strana. Takođe smo razjasnili koje aplikacije zahtevaju administratorsku dozvolu u operativnom sistemu Windows 10 kako bi ispravno funkcionisale i kako da onemogućimo zahteve za administratorsku dozvolu u sistemu Windows 7 i kako da rešimo probleme sa administratorskim dozvolama u sistemu Windows 10. Podelite sa nama koji metod vam se pokazao kao najefikasniji. Ukoliko imate dodatna pitanja ili sugestije, slobodno ih ostavite u odeljku za komentare.