Svi to radimo – uslikamo fantastičnu fotografiju našeg deteta dok radi nešto uzbudljivo ili savršenu sliku proizvoda za prodaju na internetu, a kasnije, kada pogledamo, sve je mutno! Nije problem ako to odmah primetite, jer možete jednostavno da snimite još jednu sliku. Ali šta ako vam je trebalo više vremena da proverite i ne postoji mogućnost da ponovite snimak?
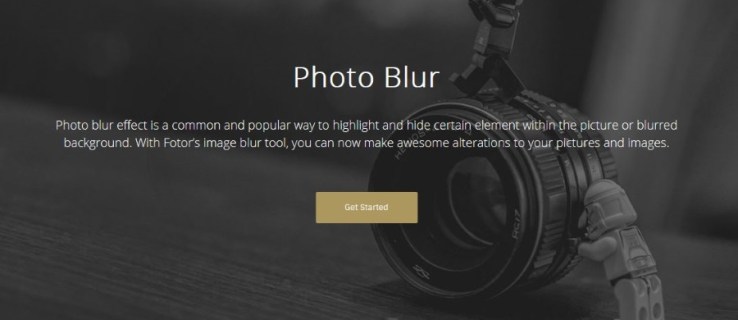
Ponekad imamo samo jednu šansu da napravimo savršenu fotografiju. Propustiti tu priliku može biti frustrirajuće. Nastavite da čitate da biste saznali kako da ispravite zamućene fotografije koristeći različite metode i softvere.
Kako ukloniti zamućenje sa fotografije ili slike

Da biste uklonili zamućenje sa fotografije ili slike, možete da koristite različite online alate i softvere, uključujući Photoshop, GIMP, Paint.net i mnoge druge.
Pogledajmo koje su vam opcije dostupne i kako ih možete koristiti.
Važna napomena: Bez obzira koji alat koristite, prva stvar koju treba da uradite je da napravite rezervnu kopiju datoteke slike sa kojom planirate da radite! Ne želite da dobijete rezultat koji je gori od originala.
Ispravljanje zamućenja fotografije ili slike pomoću Photoshopa
Photoshop nudi nekoliko alata koje možete upotrebiti da popravite zamućene slike. Postoje tri uobičajena načina da dobijete mnogo oštriju sliku iz mutne.

Popravite zamućenje koristeći Photoshop Elements:
- Otvorite vašu sliku u Photoshop Elements.
- Izaberite meni Filter, a zatim Enhance.
- Izaberite Unsharp Mask.
- Podesite i radijus i količinu dok slika ne postane oštra.
Ovo zahteva malo podešavanja da bi se postigao željeni efekat, ali radi veoma dobro.
Popravite zamućenje koristeći samo Photoshop:
- Otvorite vašu sliku u Photoshopu.
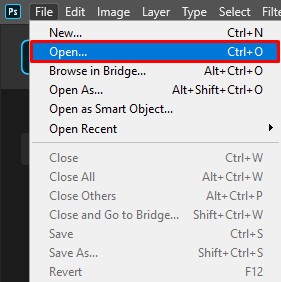
- Duplirajte sloj pozadine i izaberite ga.
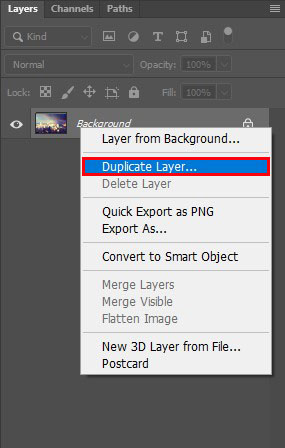
- Izaberite Filter, Other i High Pass i podesite ga na 10%.
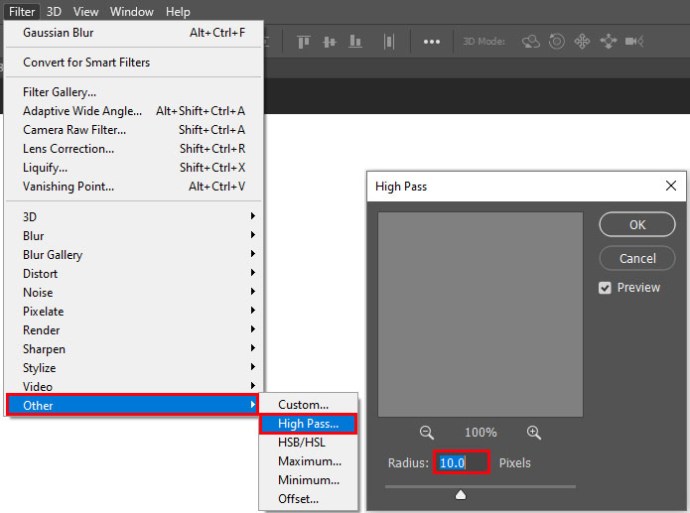
- Podesite način mešanja za sloj na jako svetlo i podesite neprozirnost dok slika ne bude jasna.
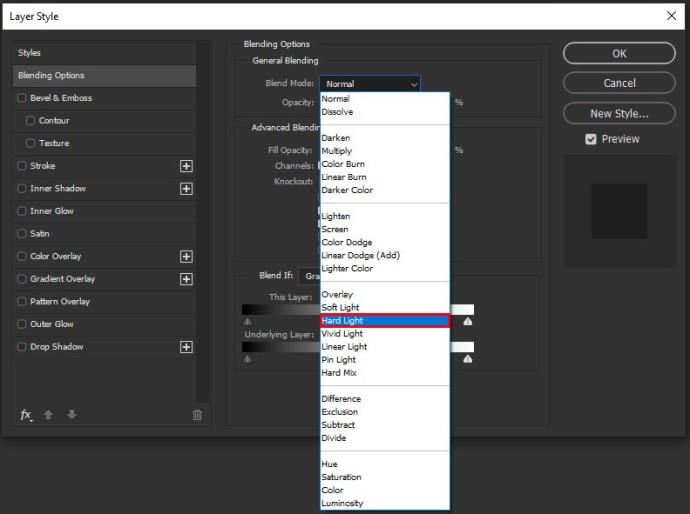
Ako koristite noviju verziju Photoshopa, možete koristiti i smanjenje podrhtavanja kamere kako biste umanjili zamućenje slike:
- Otvorite vašu sliku u Photoshopu.
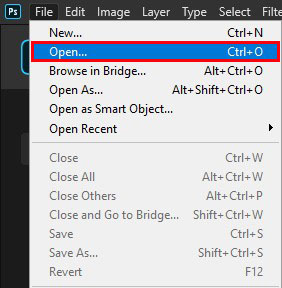
- Izaberite Filter, Sharpen i Shake Reduction.
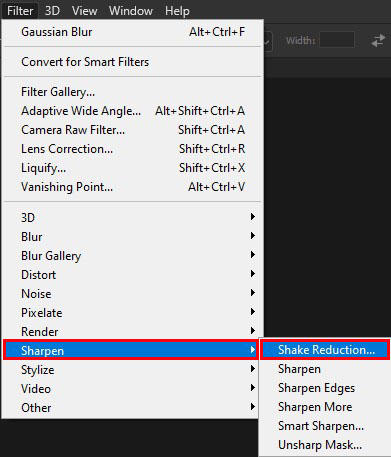
- Pustite Photoshop da odradi svoj posao i pregledajte razlike.

Ova poslednja opcija omogućava Photoshopu da obavi sav posao. Nije potrebno unositi nikakve podatke. Sve dok je uključen pregled, trebalo bi da vidite sliku pre i posle, jednu pored druge.
Ispravljanje zamućenja fotografije ili slike pomoću GIMP editora slika
Ako nemate Photoshop ili ne želite da plaćate za takav program, možete da koristite besplatni editor slika GIMP. To je odličan program koji može da uradi mnogo istih stvari kao i plaćene usluge kao što je Photoshop.
Postoji kratka kriva učenja, ali GIMP je tako moćan alat za obradu slika, da se zaista isplati uložiti vreme u njegovo učenje.
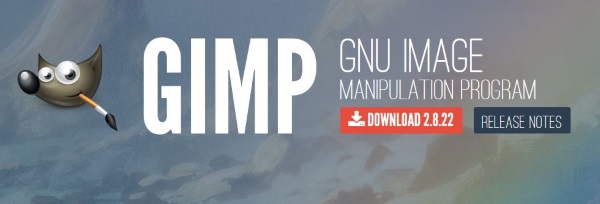
Evo kako možete da uklonite zamućenje sa slike pomoću GIMP-a:
- Otvorite sliku u GIMP-u.
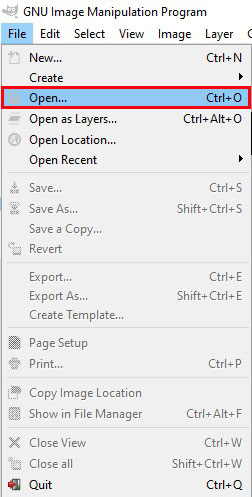
- Izaberite Blur/Sharpen iz Toolbox-a.
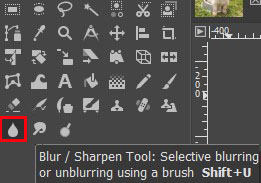
- Izaberite Oštrenje i prevucite mišem preko slike da biste je izoštrili ili izaberite deo da biste izoštrili samo taj deo.
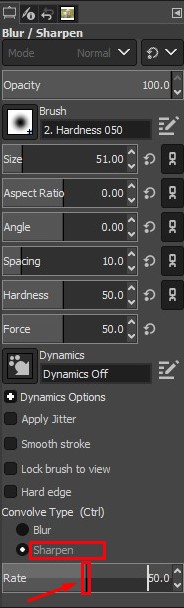
Dok birate delove slike za oštrenje, GIMP automatski obavlja posao. Trebalo bi da primetite kako se slika dinamički izoštrava dok pomičete miša.
Ispravljanje zamućenja fotografije ili slike pomoću Paint.net
Paint.net je još jedan besplatan alat za obradu slika koji može da postigne mnogo bez ikakvih troškova. Oštrenje nije njegova jača strana, pa ako tražite besplatan alat, GIMP bi mogao biti bolja opcija. Ipak, Paint.net solidno radi na smanjenju zamućenja slika.
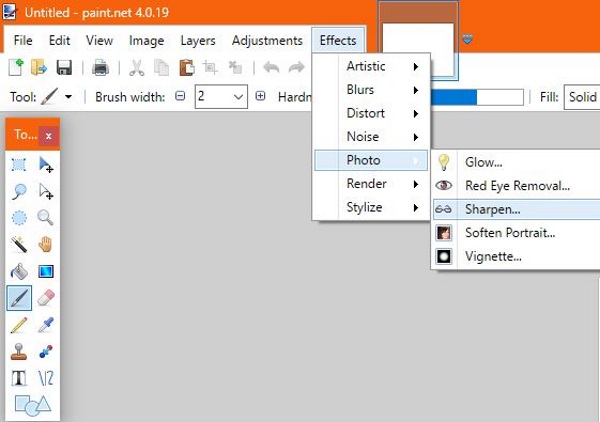
Evo kako da uklonite zamućenje sa slike koristeći Paint.net:
- Otvorite sliku u Paint.net.
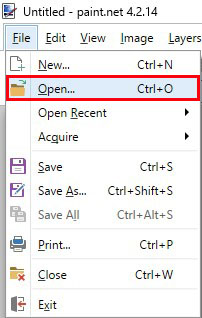
- Izaberite Efekti, Slika i Izoštravanje.
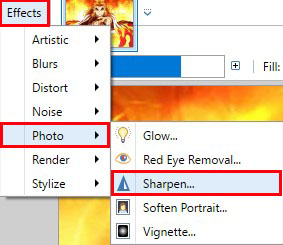
- Pomerite klizač u iskačućem prozoru za oštrinu na nivo kojim ste zadovoljni.

- Izaberite OK i sačuvajte.
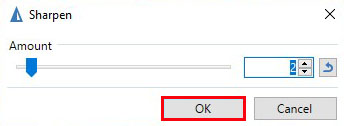
Alat za oštrenje može da unese šum na sliku, koji ćete možda moći da smanjite korišćenjem efekata za smanjenje šuma.
Ispravljanje zamućenja fotografije ili slike pomoću Snapseed-a
Snapseed je Google-ova aplikacija koja radi i na Android-u i na iPhone-u. To je kompletan editor slika koji radi na većini novijih uređaja i ima veoma bogat skup funkcija. Jedna stvar koju Snapseed posebno dobro radi je oštrenje slika.
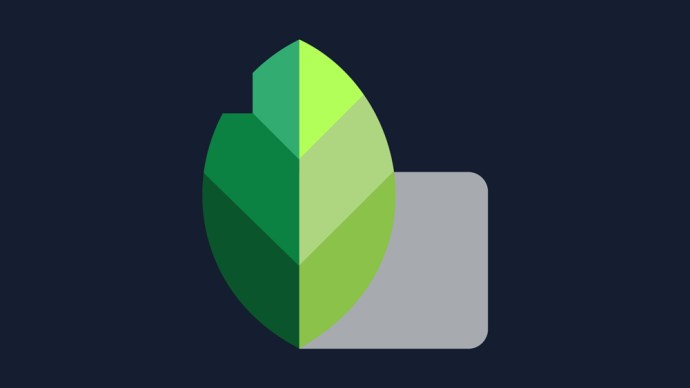
Evo kako to možete da uradite u Snapseed-u:
- Otvorite svoju sliku u Snapseed-u.
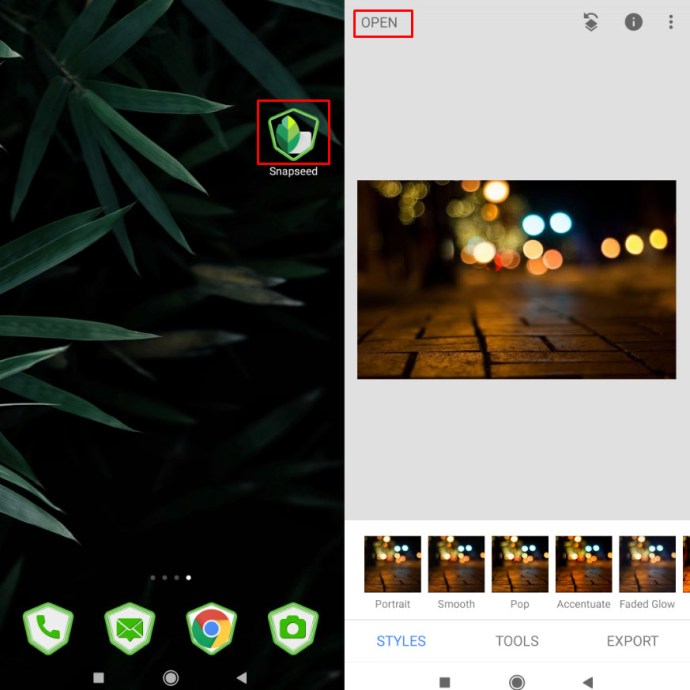
- Izaberite opciju menija Detalji.
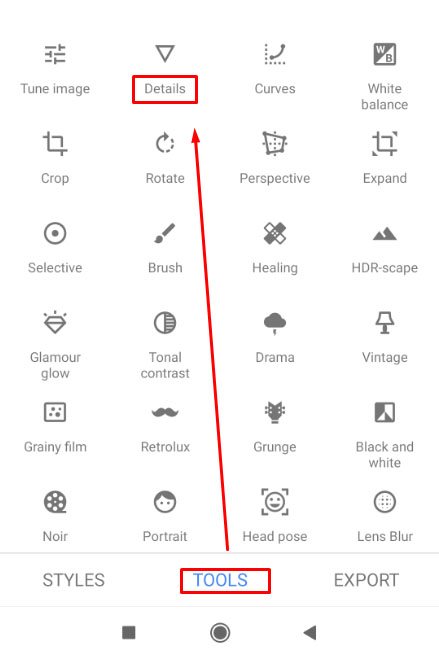
- Izaberite Izoštravanje ili Struktura, a zatim uklonite zamućenje ili istaknite više detalja.
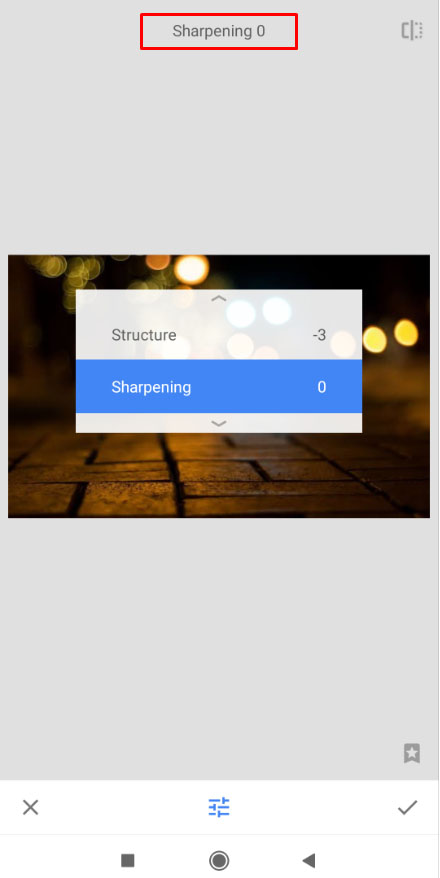
I oštrenje i struktura se kombinuju da bi napravili veliku razliku za zamućenu sliku. Obično je najbolje da prvo koristite Oštrenje da biste uklonili što više zamućenja, a zatim upotrebite strukturu da vratite detalje.
Ovo će zahtevati malo eksperimentisanja dok ne dobijete željene nivoe, ali kada to uradite, vaša slika bi trebalo da bude kristalno jasna i spremna za upotrebu.
Drugi online alati za uklanjanje zamućenja sa fotografija ili slika
Postoje još dva značajna online alata koja su odlična za poboljšanje kvaliteta slike.
Jedan je Fotor, koji je skup moćnih online alata koji mogu da urade mnogo toga. Drugi je Photo Sharpen, koji radi upravo ono što mu ime govori.
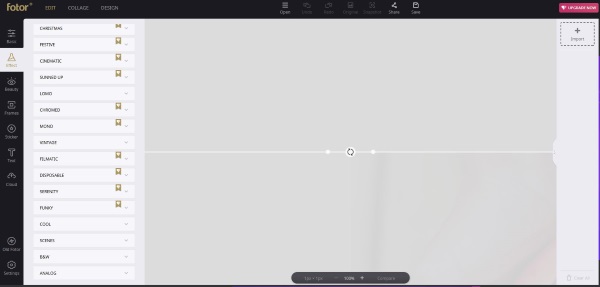
Fotor je odličan paket za obradu fotografija koji nudi niz besplatnih alata za uređivanje na veb-sajtu. Postoje i Pro alati koji se plaćaju, ali za većinu nas, besplatni su sasvim dovoljni. Sam alat je označen kao dodavanje umetničkog zamućenja na sliku, ali ako ga koristite, a zatim smanjite zamućenje, možete ga koristiti i za oštrenje.
- Koristite Basic alate u levom meniju, zatim Basic u drugom levom meniju. Tamo se nalazi klizač za oštrenje koji se koristi za uklanjanje zamućenja sa slike.
Photo Sharpen je mnogo jednostavniji alat i radi posao umesto vas. Koristi algoritam za oštrenje slika. Postavite svoju sliku, pritisnite dugme Izoštravanje, a veb-sajt radi ostalo. Kao rezultat toga, dobićete oštriju sliku. Ne možete da podešavate rezultate, ali veb-sajt prilično dobro radi na smanjenju zamućenja.
Završna razmišljanja
Ovo su samo neki od načina za uklanjanje zamućenja sa slika. Sa razvojem novih tehnologija i sve većim brojem moćnih kamera i uređaja, sigurno postoji sve više načina da popravite fotografije na dohvat ruke.
Da li znate za još neki način da popravite zamućenu sliku? Podelite ga sa nama u komentarima ispod!