Discord vam pruža mogućnost organizovanja servera u foldere, što olakšava njihovo grupisanje. Međutim, možda ćete poželeti da uklonite folder servera i da servere držite zasebno.

U ovom tekstu ćemo detaljno objasniti kako da uklonite folder servera, kao i kako da upravljate, premeštate i prilagođavate foldere na mobilnim i desktop uređajima.
Kako Ukloniti Folder sa Discorda
Folder na Discordu sadrži grupu vaših servera i nalazi se na levoj traci. Da biste obrisali folder sa Discorda na računaru, sledite ove korake:
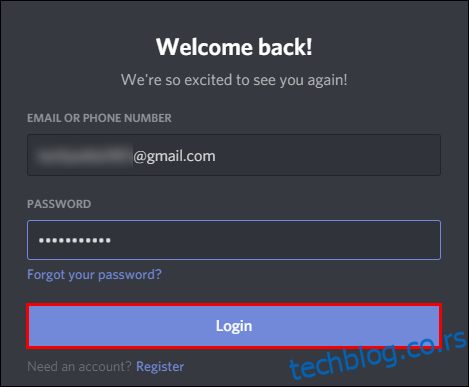
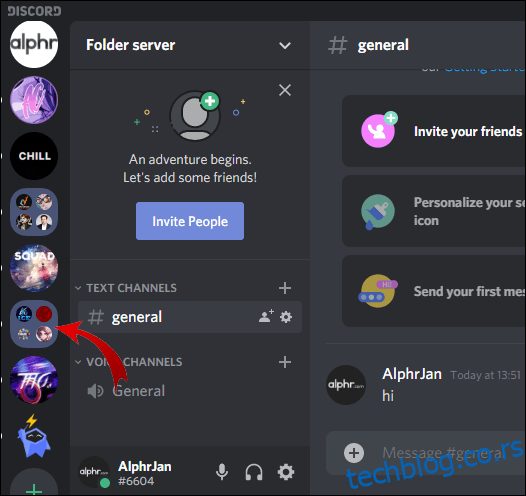
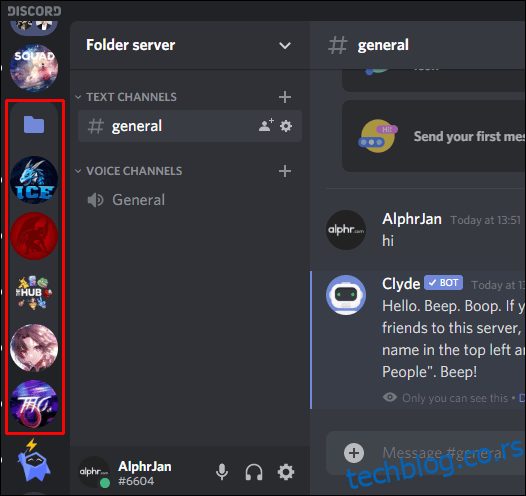
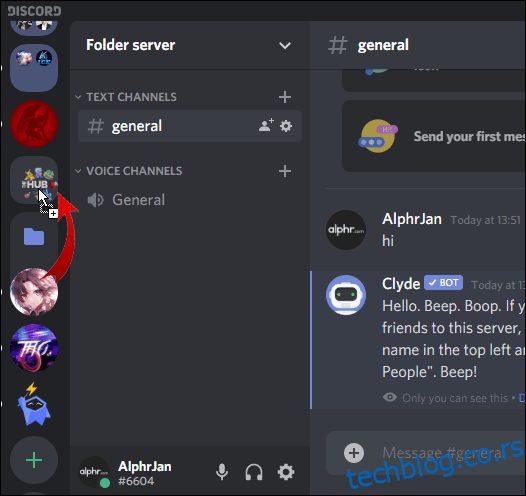
Ako koristite Discord na mobilnom telefonu:
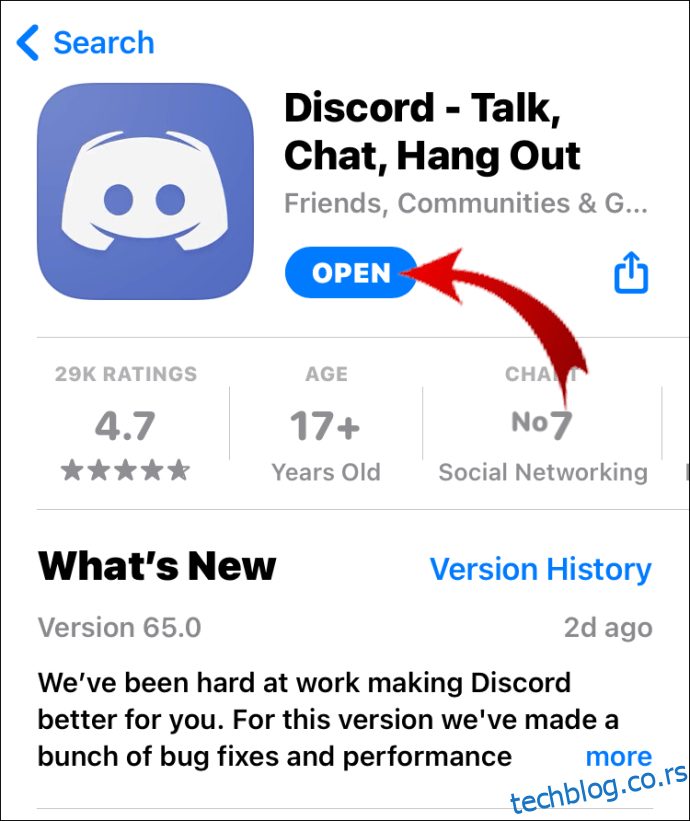
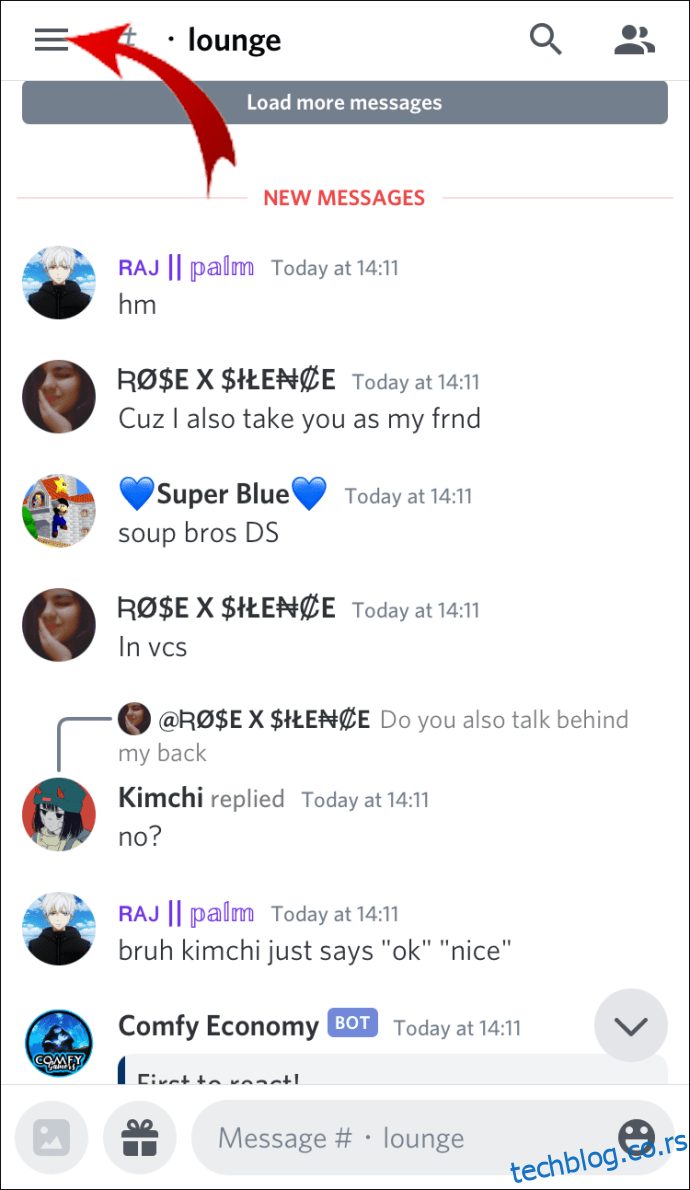
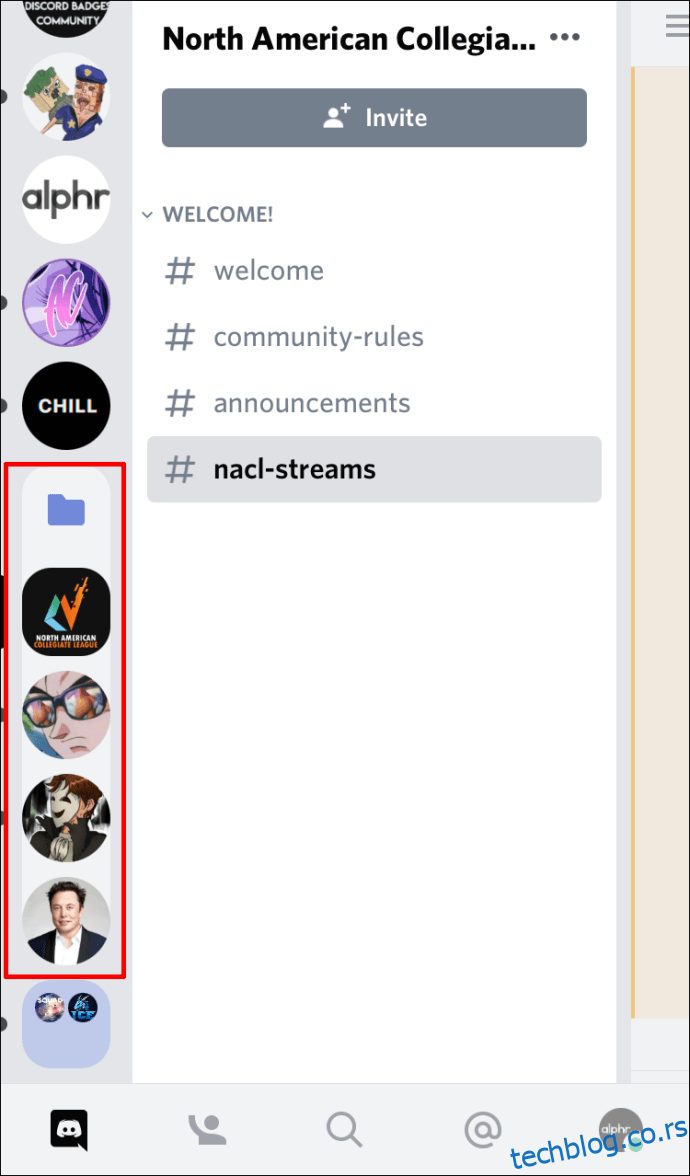
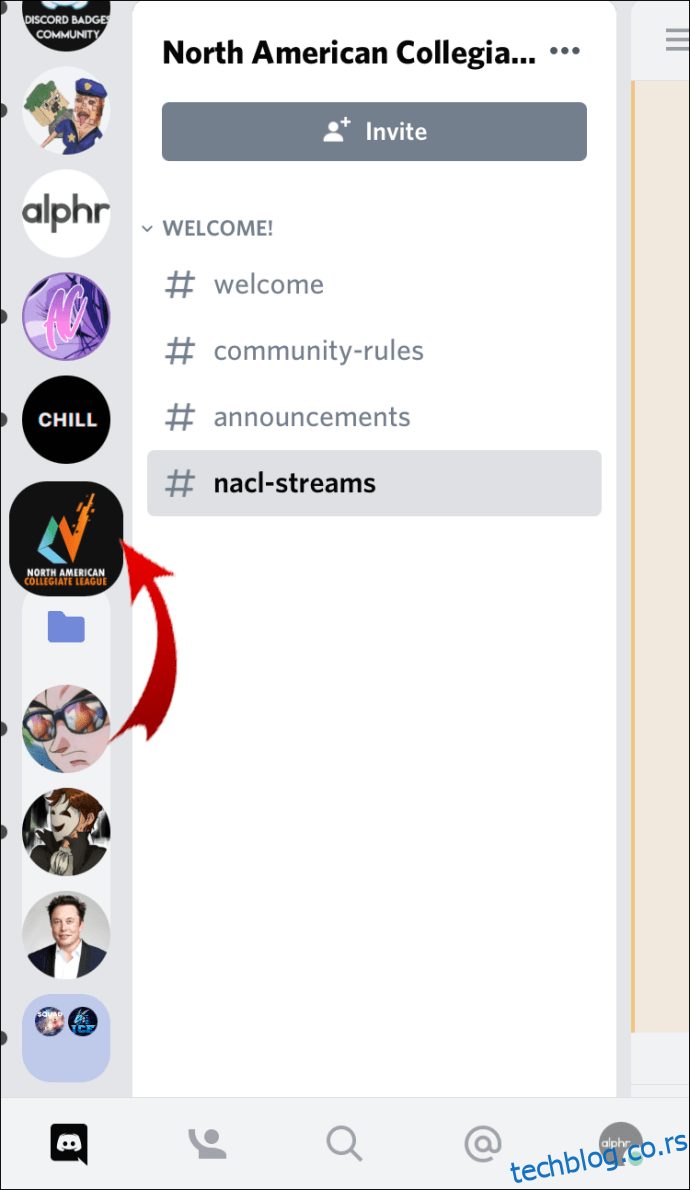
Napomena: Nažalost, jedini način da uklonite folder sa Discorda je ručno premeštanje servera iz njega, dok folder ne ostane prazan. Takođe, ne možete ukloniti folder u kojem se nalaze svi vaši serveri. U tom slučaju, moraćete da napustite svaki server pojedinačno.
Kako Ukloniti Discord iz Registra
Ako želite da potpuno deinstalirate Discord i obrišete sve njegove datoteke, potrebno je da ga uklonite i iz registra.
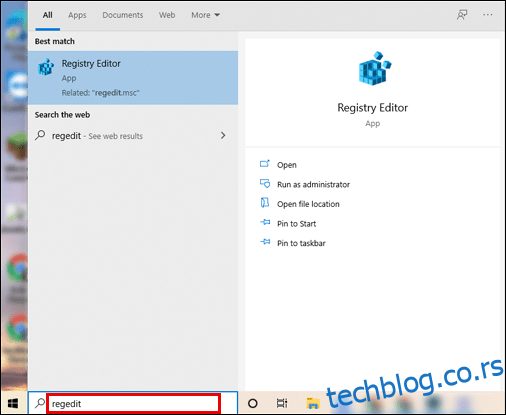
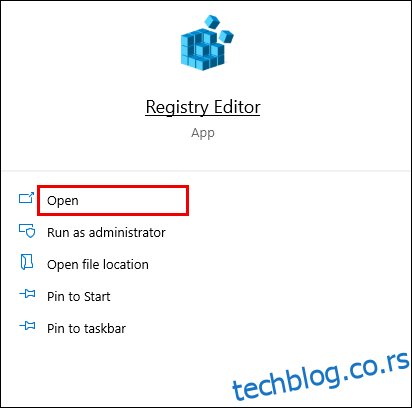
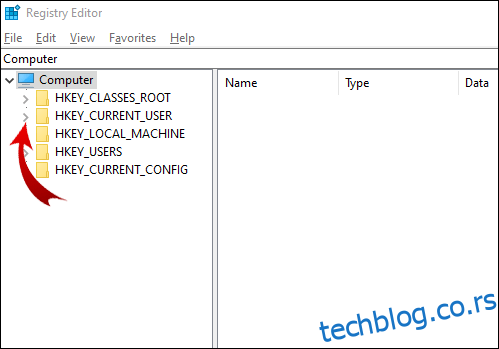
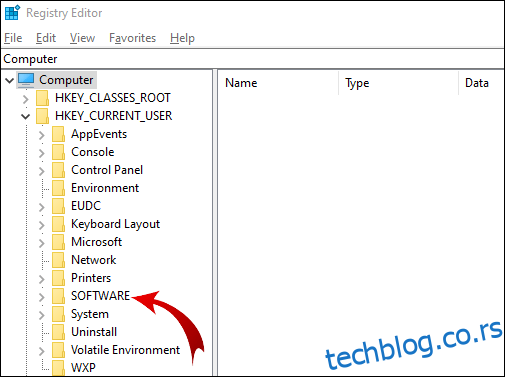
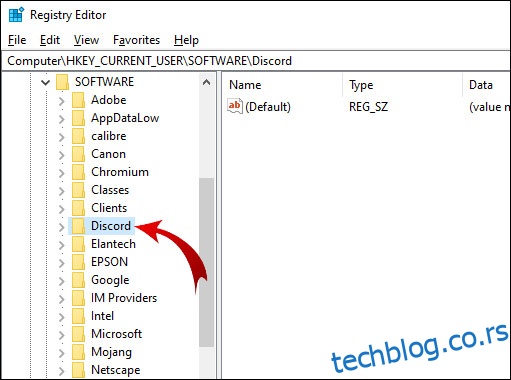
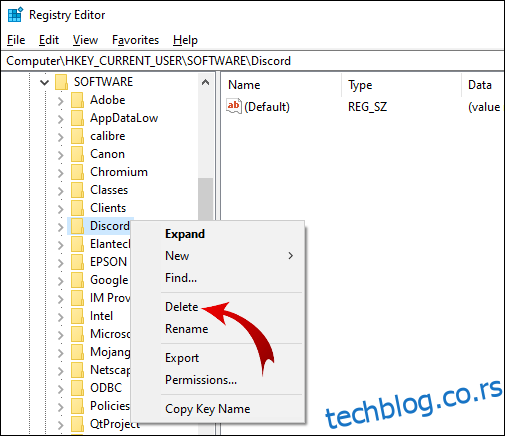
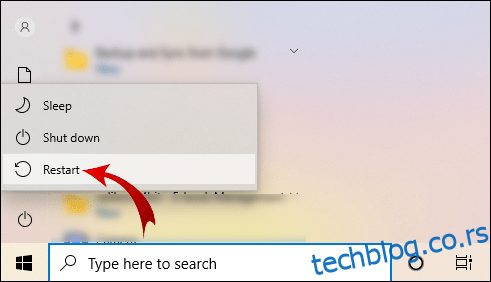
Napomena: Registry Editor možete otvoriti pritiskom na Win + R, ukucavanjem „regedit“ i klikom na „OK“.
Dodatna Često Postavljana Pitanja
Kako Funkcionišu Foldere Servera na Discordu?
Uz najnovije ažuriranje Discorda, sada možete praviti foldere kako biste organizovali svoje servere u grupe. Evo šta možete raditi sa folderima servera na Discordu:
Kreiranje foldera servera
Vaše servere možete pronaći na levoj traci. Da biste kreirali folder servera, potrebno je da spojite dva servera. Zatim možete dodati još servera u taj folder.
Za desktop uređaje:
• Prijavite se na svoj Discord nalog.
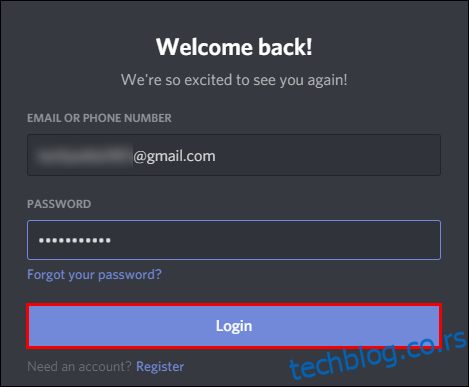
• Na levoj traci, kliknite na server i prevucite ga preko drugog servera.
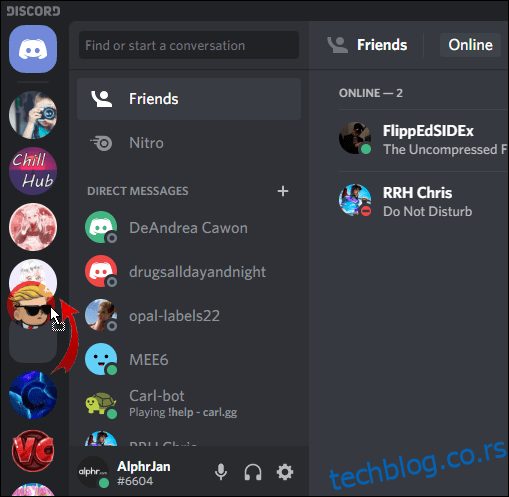
• Kada se ikona servera ispod servera koji prevlačite smanji, ispustite server.
Čestitamo! Napravili ste folder servera. Sada možete dodati i druge servere u taj folder na isti način. Napomena: Ne možete odabrati više servera i prevući ih u folder odjednom.
Za mobilne uređaje:
• Otvorite Discord aplikaciju.
• Kliknite na tri horizontalne linije u gornjem levom uglu.
• Držite prst na jednoj ikoni servera i prevucite je preko druge.
• Kada vidite da je obris foldera kreiran, ispustite server.
Dodajte i druge servere u folder na isti način.
Premeštanje foldera servera
Premeštanje foldera servera na listi servera je isto kao i premeštanje jednog servera. Jednostavno prevucite folder gde god želite. Ova metoda radi i na desktop i na mobilnim uređajima.
Promena imena foldera servera
Svaki folder servera koji kreirate je podrazumevano bez naziva. Kada pređete mišem preko njega, videćete imena nekoliko prvih servera unutar tog foldera. Međutim, možete kreirati svoje prilagođeno ime za folder servera.
Za desktop uređaje:
• Prijavite se na svoj Discord nalog.
• Na levoj traci, desnim klikom miša kliknite na folder servera.
• Kliknite na „Folder Settings“.
• U polje za tekst „FOLDER NAME“ unesite novo ime za folder servera.
• Kliknite na „Done“.
Sada pređite mišem preko foldera servera i videćete svoje prilagođeno ime foldera.
Za korisnike iOS-a:
• Otvorite Discord aplikaciju.
• Dodirnite jednom folder servera da biste ga proširili.
• Držite prst na ikoni foldera servera.
• Odaberite „Folder Settings“.
• Unesite željeno ime za folder servera.
• Kliknite na „done“.
• U gornjem desnom uglu ekrana, kliknite na „Save“.
Napomena: Discord za Android ne podržava ovu opciju.
Promena boje foldera servera
Discord ne nudi mnogo opcija prilagođavanja. Osim promene naziva foldera, možete samo promeniti boju pozadine.
Da biste prilagodili boju foldera servera na desktopu, sledite ove korake:
• Prijavite se na svoj Discord nalog.
• Na listi servera, desnim klikom miša kliknite na folder servera.
• Kliknite na „Folder Settings“.
• Odaberite jednu od predloženih boja ili unesite određeni kod boje.
Napomena: Boje ikona servera će ostati iste unutar foldera.
Za korisnike iOS-a:
• Otvorite Discord aplikaciju.
• Kliknite na tri horizontalne linije u gornjem levom uglu ekrana.
• Dodirnite jednom folder servera da biste ga proširili.
• Držite prst na ikoni foldera servera.
• Kliknite na „Folder Settings“.
• U polju za tekst „FOLDER COLOR“, kliknite na kod boje.
• Odaberite jednu od predloženih boja i kliknite na „Save“.
• U gornjem desnom uglu ekrana, kliknite na „Save“.
Ako želite odabrati prilagođenu boju za folder servera, vratite se na korak 6, a zatim:
• Kliknite na ikonu četkice.
• Prevucite krug do raspona boja na vertikalnoj traci.
• U kvadratu boje, prevucite krug do određene boje koju želite.
• Kliknite na „Save“.
• U gornjem desnom uglu ekrana, kliknite na „Save“.
Napomena: Ne možete da promenite boju foldera servera na Android uređajima.
Značke obaveštenja
Kao i kod običnih servera, videćete značke obaveštenja u folderu. Ta obaveštenja mogu doći sa bilo kog servera unutar foldera. Ako želite ukloniti značke obaveštenja iz foldera, jednostavno:
• Desnim klikom miša kliknite na ikonu foldera servera.
• Kliknite na „Mark Folder as Read“.
Za korisnike iOS-a:
• Kliknite na tri horizontalne linije u gornjem levom uglu ekrana.
• Dodirnite jednom folder servera da biste ga proširili.
• Držite prst na ikoni foldera servera.
• Kliknite na „Mark Folder as Read“.
Napomena: Android uređaji ne podržavaju ovu opciju.
Brisanje foldera
Ako želite da obrišete folder na Discordu, vratite se na početak ovog teksta da biste videli kako se to radi.
Kako Potpuno Ukloniti Discord?
Iz nekog razloga želite da obrišete sve datoteke vezane za Discord sa svog računara. Alternativno, možda ste imali Discord na desktopu, deinstalirali ga, ali neke neobrisane datoteke vas sprečavaju da ponovo instalirate Discord.
U svakom slučaju, postoji nekoliko jednostavnih koraka koje treba da pratite kako biste potpuno uklonili Discord sa svog računara.
1. Deinstalirajte Discord putem Kontrolne table
Prvo što treba da uradite je da deinstalirate Discord sa svog računara:
• U Windows traci za pretragu ukucajte „Control Panel“ i otvorite program.
• Na ikoni „Programs“ kliknite na „Uninstall a program“.
• Desnim klikom miša kliknite na Discord i odaberite „Uninstall“.
Kada je proces deinstalacije završen, pređite na sledeći korak.
2. Obrišite Discord keš
Postoje dodatne Discord datoteke sačuvane kao keš memorija. Obavezno obrišite i njih:
• U Windows traci za pretragu ukucajte „%appdata%“ i otvorite folder.
• Desnim klikom miša kliknite na folder „discord“ i odaberite „Delete“.
3. Obrišite Discord iz registra
Ovo je poslednji korak. Vratite se na drugi odeljak ovog teksta da biste naučili kako da obrišete Discord iz Registra.
4. Koristite alatku za deinstalaciju
Ako sumnjate da su neke Discord datoteke ostale na vašem računaru, trebalo bi da koristite alatku za deinstalaciju. Plaćene opcije su uvek bolje jer vam pružaju pristup svim relevantnim funkcijama. Međutim, postoje i besplatni programi za deinstalaciju koje možete preuzeti i koristiti.
Uklanjanje Foldera na Discordu
Discord folderi servera vam omogućavaju da organizujete svoj digitalni prostor za rad, igre i druženje. Sada znate kako da kreirate, brišete, premeštate i prilagođavate Discord foldere. Metode za mobilne i desktop uređaje se malo razlikuju i možda neće biti intuitivne za svakog korisnika.
Osim toga, nadamo se da ste uspeli da rešite probleme sa uklanjanjem Discorda. Razumemo da nepotpuna deinstalacija ponekad može sprečiti da se Discord ponovo instalira.
Kako ste vi uklonili folder servera na Discordu? Postoji li još neki način za to? Takođe, da li biste preporučili neki drugi metod deinstalacije za Discord? Javite nam u odeljku za komentare ispod.