Operativni sistem Windows dolazi sa integrisanom antivirusnom zaštitom, poznatom kao Windows Defender. Ona je po default-u uvek aktivna i sistem će vas uporno obaveštavati da je ponovo uključite ukoliko je isključite. Ukoliko nemate instaliranu neku drugu antivirusnu aplikaciju, preporučuje se da ne onemogućavate Windows Defender. Iako može povremeno usporiti vaš računar ili stvarati manje probleme, ipak je bolje da je imate aktivnu nego da vam se računar zarazi malverom. Windows Defender uglavnom radi bez ikakvih problema, međutim, u pojedinim situacijama može da spreči preuzimanje određenih datoteka ili pokretanje i instaliranje određenih aplikacija. U takvim situacijama, možete privremeno isključiti Windows zaštitnik. Ako često morate da deaktivirate Windows Defender kako biste pokrenuli neku specifičnu aplikaciju, možda bi bilo praktičnije da imate brz način da palite i gasite real-time zaštitu Windows Defendera.
Važna napomena
Ne preporučuje se da isključujete Windows Defender svaki put kada nešto označi kao potencijalnu pretnju. Deaktivaciju treba koristiti i omogućiti preuzimanje ili pokretanje datoteke samo onda kada ste potpuno sigurni da je datoteka bezbedna. Onemogućavanje Windows Defendera nije rešenje za instaliranje potencijalno opasnih aplikacija na vaš sistem, jer tako rizikujete zarazu sistema.
PowerShell skripta
Rešenje za brzo paljenje i gašenje zaštite je jednostavna PowerShell skripta. Pokrenite je jednom i ona će deaktivirati Windows Defender, pokrenite je ponovo i ona će ga ponovo aktivirati. Za pokretanje skripte su potrebne administratorske privilegije, jer obični korisnici ne mogu da onemoguće Windows Defender.
Otvorite Notepad i kopirajte sledeći kod u njega. Sačuvajte fajl sa ekstenzijom .ps1.
$preferences = Get-MpPreference Set-MpPreference -DisableRealtimeMonitoring (!$preferences.DisableRealtimeMonitoring)
Sada možete otvoriti PowerShell sa administratorskim pravima i izvršiti skriptu, usmeravajući ga na lokaciju gde ste je sačuvali. Naravno, zgodnije bi bilo imati lakši način da to uradite, pošto PowerShell skripte ne možete pokretati automatski. Zato možete kreirati prečicu na radnoj površini koja će izvršavati ovu skriptu, ali je važno da znate da ćete tu prečicu morati pokretati sa administratorskim pravima.
Kliknite desnim tasterom miša na prazan prostor na radnoj površini i odaberite opciju „Prečica“. U polje za lokaciju nalepite sledeći tekst, s tim što ćete „Putanja do skripte“ zameniti sa stvarnom putanjom do lokacije na kojoj ste sačuvali skriptu.
%SystemRoot%system32WindowsPowerShellv1.0powershell.exe -ExecutionPolicy Bypass -File "Putanja do skripte"
Nakon kreiranja prečice, kliknite desnim tasterom miša na nju i izaberite opciju „Pokreni kao administrator“. Kada pokrenete skriptu i Windows Defender bude deaktiviran, prikazaće vam se iskačući prozor sa obaveštenjem da je zaštita onemogućena.
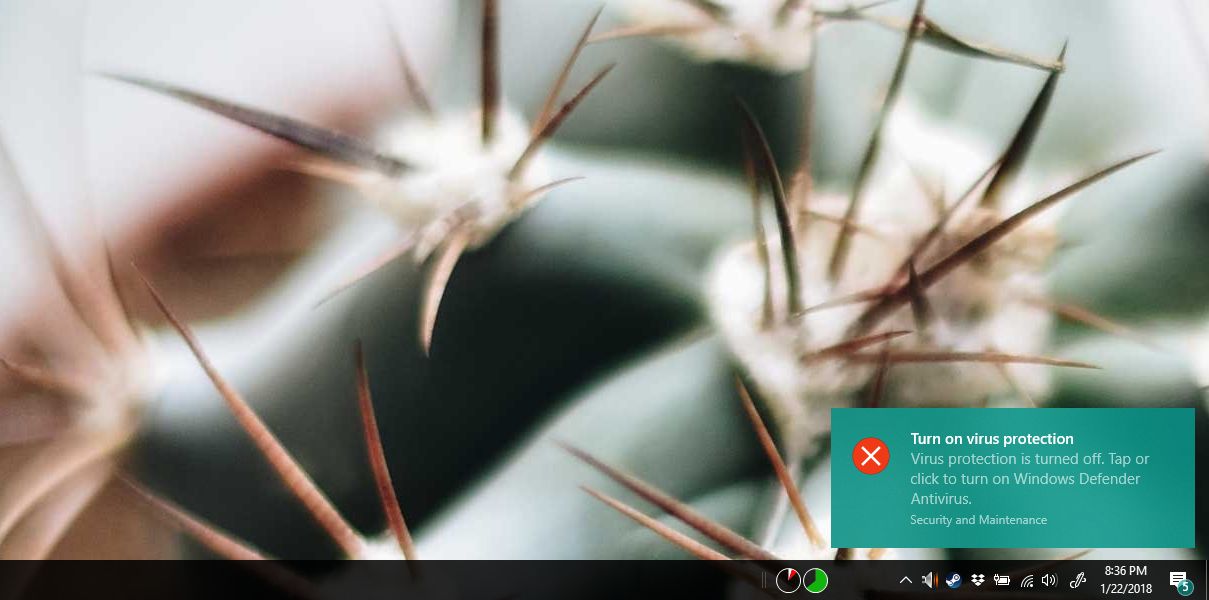
Zaštita se neće automatski ponovo aktivirati, stoga još jednom naglašavamo, nikada nemojte koristiti računar bez aktivnog antivirusnog programa. Kada završite sa korišćenjem aplikacije zbog koje ste deaktivirali zaštitu, ponovo pokrenite skriptu da aktivirate Windows Defender.
Ovo rešenje je predložio korisnik Superuser-a po imenu yuyi.