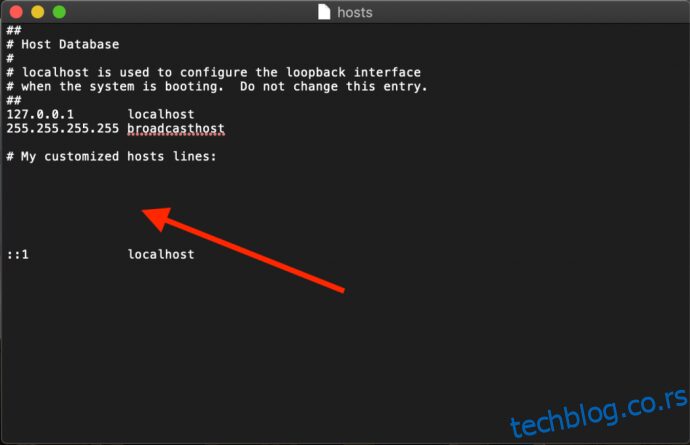Datoteka domaćina na vašem Mac računaru predstavlja mali, ali značajan tekstualni dokument koji omogućava povezivanje naziva hostova sa specifičnim IP adresama.
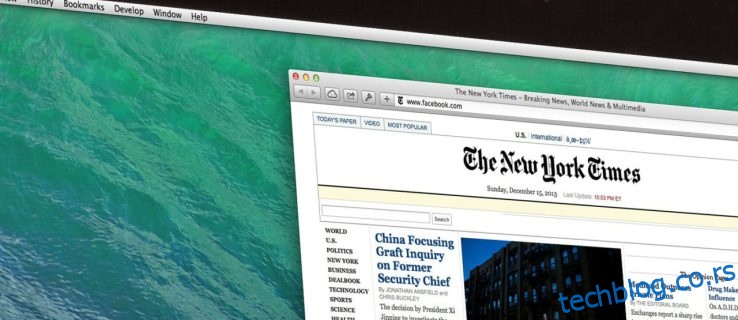
Iako se savremeni internet oslanja na različite javne i privatne DNS servere za mapiranje IP adresa, datoteka hosts pruža praktičan način da se zaobiđu ti DNS serveri. Ovo vam omogućava da ručno preusmerite adresu web lokacije na željenu IP adresu ili da potpuno blokirate pristup određenom sajtu tako što ćete ga usmeriti na nekorišćenu ili internu IP adresu.
Pogledajmo ukratko kako se uređuje datoteka hosts na macOS-u.
Načini uređivanja datoteke domaćina na Macu koristeći TextEdit
Postoje dva osnovna pristupa za izmenu datoteke hosts na macOS-u.
Prvi način je da koristite TextEdit, jer je datoteka hosts zapravo običan tekstualni dokument. Međutim, ne možete direktno otvoriti datoteku jer se ona nalazi u zaštićenom delu sistema datoteka. Umesto toga, potrebno je da kopiramo datoteku na nezaštićenu lokaciju, kao što je radna površina, izvršimo izmene, a zatim je vratimo nazad.
- Da biste locirali datoteku hosts, otvorite Finder. Možete mu pristupiti klikom na radnu površinu, ikonicu smeška u donjem levom uglu ekrana ili pritiskom na cmd + space + Finder.
- Zatim izaberite padajući meni Idi.
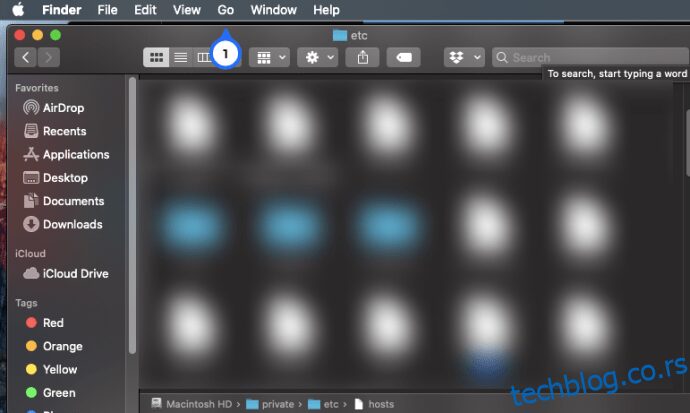
3. Nakon toga, izaberite opciju Idi u fasciklu iz menija.
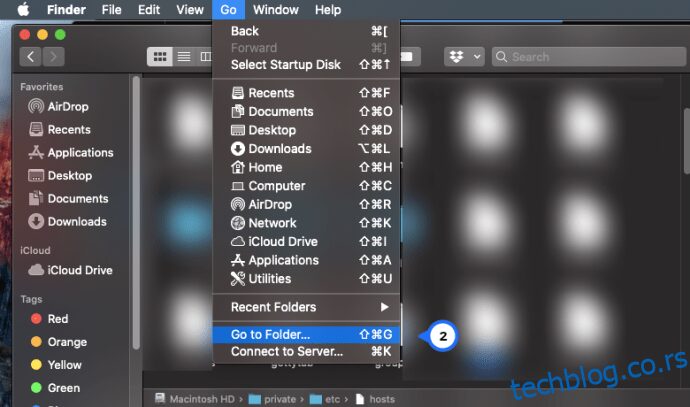
4. U polje unesite „/private/etc/hosts“ i pritisnite Return.
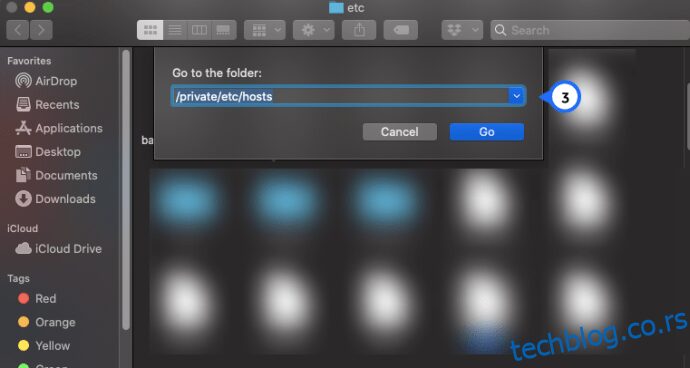
5. Otvoriće se novi prozor Finder-a i biće selektovana datoteka hosts vašeg Mac-a. Kliknite i prevucite je iz prozora Finder-a na radnu površinu.
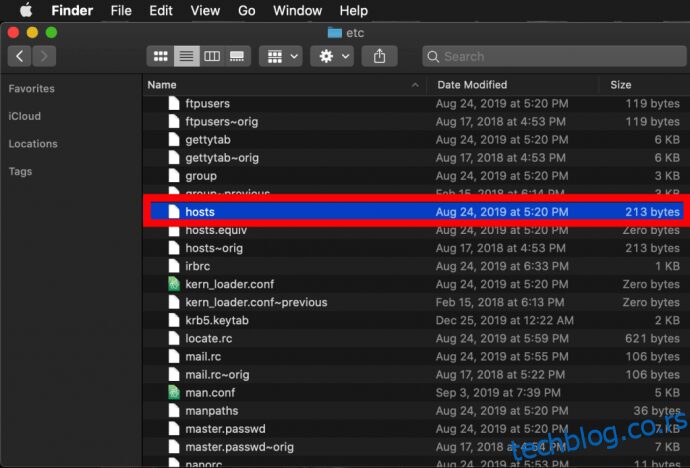 Da biste je otvorili, samo dvaput kliknite na nju i ona će prikazati sadržaj datoteke u TextEdit-u (ili u bilo kojem drugom tekst editoru koji preferirate).
Da biste je otvorili, samo dvaput kliknite na nju i ona će prikazati sadržaj datoteke u TextEdit-u (ili u bilo kojem drugom tekst editoru koji preferirate).
Blokiranje IP adresa
Po defaultu, datoteka /etc/hosts je prilično jednostavna. Sadrži niz redova sa opisnim tekstom koji su „komentarisani“ simbolom tarabe ili broja (#).
Svaki red koji počinje sa # smatra se komentarom i datoteka /etc/hosts ga ignoriše. Za svaki red, računar preskače tekst nakon znaka tarabe, što je zgodan način za dodavanje napomena i opisa u datoteke. Takođe sadrži standardne IP vrednosti za localhost i broadcasthost. Da biste izmenili datoteku, potrebno je da dodate svoje redove nakon broadcasthost-a.
Pored testiranja novoizrađenih web lokacija i migracija web hostinga, još jedan razlog za izmenu datoteke hosts je blokiranje pristupa određenim web lokacijama.
U našem primeru, pretpostavićemo da je računar koji koristimo uređaj koji želimo koristiti isključivo za posao, čime sebi onemogućavamo da budemo ometani od strane Facebooka dok radimo.
Da biste to uradili, unesite IP adresu koju želite dodeliti, zatim dva puta pritisnite tab i ime hosta. U našem slučaju, želimo blokirati Facebook, pa ćemo mapirati www.facebook.com na 0.0.0.0, što će, kao nevažeća IP adresa, rezultirati greškom.
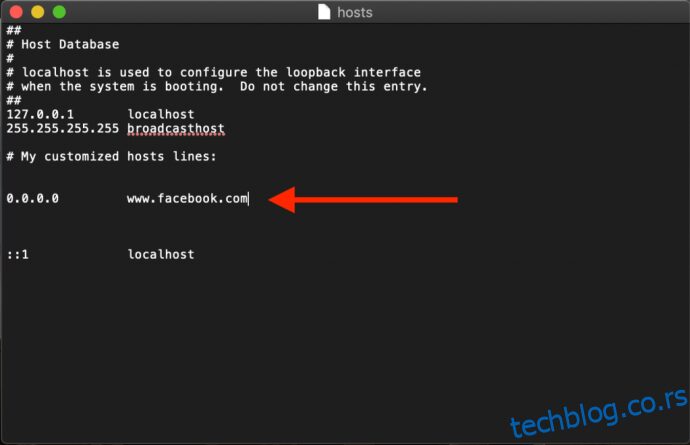 Sada, kad god pokušamo da pristupimo www.facebook.com sa našeg Mac-a, web pretraživač neće moći učitati stranicu, što će nas, nadamo se, podstaći da se vratimo na posao!
Sada, kad god pokušamo da pristupimo www.facebook.com sa našeg Mac-a, web pretraživač neće moći učitati stranicu, što će nas, nadamo se, podstaći da se vratimo na posao!
Preusmeravanje web adresa
Alternativno, možete uneti IP adresu važeće lokacije umesto 0.0.0.0, što će rezultirati time da korisnici koji pokušaju pristupiti Facebooku budu preusmereni na lokaciju koju odaberete.
- Da biste saznali IP adresu web stranice, možete koristiti naredbu dig, koja je standardna opcija u macOS-u. Da biste pretražili web lokaciju pomoću Terminala, jednostavno otvorite Terminal i pokrenite naredbu dig na URL adresi. Ona će vratiti IP adresu kao izlaz.
- Sada unesite „$ dig www.techjunkie.com +short 104.25.27.105“
Napomena: Opcija +short prikazuje samo informacije koje su nam potrebne, odnosno IP adresu.
3. Zapišite IP adresu koja je vraćena i koristite je u mapiranju datoteke hosts vašeg Mac računara. Na primer, web stranica The New York Times vraća IP adresu 170.149.172.130. Ako je mapiramo na Facebook u našoj datoteci domaćina, svaki put kada neko na Macu pokuša pristupiti Facebooku, umesto toga će se učitati New York Times.
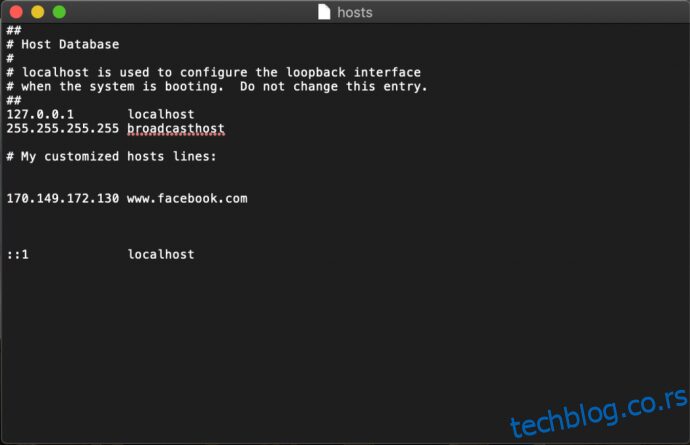 Napomena: Mnoge web stranice neće vam dozvoliti da mapirate ime domena na IP adresu koja je trenutno mapirana na sajtu, tako da ćete dobiti sigurnosnu grešku kada to pokušate.
Napomena: Mnoge web stranice neće vam dozvoliti da mapirate ime domena na IP adresu koja je trenutno mapirana na sajtu, tako da ćete dobiti sigurnosnu grešku kada to pokušate.
4. Možete dodati onoliko unosa u datoteku hosts koliko želite, unoseći nova mapiranja u svaki red. Kada ste uneli željene promene u datoteku hosts, sačuvajte je na njenoj trenutnoj lokaciji na radnoj površini.
5. Zatim prevucite i spustite datoteku hosts sa radne površine na njenu originalnu lokaciju u /private/etc. Ako ste zatvorili prozor Finder-a koji prikazuje ovaj direktorijum, samo ponovo koristite naredbu Finder > Idi > Idi u fasciklu, o kojoj je bilo reči gore, da biste ga ponovo otvorili.
6. Kada vratite datoteku hosts na njenu originalnu lokaciju, macOS će vas pitati šta da uradite sa neizmenjenom datotekom hosts koja se već tamo nalazi. Odaberite opciju Zameni, a zatim unesite administratorsku lozinku da biste potvrdili prenos.
Pošto je modifikovana datoteka hosts sada na svom mestu, pokrenite web pretraživač da biste testirali promene.
Brisanje DNS keša
U većini slučajeva, novo mapiranje bi trebalo odmah da funkcioniše, ali ako ne vidite ispravno ponašanje, možda ćete morati da izbrišete svoj DNS keš, čime ćete naterati pretraživač da čita iz datoteke hosts kako bi odredio mapiranja.
- Da biste izbrisali DNS keš na svom Macu, otvorite Terminal i koristite sledeću komandu (sudo vam omogućava da pokrenete ovu naredbu kao administrator vašeg računara):
- Sada otkucajte „sudo killall -HUP mDNSResponder“ i pritisnite Return. Napomena: Morate da unesete administratorsku lozinku da biste izvršili ovu naredbu.
- Da biste naterali vaš Mac da izbriše vaš DNS keš i zatim potvrdili da je vaš keš obrisan ponovnom potvrdom, unesite ove dve naredbe odvojene tačkom i zarezom kao što je prikazano ovde: „sudo killall -HUP mDNSResponder; say DNS cache has been flushed“
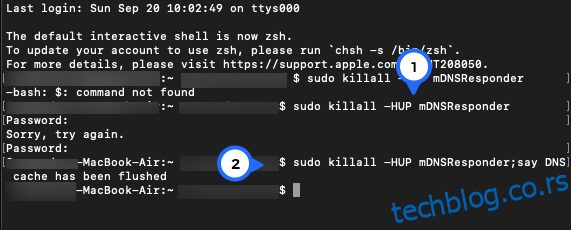
Vaš Mac će tada reći „DNS cache has been flushed“ preko zvučnika.
Kako urediti datoteku hosts na Macu putem Terminala koristeći Nano
Koraci u prethodnom odeljku su sasvim jednostavni, ali ako želite izbeći kopiranje datoteke hosts, možete je urediti direktno u Terminalu pomoću UNIX Nano tekst editora, koji je ugrađen u macOS.
- Da biste započeli, pokrenite Terminal, ukucajte sledeću komandu i pritisnite Return. Kao i sa svim sudo komandama, morate uneti svoju administratorsku lozinku da biste je izvršili: „sudo nano /private/etc/hosts“
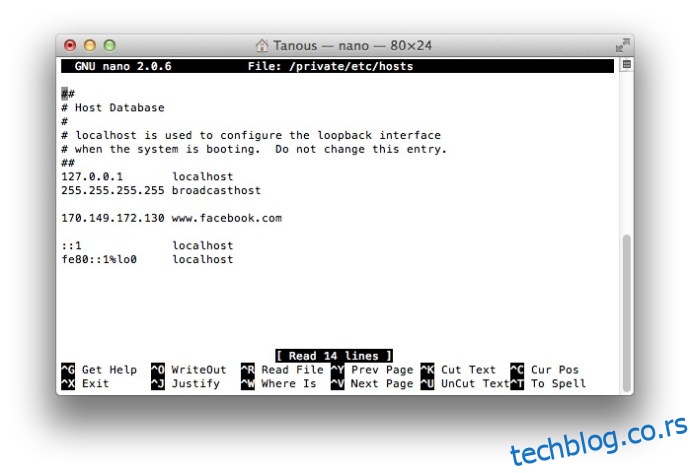
2. Sada ćete videti datoteku hosts otvorenu u editoru Nano, ili vim ili drugom editoru po izboru. Da biste se kretali i uređivali datoteku u Nano-u, koristite tastere sa strelicama na tastaturi.
3. Baš kao što smo uradili sa gornjim metodom TextEdit, možemo dodati, izmeniti ili ukloniti mapiranja imena hostova po želji. Pošto smo Nano pokrenuli koristeći sudo, sve promene će biti verifikovane i sačuvane direktno u originalnoj datoteci hosts, bez potrebe da je kopiramo izvan njenog izvornog direktorijuma.
4. Kada završite sa izmenama, pritisnite Control-X da izađete iz editora, Y da sačuvate i Return da prepišete postojeću datoteku hosts.
Kao što smo ranije spomenuli, obavezno izbrišite svoj DNS keš ukoliko primetite da vaša nova mapiranja ne funkcionišu pravilno.
Naši primeri su vezani za blokiranje i preusmeravanje ometajućih lokacija u radnom okruženju, ali ove korake možete koristiti i za ručno blokiranje pristupa zlonamernim web lokacijama, kao i u druge svrhe.
Ako ikada napravite grešku i niste sigurni kako da je ispravite, uvek možete vratiti podrazumevani sadržaj datoteke hosts koristeći jednu od gorenavedenih metoda da unesete sledeće podrazumevane informacije:
##
# Host baza podataka
#
# localhost se koristi za konfigurisanje interfejsa povratne petlje
# kada se sistem pokreće. Nemojte menjati ovaj unos.
##
127.0.0.1 localhost
255.255.255.255 broadcasthost::1 localhost
fe80::1%lo0 localhost
Završne misli
Poznavanje načina uređivanja datoteke hosts na macOS-u nudi praktičan način za zaobilaženje DNS servera i ručno usmeravanje adrese web stranice na novu IP adresu, ili blokiranje pristupa. Prateći korake navedene gore, vrlo brzo možete obaviti ovaj zadatak.
Koji je razlog zbog kojeg želite da uredite datoteku hosts na vašem Mac-u? Kako je to prošlo? Recite nam o tome u komentarima ispod!