Uz obilje dostupnog video sadržaja, možda ste se zapitali kako da sami počnete sa obradom svojih video snimaka. Iako se ovo može činiti kao komplikovan zadatak, nije – posebno ako koristite odgovarajuće alate.
U zavisnosti od uređaja koji koristite za editovanje video zapisa, na raspolaganju su vam različite aplikacije koje mogu olakšati ovaj proces. Naravno, obrada video materijala nije ograničena samo na računare. Savremeni pametni telefoni su dovoljno snažni da vam pomognu da se kreativno izrazite kroz video.
Kako editovati video zapise na iPhone-u
Obrada video zapisa snimljenih vašim iPhone-om je jednostavna pomoću iOS sistema. Zahvaljujući ugrađenoj aplikaciji Fotografije, možete iseći video snimke sa samo nekoliko dodira.
Ako ste slučajno koristili opciju „Sačuvaj video“, možete vratiti video na prvobitnu dužinu.
- Otvorite editovanu verziju video snimka u aplikaciji Fotografije.
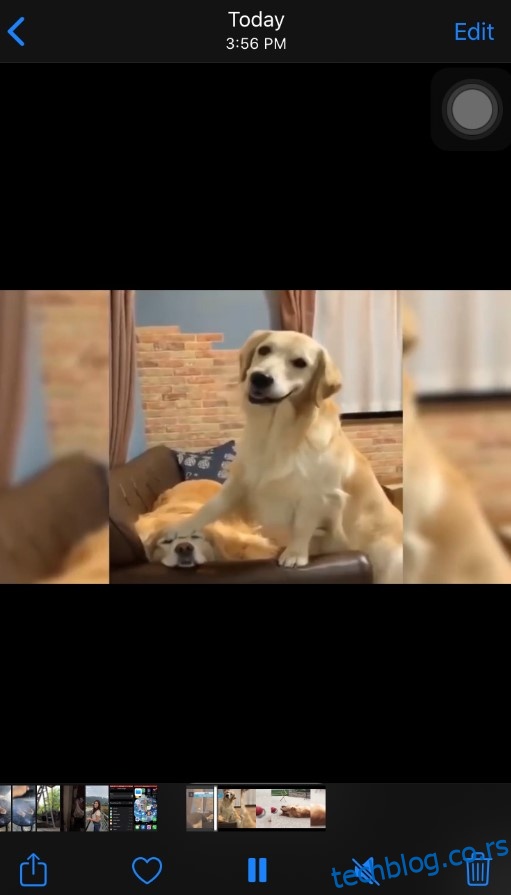
- Dodirnite „Uredi“.
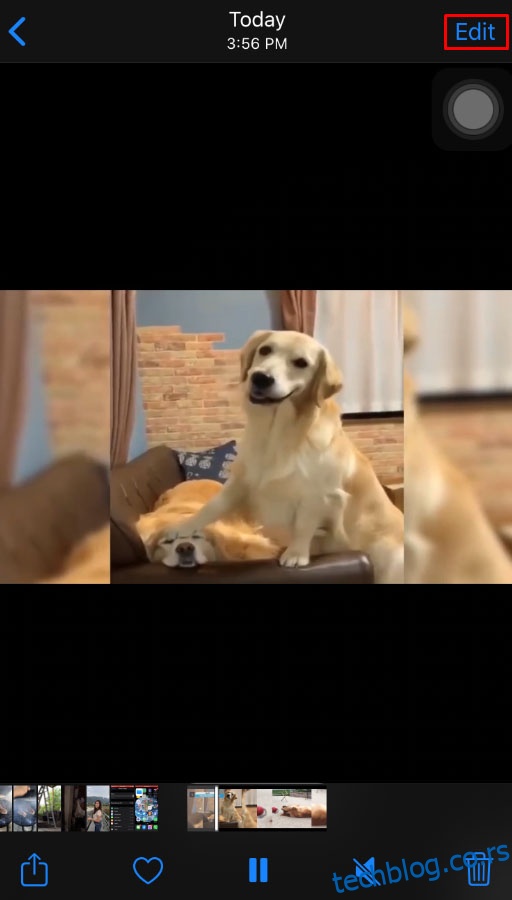
- Dodirnite „Vrati“.
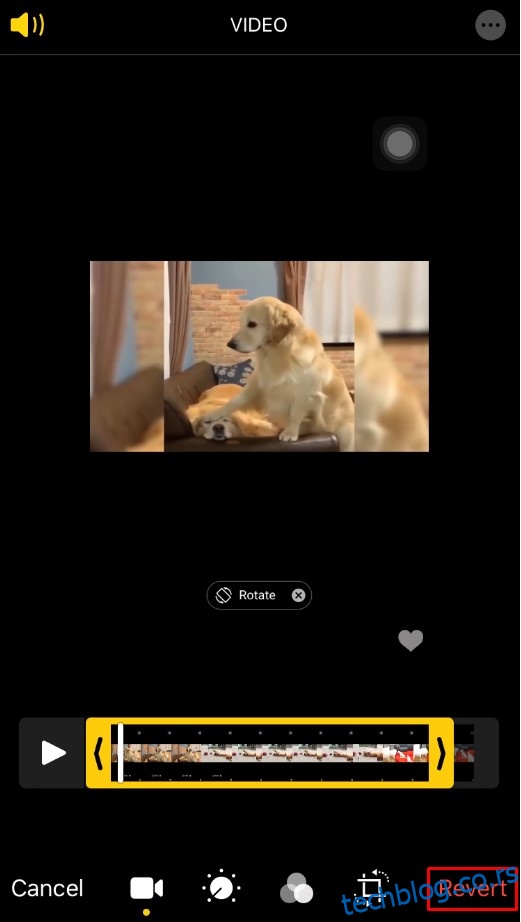
- Dodirnite „Vrati na original“ i to je to.
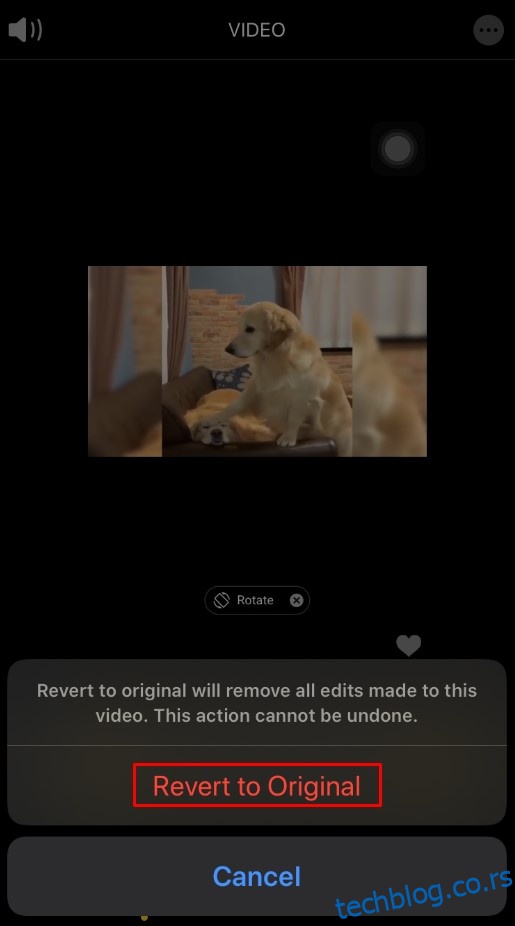
Kako editovati video zapise na Mac-u
Srećom, Apple-ova aplikacija Photos je dostupna i za Mac OS X računare. Proces editovanja video zapisa je vrlo sličan onom na iOS verziji.
- Pokrenite aplikaciju „Fotografije“ na svom Mac-u. Ako je ne vidite u doku, koristite Finder i potražite je u meniju Aplikacije.
- Trebalo bi da vidite spisak svojih fotografija i video zapisa. Dvaput kliknite na video koji želite da obradite. Ako video koji tražite nije na ovom spisku, koristite opciju pretraživanja u okviru aplikacije da biste ga pronašli.
- Koristeći miš ili dodirnu tablu, pređite kursorom iznad video datoteke.
- Na vrhu video snimka bi trebalo da se pojavi dugme za akciju – izgleda kao zupčanik. Kliknite na njega.
- Kliknite na „Obradi“ u meniju koji se pojavi.
- Sada će se pojaviti prozor za editovanje, zajedno sa vremenskom linijom video zapisa.
- Koristite žute klizače da podesite vreme početka i završetka.
- Kada to uradite, možete pregledati novu verziju video zapisa klikom na dugme za reprodukciju.
- Ako ste zadovoljni izmenom, kliknite na dugme „Skrati“ da biste sačuvali promene.
Ukoliko želite da poništite skraćivanje koje ste uradili, sledite navedene korake:
- Otvorite editovanu verziju video snimka u aplikaciji Fotografije.
- Kliknite na „Uredi“.
- Kliknite na dugme za akciju, ono koje izgleda kao zupčanik.
- Kliknite na „Resetuj trim“.
Kako editovati video zapise na Android uređaju
Kada je reč o Android uređajima, aplikacija Google Photos je veoma korisna za osnovnu obradu video zapisa. Omogućava vam da radite sa bilo kojim video materijalom koji imate na svom Android pametnom telefonu ili tabletu. Ako je već nemate instaliranu na svom uređaju, možete je preuzeti sa Google Play prodavnice.
Pošto Google Photos automatski čuva izmenjen video kao novu datoteku, ne morate brinuti da će zameniti originalni video.
Kako da editujete video zapise na Chromebook-u
Ako su vam potrebne neke osnovne opcije za obradu na Chromebook-u, aplikacija Google Photos će biti idealan izbor. Da biste naučili kako da skratite video zapise na ovaj način, pogledajte prethodni odeljak koji objašnjava obradu video zapisa na Android-u.
Za one koji žele više od jednostavnog sečenja, biće neophodno koristiti aplikaciju za obradu video zapisa od treće strane. Dve najpopularnije takve aplikacije za Chromebook su PowerDirector i KineMaster. Nažalost, moraćete da platite da biste dobili kompletan skup funkcija koje ove aplikacije nude. Naravno, obe aplikacije imaju i besplatnu verziju, koja nudi više opcija od Google Photos.
PowerDirector je moćna aplikacija za obradu video materijala, optimizovana za odličan rad sa Chromebook-ovima. Pored osnovne obrade, omogućava dodavanje muzike, efekata, usporenih snimaka i mnoge druge opcije. KineMaster je daleko moćniji video editor, ali je takođe i kompleksniji za savladavanje. Jedna od njegovih najvažnijih karakteristika je obrada slika po frejmu, koja omogućava izuzetno preciznu obradu na profesionalnom nivou.
Kako editovati video zapise na računaru sa operativnim sistemom Windows 10
Windows 10 dolazi sa ugrađenom aplikacijom Photos, koja uključuje mnogo korisnih funkcija za obradu video materijala. Ako želite da isečete predugačak video, ova aplikacija to čini vrlo jednostavnim.
Pored ove aplikacije, postoje brojni drugi video editori koje možete koristiti, neki besplatni, a neki ne. Sve zavisi od toga koliko obrade planirate da uradite i na kom nivou. Na primer, Movie Maker je besplatna aplikacija koja nudi neke osnovne funkcije obrade. Ali ako planirate da montirate mnogo snimaka sa raznim klipovima, umecima slika, audio miksom, efektima, prelazima i ostalim, onda će vam za to trebati profesionalni alat. Jedna od najkvalitetnijih profesionalnih aplikacija u industriji je Adobe Premiere, koja nažalost nije nimalo jeftina.
Kako editovati video zapise preko internet servisa
Ako povremeno treba da isečete video ili dva, onda su online video editori verovatno najbolje rešenje. Ove web stranice vam omogućavaju da besplatno obradite neke osnovne video snimke. To je prilično dobro rešenje u poređenju sa aplikacijama koje morate da instalirate.
Neki od najpopularnijih web sajtova su Clipchamp, WeVideo i Adobe Spark. Svi oni nude neke pristojne opcije za besplatnu obradu video zapisa. Stoga, obavezno proverite svaki od njih da biste pronašli onaj koji najbolje odgovara vašim potrebama.
Kako urediti video zapise za YouTube
Kao najveća video platforma na internetu, YouTube je shvatio koliko je bitno omogućiti svojim korisnicima da sami obrađuju video snimke. Iako ne pruža napredne funkcije obrade, sasvim je dovoljno za skraćivanje video zapisa i izbacivanje određenih delova iz sredine.
Naravno, prvi korak je da otpremite svoj video na YouTube koristeći svoj Google nalog. Kada to uradite, idite na listu svojih video zapisa i kliknite na „Editor“ u levom meniju. Sada ćete videti svoj video i vremensku liniju ispod njega. Koristite opciju „Skrati“ da promenite početnu i završnu poziciju video zapisa. Da biste uklonili srednji deo video snimka, koristite opciju „Podeli“.
Kada završite, možete ili da sačuvate promene originalnog videa ili da kreirate novi video na osnovu obrada koje ste upravo uradili.
Kako editovati video zapise za Instagram
Ako treba da obradite video zapise za Instagram, postoji mnoštvo aplikacija za obradu koje možete koristiti. Na spisku ispod možete pronaći četiri aplikacije koje su prilično popularne i nude dobar skup funkcija.
- InShot – Skratite, isecite i podelite svoje video zapise. Uključuje filtere i efekte, kao i usporene i brze snimke. Takođe možete dodati nalepnice, tekst i muziku.

- Quik – Kreirao GoPro, Quik vam omogućava da uvezete video zapise sa bilo kog izvora i u različitim formatima. Možete dodati tekst, muziku, prelaze, emotikone i mnoge druge funkcije.

- Magisto – Ova aplikacija koristi veštačku inteligenciju da vam pomogne da kreirate video zapise koji se ističu. Kao i ostale aplikacije na ovoj listi, omogućava vam da dodate animacije, tekst, muziku i filtere u video zapise.

- Adobe Premiere Rush – Jedna od glavnih karakteristika Adobe-ove aplikacije je sinhronizacija svega što radite u namenski oblak za skladištenje podataka. To vam omogućava da obrađujete isti video sa bilo kog uređaja koji koristite.

Važno je istaći da InShot, Quik i Magisto zahtevaju plaćenu pretplatu da biste mogli da koristite sve njihove funkcije. Sa druge strane, Adobe Premiere Rush je potpuno besplatan, ali dolazi sa ograničenjem od 2 GB za skladištenje u oblaku. Ako vam treba više od toga, moraćete da platite.
Kako editovati video zapise za TikTok
TikTok je druga najpopularnija platforma za deljenje videa danas, odmah iza YouTube-a. Iako TikTok ima ugrađen editor video zapisa, potrebna vam je dodatna aplikacija za kreiranje video snimaka koji se stvarno ističu. Evo nekih od popularnih aplikacija koje bi trebalo da isprobate.
Obrada video zapisa je laka
Sada kada znate kako da obradite video zapise bez obzira na platformu koju koristite, vreme je da se kreativno izrazite. Bez obzira na to da li želite da isečete kućni video ili da pripremite privlačnu prezentaciju na društvenim mrežama, imate alate na raspolaganju.
Da li ste uspeli da obradite video koji ste želeli? Koju aplikaciju smatrate najprikladnijom za obradu video materijala? Molimo vas da podelite svoje mišljenje u odeljku za komentare ispod.