Gnome Shell je jedno od najrasprostranjenijih desktop okruženja za Linux, i većina vodećih Linux distribucija ga postavlja kao podrazumevano. Uprkos njegovoj popularnosti, Gnome ima određene nedostatke koji mogu otežati njegovo korišćenje prosečnom korisniku. Ukoliko vam se sviđa Gnome, ali želite da bude intuitivniji, niste usamljeni. Veoma često korisnici Gnome-a instaliraju barem jedno proširenje kako bi prilagodili svoj radni prostor. Zbog toga smo pripremili nekoliko jednostavnih načina da poboljšate Gnome Shell i učinite ga korisnijim i prilagodljivijim na Linuxu.
Napomena: Pogledajte video tutorijal na kraju ovog teksta.
Povratak Sistemske Palete
Počevši od verzije 3.26, Gnome Shell skriva ikone sistemske palete za programe koji nisu usklađeni sa najnovijom verzijom Gnome-a, poznate kao „nasleđene ikone“. Programi poput Discorda, Steama, Dropboxa, i sličnih, još uvek koriste ovu tehnologiju. Ako koristite Linux računar sa Gnome 3.26, možda je ovo razlog zašto ne vidite te ikone u traci.
Zvanično, Gnome Shell ne nudi opciju da ponovo prikažete ovu traku. Umesto toga, korisnici moraju instalirati proširenje treće strane. Otvorite veb pregledač (Chrome ili Firefox) i posetite stranicu za preuzimanje TopIcons. Instalirajte ovo proširenje klikom na klizač.
Napomena: Potreban vam je dodatak za integraciju pregledača da biste instalirali proširenja kao što je TopIcons. Pratite naš vodič ako ga još uvek nemate na svom Linux računaru!
Nakon što kliknete na klizač, pojaviće se iskačući prozor za instalaciju. Kliknite na „instaliraj“ da biste aktivirali TopIcons. Nakon toga, sve stare ikone će se pojaviti u panelu.
Unapređeno Prebacivanje Prozorima
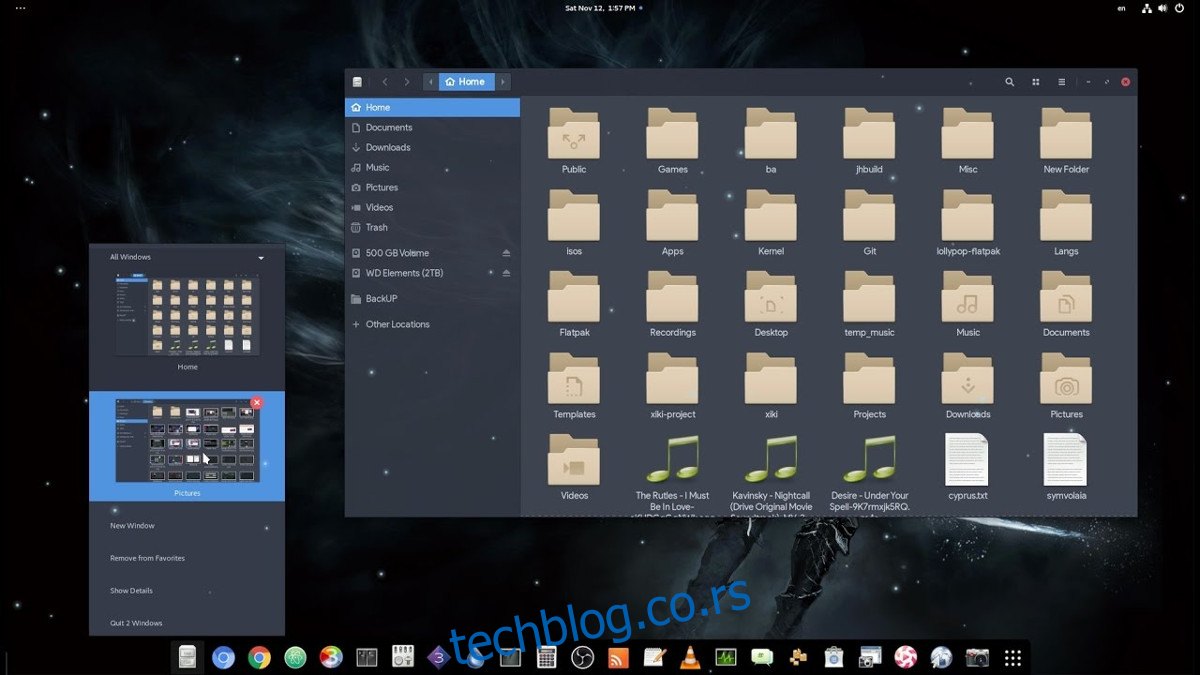
Podrazumevani način prebacivanja između otvorenih aplikacija u Gnome-u je klikom na „Aktivnosti“. U tom prikazu, možete videti pregled svih otvorenih aplikacija i odabrati onu koju želite. Takođe, u odeljku „Aktivnosti“ nalazi se dock sa omiljenim i otvorenim prozorima. Međutim, ovaj dock može biti neefikasan za neke korisnike jer zahteva barem jedan klik da se pristupi.
Kako biste olakšali navigaciju, možete podesiti da Gnome Dock uvek bude vidljiv. Korisnici mogu rešiti ovaj problem sa poznatim proširenjem „Dash to Dock“. Sa njim možete imati stalnu dock stanicu za brz prelazak između programa i pristup omiljenim aplikacijama.
Instalirajte Dash to Dock putem Gnome Extensions prodavnice. Kao i ranije, kliknite na klizač za početak instalacije, a zatim na dugme „instaliraj“ u iskačućem prozoru da biste ga aktivirali.
Želite da podesite postavke docka? Otvorite Gnome Tweak Tool, kliknite na „Extensions“, skrolujte do „Dash to Dock“ i pritisnite dugme za podešavanja pored njega. Tu ćete moći da promenite sve opcije koje Dash to Dock nudi.
Uključivanje Opcija za Minimiziranje i Maksimiziranje
Ako ste novi u Gnome Shell-u, možda ćete biti iznenađeni kada shvatite da ne postoje dugmad za „minimiziranje“ i „maksimiziranje“ prozora. Razlog je taj što se smatra da za tim nema potrebe, jer oblast „Aktivnosti“ postiže sličan rezultat. Prelaženje na Gnome sa drugog desktop okruženja može biti zbunjujuće zbog ovakvih dizajnerskih odluka. Srećom, moguće je ponovo omogućiti ove opcije. Samo proverite da li imate instaliran „Tweak Tool“ (aka Gnome Tweak Tool).
Nakon instalacije Tweak Tool-a, otvorite ga i pogledajte levu stranu aplikacije. Kliknite na „Windows“. U ovom delu, skrolujte na dole i potražite klizače pored „Minimise“ i „Maximise“. Kliknite na oba klizača pored ovih opcija da biste ih aktivirali.
To je sve! Sada možete uživati u opcijama minimiziranja i maksimiziranja u Gnome Shell-u!
Dodavanje Brzog Pristupa Datotekama
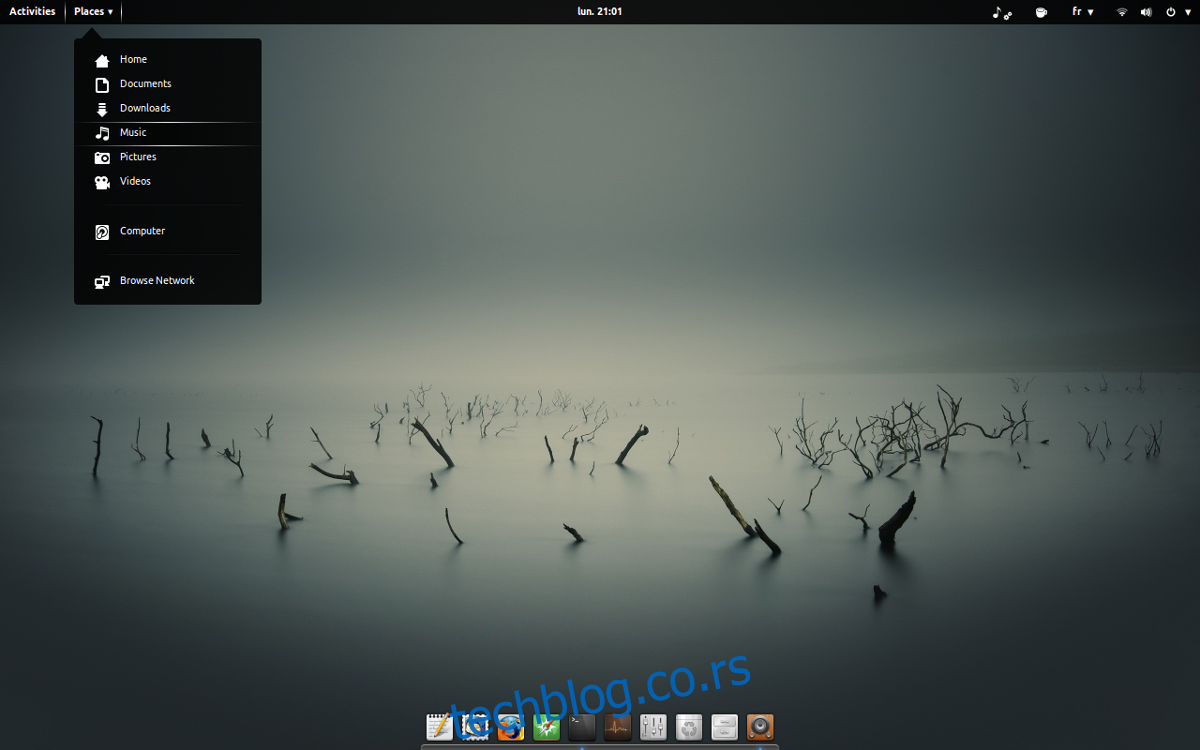
Potraga za menadžerom datoteka svaki put kada želite da upravljate datotekama na Gnome-u može biti zamorna. Odličan način da poboljšate Gnome Shell je da aktivirate indikator mesta. Sa njim ćete moći da kliknete na „Mesta“ na panelu i da pristupite prečicama do direktorijuma. Možete pristupiti montiranim diskovima, mrežnim folderima, podrazumevanim lokacijama (Dokumenti, Preuzimanja, itd.), kao i prilagođenim markerima koje sami sačuvate.
Za razliku od mnogih drugih proširenja, indikator mesta je već deo Gnome-a, samo je onemogućen. Da biste ga aktivirali, otvorite Tweak Tool, kliknite na „Extensions“ i potražite „Mesta“. Kliknite na klizač pored njega da biste ga omogućili.
Nakon aktivacije, trebalo bi da možete pristupiti „Mestima“ direktno sa gornje Gnome trake.
Isključivanje Animacija
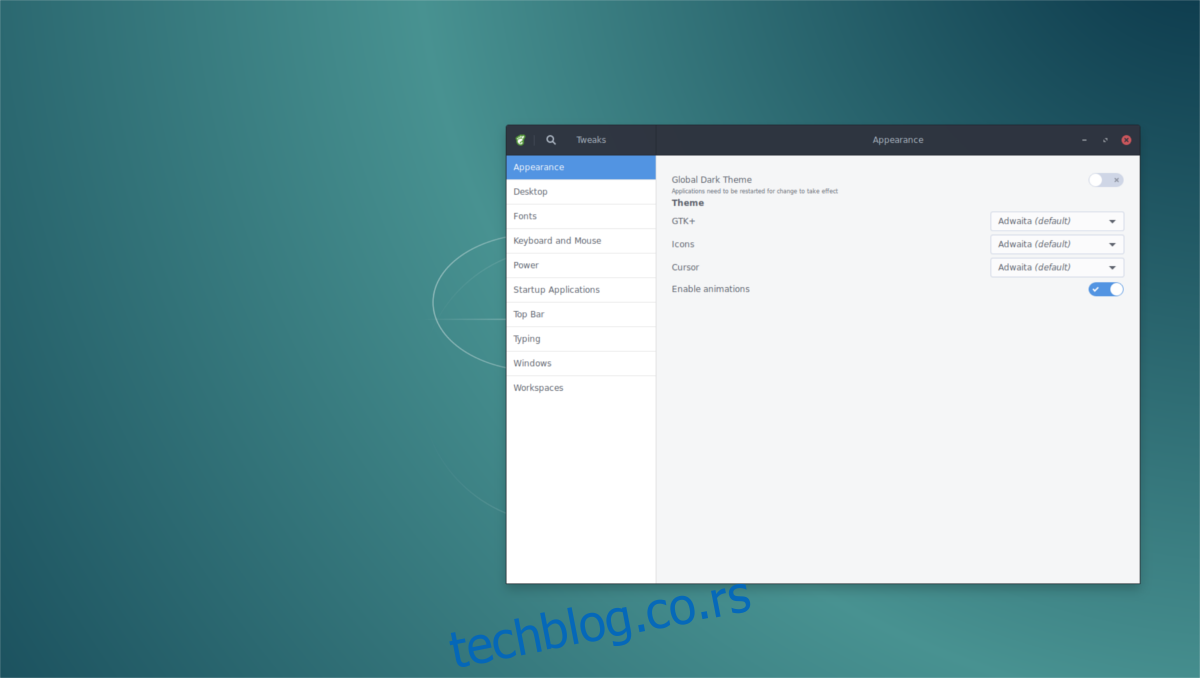
Gnome je odličan, ali može biti spor na starijim računarima jer se oslanja na animacije. Da biste ubrzali rad Gnome desktop okruženja na takvim mašinama, razmislite o isključivanju animacija. Izgled neće biti toliko atraktivan, ali je dobar kompromis ako vaš sistem ima problema sa podrazumevanim postavkama.
Da biste onemogućili animacije, otvorite alatku za podešavanja. U okviru alatke pronađite odeljak „Izgled“. Na samom dnu, nalazi se klizač pored „Omogući animacije“. Kliknite na njega da biste isključili različite efekte menadžera prozora, prelaze i slično.
Ubrzanje Gnome Shell-a
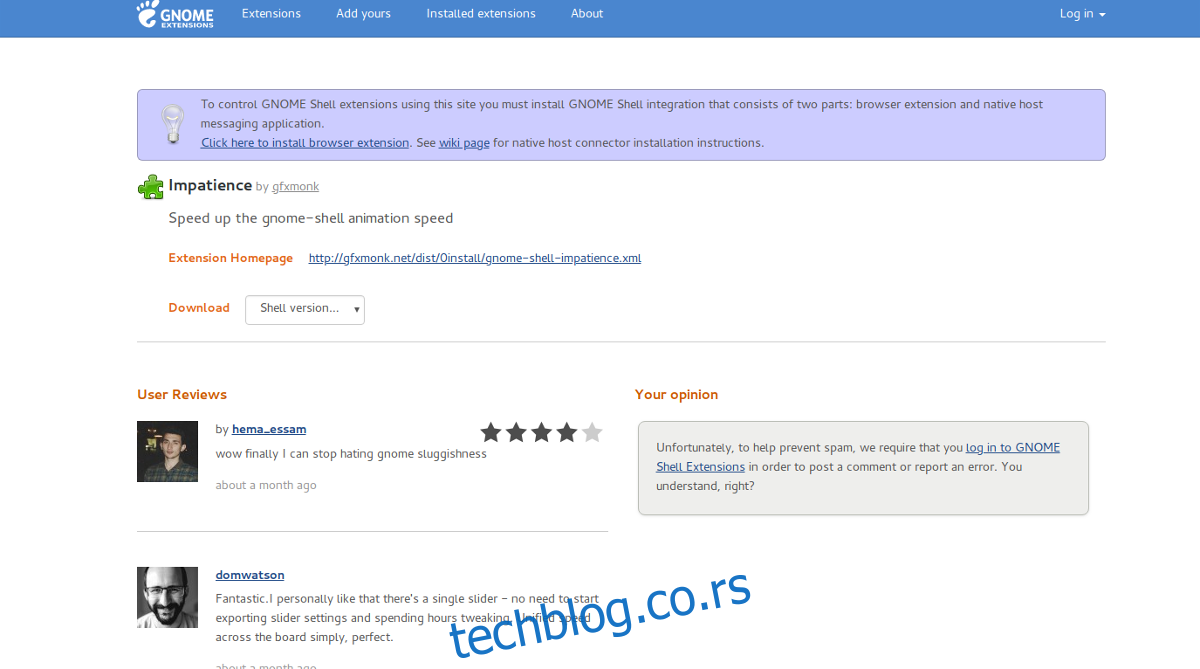
Ako isključivanje animacija nije za vas, postoji Gnome proširenje koje može dodatno poboljšati brzinu. Umesto da onemogući animacije, ono podešava postavke tako da budu znatno brže. Ovo je idealno za one sa snažnim računarima koji smatraju da je Gnome Desktop spor. Da biste ga aktivirali, posetite njegovu stranicu u Gnome Extensions prodavnici, kliknite na klizač na stranici, a zatim izaberite „instaliraj“ u iskačućem prozoru.
Nakon toga, pritisnite Alt + F2 da biste otvorili komandni dijalog. Unesite „r“ i pritisnite Enter na tastaturi. Ova radnja restartuje Gnome (samo na X11, ne i na Waylandu), i proširenje Impatience će početi sa radom.
Dodatna Podešavanja
Ako želite još više načina za unapređenje Gnome Shell iskustva, pročitajte naš članak o Gnome proširenjima! On pokriva veliki broj proširenja koje možete instalirati da biste poboljšali radnu površinu.