Apple MacBook računari, kao i mnogi desktop Mac računari, imaju ugrađene mikrofone. Međutim, takođe imate mogućnost povezivanja slušalica i drugih mikrofona putem USB priključka, 3,5 mm audio džeka ili Bluetooth-a. U nastavku teksta objašnjeno je kako možete rešiti probleme sa mikrofonom koji ne radi na vašem Mac računaru.
Identifikacija mikrofona koji koristi vaš Mac
Da biste efikasno rešili problem sa mikrofonom, neophodno je da znate koji od mikrofona vaš računar trenutno koristi.
Vaš Mac može koristiti jedan od sledećih tipova mikrofona:
- Interni mikrofon: Ugrađen u sve MacBook ili iMac uređaje.
- Eksterni USB mikrofon: Direktno povezan na USB port, sa sopstvenim napajanjem.
- Spoljni mikrofon sa 3,5 mm priključkom: Povezuje se sa ulazom za mikrofon na računaru ili putem zasebnog audio interfejsa, što može zahtevati dodatno napajanje.
- AirPods ili slične Bluetooth slušalice: Bežično povezane sa vašim Mac računarom.
Ako želite da koristite interni mikrofon vašeg Mac-a, možete preći na sledeći korak. Ako koristite USB mikrofon, povežite ga direktno na računar, izbegavajući korišćenje USB habova. Ukoliko koristite žičani mikrofon sa 3,5 mm stereo priključkom, uverite se da je priključen na odgovarajući port i da ne zahteva dodatno napajanje (neće funkcionisati ukoliko ga zahteva).
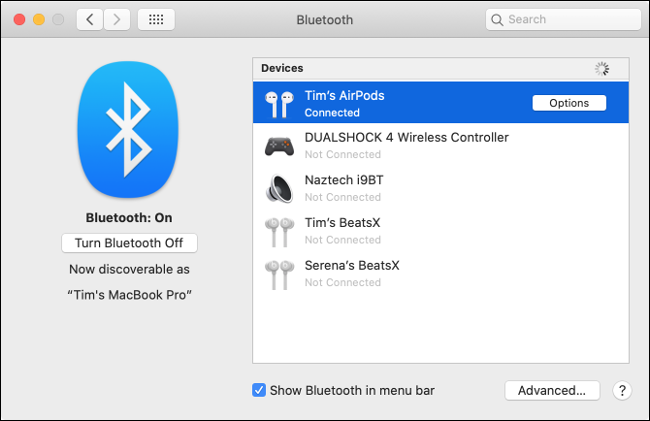
Za povezivanje AirPods ili Bluetooth slušalica, koristite System Preferences (Sistemske postavke) > Bluetooth. Ako imate problema sa povezivanjem Bluetooth slušalica, uklonite ih sa liste uređaja klikom na „X“ pored njih, pa pokušajte ponovo da ih povežete.
Kada ste sigurni da je izabrani mikrofon povezan i uključen, vreme je da proverite audio podešavanja.
Provera podešavanja audio ulaza
Čest razlog problema sa mikrofonom je nepravilno konfigurisan audio ulaz. Otvorite System Preferences > Sound (Sistemske postavke > Zvuk), a zatim kliknite na tab „Input“ (Ulaz). Trebalo bi da vidite listu uređaja koje možete koristiti kao izvor zvuka, uključujući (nadamo se) mikrofon koji želite da koristite.
Da biste koristili željeni uređaj, kao što je „Internal Microphone“ (Interni mikrofon), kliknite na njega. Ako sve funkcioniše kako treba, trebalo bi da primetite da se trake pored „Input Level“ (Nivo ulaza) popunjavaju dok govorite.
Ako ne vidite nikakve promene, pojačajte klizač „Input Volume“ (Jačina ulaza) i ponovo pokušajte da govorite. Ako je klizač postavljen prenisko, vaš Mac neće detektovati zvuk.
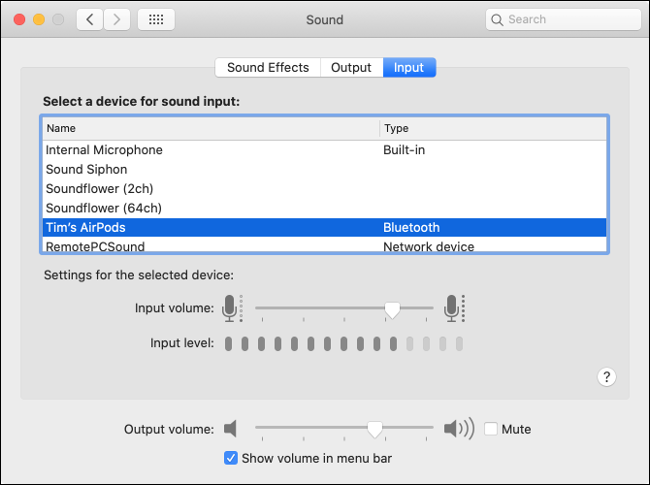
Ako želite da koristite AirPods kao mikrofon, odaberite ih sa liste. Ako koristite audio interfejs, takođe ga izaberite sa liste.
Moguće je da ćete videti i unose za druge aplikacije koje ste instalirali, kao što su „Soundflower“ ili „Aggregate Device“, ali ih za sada nemojte koristiti.
Ako vidite pokret u indikatoru „Input Level“, to je dobar znak, ali će možda biti potrebno dodatno rešavanje problema kako bi sve funkcionisalo ispravno.
Provera dozvola za mikrofon
Još jedan čest uzrok problema sa mikrofonom je Apple-ov sistem dozvola, koji sprečava aplikacije da pristupaju mikrofonu dok im to izričito ne dozvolite. Kada aplikacija želi da pristupi mikrofonu, pojaviće se obaveštenje koje traži da odobrite ili odbijete zahtev.
Ako odbijete zahtev, aplikacija neće moći da koristi mikrofon vašeg računara. Preporučuje se da zabranite aplikacijama pristup hardveru dok niste sigurni da im je potreban za pravilan rad.
Idite na System Preferences > Security & Privacy > Privacy (Sistemske postavke > Bezbednost i privatnost > Privatnost), pa izaberite „Microphone“ (Mikrofon) sa bočne trake. Trebalo bi da vidite listu aplikacija koje su zahtevale pristup mikrofonu. Aplikacije kojima ste odobrili pristup biće označene kvačicom, a one kojima ste odbili neće.
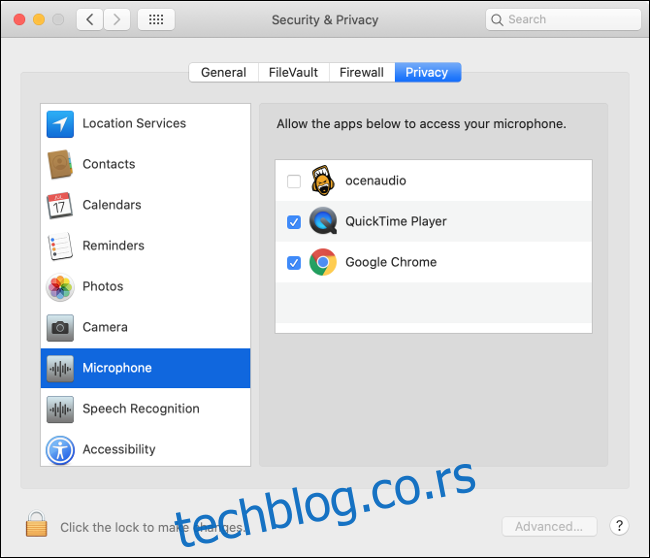
Kliknite na ikonu katanca u donjem levom uglu kako biste potvrdili identitet unosom administratorske lozinke (ili pomoću Touch ID-a ili Apple Watch-a). Zatim možete odobriti ili odbiti dozvole po želji označavanjem ili poništavanjem polja pored aplikacija.
Uklanjanje problematičnih aplikacija
Kada ste odabrali ispravan izvor i dali sve potrebne dozvole, mikrofon bi trebalo da radi. Pokušajte da razgovarate sa Siri da biste proverili da li sve funkcioniše. Ukoliko određena aplikacija i dalje ne radi, ona možda uzrokuje problem.
Možete pokušati da proverite podešavanja same aplikacije, kako biste videli da li ima odvojenih podešavanja za ulazne uređaje. Aplikacije poput Adobe Audition i Audacity omogućavaju da odredite ulazni uređaj, koji je odvojen od onog koji je izabran u audio postavkama „Input“ u okviru „System Preferences“.
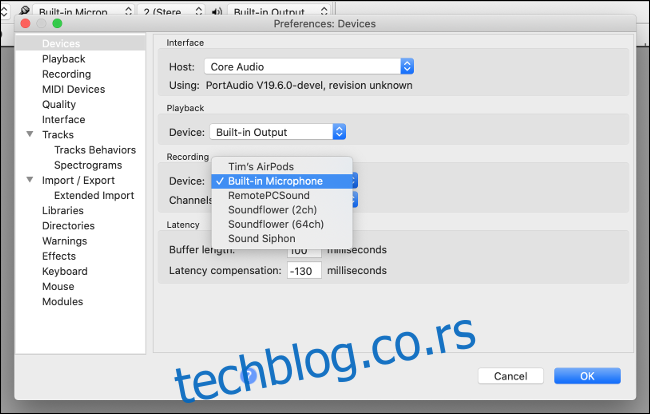
Ukoliko sve izgleda ispravno, pokušajte da izbrišete i ponovo instalirate aplikaciju. Potražite ažuriranu verziju za preuzimanje, u slučaju da su problemi uzrokovani nekompatibilnošću. Apple je napravio značajne promene u sistemu dozvola za macOS tokom poslednjih nekoliko verzija, tako da neke zastarele aplikacije možda neće raditi ispravno.
Ako nikako ne možete da naterate aplikaciju da radi, možda je vreme da je zamenite sličnom koja radi.
Resetovanje NVRAM/PRAM
Neevaporativni RAM (NVRAM) ili parametarski RAM (PRAM) je tip memorije koju Mac koristi da bi zapamtio podešavanja, kao što su vreme, datum i trenutne postavke jačine zvuka. Ova podešavanja ostaju sačuvana čak i kada je vaš Mac isključen. Ponekad može doći do problema, a resetovanje NVRAM/PRAM-a može pomoći.
S obzirom da se ova memorija bavi i podešavanjima jačine i zvuka, posebno je relevantna za probleme sa mikrofonom. Način na koji ćete je resetovati zavisi od modela Mac računara koji imate, a detalje o tome kako se to radi na vašem modelu možete pronaći online.
Pokušaj aktiviranja diktiranja
Ovo je, takoreći, „džoker“, ali neki korisnici su prijavili da aktiviranje macOS funkcije diktiranja može pomoći da se reše određeni problemi sa mikrofonom, naročito oni koji se odnose na interni mikrofon. Nije sasvim jasno kako ovo pomaže, ali ako ste isprobali sve ostalo, a mikrofon i dalje ne radi, vredno je pokušati.
Idite na System Preferences > Keyboard (Sistemske postavke > Tastatura), pa kliknite na karticu „Dictation“ (Diktiranje). Kliknite na radio dugme „On“ (Uključeno) i sačekajte da se preuzimanja završe. Proverite da li je mikrofon koji želite da koristite izabran u padajućem meniju. Ako je sve pravilno konfigurisano, trebalo bi da vidite da se nivoi pomeraju.
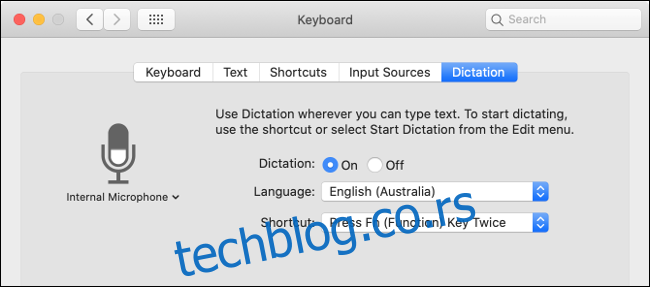
Ukoliko prethodno niste koristili ovu funkciju, možda je ovo dobra prilika da isprobate diktiranje na vašem Mac-u. Po defaultu, možete ga pokrenuti dvostrukim pritiskom na taster funkcije (Fn). Takođe, zahvaljujući Apple-ovim opsežnim funkcijama pristupačnosti, možete kontrolisati i ostale funkcije vašeg Mac-a svojim glasom.
Provera nivoa na spoljnom mikrofonu
Većina spoljnih mikrofona omogućava vam da promenite nivoe direktno na mikrofonu, dok neki imaju i prekidač za isključivanje zvuka. Pažljivo pregledajte mikrofon kako biste bili sigurni da je pojačanje zvuka (gain) dovoljno visoko, i da ga slučajno niste isključili.
Ako koristite audio interfejs, možda ćete morati da podesite pojačanje i na njemu.
Ponovno pokretanje Mac-a
Ponekad je sve što je potrebno da se reše problemi jeste da isključite pa ponovo uključite računar. Takođe možete pokušati da instalirate sva ažuriranja za macOS koja su na čekanju, kroz System Preferences > Software Update (Sistemske postavke > Ažuriranje softvera). Ili, ako već niste, nadogradite na najnoviju verziju macOS-a.
Ukoliko imate i problema sa pucketanjem zvuka ili sličnim audio problemima na macOS-u, potražite savete kako da ih rešite!