U današnje vreme, rad od kuće učinio je kamere na računarima jednim od najčešće korišćenih alata. To nije iznenađujuće, s obzirom na to da se gotovo svi lični i profesionalni sastanci odvijaju online. Međutim, šta se dešava kada kamera prestane da radi usred važnog sastanka? Ponekad se možete susresti sa porukom o grešci da nema priključenih kamera, posebno kada koristite softvere za web kamere. Mnogi korisnici prijavljuju grešku 0xC00D36D5 koja se pojavljuje kada sistem ne prepoznaje kameru. Ako se i vi suočavate sa ovim problemom, na pravom ste mestu! Pripremili smo detaljan vodič koji će vam pomoći da rešite ovaj problem. Zato, udobno se smestite i nastavite sa čitanjem!
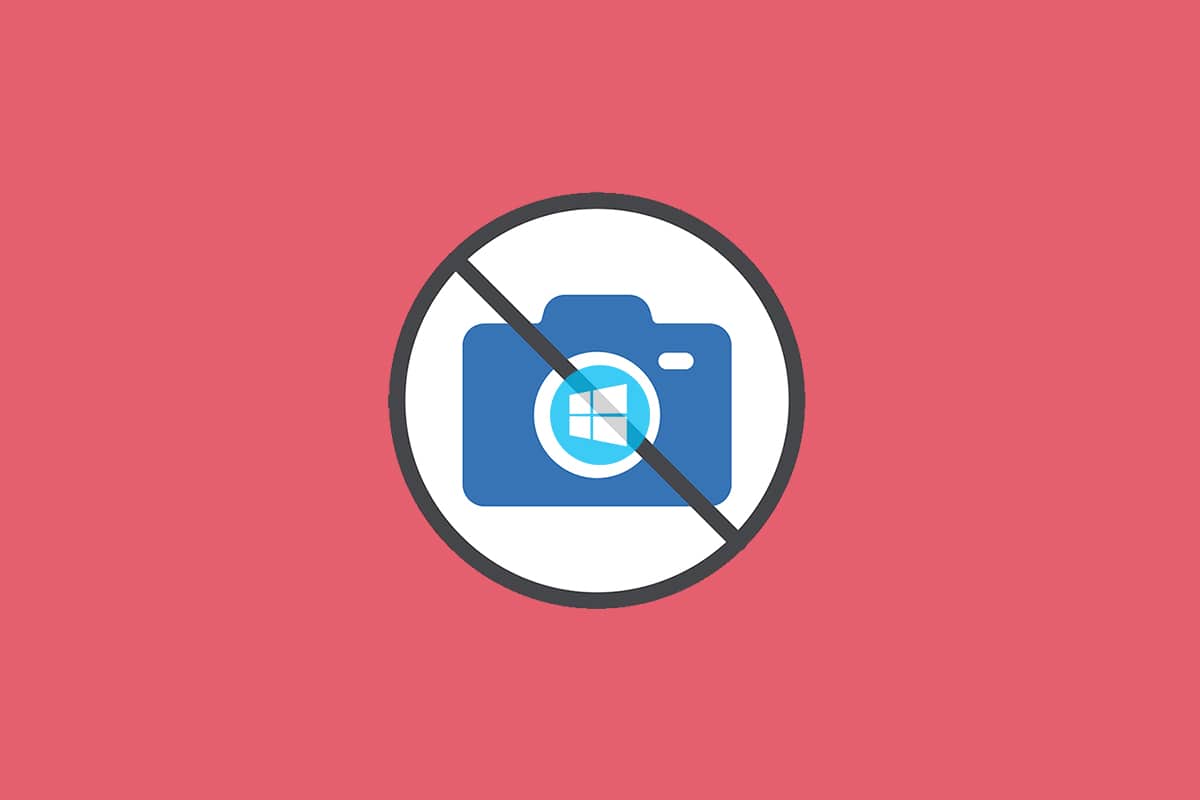
Kako popraviti grešku 0xC00D36D5 „Nema priključenih kamera“ u Windowsu 10
Kada se nađete u situaciji da usred važnog sastanka ili poziva dobijete sledeću grešku:
„Ne možemo pronaći vašu kameru“
Proverite da li je ispravno povezana i instalirana, da je ne blokira antivirusni softver i da li su drajveri vaše kamere ažurirani.
Ukoliko vam je potreban, evo i koda greške: 0xC00D36D5
Poruka o grešci sama opisuje razlog problema. Jednostavno rečeno, ovo su neki od mogućih uzroka koji mogu dovesti do ovog problema na vašem računaru:
- Kamera je u upotrebi od strane druge aplikacije ili programa na računaru.
-
Zastareli drajveri za kameru.
-
Antivirus ili zaštitni zid blokiraju pristup kamere aplikaciji.
- Aplikacija kamere nije pravilno instalirana na vašem računaru.
- Prisustvo malvera ili virusa.
Sada pređimo na sledeći odeljak kako biste naučili korake za rešavanje problema.
U ovom odeljku smo pripremili listu metoda koje će vam pomoći da rešite ovaj problem. Preporučuje se da metode primenjujete redosledom kako biste postigli najbolje rezultate.
Metod 1: Ponovo pokrenite aplikaciju
Kao osnovni korak za rešavanje problema, savetujemo da ponovo pokrenete aplikaciju za video konferencije kada se suočite sa greškom. Zatvorite aplikaciju i sve povezane procese. Ako je moguće, restartujte računar, a zatim ponovo pokrenite aplikaciju. Nakon toga, proverite da li je greška 0xC00D36D5 „Nema priključenih kamera“ rešena.
Metod 2: Proverite da li je kamera uključena
Ponekad se dešava da je kamera isključena ili postavljena na neaktivan režim. Stoga, pre nego što primenite bilo koje napredne metode, proverite da li je kamera uključena. To možete uraditi prateći ove korake:
1. Pritisnite i držite tastere Windows + I istovremeno da biste otvorili podešavanja operativnog sistema Windows.
2. Kliknite na „Privatnost“, kao što je prikazano.
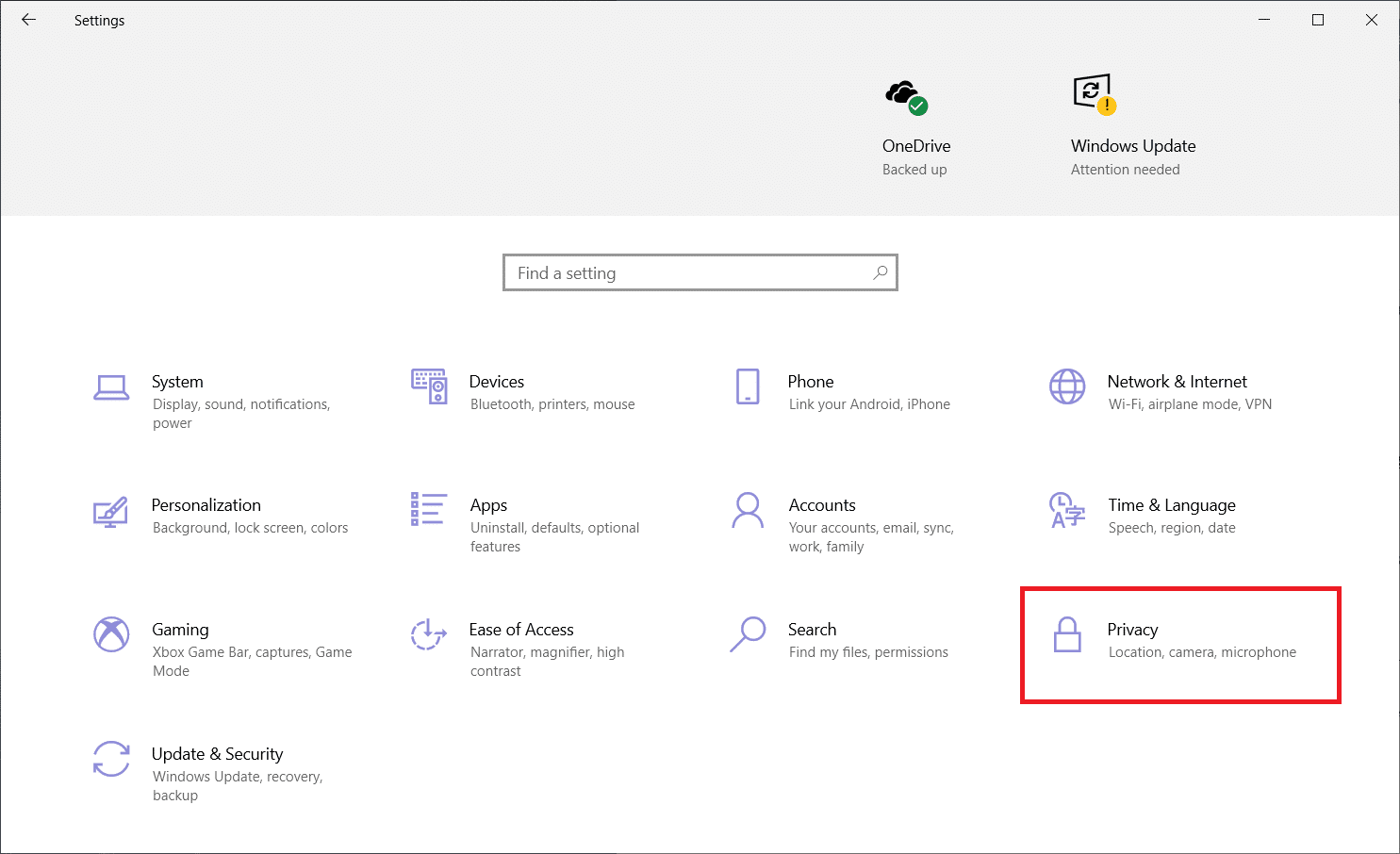
3. Izaberite opciju „Kamera“ u levom oknu.
4. Sada, u desnom oknu, proverite da li je kamera uključena.
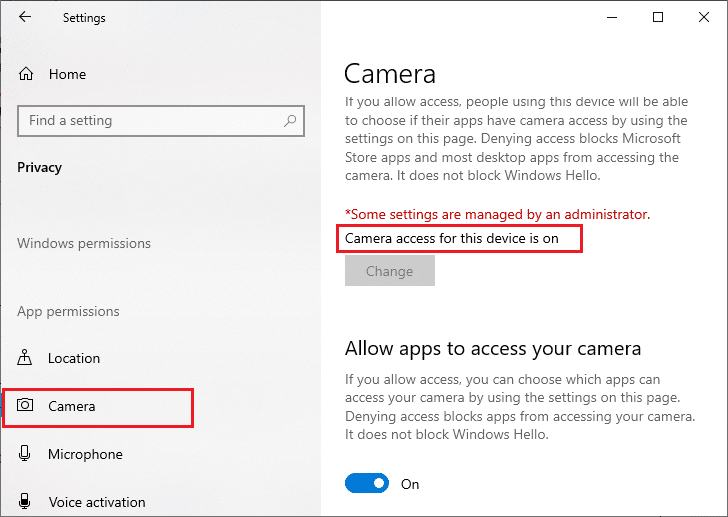
Ako je isključena, prebacite na uključeno. Proverite da li je greška 0xC00D36D5 „Nema priključenih kamera“ popravljena.
Metod 3: Zatvorite druge aplikacije koje koriste kameru
Vašu PC kameru može koristiti samo jedan program istovremeno. Proverite da li niste u video pozivu ili konferenciji u drugim aplikacijama dok pokušavate da pristupite kameri. Da biste zatvorili sve druge aplikacije koje rade u pozadini, pratite dole navedene korake:
1. Pokrenite Task Manager (Upravljač zadacima) tako što ćete istovremeno pritisnuti tastere Ctrl + Shift + Esc.
2. U prozoru Task Manager, kliknite na karticu „Procesi“.
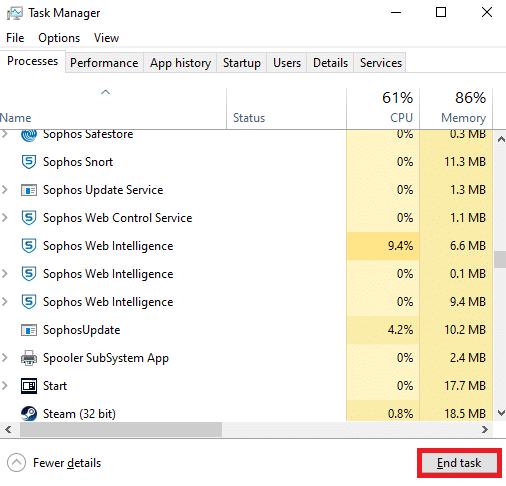
3. Sada potražite nepotrebne programe koji koriste kameru u pozadini i izaberite ih.
4. Kliknite na „Završi zadatak“, kao što je prikazano na gornjoj slici.
Ovo će zatvoriti sve druge aplikacije koje koriste kameru, i sada možete proveriti da li je greška 0xC00D36D5 nestala.
Metod 4: Dozvolite pristup kameri
Postoji lista aplikacija i programa kojima su dodeljene dozvole za korišćenje kamere. Ako vaša aplikacija (za sastanak) nije na toj listi, možete se suočiti sa problemom 0xC00D36D5 „Nema priključenih kamera“. Da biste omogućili dozvole za kameru, pratite sledeće korake:
1. Pokrenite Windows podešavanja tako što ćete zajedno pritisnuti tastere Windows + I.
2. Kliknite na „Privatnost“, kao što je prikazano.
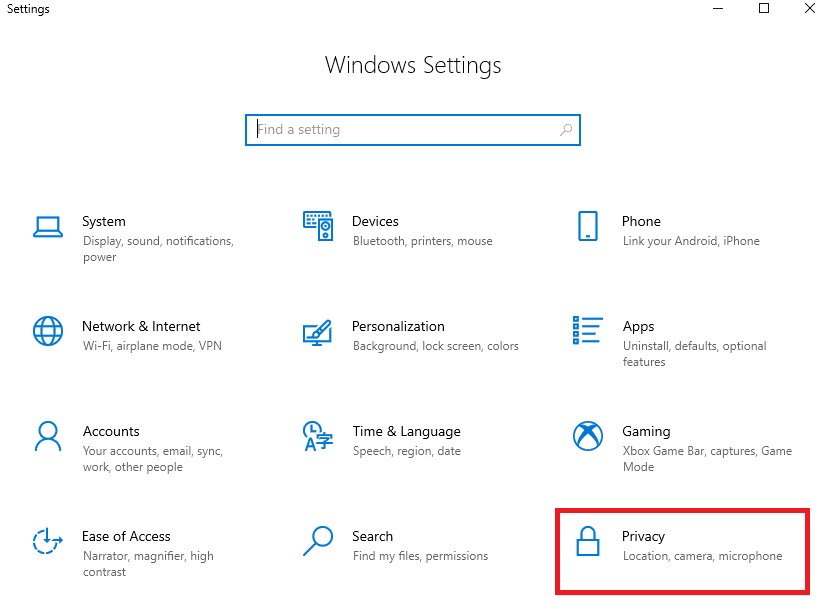
3. Pomerite se nadole u levom oknu i kliknite na opciju „Kamera“. Uverite se da je opcija „Dozvoli aplikacijama da pristupe vašoj kameri“ omogućena, kao što je prikazano.
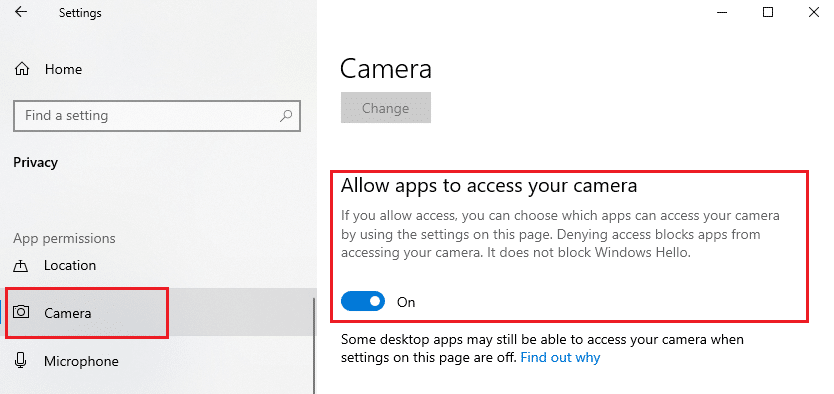
4. Pomerite se nadole u desnom oknu i uverite se da je aplikacija za video konferencije uključena u odeljku „Izaberite koje aplikacije Microsoft Store mogu da pristupe vašoj kameri“, kao što je prikazano. Ovde je Zoom uzet kao primer.
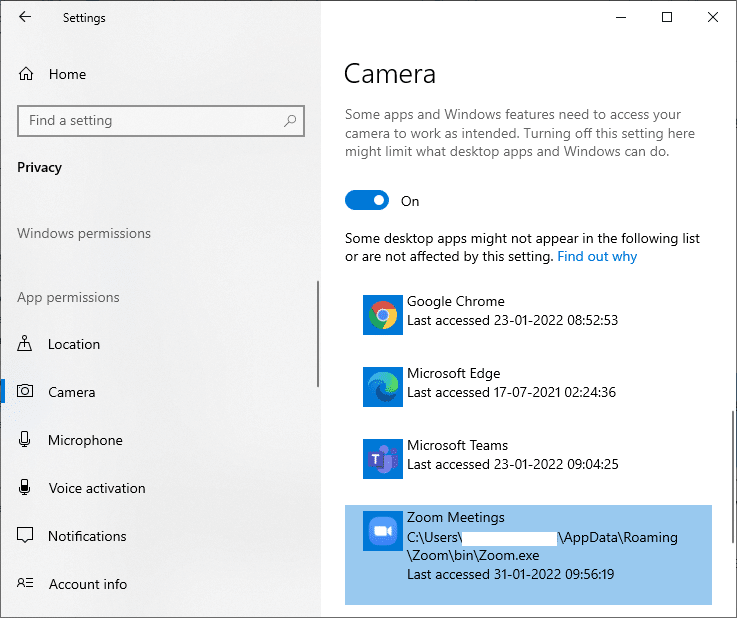
5. Ako ne možete da pronađete svoju aplikaciju na listi, posetite ovaj link za više detalja.
Metod 5: Pokrenite skeniranje na malver
Stručnjaci savetuju da redovno skenirate računar kako biste ga zaštitili od virusa. Virusi i slični entiteti mogu ući u vaš softver, uključujući i aplikaciju za kameru, i uticati na funkcionisanje Windows sistema. Pratite dole navedene korake da biste pokrenuli bezbednosno skeniranje Windows operativnog sistema na računaru sa Windows 10:
1. Pritisnite istovremeno tastere Windows + I da biste otvorili Podešavanja.
2. Kliknite na „Ažuriranje i bezbednost“, kao što je prikazano.
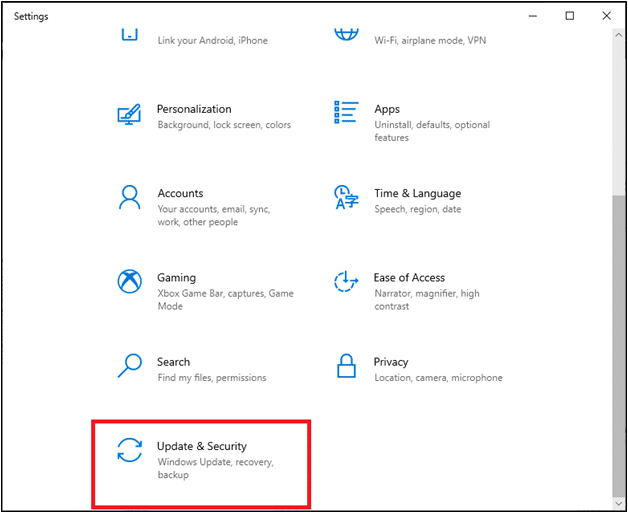
3. Kliknite na „Windows bezbednost“ u levom oknu.
4. Zatim izaberite opciju „Zaštita od virusa i pretnji“ u okviru „Zaštićene oblasti“.
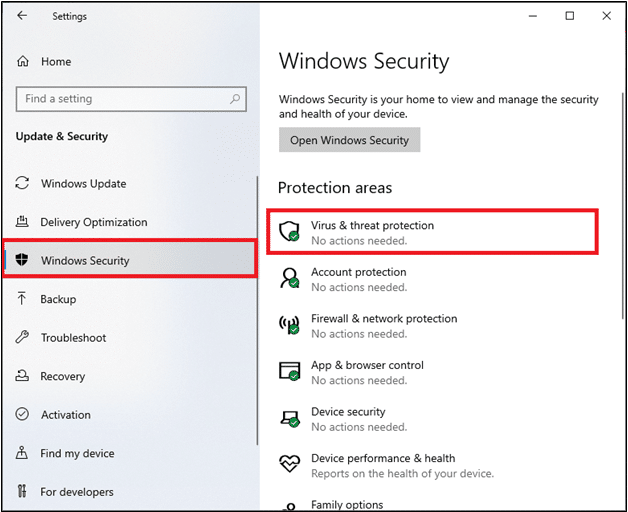
5. Kliknite na „Opcije skeniranja“, kao što je prikazano.
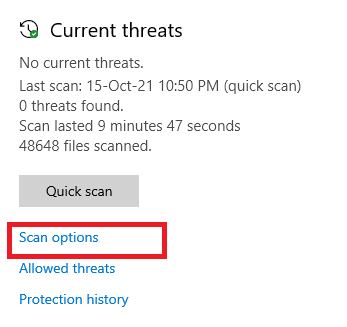
6. Odaberite opciju „Brzo skeniranje“ ili „Potpuno skeniranje“ prema svojim željama i kliknite na „Skeniraj sada“.
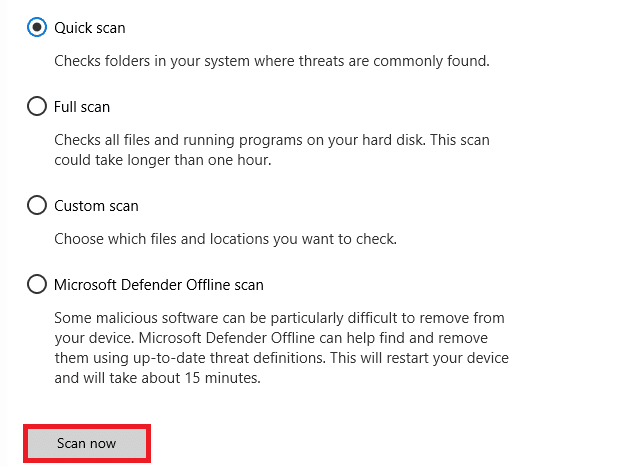
7A. Nakon što je skeniranje završeno, sve pretnje će biti navedene. Kliknite na „Start Actions“ u okviru „Trenutne pretnje“ da biste uklonili ili popravili pretnje.
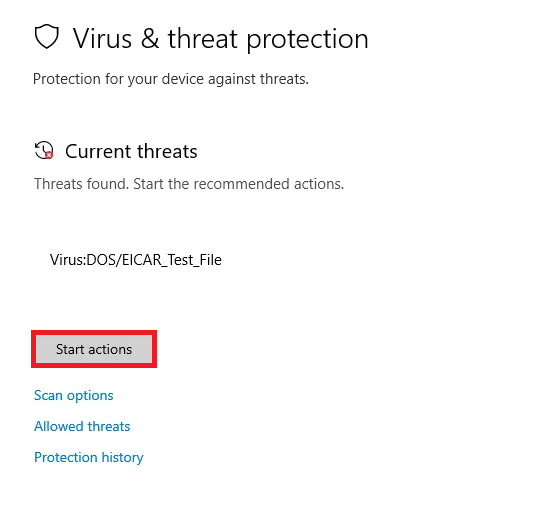
7B. Ako nemate nikakve pretnje na svom sistemu, biće prikazano „Nema trenutnih pretnji“, kao što je prikazano ispod.
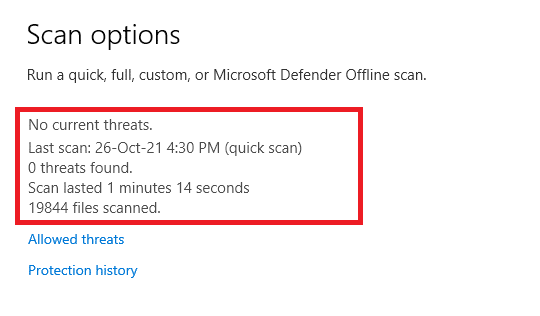
Zaštitni zid Windows Defender će rešiti sve probleme vezane za viruse i možete proveriti da li je greška 0xC00D36D5 „Nema priključenih kamera“ rešena.
Metod 6: Onemogućite antivirus (privremeno)
Antivirusni program je neophodna komponenta jer štiti vaš računar od malvera i virusa. U nekim slučajevima, neki programi mogu videti određene aplikacije ili sajtove kao pretnje i blokirati ih, sprečavajući vas da pristupite njihovim funkcijama. Možete onemogućiti da antivirus blokira aplikaciju za video konferencije ili privremeno onemogućiti antivirusnu zaštitu ako je u pitanju ekstremni slučaj. Pratite dole navedene korake:
Napomena: Različiti antivirusni programi će imati različita podešavanja za ovu metodu. Kao primer koristimo Avast Free Antivirus.
Opcija I: Dodavanje aplikacije na belu listu u antivirusu
1. Idite na pretragu, ukucajte Avast i kliknite na opciju „Meni“ u gornjem desnom uglu, kao što je prikazano.

2. Sada kliknite na „Podešavanja“ sa padajuće liste.
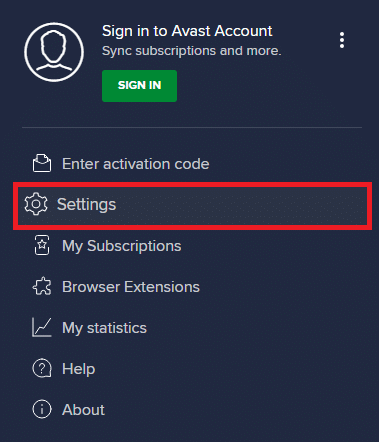
3. Na kartici „Opšte“, kliknite na karticu „Blokirane i dozvoljene aplikacije“, a zatim kliknite na „Dozvoli aplikaciju“ u odeljku „Lista dozvoljenih aplikacija“. Pogledajte sliku ispod.
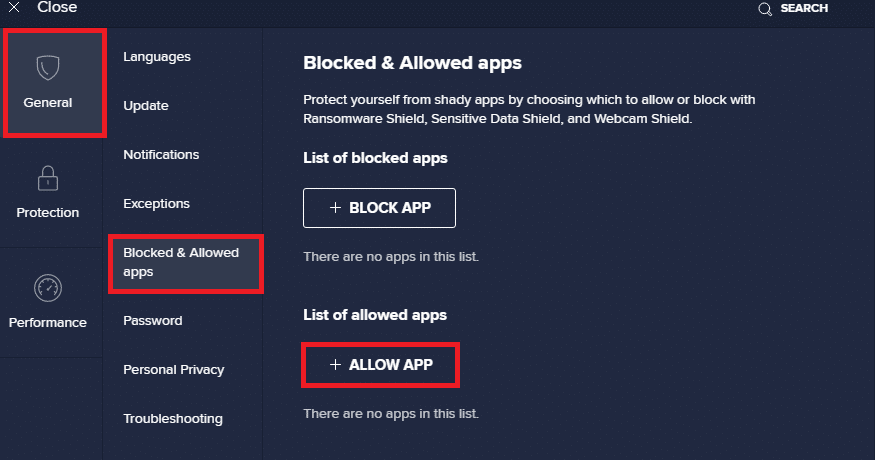
4. Kliknite na „DODAJ“ > opciju pored aplikacije za video konferencije da biste je dodali na belu listu.
Napomena: Takođe možete potražiti putanju aplikacije tako što ćete izabrati opciju „SELECT APP PATH“.
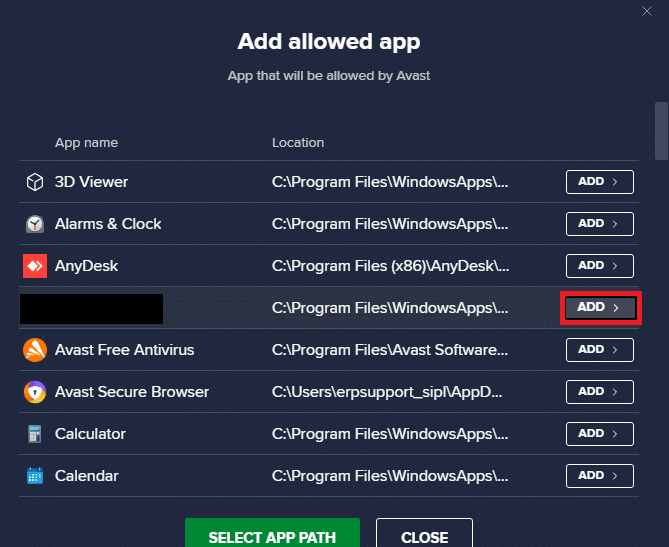
5. Na kraju, kliknite na „DODAJ“ da biste potvrdili upit, i vaša aplikacija će biti dodata na Avast belu listu.
6. Ako želite da uklonite aplikaciju ili program sa Avast bele liste, kliknite na ikonu sa tri tačke u glavnom prozoru podešavanja. Ovde ćete videti dve opcije:
-
„Promeni dozvoljene funkcije“ – Ova opcija će vam omogućiti da promenite funkcije koje ste omogućili dok ste stavili program na belu listu.
-
„Ukloni“ – Ova opcija će ukloniti program sa Avast bele liste.
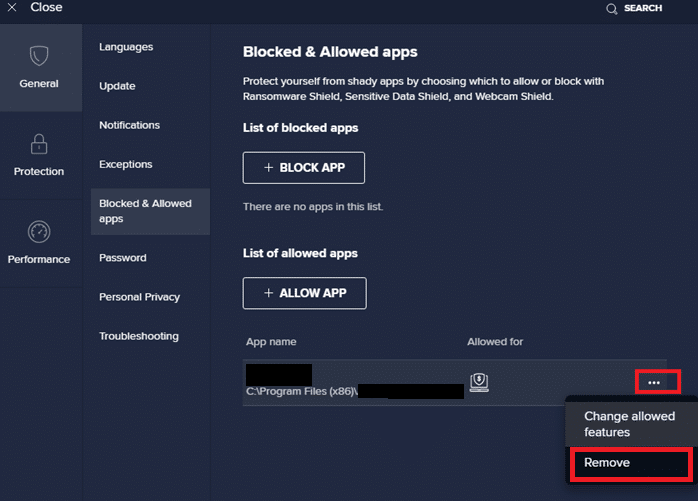
7. Ponovo pokrenite računar i proverite da li se ponovo suočavate sa greškom 0xC00D36D5 „Nema priključenih kamera“. Ako ne, možete da onemogućite antivirusni program prema uputstvima u nastavku.
Opcija II: Onemogućite antivirus
1. Idite do ikone antivirusa na traci zadataka i kliknite desnim tasterom miša na nju.
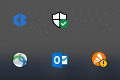
2. Izaberite opciju kontrole Avast štitova, i možete privremeno da onemogućite Avast koristeći sledeće opcije:
- Onemogućite na 10 minuta
- Onemogućite na 1 sat
- Onemogućite dok se računar ponovo ne pokrene
- Onemogućite trajno
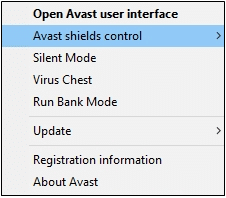
3. Odaberite opciju u skladu sa vašim potrebama i potvrdite upit prikazan na ekranu.
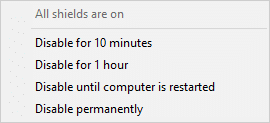
4. U glavnom prozoru ćete videti napomenu „Svi vaši štitovi su isključeni“, što znači da ste onemogućili antivirus. Da biste ga ponovo aktivirali, kliknite na „UKLJUČI“.
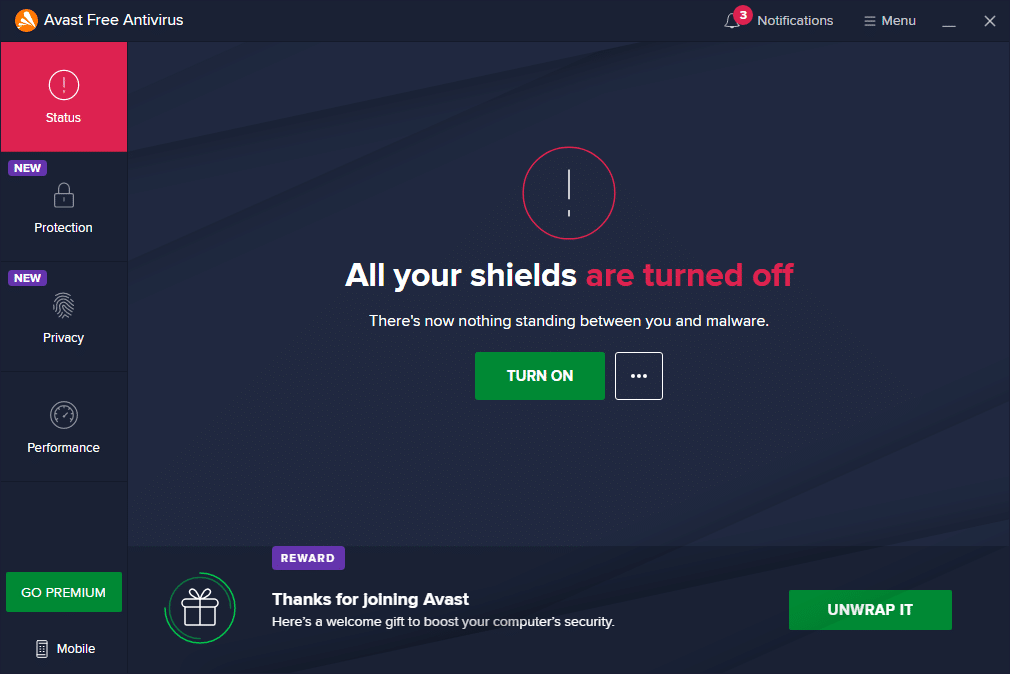
Metod 7: Dodajte aplikaciju na belu listu u zaštitnom zidu
Slično antivirusnom programu, zaštitni zid Windows Defender može blokirati aplikaciju, što dovodi do greške u vezi sa kamerom. Evo nekoliko koraka za stavljanje bilo koje aplikacije na belu listu u Windows Defender zaštitnom zidu. Koristeći ovaj metod, možete staviti svoju aplikaciju za video konferencije na belu listu na zaštitnom zidu.
1. Pritisnite taster Windows i ukucajte „Windows Defender zaštitni zid“. Kliknite na „Otvori“.
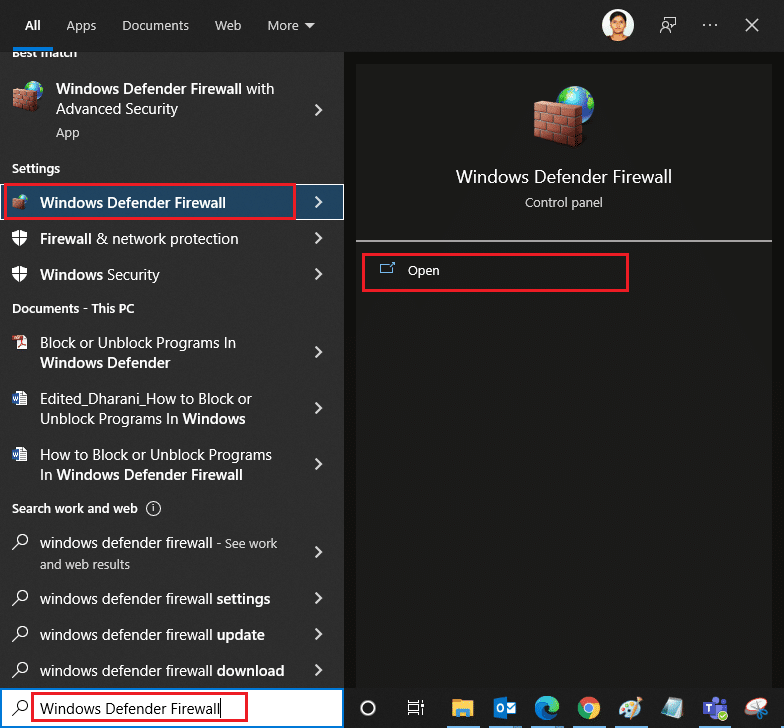
2. U iskačućem prozoru kliknite na „Dozvoli aplikaciju ili funkciju kroz zaštitni zid Windows Defender“ koji se nalazi u levom oknu.
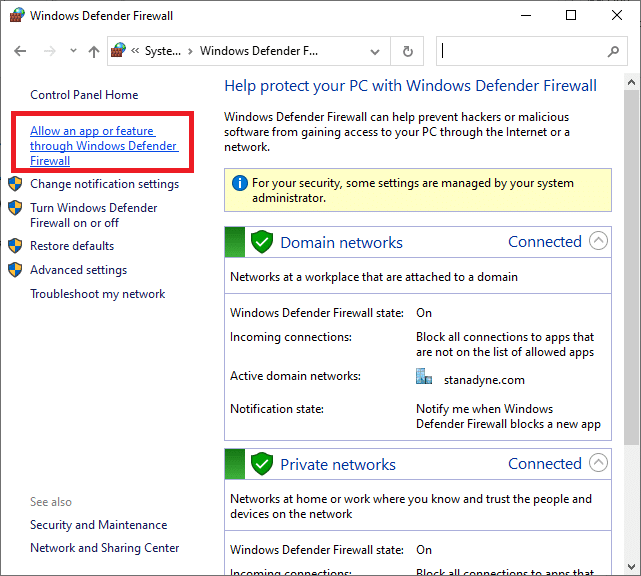
3. Kliknite na „Promeni podešavanja“ i proverite da li je vaša aplikacija za konferencije dozvoljena kroz zaštitni zid.
Napomena: Možete kliknuti na „Dozvoli drugu aplikaciju…“ da biste pregledali svoju aplikaciju ako nije na listi.
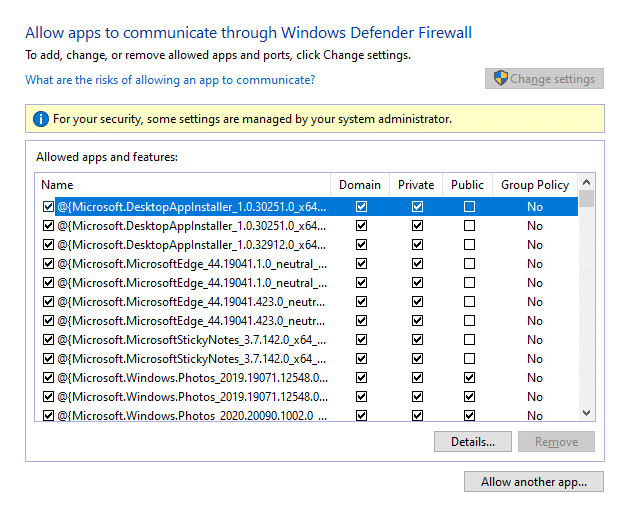
4. Kliknite na „OK“ da biste sačuvali promene.
Metod 8: Ažurirajte/vratite drajvere kamere
Do ovog problema može doći ako na računaru imate zastarele drajvere za kameru. To može stvoriti probleme sa kompatibilnošću. U mnogim slučajevima, ažuriranje drajvera će vam pomoći da rešite problem. Takođe ih možete ponovo instalirati, ako je potrebno.
Opcija I: Ažurirajte drajvere
Da biste rešili probleme sa nekompatibilnošću sa zastarelim drajverima, ažurirajte drajvere kamere prema uputstvima u nastavku.
1. Ukucajte „Device Manager“ (Upravljač uređajima) u Windows 10 meniju za pretragu. Kliknite „Otvori“.
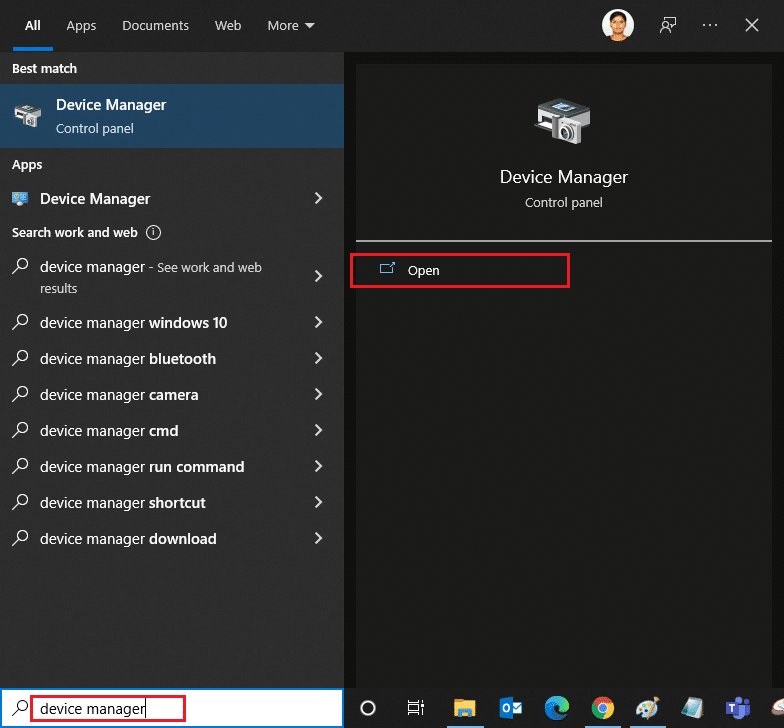
2. Videćete „Kamere“ na glavnom panelu. Dvaput kliknite na njega da biste ga proširili.
3. Kliknite desnim tasterom miša na vaš drajver (npr. HP TrueVision HD) i kliknite na „Ažuriraj drajver“.
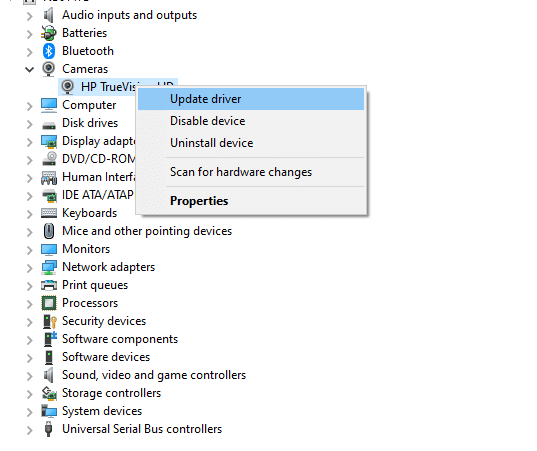
4. Kliknite na opciju „Traži automatski drajvere“ da biste automatski instalirali drajver.
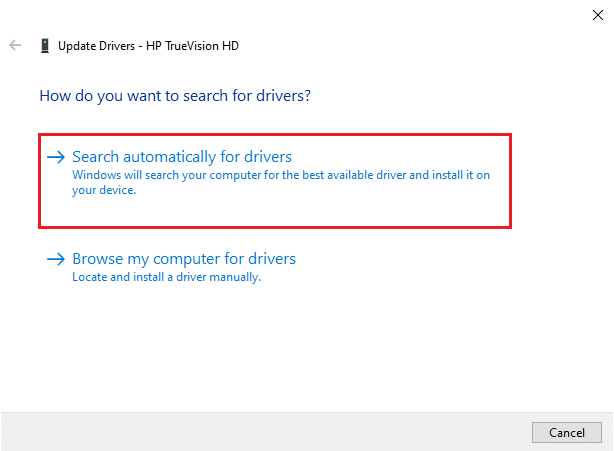
5A. Sada će se drajveri ažurirati na najnoviju verziju, ako nisu ažurirani.
5B. Ako su već ažurirani, dobićete sledeću poruku: „Najbolji drajveri za vaš uređaj su već instalirani.“
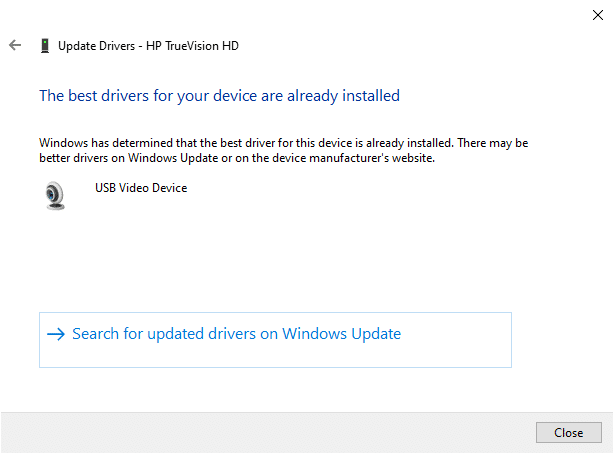
6. Kliknite na „Zatvori“ da biste izašli iz prozora.
Ponovo pokrenite računar i proverite da li ste rešili problem sa 0xC00D36D5 „Nema priključenih kamera“.
Opcija II: Vratite drajvere
Ako se i dalje suočavate sa greškom „Nema kamere“ ili kodom greške 0xC00D36D5 nakon ažuriranja drajvera, to može značiti da nova verzija drajvera nije kompatibilna sa sistemom. U tom slučaju, možete vratiti drajvere na njihovu prethodnu verziju prema uputstvima u nastavku.
1. Pratite korake 1 i 2 iz Metoda 8A.
2. Kliknite desnim tasterom miša na prošireno polje > „Svojstva“, kao što je prikazano ispod.
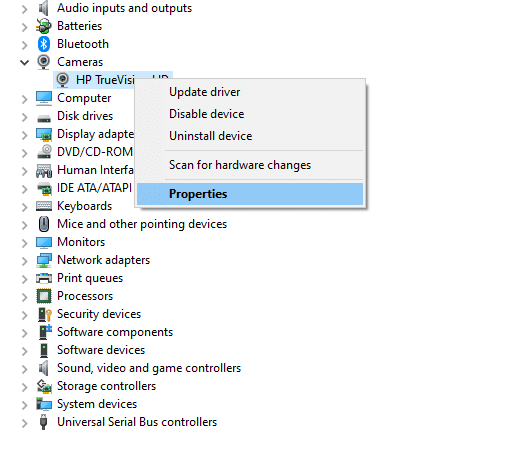
3. Prebacite se na karticu „Driver“ i izaberite „Roll Back Driver“ (Vrati drajver), kao što je istaknuto.
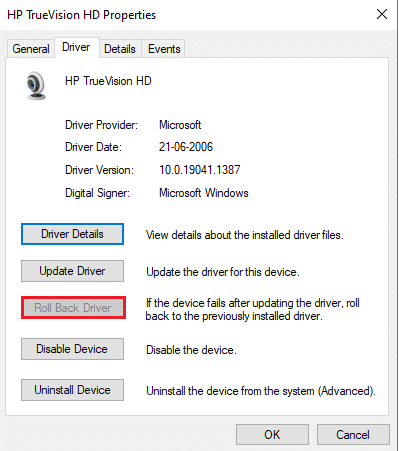
4. Kliknite na „OK“ da primenite ovu promenu.
5. Konačno, kliknite na „Da“ u prozoru za potvrdu i ponovo pokrenite sistem da bi vraćanje bilo efektivno.
Napomena: Ako je opcija za vraćanje drajvera zasivljena u vašem sistemu, to znači da vaš sistem nema unapred instalirane datoteke drajvera ili nedostaju originalne datoteke drajvera. U tom slučaju pokušajte sa alternativnim metodama o kojima se govori u ovom članku.
Metod 9: Ponovo instalirajte drajvere kamere
Ako ažuriranje drajvera ne reši problem, možete ih ponovo instalirati. Pratite dole navedene korake da biste primenili isto.
1. Pratite korake 1 i 2 iz Metoda 8A.
2. Sada kliknite desnim tasterom miša na drajver i izaberite „Deinstaliraj uređaj“.
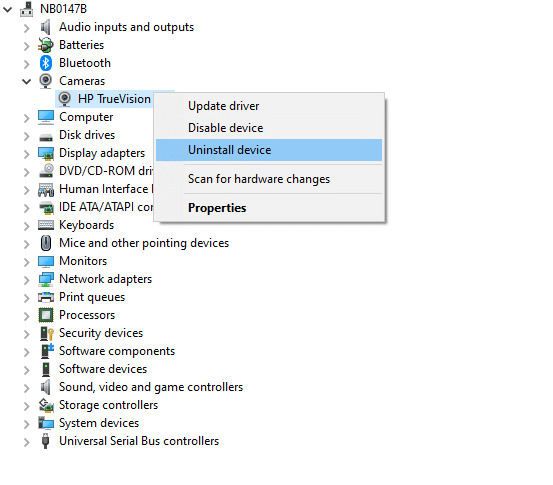
3. Sada će na ekranu biti prikazano upozorenje. Potvrdite upit klikom na „Deinstaliraj“.
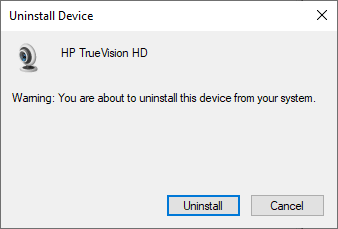
4. Idite na <a rel=“nofollow noopener“ target=“_blank“ href=“https://support.hp.com