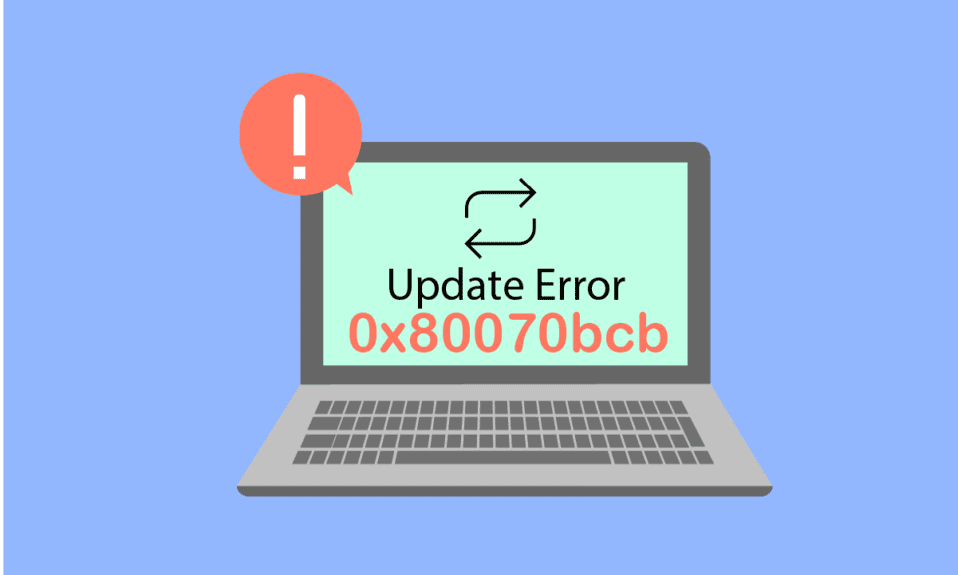
Суочавате ли се са проблемом ажурирања вашег Windows система, при чему се појављује грешка 0x80070bcb? Ако је одговор потврдан, овај водич је намењен да вам пружи потребну помоћ како бисте решили овај проблем. Код грешке 0x80070bcb не јавља се само приликом ажурирања Windows оперативног система, већ и приликом инсталирања штампача на нови рачунар. Због великог броја корисника који су затражили помоћ у решавању грешке 0x80070bcb, саставили смо детаљан водич за отклањање ове грешке.
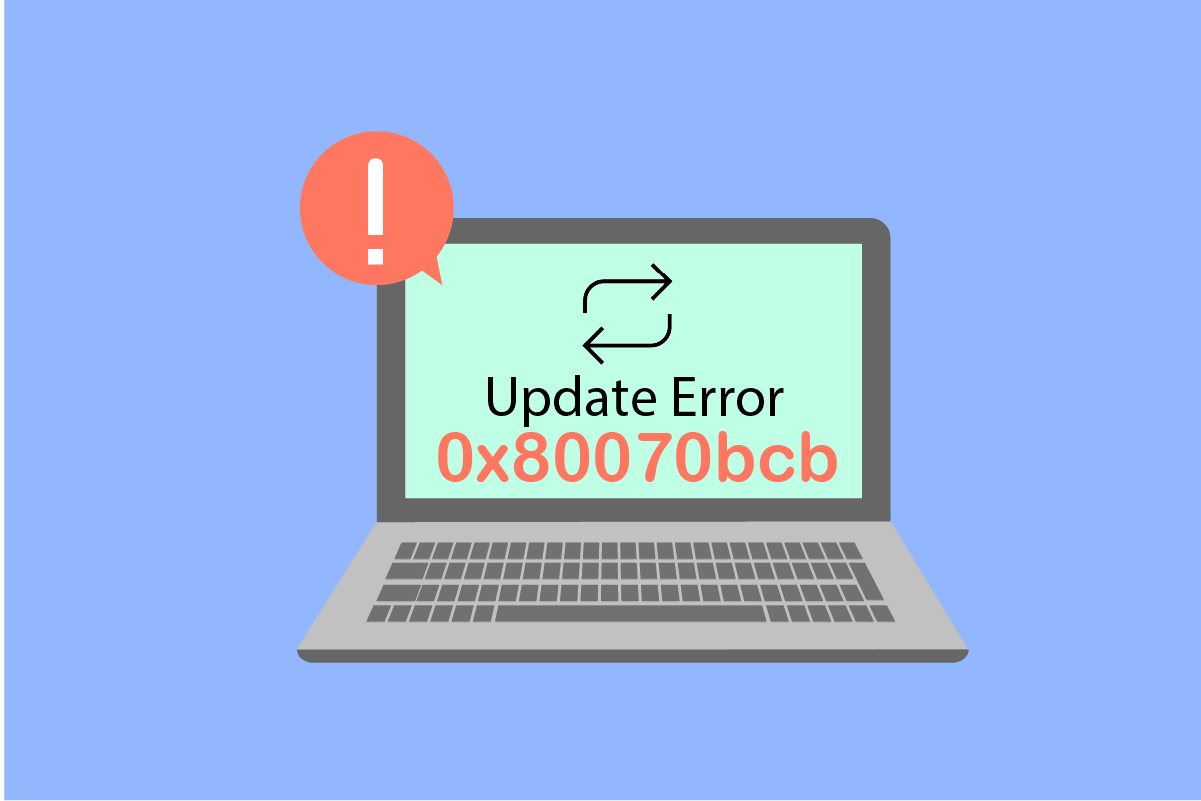
Решавање грешке 0x80070bcb приликом ажурирања Windows 10
Постоји неколико фактора који могу довести до појаве овог кода грешке на вашем Windows 10 рачунару. У наставку су наведени најчешћи узроци:
- Верзија Windows-а коју користите не подржава надоградњу.
- Прикључени спољни USB уређаји могу бити некомпатибилни.
- Неке од кључних услуга не функционишу исправно.
- Антивирусни програми или рекламни софтвер могу блокирати ажурирање.
- Нема довољно слободног простора на рачунару.
- Оштећени подаци, као и неадекватна интернет конекција.
- Застарели BIOS или хардвер старије генерације.
- Оштећен Windows регистар или системске датотеке.
Сада када сте упознати са могућим узроцима грешке, следите доле наведене методе за решавање проблема.
Метод 1: Искључивање спољних уређаја
Када се суочите са грешком ажурирања 0x80070bcb на вашем Windows 10 рачунару, проверите да ли сте повезали неке спољне периферне уређаје или USB уређаје. Ако је одговор потврдан, препоручује се да их искључите како бисте избегли могуће електромагнетне сметње које могу допринети појави грешке. Следите упутства испод:
1. Прво, искључите све спољне USB уређаје повезане са рачунаром.
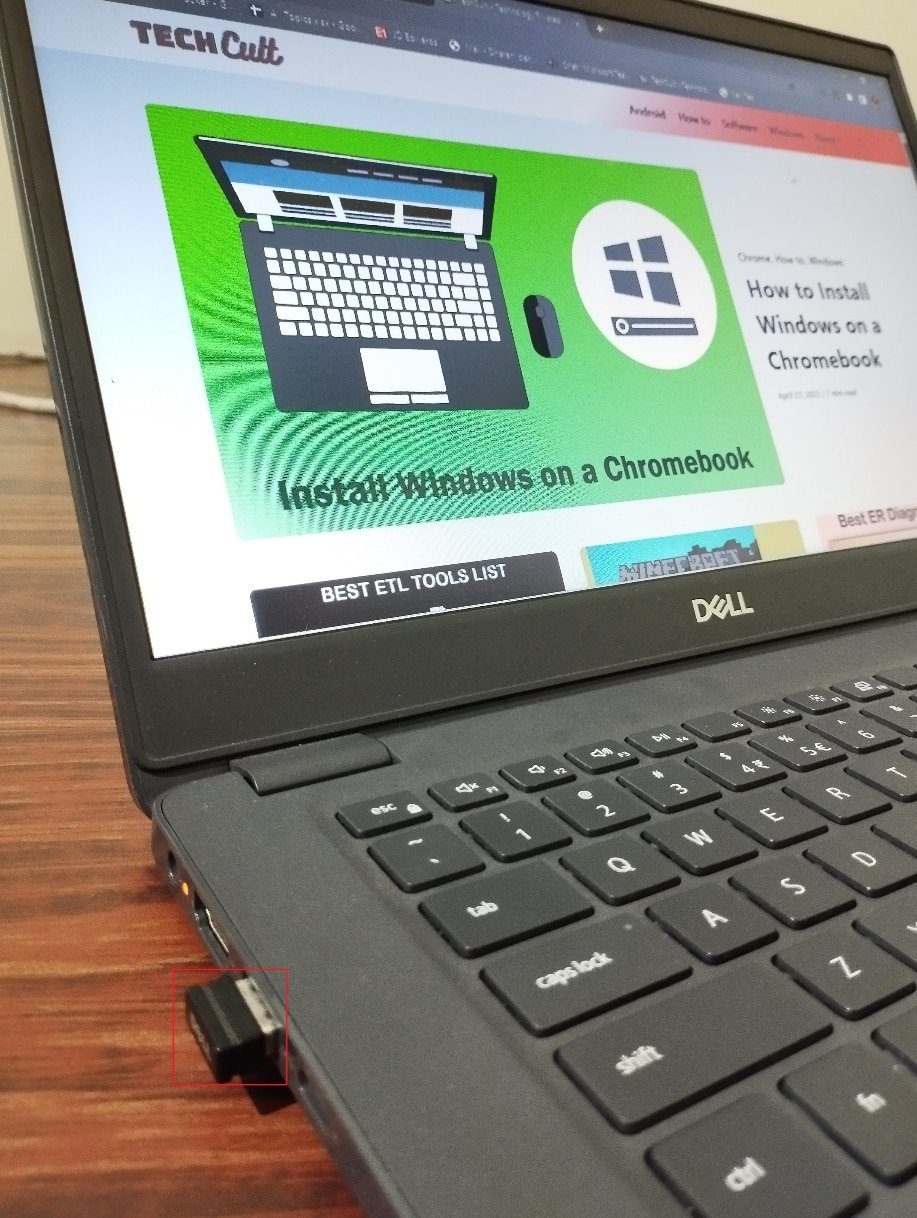
2. Затим искључите уређаје као што су веб камере, штампачи и остале периферне уређаје, остављајући само најнеопходније прикључене.
3. На крају, проверите да ли је грешка ажурирања 0x80070bcb решена.
Метод 2: Осигурајте минималне услове за ажурирање
Ако нема проблема са хардвером вашег рачунара, потребно је проверити да ли се грешка ажурирања 0x80070bcb на Windows 10 појављује због неких унутрашњих проблема. Да бисте успешно инсталирали најновију надоградњу на рачунару, неопходно је да проверите да ли ваш рачунар испуњава минималне захтеве које ажурирање захтева. Ваш рачунар мора да задовољи хардверске и софтверске услове за ажурирање. То можете проверити пратећи ове кораке:
-
Процесор: 1 гигахерц (GHz) или бржи процесор или SoC.
-
RAM: 1 гигабајт (GB) за 32-битни систем или 2 GB за 64-битни.
-
Простор на чврстом диску: 16 GB за 32-битни OS или 20 GB за 64-битни OS. За ажурирање из маја 2019, простор је повећан на 32 GB.
-
Графичка картица: Компатибилна са DirectX 9 или новијим, са WDDM 1.0 драјвером.
-
Екран: 800 x 600.
Корак I: Провера системских захтева
1. Притисните тастере Windows + I истовремено да бисте отворили подешавања Windows-а.
2. Затим кликните на Систем.
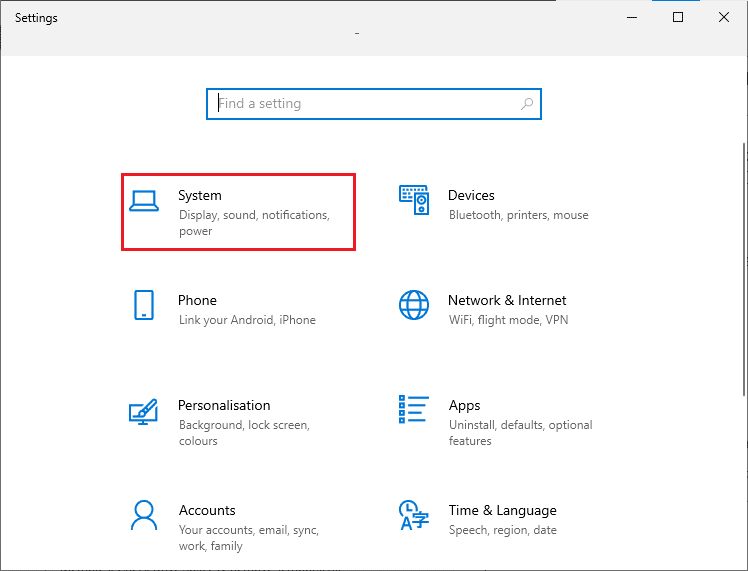
3. У левом окну кликните на „О систему“ (About), где можете проверити спецификације уређаја на десном екрану.
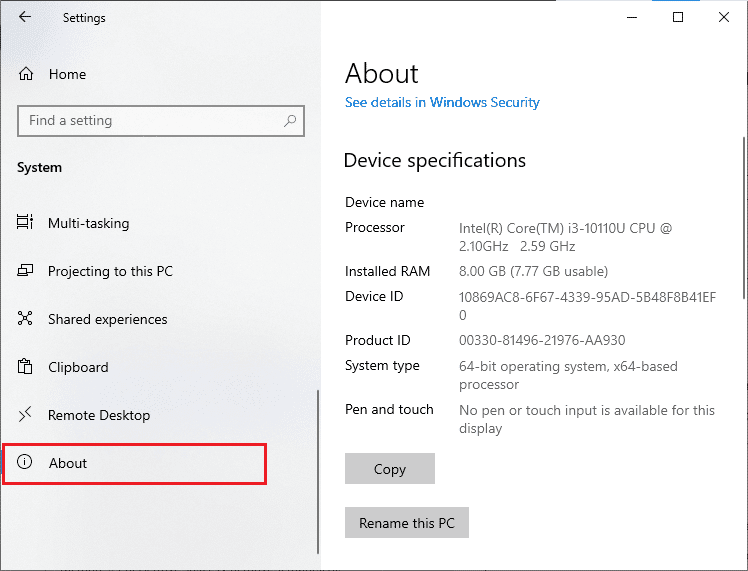
Корак II: Провера захтева графичке картице
1. Отворите подешавања (Settings) и кликните на Систем.
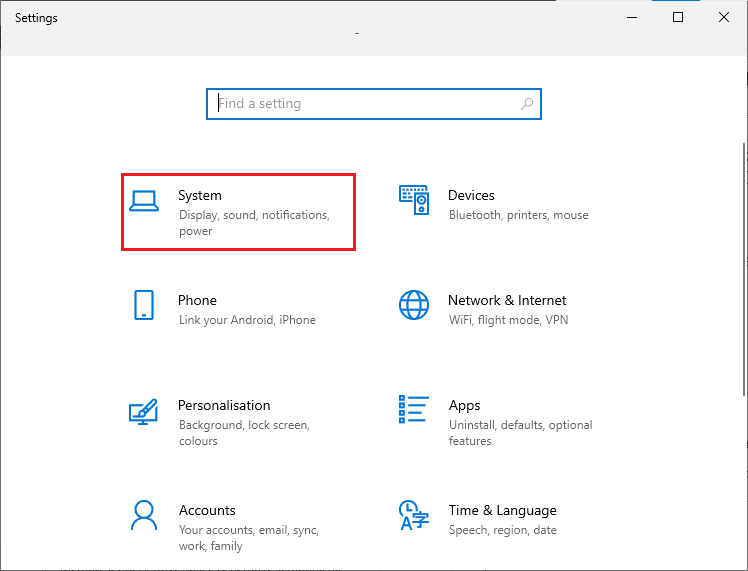
2. Затим кликните на „Екран“ (Display) у левом окну, а затим на „Напредна подешавања екрана“ (Advanced display settings) у десном окну, као што је приказано.
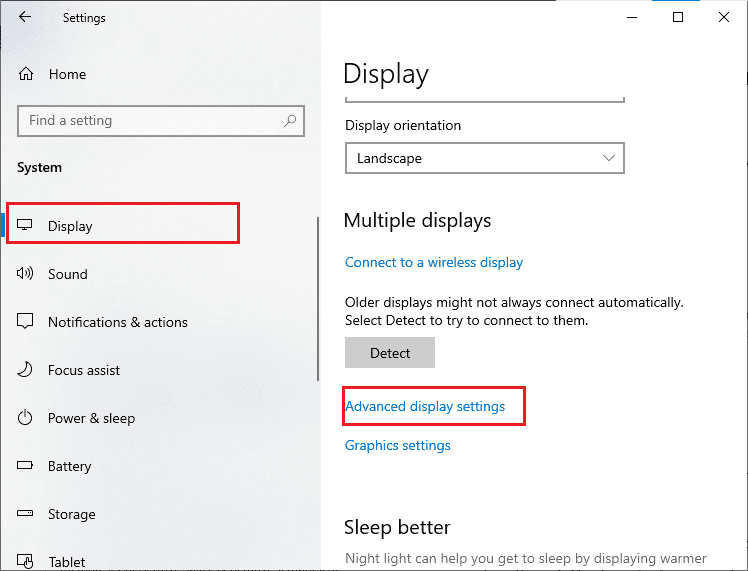
3. Сада кликните на својства „Адаптера за екран“ (Display adapter properties) као што је приказано.
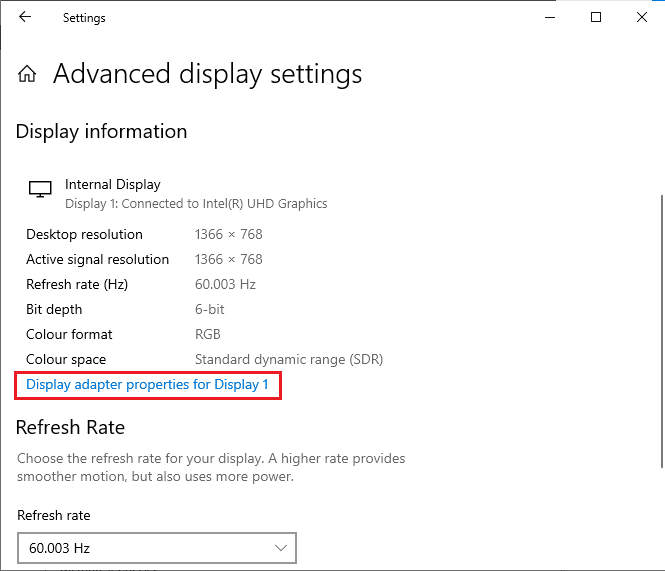
4. Након тога, биће приказане детаљне информације о вашој графичкој картици.
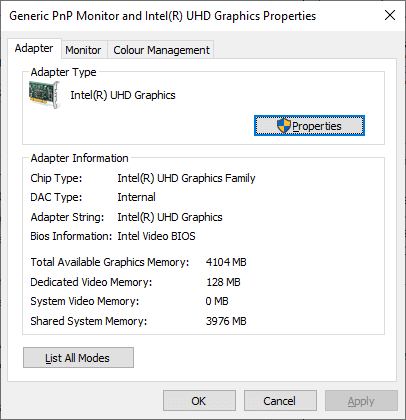
Корак III: Провера верзије DirectX-а
1. Притисните тастер Windows + R и укуцајте dxdiag, а затим притисните Enter.
2. На екрану ће се појавити следећи приказ ако ваш систем већ има DirectX 12.
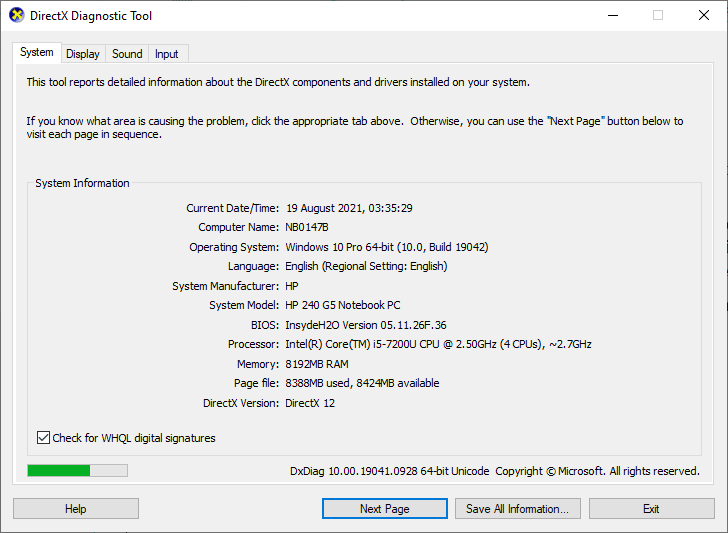
Када сте проверили све ове захтеве, уверите се да испуњавају услове апликације коју инсталирате.
Метод 3: Покрените алатку за решавање проблема са Windows Update
Ако на вашем рачунару постоје грешке и проблеми, можда нећете моћи да ажурирате свој Windows. Алатка за решавање проблема, која је уграђена у Windows, помаже вам да решите проблеме са мрежном везом, оштећене кључеве регистратора и оштећене компоненте Windows-а, које доприносе грешци ажурирања 0x80070bcb. Користите алатку за решавање проблема пратећи упутства у нашем водичу Како покренути алатку за решавање проблема са ажурирањем Windows-а.

Урадите како је приказано и тако решите проблеме које је идентификовала алаткa за решавање проблема.
Метод 4: Поново покрените кључне Windows услуге
Неке од основних Windows услуга, као што су Windows Update и услуге интелигентног преноса у позадини, морају бити омогућене на вашем рачунару како би се избегао код грешке 0x80070bcb. Услуге интелигентног преноса у позадини користе расположиви пропусни опсег за инсталирање најновијих ажурирања, тако да ваш рачунар инсталира ажурирање само ако ниједна друга инсталација није у току. Ако су ове услуге онемогућене у вашем систему, већа је вероватноћа да ћете се суочити са грешком о којој се расправља. Стога, поново покрените основне Windows услуге пратећи упутства у наставку:
1. Унесите „Услуге“ у мени за претрагу и кликните на „Покрени као администратор“.
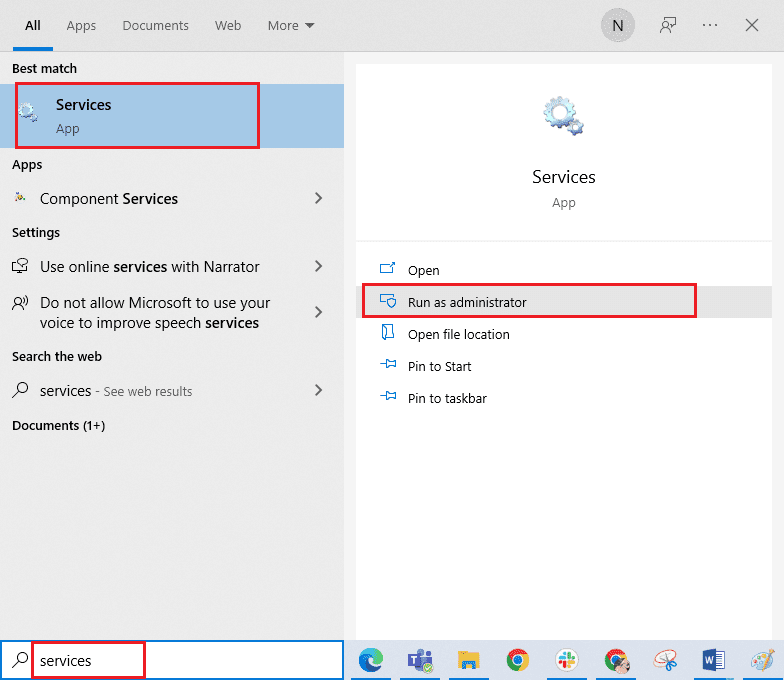
2. Затим скролујте надоле и двапут кликните на „Background Intelligent Transfer Service“.
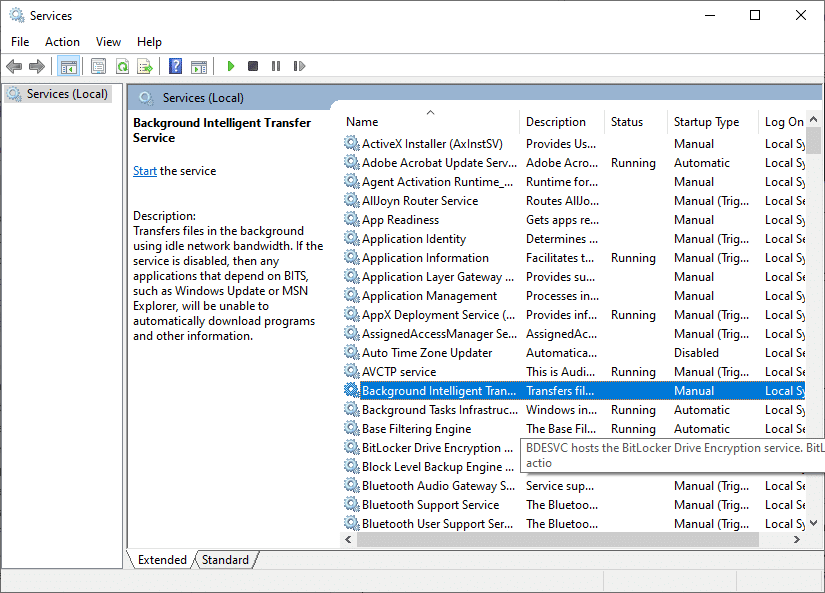
3. Сада изаберите „Аутоматски“ у пољу „Тип покретања“, као што је приказано.
Напомена: Ако је статус услуге „Заустављено“, кликните на дугме „Покрени“. Ако је статус услуге „Покренуто“, кликните на „Заустави“, а затим поново покрените услугу.
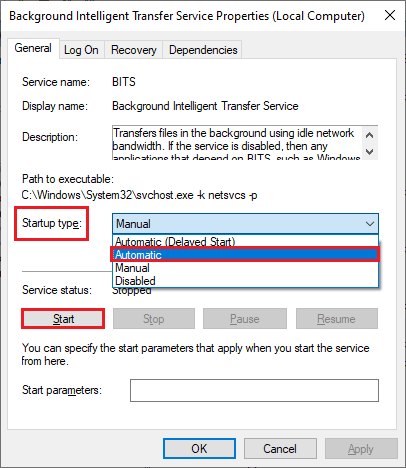
4. Кликните на „Примени“ > „У реду“ да бисте сачували промене. Проверите да ли можете да инсталирате најновије исправке.
5. Поновите све ове кораке за друге Windows услуге, као што су Cryptographic, MSI Installer и Windows Update Services.
Метод 5: Поправите системске датотеке
Ако ваш систем има оштећене датотеке, прво их морате поправити пре него што инсталирате ажурирања. Алат за проверу системских датотека (SFC команда) скенира и поправља све оштећене датотеке на вашем рачунару. Сервисирање и управљање сликама за примену (DISM) поправља грешке у Windows-у коришћењем моћне командне линије. Да бисте решили грешку ажурирања 0x80070bcb, препоручује се да покренете SFC/DISM алате на вашем Windows 10 рачунару, према упутствима у нашем водичу Како поправити системске датотеке на Windows 10.
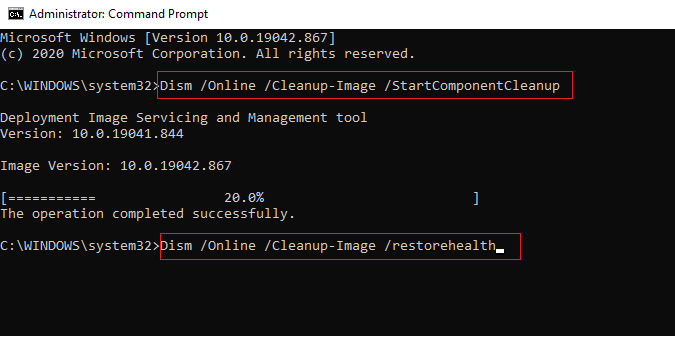
Када се процес скенирања заврши, проверите да ли можете да инсталирате најновије исправке.
Метод 6: Избришите фасциклу за дистрибуцију софтвера
Уколико сте осигурали да услуге Windows Update функционишу исправно, а и даље се суочавате са грешком ажурирања 0x80070bcb на Windows 10, постоји још једно једноставно решење за решавање проблема са ажурирањем. Прво, зауставите услугу Windows Update и избришите фасциклу SoftwareDistribution у вашем File Explorer-у. Затим поново покрените услуге Windows Update. Пратите упутства у наставку:
1. Покрените „Услуге“ као администратор.
2. Сада скролујте надоле и кликните десним тастером миша на Windows Update.
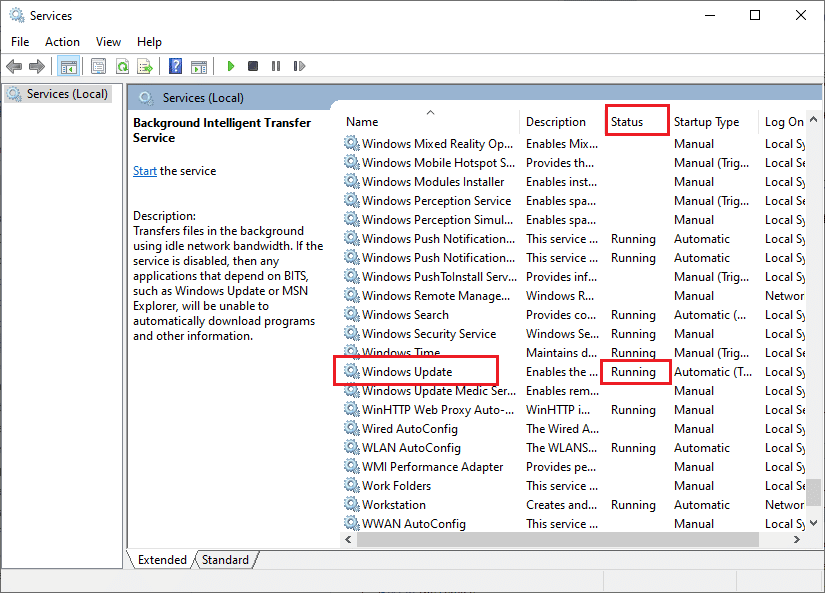
3A. Ако статус није подешен на „Покреће“, пређите на корак 4.
3B. Ако је статус „Покреће“, кликните на „Заустави“, као што је приказано.
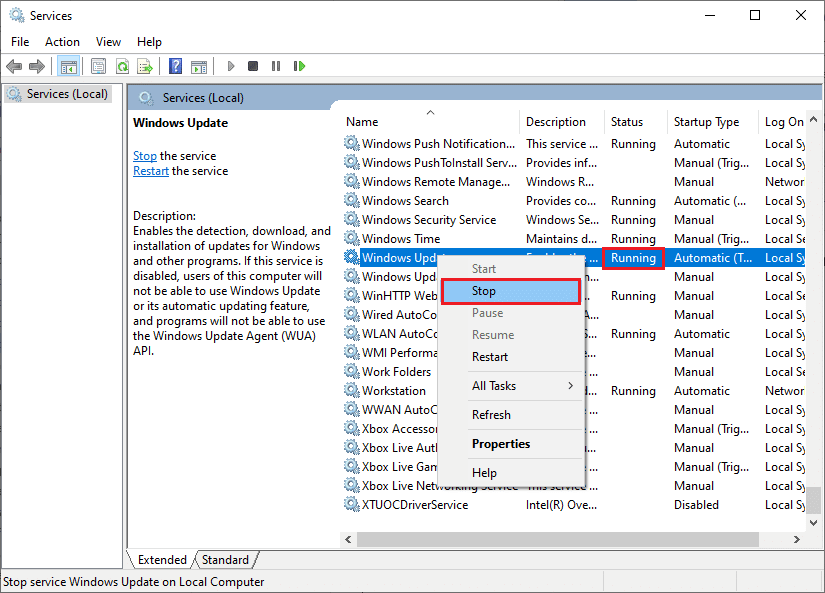
5. Сачекајте 2 до 3 секунде на екрану са питањем. Windows покушава да заустави следећу услугу на локалном рачунару…
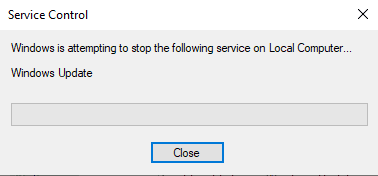
6. Сада отворите File Explorer кликом на тастере Windows + E истовремено. Затим идите на следећу путању:
C:WindowsSoftwareDistributionDataStore
7. Затим изаберите и кликните десним тастером миша на све датотеке и фасцикле, па кликните на опцију „Избриши“.
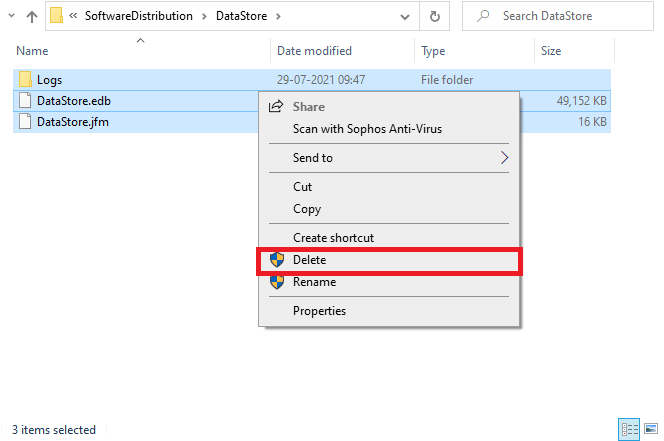
8. Слично томе, идите на следећу путању и избришите све датотеке и фасцикле:
C:WindowsSoftwareDistributionDownload
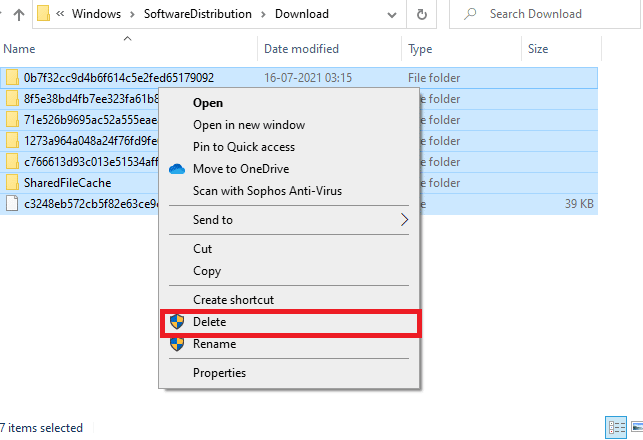
9. Затим се вратите на прозор „Услуге“ и кликните десним тастером миша на „Windows Update“ и изаберите опцију „Покрени“.
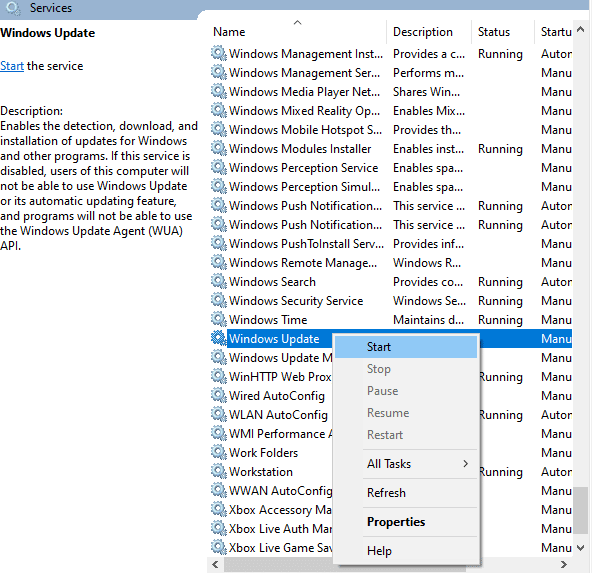
10. Сачекајте 3 до 5 секунди. Windows покушава да покрене следећу услугу на локалном рачунару…
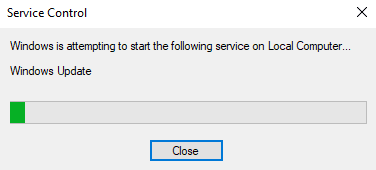
12. Коначно, поново сте покренули услуге Windows Update и тиме избрисали садржај у фасцикли Software Distribution. Проверите да ли можете да инсталирате најновије исправке на ваш Windows 10 рачунар.
Метод 7: Привремено онемогућите антивирусни програм (ако је применљиво)
Антивирусни програми понекад могу спречити инсталирање најновијих ажурирања на вашем рачунару. Неки корисници Windows-а су приметили проблеме са компатибилношћу, које је тешко решити. Антивирусни софтвер, као што су Norton и Avast, може спречити било које најновије ажурирање Windows-а. Зато је препорука да привремено онемогућите било који уграђени или антивирусни програм треће стране да бисте решили овај проблем. Прочитајте наш водич о томе како привремено онемогућити антивирусни програм на Windows 10 и следите упутства за привремено онемогућавање антивирусног програма на рачунару.
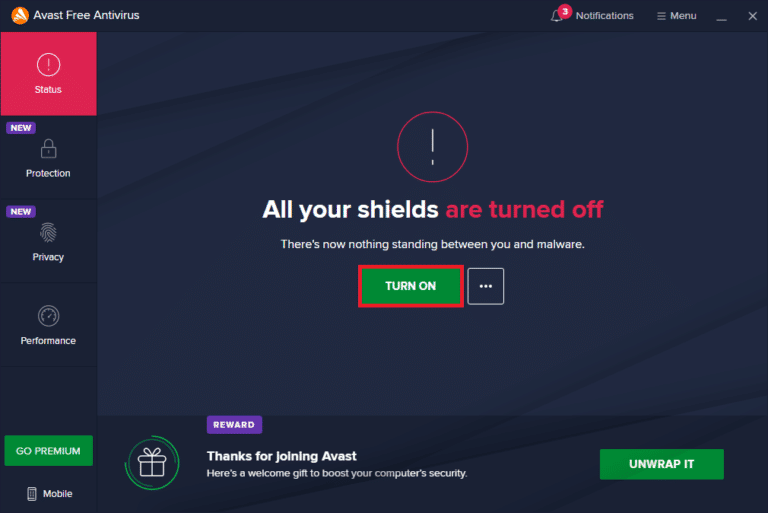
Након што поправите код грешке 0x80070bcb на рачунару са Windows 10, обавезно поново омогућите антивирусни програм, јер систем без безбедносног програма увек представља ризик.
Метод 8: Користите Google DNS
Неки корисници су приметили да им је промена DNS адреса помогла да поправе грешку ажурирања 0x80070bcb на рачунарима са Windows 10. Google DNS има IP адресе 8.8.8.8 и 8.8.4.4 које су једноставне и лако памтљиве за успостављање безбедне DNS везе између клијента и сервера. У наставку је наш једноставан водич о томе како да промените DNS подешавања у Windows-у 10, како бисте променили своје DNS адресе на рачунару. Такође можете да се пребаците на било који Open DNS или Google DNS на вашем Windows 10 рачунару, пратећи наш водич о томе како се пребацити на OpenDNS или Google DNS на Windows-у. Пратите упутства и проверите да ли можете да инсталирате кумулативна ажурирања на ваш рачунар.
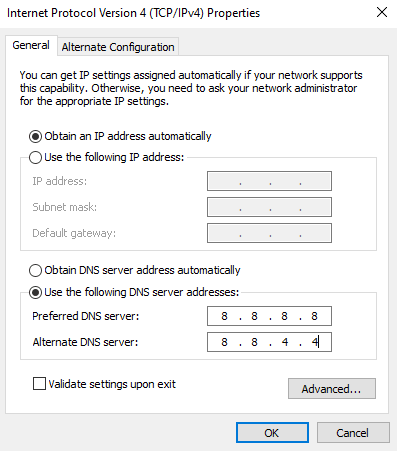
Метод 9: Деинсталирајте недавна ажурирања
Могуће је да претходна некомпатибилна ажурирања на вашем Windows 10 рачунару могу спречити преузимање нових ажурирања. Стога се саветује да деинсталирате недавна ажурирања која су инсталирана на вашем рачунару, како бисте решили код грешке 0x80070bcb. Задатак је веома једноставан, а кораци су приказани на следећи начин:
1. Притисните тастер Windows и укуцајте „Контролна табла“. Затим кликните на „Отвори“, као што је приказано.
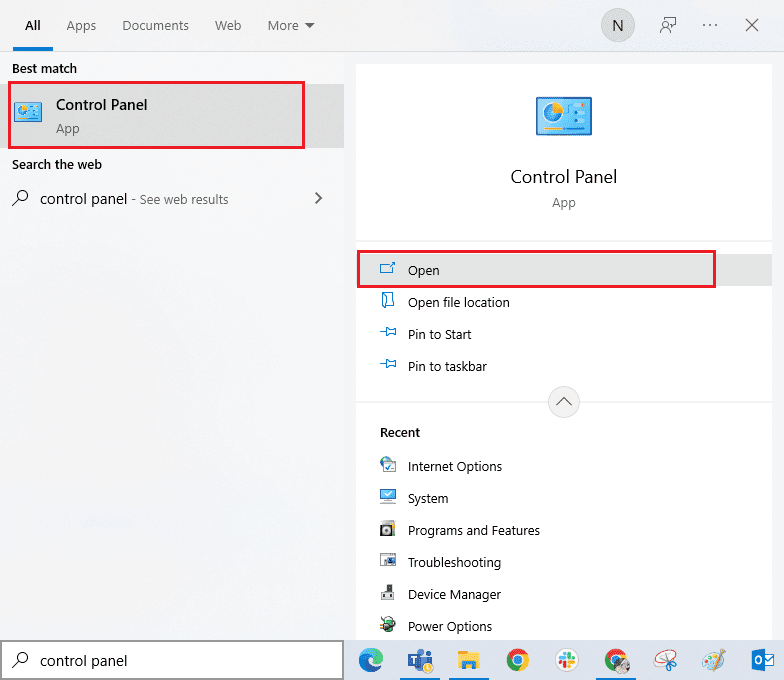
2. Подесите „Приказ по“ на „Категорија“, а затим кликните на опцију „Деинсталирај програм“ у менију „Програми“, као што је приказано.
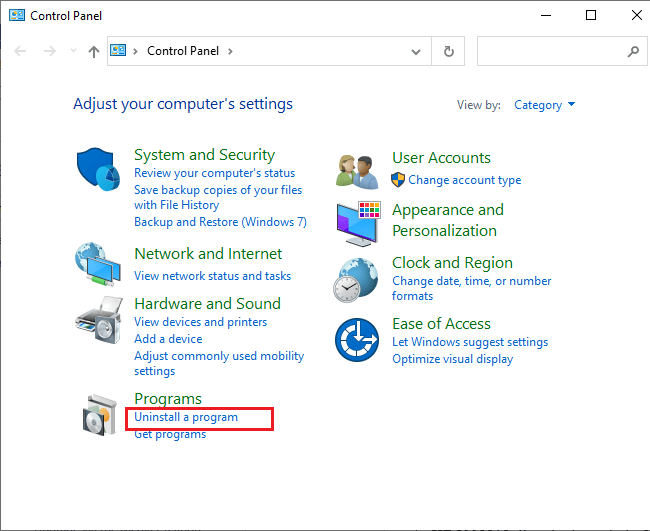
3. Сада кликните на „Прикажи инсталиране исправке“ у левом окну, као што је приказано.
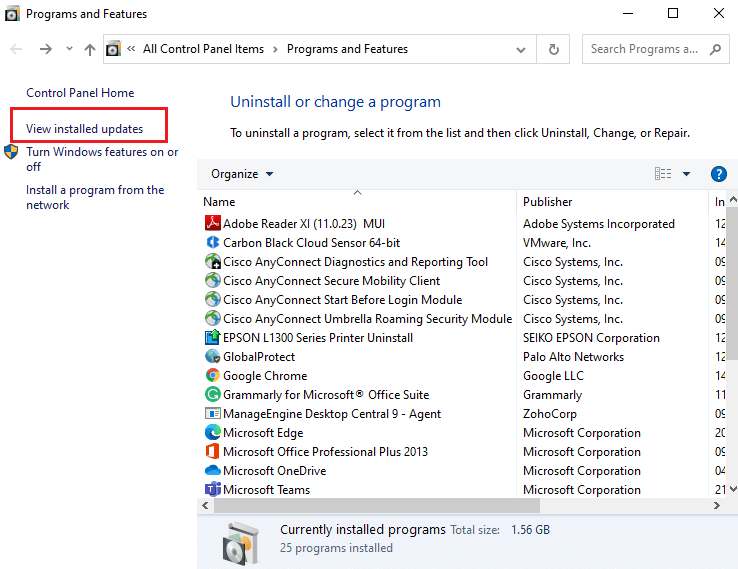
4. Затим потражите и изаберите најновије ажурирање, позивајући се на датум инсталирања, и кликните на опцију „Деинсталирај“ као што је приказано испод.
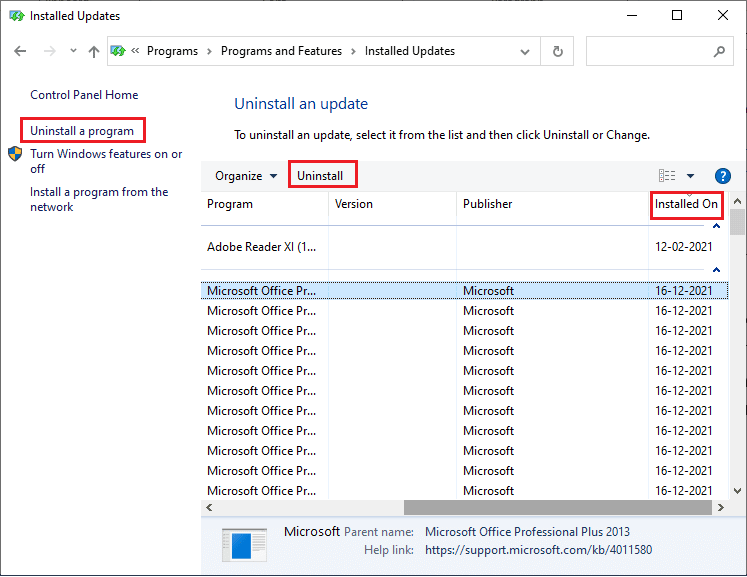
5. На крају, потврдите све захтеве и поново покрените рачунар.
Проверите да ли је грешка ажурирања 0x80070bcb на Windows 10 решена.
Метод 10: Проширите системску партицију
Ако нема довољно простора на системској партицији, нећете моћи да инсталирате нова ажурирања на ваш Windows 10 рачунар. Постоји неколико других начина да повећате меморијски простор вашег рачунара, али можда неће увек бити од помоћи. Морате проширити системску резервисану партицију да бисте поправили грешку ажурирања 0x80070bcb. Иако постоји много алата трећих страна за повећање системске резервисане партиције, препоручујемо да то урадите ручно, пратећи наш водич Како проширити партицију системског диска (C:) на Windows 10.
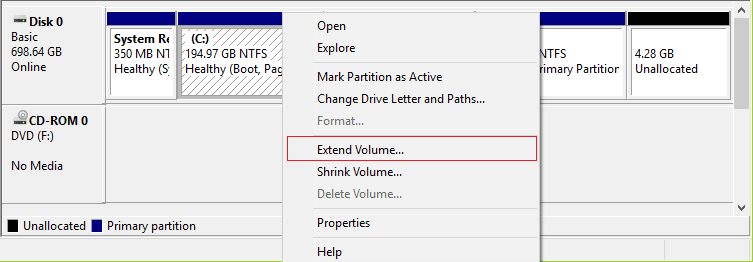
Метод 11: Очистите простор на диску
Ако ваш рачунар нема довољно простора на диску за инсталирање нових апликација из Microsoft Store-а, суочићете се са грешком ажурирања 0x80070bcb. Стога, прво проверите простор на диску и, ако је потребно, очистите привремене датотеке.
Корак I: Провера простора на диску
Да бисте проверили простор на диску на рачунару са Windows 10, следите кораке у наставку:
1. Притисните и држите тастере Windows + E заједно да отворите File Explorer.
2. Сада кликните на „Овај рачунар“ са леве стране екрана.
3. Проверите простор на диску испод „Уређаји и драјвери“, као што је приказано. Ако су црвене, размислите о брисању привремених датотека.
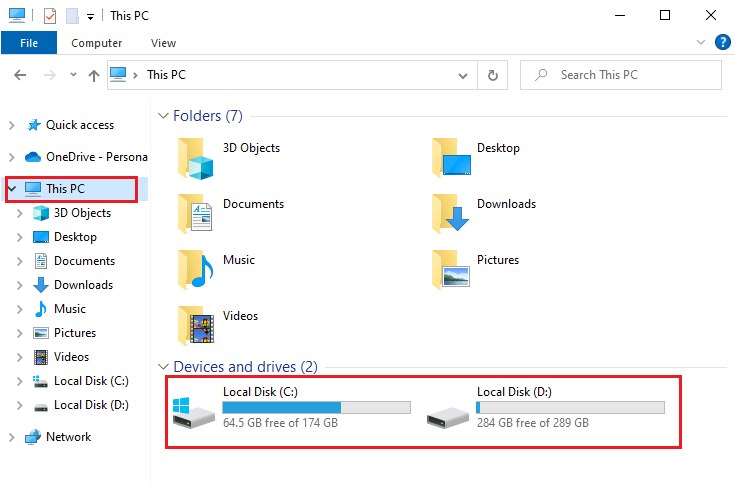
Корак II: Покрените чишћење диска
Ако на вашем рачунару има минимално расположивог простора, што доприноси грешци ажурирања 0x80070bcb, пратите наш водич 10 начина да ос