U današnje vreme, usled globalne pandemije, učenje i rad su se u velikoj meri preselili u virtuelni prostor. Mnogi korisnici svakodnevno koriste Zoom, zahvaljujući trudu programera koji su razvili izvanredne servere i funkcije. Međutim, kao i druge aplikacije za video konferencije, i Zoom se suočava sa određenim greškama, poput one sa šifrom 5003. Ova greška se javlja isključivo u desktop aplikaciji, a ne u veb verziji Zooma. Ako ste i vi suočeni sa ovim problemom, na pravom ste mestu! Pripremili smo detaljan vodič koji će vam pomoći da otklonite Zoom grešku 5003.
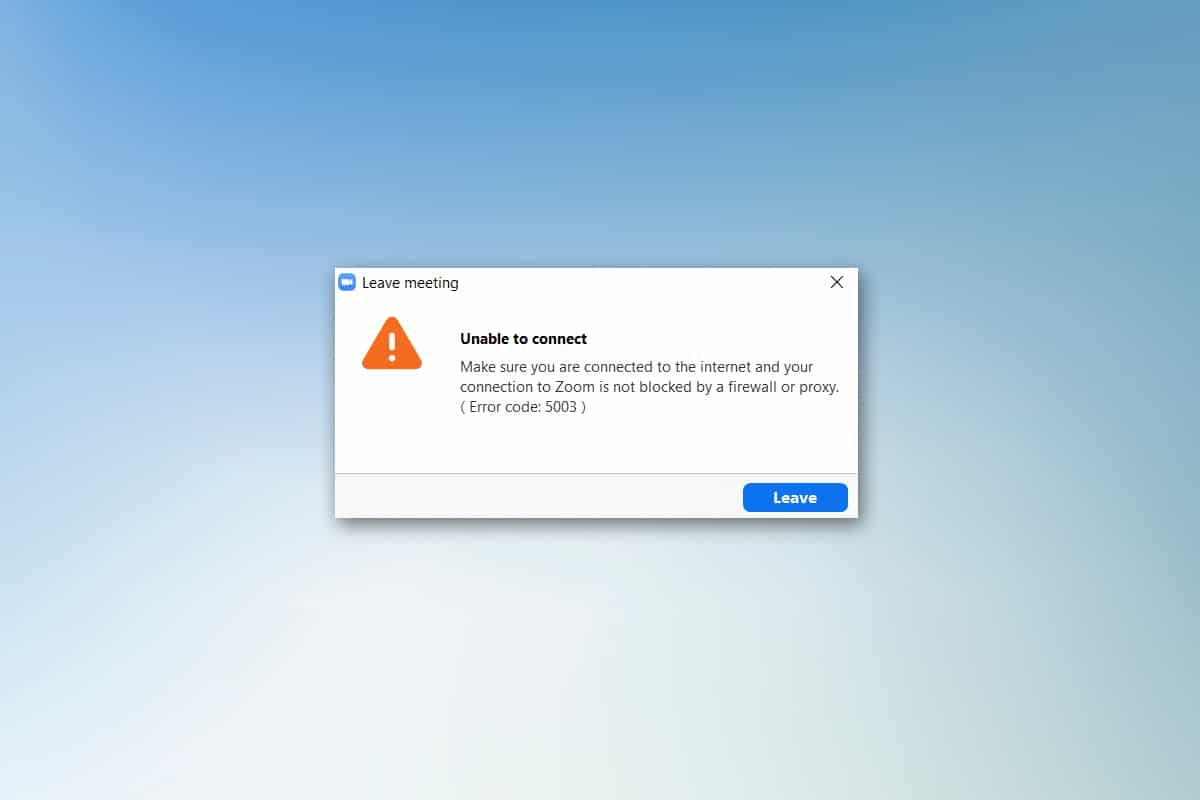
Kako Popraviti Zoom Grešku Nemogućnosti Povezivanja (Kod 5003)
Prilikom pokušaja prijavljivanja na Zoom, možda ćete dobiti poruku o grešci. U tom slučaju, proverite da li ste povezani na internet, kao i da vašu vezu sa Zoomom ne blokira zaštitni zid ili proksi server. Najčešće, Zoom greška 5003 nastaje zbog interne greške servera, problema sa mrežom ili zbog toga što Zoom ne uspeva da se pokrene na vašem računaru. Postoje i drugi razlozi koji mogu doprineti ovoj grešci, a neki od njih su navedeni u nastavku:
- Neuspešno povezivanje sa internetom.
- Server je nedostupan zbog održavanja ili drugih razloga.
- Zaštitni zid ili antivirusni program blokiraju Zoom.
- Zastareli Zoom klijent ili mrežni drajveri.
- Nekompatibilna podešavanja mrežnog adaptera.
- VPN/proksi server nije kompatibilan sa Zoom klijentom.
Preliminarni Koraci
Ukoliko vaša internet veza ne ispunjava zahteve koje Zoom postavlja, možete naići na grešku 5003.
- Možete pokrenuti test brzine interneta kako biste proverili da li vaša mreža ima optimalnu brzinu za nesmetano funkcionisanje aplikacije. Takođe možete razmisliti o kupovini bržeg internet paketa od vašeg provajdera.
- Ako koristite Wi-Fi, pokušajte da restartujete ruter. Ukoliko problem i dalje postoji, razmislite o prelasku na žičanu vezu.
- Greška 5003 se može pojaviti i kada Zoom serveri nisu dostupni. Tehnički problemi ili veliki saobraćaj mogu dovesti do pada servera. Da biste proverili status servera, možete posetiti zvanične stranice Zooma ili društvene mreže da vidite da li i drugi korisnici imaju isti problem.
1. Otvorite željeni pretraživač i posetite stranicu Zoom Status Usluge.
2. Proverite da li piše „All Systems Operational“. Ukoliko je u toku održavanje, moraćete da sačekate.
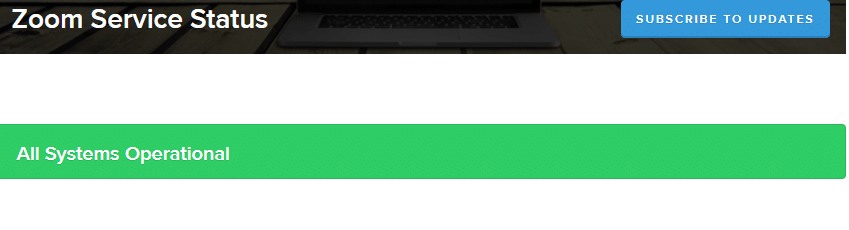
3. Ako su serveri ponovo aktivni, pokušajte ponovo da se povežete i proverite da li se greška i dalje javlja.
U nastavku su navedeni efikasni načini za rešavanje ovog problema. Sledite ih po redosledu kako bi rezultati bili optimalni.
Metod 1: Ponovo Pokrenite Zoom
Restartovanje računara može pomoći u rešavanju raznih problema. Mnogi problemi sa internetom ili memorijom, koji se javljaju zbog dužeg korišćenja uređaja, mogu se rešiti restartovanjem. Takođe možete isključiti računar na nekoliko minuta, pa ga ponovo uključiti. Ukoliko ponovno pokretanje računara ne donese rešenje, probajte da ponovo pokrenete Zoom na sledeći način:
1. Otvorite Task Manager (Upravitelj zadataka) pretragom u Windows traci.
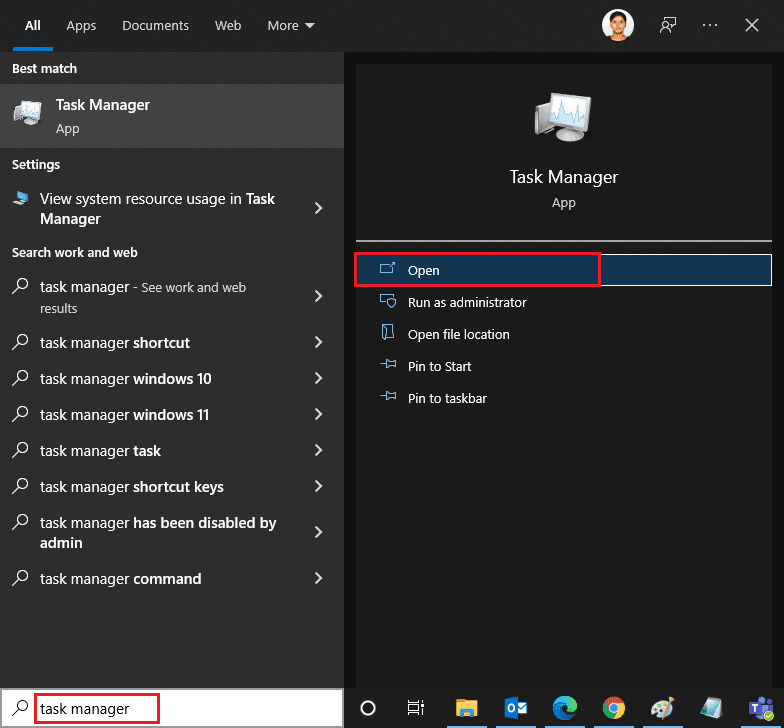
2. U prozoru Task Manager, izaberite karticu „Procesi“.
3. Pronađite i izaberite Zoom procese koji rade u pozadini, pa kliknite na „Završi zadatak“.
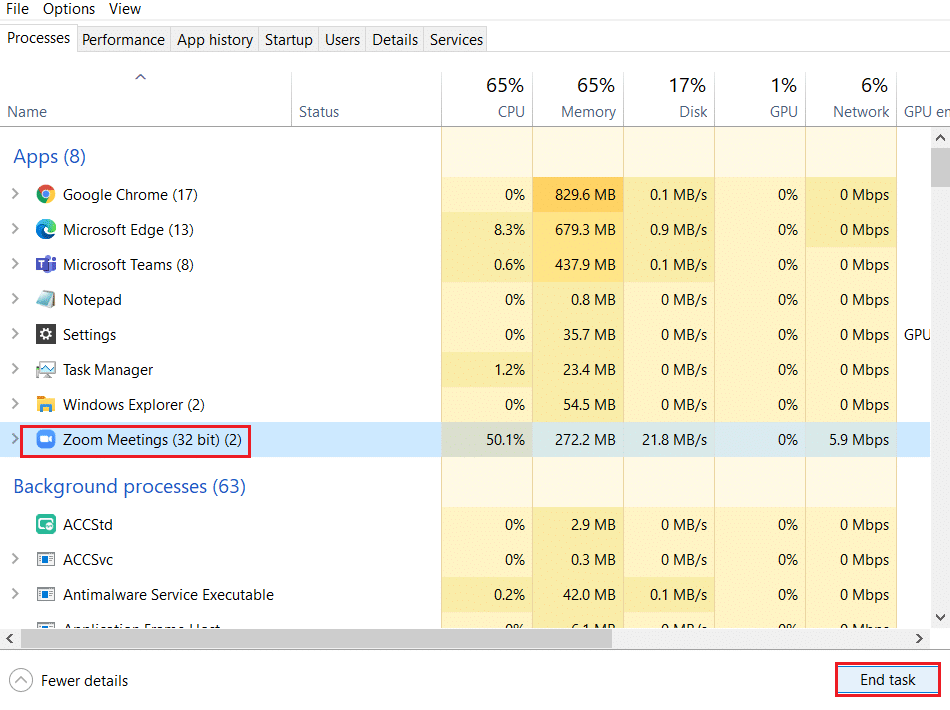
4. Ponovo pokrenite Zoom.
Metod 2: Pokrenite Alatku za Rešavanje Problema sa Internet Vezom
Ako postoje problemi sa vašom mrežnom vezom ili njenim komponentama, možete naići na grešku zbog koje Zoom ne može da se poveže. Alatka za rešavanje problema može vam pomoći da rešite ovaj problem. Pratite sledeće korake:
1. Istovremeno pritisnite Windows taster + I da biste otvorili podešavanja.
2. Kliknite na opciju „Ažuriranje i bezbednost“, kao što je prikazano.

3. U levom meniju izaberite „Rešavanje problema“.
4. Izaberite „Internet Connections“ (Internet veze) i kliknite na dugme „Pokreni alatku za rešavanje problema“, kao što je označeno ispod.

5. Izaberite opciju „Rešavanje problema sa mojom vezom na internet“.

6. Sačekajte da alatka detektuje probleme.

7. Pratite uputstva na ekranu. Kada se proces završi, restartujte računar.
Metod 3: Dodajte Zoom kao Pouzdanu Lokaciju
Windows 10 operativni sistem ponekad može smatrati određene veb stranice nesigurnim. Da biste rešili ovaj problem, dodajte Zoom kao pouzdanu lokaciju, prateći uputstva u nastavku:
1. Pritisnite Windows taster, ukucajte „Control Panel“ i otvorite ga.
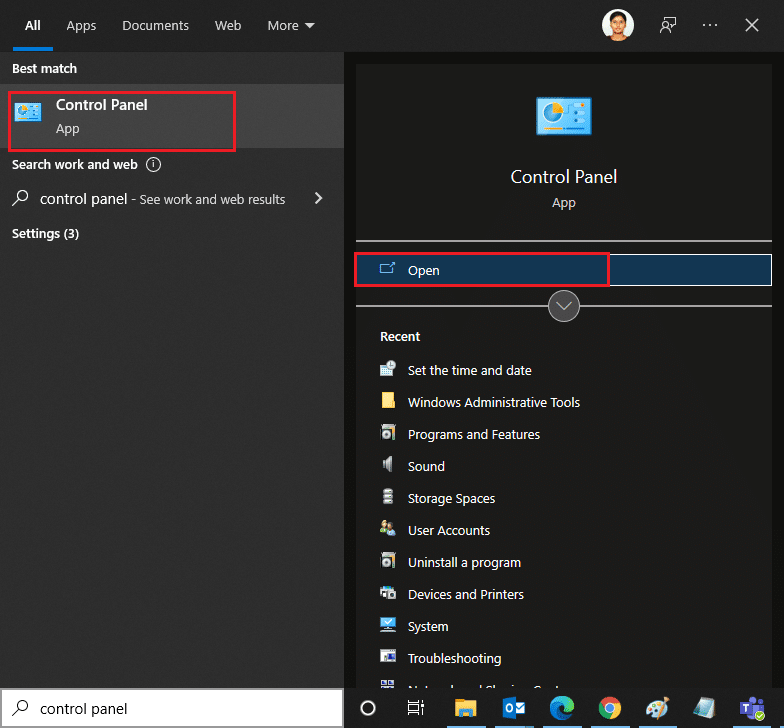
2. Podesite opciju „View by“ na „Large icons“ i kliknite na „Internet Options“.
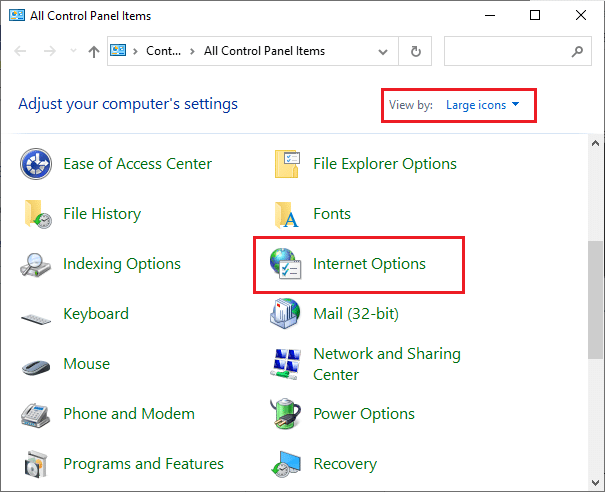
3. Izaberite karticu „Security“, kliknite na „Trusted sites“, zatim „Sites“ i na kraju na „OK“.
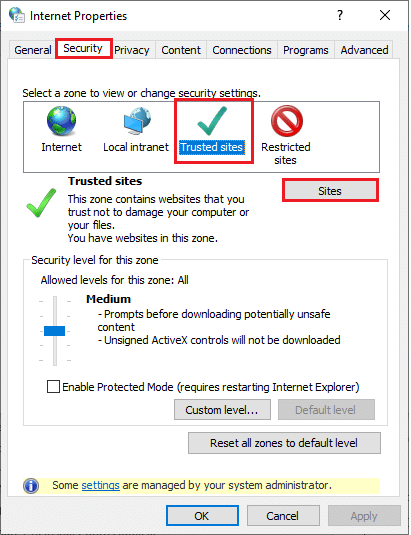
4. U sledećem prozoru možete dodati „https://zoom.us/“ i druge Zoom stranice u polje „Add this website to the zone:“ koristeći opciju „Add“.
Napomena: Ako ne možete da pronađete dugme „Add“, proverite zašto.
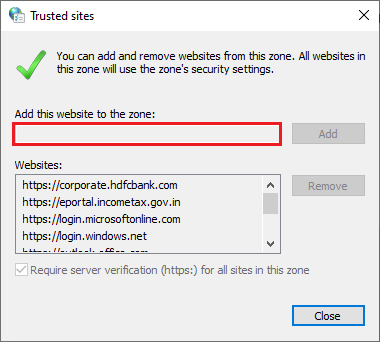
5. Zatvorite prozor „Trusted sites“ i kliknite na „Apply“ i „OK“ u prozoru „Internet Properties“ da biste sačuvali promene.
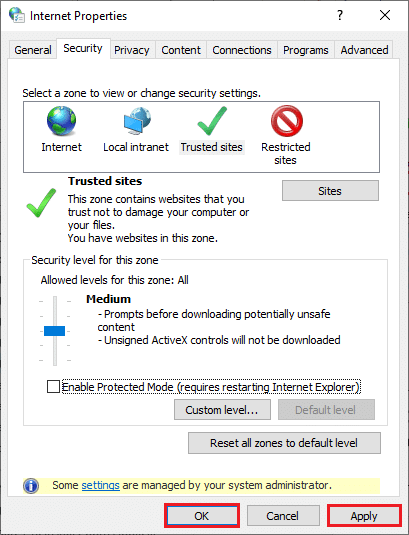
Metod 4: Onemogućite VPN
Iako se VPN često koristi radi zaštite privatnosti, može usporiti brzinu interneta. Ako ste povezani na spor VPN server, vaša veza će biti spora i možete naići na Zoom grešku 5003.
1. Izađite iz Zooma i proverite da li ste zatvorili sve Zoom procese u Task Manageru.
2. Pritisnite Windows dugme, pretražite „Proxy“ i otvorite podešavanja.
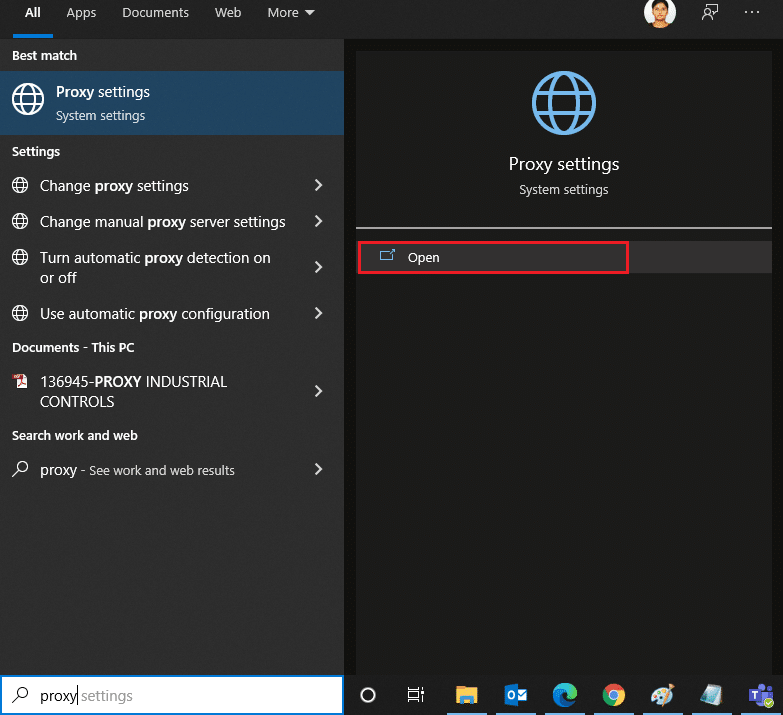
3. Isključite sledeća podešavanja:
- Automatski otkrij podešavanja
- Koristi skriptu za podešavanje
- Koristi proksi server
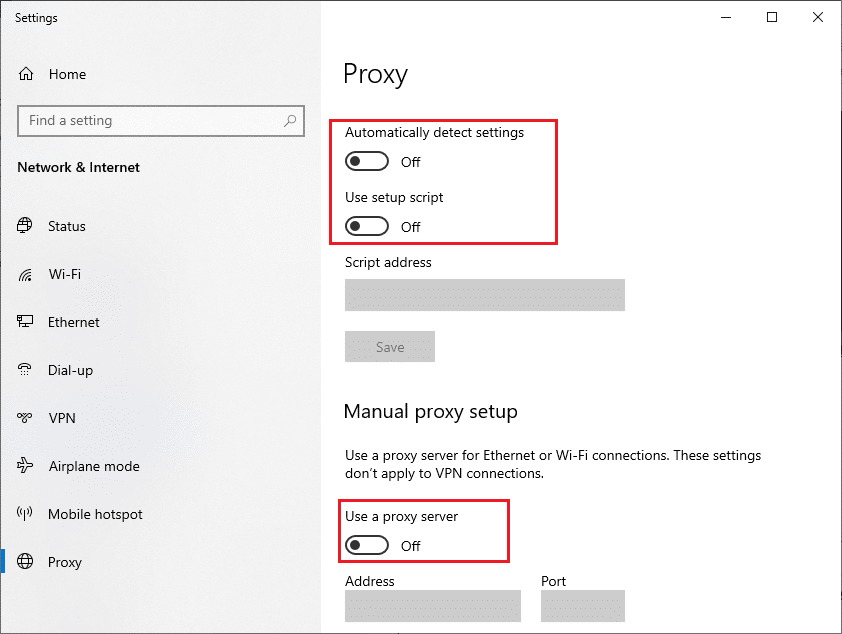
4. Ponovo pokrenite Google Chrome i pokušajte da otvorite Zoom bez grešaka.
5. Ako problem i dalje postoji, pokušajte da povežete računar na drugu mrežu, na primer Wi-Fi ili mobilnu pristupnu tačku.
Metod 5: Ažurirajte Zoom
Korišćenjem najnovije verzije aplikacije možete zaštititi svoj uređaj od grešaka. Najnovija verzija ispravlja sve uočene probleme. Ukoliko koristite staru verziju Zooma, ažurirajte je prateći korake u nastavku:
1. Pokrenite Zoom i kliknite na svoj Profil.
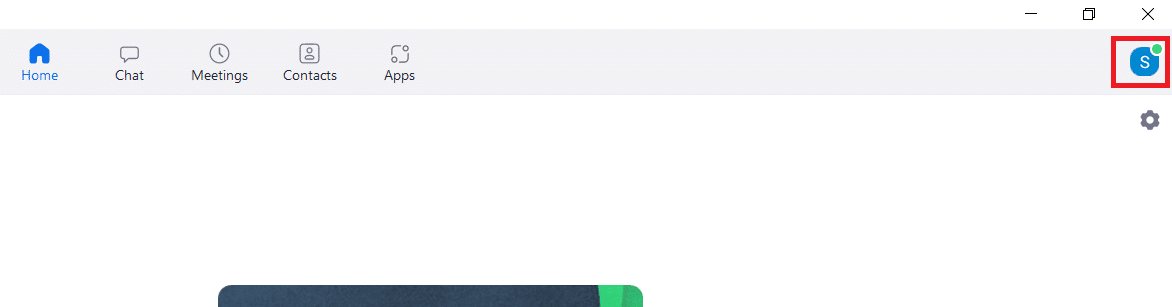
2. Izaberite opciju „Check for Updates“ (Proveri ažuriranja).
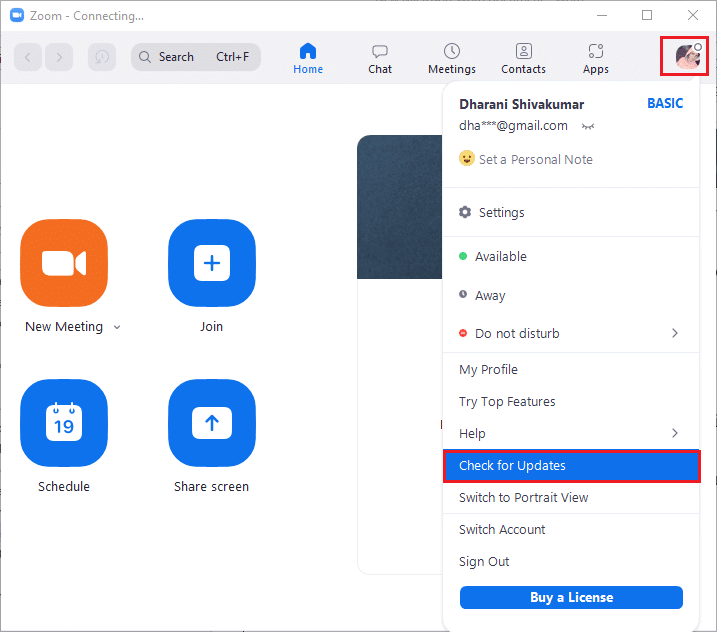
3. Proverite da li ste dobili poruku da je sve ažurno. Ukoliko postoje ažuriranja, sledite uputstva na ekranu.
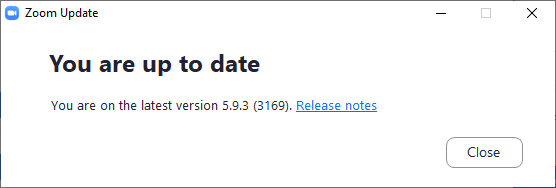
Napomena: Možete omogućiti i automatska ažuriranja Zooma tako što ćete označiti opciju „Automatically keep Zoom Desktop Client up to date“ u podešavanjima.
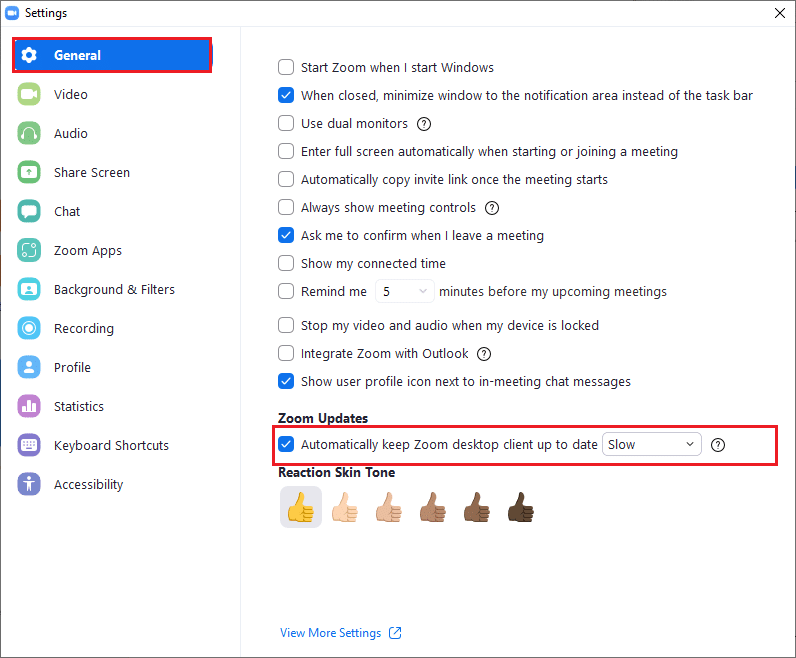
Metod 6: Onemogućite Antivirus (Privremeno)
Antivirusni program je neophodan na svakom Windows 10 računaru. On štiti vaš računar od napada i malvera. Međutim, neki antivirusni programi mogu smatrati određene aplikacije ili veb stranice pretnjom i blokirati ih, sprečavajući vas da koristite njihove funkcije. Zoom nije izuzetak. Radi sigurnosti, dodajte Zoom kao izuzetak u antivirusnom programu ili ga privremeno onemogućite, ukoliko je neophodno.
Opcija I: Dodajte Zoom na belu listu antivirusnog programa
1. Idite na meni za pretragu, ukucajte naziv vašeg antivirus programa (u ovom primeru je to Avast) i kliknite na „Menu“ u gornjem desnom uglu.
Napomena: Pretražite antivirus program koji koristite na svom računaru.

2. Kliknite na „Settings“ (Podešavanja).
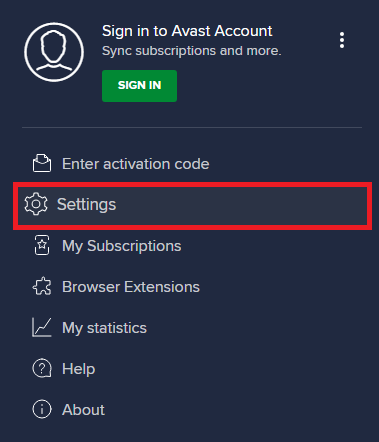
3. U kartici „General“, pređite na karticu „Blocked and Allowed apps“ i kliknite na „ALLOW APP“ ispod polja „List of allowed apps“.
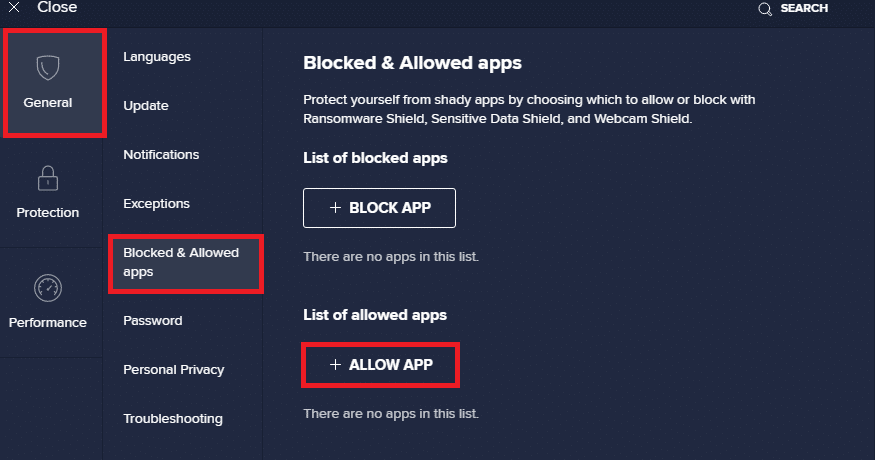
4. Kliknite na „ADD“ pored Zooma, da biste dodali aplikaciju na belu listu.
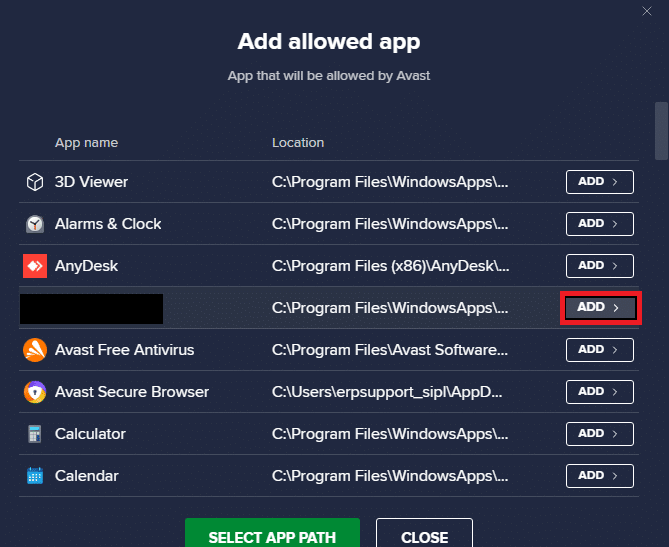
Napomena: Takođe možete potražiti putanju aplikacije odabirom opcije „SELECT APP PATH“.
4. Na kraju, kliknite na „ADD“ da biste potvrdili, i sada ste dodali aplikaciju na Avast belu listu.
5. Ukoliko želite da uklonite aplikaciju sa Avast bele liste, kliknite na ikonu sa tri tačke u glavnom prozoru podešavanja. Videćete dve opcije:
-
„Change allowed features“ – Ova opcija vam omogućava da promenite funkcije koje ste omogućili kada ste dodali program na belu listu.
-
„Remove“ – Ova opcija će ukloniti program sa Avast bele liste.
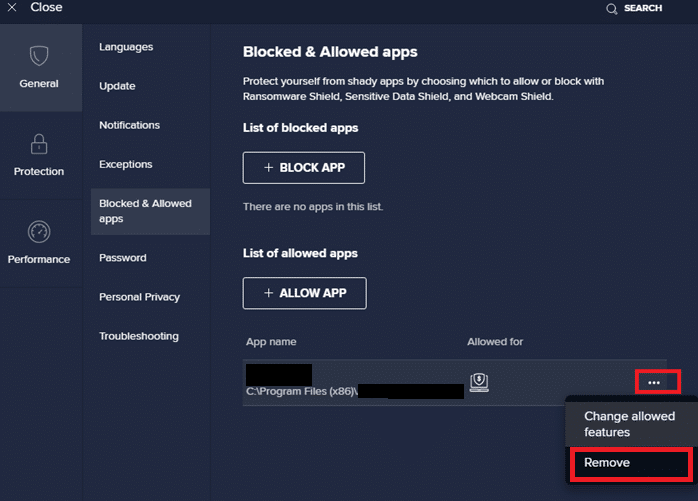
6. Ponovo pokrenite računar i proverite da li se greška i dalje javlja. Ako problem nije rešen, onemogućite program sa računara prateći korake u nastavku.
Opcija II: Onemogućite Antivirus
1. Pronađite ikonu Antivirus programa na traci zadataka i desnim klikom na nju otvorite meni.
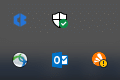
2. Izaberite opciju „Avast shields control“ i možete privremeno da onemogućite Avast koristeći sledeće opcije:
- Onemogućiti na 10 minuta
- Onemogućiti na 1 sat
- Onemogućiti dok se računar ponovo ne pokrene
- Trajno onemogućiti
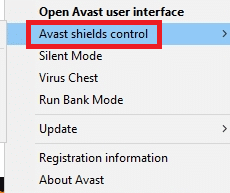
3. Odaberite opciju koja odgovara vašim potrebama i potvrdite prozor koji se pojavi.
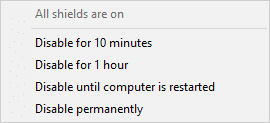
4. Sada se vratite na glavni prozor. Isključili ste sve štitove iz Avasta. Da biste aktivirali podešavanja, kliknite na „TURN ON“.
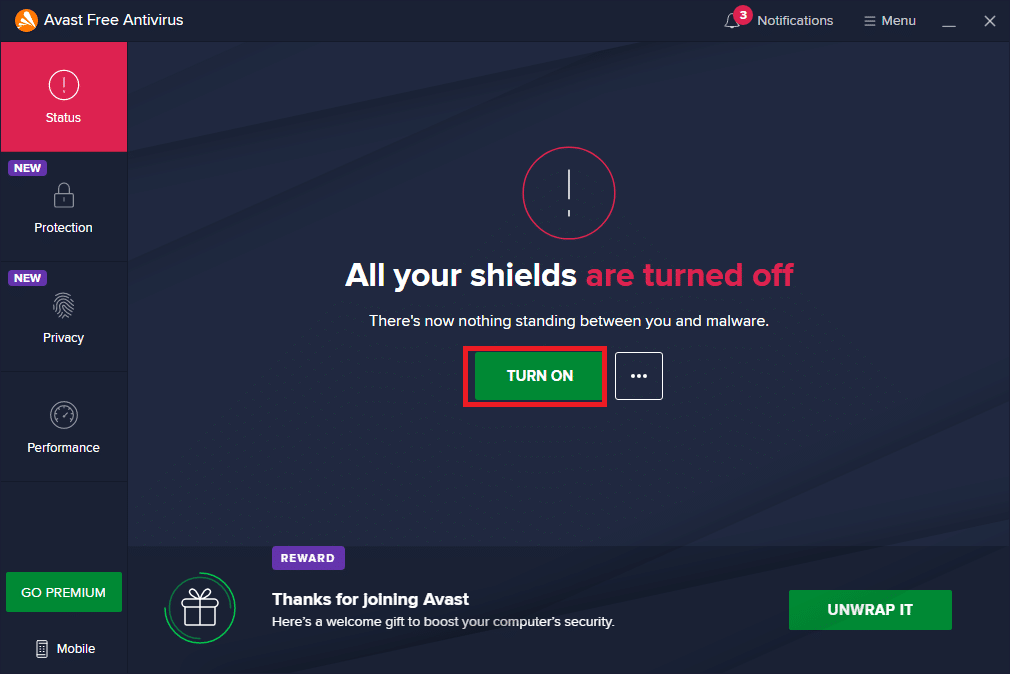
Metod 7: Dodajte Zoom na Belu Listu Zaštitnog Zida
Slično tome, Windows Defender zaštitni zid može blokirati aplikaciju, što dovodi do greške 5003. U nastavku su koraci za dodavanje Zooma na belu listu u Windows Defender zaštitnom zidu.
1. Pritisnite Windows taster i ukucajte „Windows Defender Firewall“ i otvorite ga.
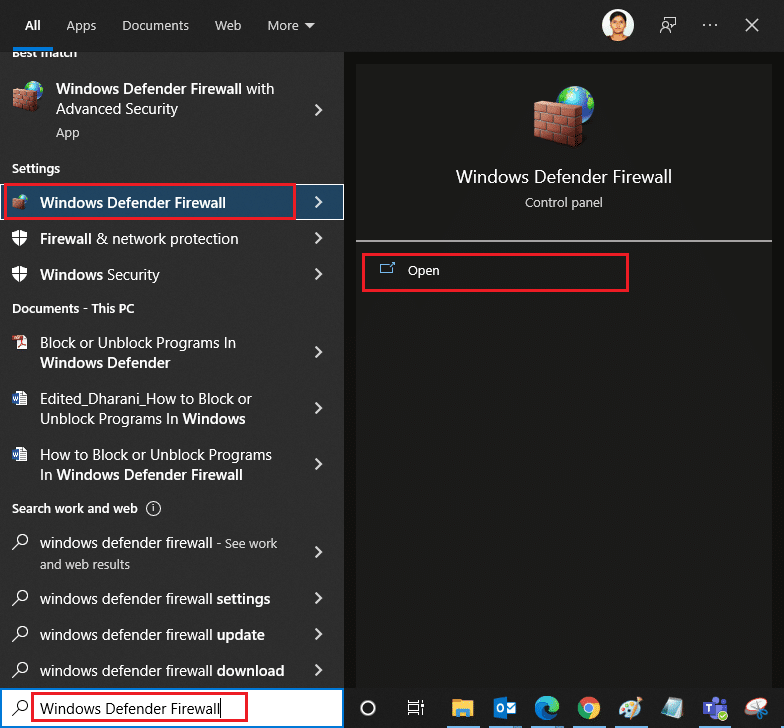
2. U prozoru koji se pojavi, kliknite na „Allow an app or feature through Windows Defender Firewall“.
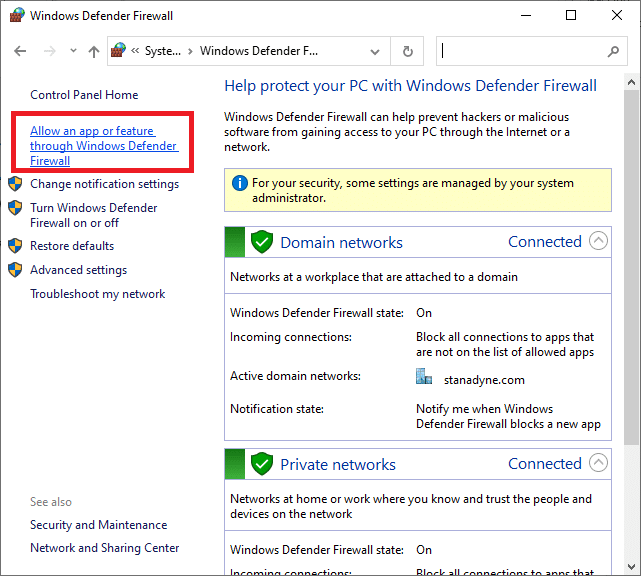
3. Kliknite na „Change settings“. Proverite da li je Zoom dozvoljen kroz zaštitni zid.
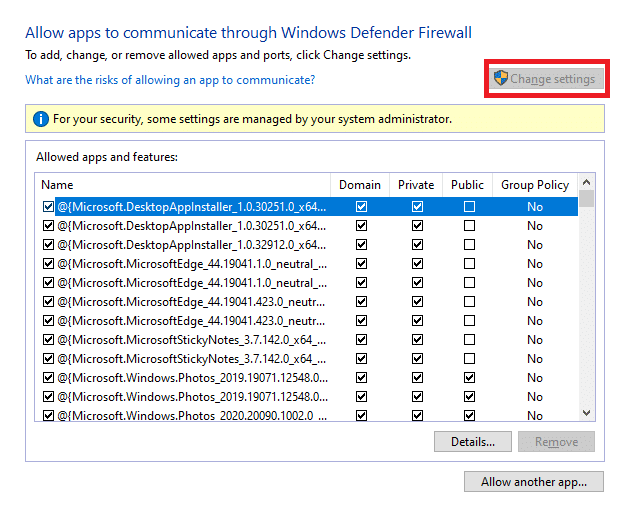
Možete koristiti opciju „Allow another app…“ da pronađete svoj program, ukoliko Zoom nije na listi.
4. Na kraju, kliknite na „OK“ da biste sačuvali promene. Proverite da li ste rešili problem sa povezivanjem.
Metod 8: Resetujte Podešavanja Mrežnog Adaptera
Da biste rešili probleme sa mrežnim povezivanjem, resetujte podešavanja mrežnog adaptera prateći uputstva u nastavku.
1. Pritisnite Windows taster, ukucajte „cmd“ ili „command prompt“ i otvorite ga kao „Run as administrator“.
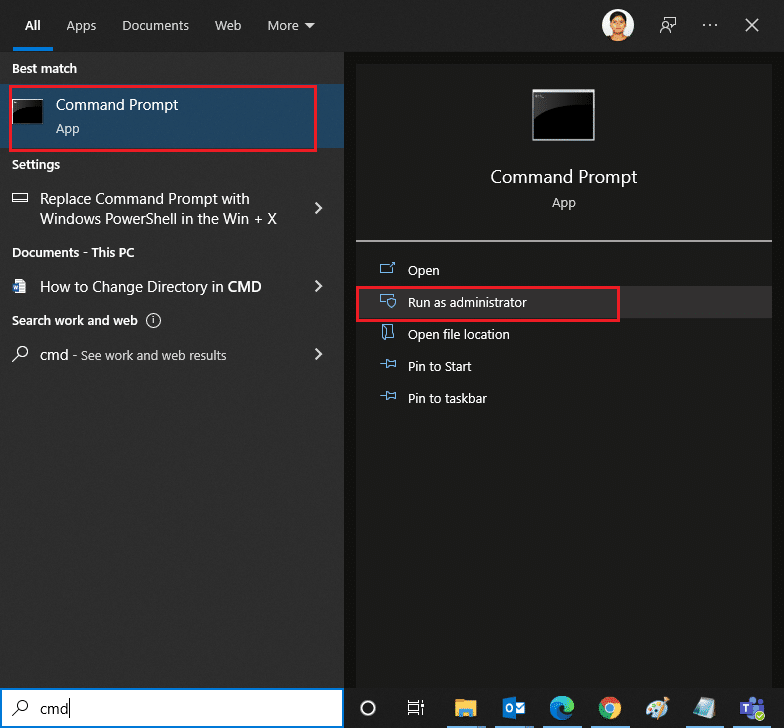
2. Unesite sledeće komande jednu po jednu i pritisnite Enter posle svake komande:
ipconfig /flushdns netsh winsock reset
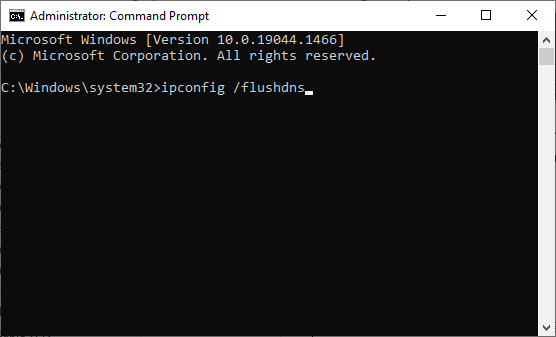
3. Sačekajte da se komande izvrše i restartujte računar.
Metod 9: Ažurirajte ili Ponovo Instalirajte Mrežne Drajvere
Zastareli ili nekompatibilni mrežni drajveri na vašem računaru mogu dovesti do greške 5003 u Zoomu. Pokušajte da ih ažurirate na najnoviju verziju ili ponovo instalirajte, ukoliko je potrebno.
Opcija I: Ažurirajte drajvere
1. Ukucajte „Device Manager“ u Windows traci za pretragu i otvorite ga.
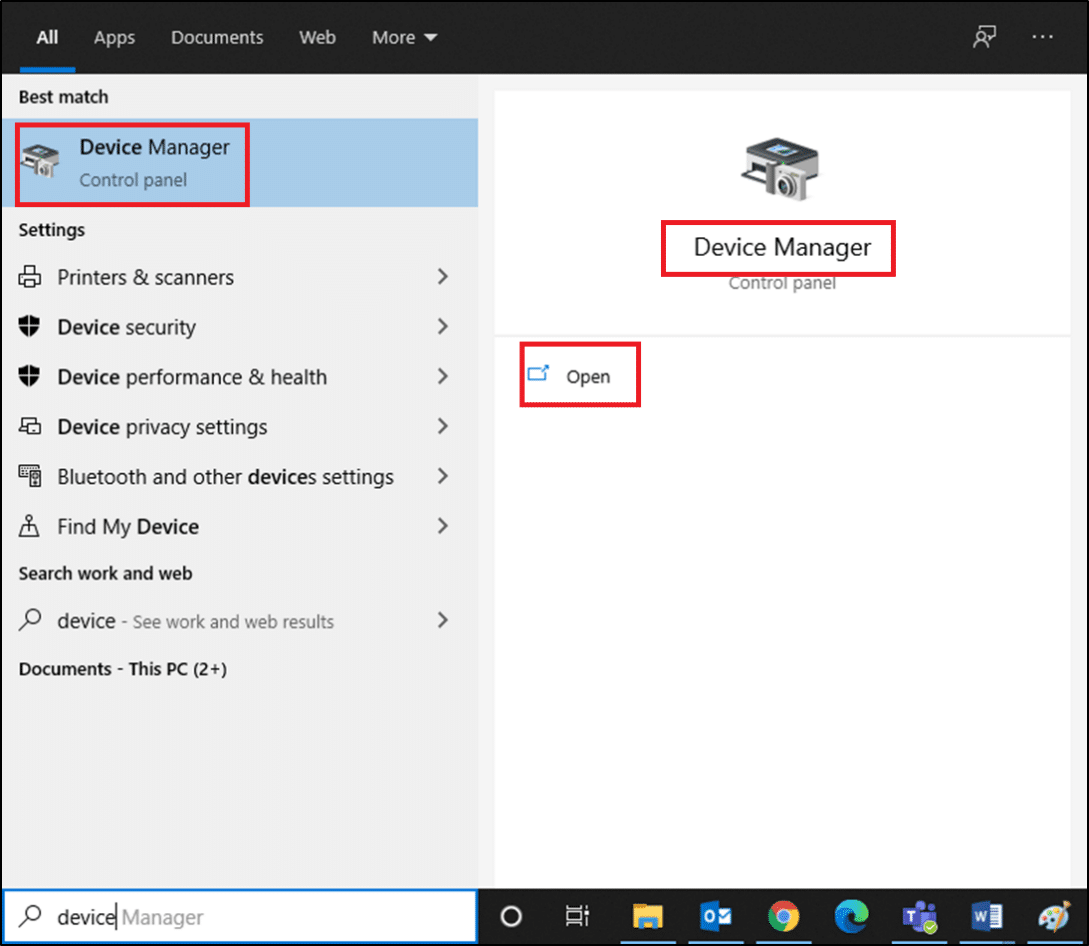
2. Kliknite na „Network adapters“ i dvoklikom ih proširite.
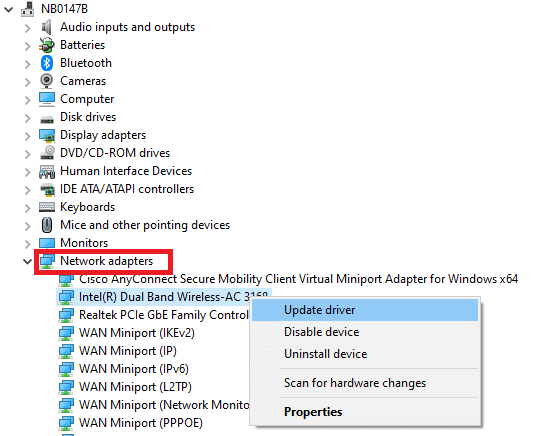
3. Desnim klikom na vaš drajver (npr. Intel(R) Dual Band Wireless-AC 3168) i kliknite na „Update driver“.

4. Kliknite na „Browse my computer for drivers“ kako biste ručno instalirali drajver.
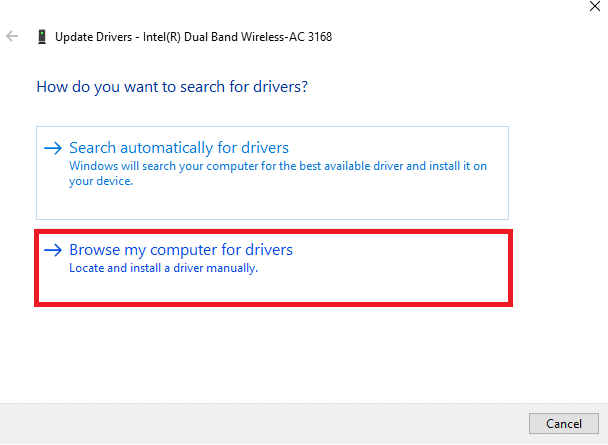
5. Kliknite na dugme „Browse…“ da izaberete direktorijum, a zatim kliknite na „Next“.

5A. Ukoliko drajveri nisu ažurni, sada će se ažurirati na najnoviju verziju.
5B. Ako su već ažurni, videćete sledeću poruku: „The best drivers for your device are already installed“.

6. Kliknite na „Close“ da biste zatvorili prozor.
Opcija