Da li ste pasionirani ljubitelj muzike? Dok uživate u prijatnim tonovima na vašem Windows 10 računaru, možda ćete poželeti da napravite kratku pauzu. Ako vaš računar pređe u stanje mirovanja i kasnije ga ponovo uključite, može se iznenada pojaviti zvučna greška sa kodom 0xc00d11d1 (ili 0xc00d4e86). Ukoliko ste se već susreli sa ovom problematikom i želite da je rešite, ovaj vodič je idealan za vas. Pripremili smo detaljan članak sa koracima za rešavanje ove specifične audio greške u Windows 10 operativnom sistemu. Zato, nastavite sa čitanjem!
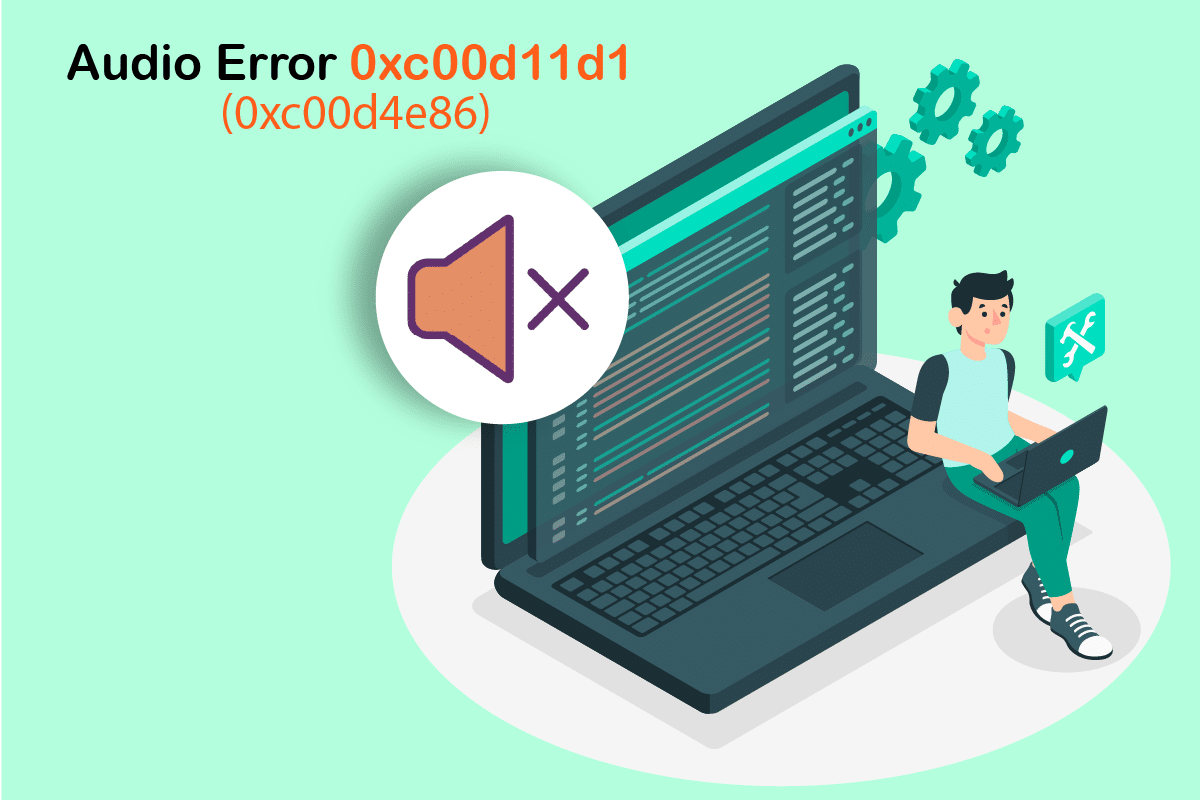
Kako Popraviti Windows 10 Audio Grešku 0xC00D11D1 (0xC00D4E86)
Ako se suočavate sa audio greškom 0xc00d11d1 (ili 0xc00d4e86) tokom reprodukcije audio sadržaja, najverovatniji razlog biće nepravilna konfiguracija audio postavki. Ovaj problem pogađa različite verzije Windows operativnog sistema, a mnogi korisnici se sa njim susreću upravo u Windows 10. U nastavku su navedeni neki od čestih uzroka ove greške:
- Jačina zvuka je možda prigušena ili postavljena na vrlo nizak nivo.
- Aktivirane su funkcije za poboljšanje audio kvaliteta.
- Druge aplikacije na vašem računaru možda koriste zvučne resurse.
- Zastareli audio drajveri na vašem računaru.
- Fizička oštećenja kablova, utikača ili zvučnika.
- Nedostaje dozvola za pristup mikrofonu.
- Zastareli operativni sistem Windows.
- Zastareli ili nekompatibilni audio drajveri.
- Prisustvo oštećenih sistemskih datoteka.
- Neke od ključnih Windows Audio usluga nisu pokrenute.
Sada, pređimo na naredni odeljak kako bismo razmotrili rešenja za audio grešku 0xc00d11d1 (ili 0xc00d4e86) u Windows 10. Ovde ćete se upoznati sa metodama za rešavanje problema koje će vam pomoći da otklonite ove audio smetnje. Predlažemo da primenjujete metode u datom redosledu radi najboljih rezultata.
Osnovni Koraci za Rešavanje Problema
Pre nego što pređete na naprednije metode, razmotrite nekoliko jednostavnih koraka koji mogu brzo rešiti 0xc00d11d1 (ili 0xc00d4e86) grešku. Proverite da li je vaš računar ispravan u ovim osnovnim segmentima. Ukoliko problem i dalje postoji, pređite na sledeći odeljak.
1. Ponovo Pokrenite Računar
Pratite sledeće korake kako biste ponovo pokrenuli vaš računar:
1. Pritisnite tastere Alt + F4 istovremeno da biste otvorili prozor za gašenje Windowsa.
2. Izaberite opciju „Restart“ i pritisnite taster Enter.
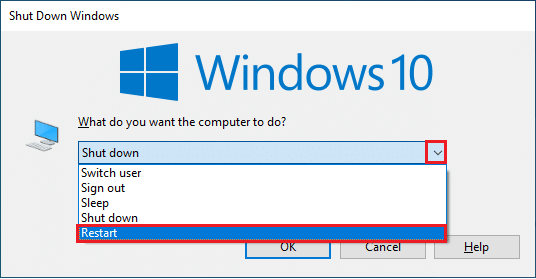
2. Proverite Spoljne Uređaje
Ako prethodne provere nisu donele željeni rezultat, vreme je da detaljno proverite da li postoje fizička oštećenja na spoljnim zvučnicima, mikrofonu i drugim audio uređajima.
1. Proverite da li su svi kablovi čvrsto povezani i da nisu labavi.
2. Uverite se da su svi kablovi priključeni u odgovarajuće utičnice. Ako niste sigurni u ispravne priključke, obratite se proizvođaču hardvera.

3. Proverite Nivo Jačine Zvuka i da li je Uređaj Uključen.
4. Postarajte se da koristite kvalitetan mikrofon i da je pravilno povezan sa računarom. Za izbegavanje spoljne buke, koristite zvučnike ili mikrofone najboljeg kvaliteta.

5. Na kraju, ali ne i najmanje važno, proverite da se ne nalazite u bučnom okruženju sa saobraćajnom bukom ili drugim zvukovima u pozadini.
Metod 1: Izaberite Ispravan Audio Uređaj
Ukoliko koristite više audio izlaznih uređaja, važno je potvrditi koji se trenutno koristi kao izlazni. Da biste proverili audio izlaz na vašem Windows 10 računaru, sledite sledeće korake:
1. Kliknite na ikonu Zvučnika u donjem desnom uglu ekrana.

2. Zatim, kliknite na strelicu da biste proširili listu audio uređaja povezanih sa vašim računarom.
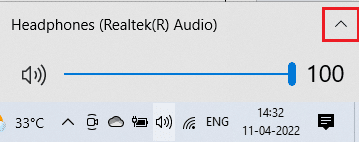
3. Na kraju, izaberite željeni uređaj za reprodukciju i proverite da li se zvuk reprodukuje preko njega.
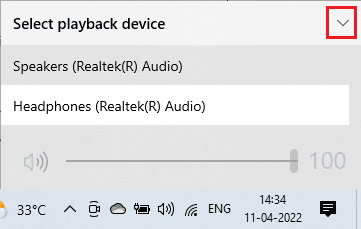
Ako ovaj metod ne pomogne, pređite na sledeći.
Metod 2: Upravljajte Postavkama Zvuka
U ovom metodu potrebno je proveriti da li su postavke zvuka ispravne i kompatibilne sa audio uređajem koji koristite. Ovo vam može pomoći da popravite audio grešku 0xc00d11d1 (ili 0xc00d4e86) prateći sledeće korake:
1. Desnim klikom na ikonu Zvučnika na desnoj strani trake zadataka i kliknite na „Otvori mikser jačine zvuka“ (Open Volume mixer).
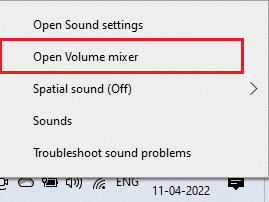
2. Sada će se otvoriti kontrolni panel jačine zvuka. Uverite se da nijedan nivo jačine zvuka nije isključen. Ako primetite crveni krug sa linijom, uključite nivo jačine zvuka.
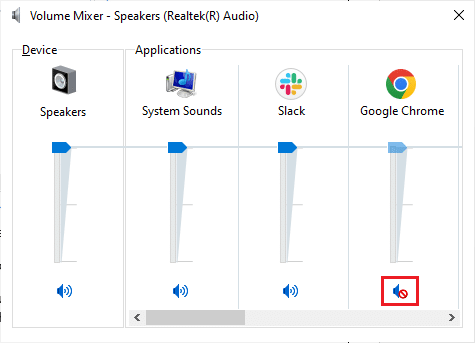
3. Pritisnite tastere Windows + I istovremeno da biste otvorili podešavanja.
4. Kliknite na „Sistem“.
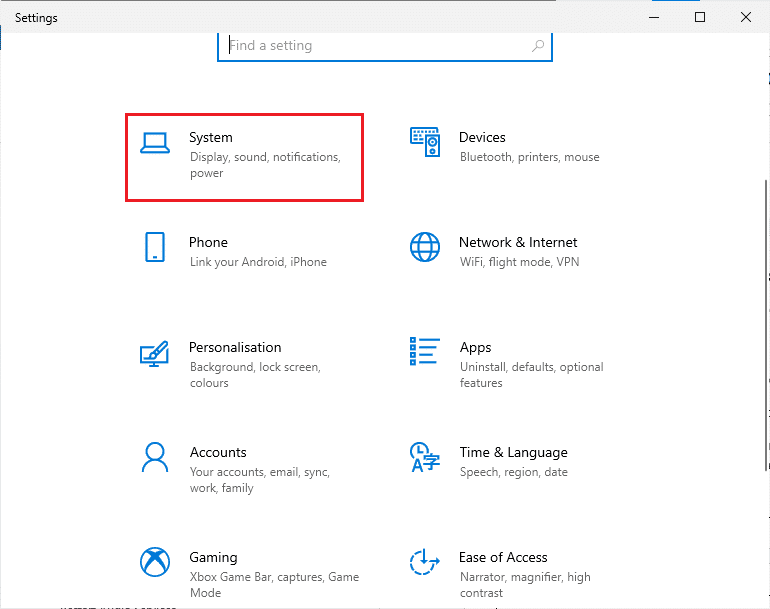
5. Kliknite na „Zvuk“ u levom oknu i zatim na „Svojstva uređaja“ u meniju „Izlaz“.
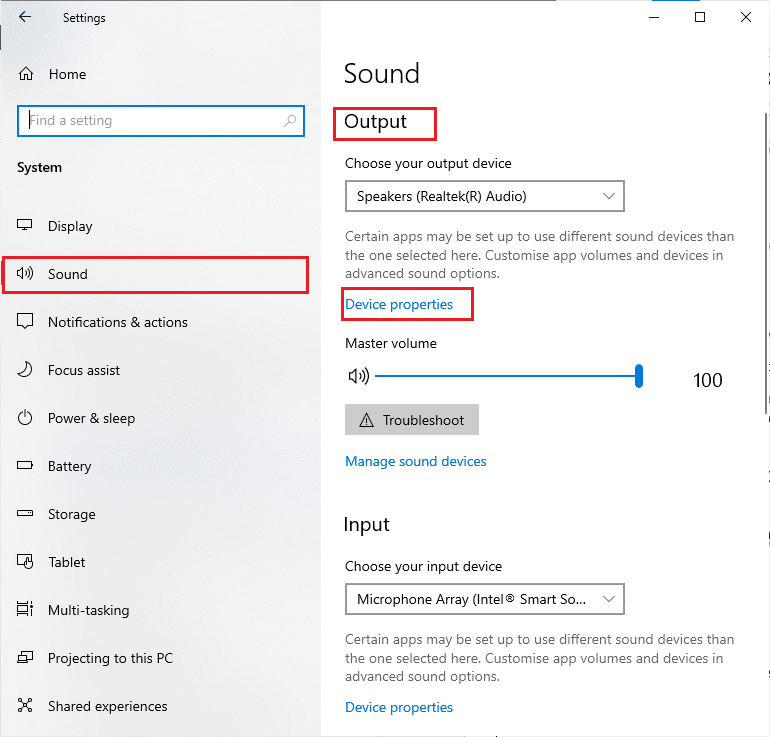
6. Uverite se da polje „Onemogući“ nije označeno.
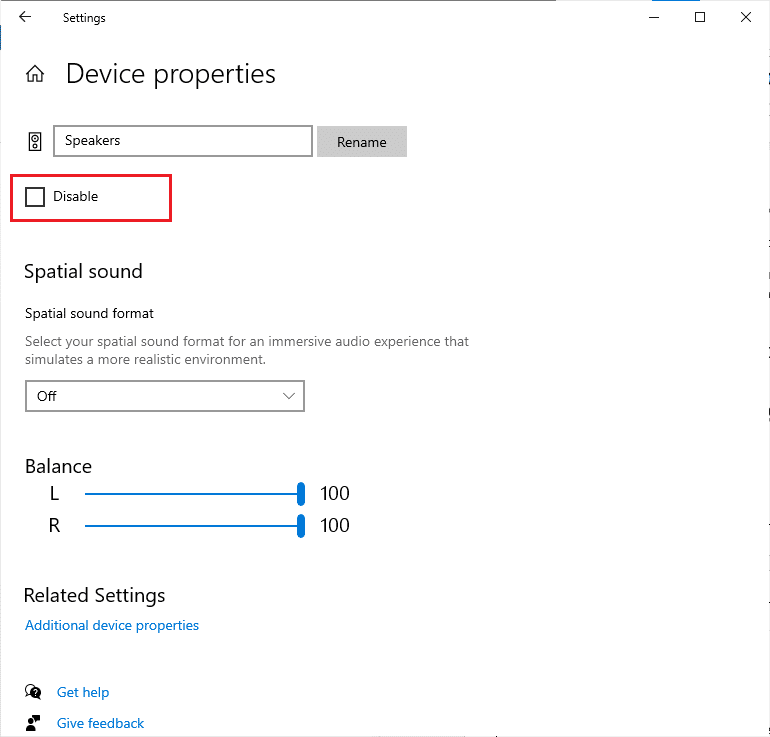
7. Ponovite korake 5 i 6 za ulazne uređaje. Sada proverite da li ste rešili audio grešku Windows 10.
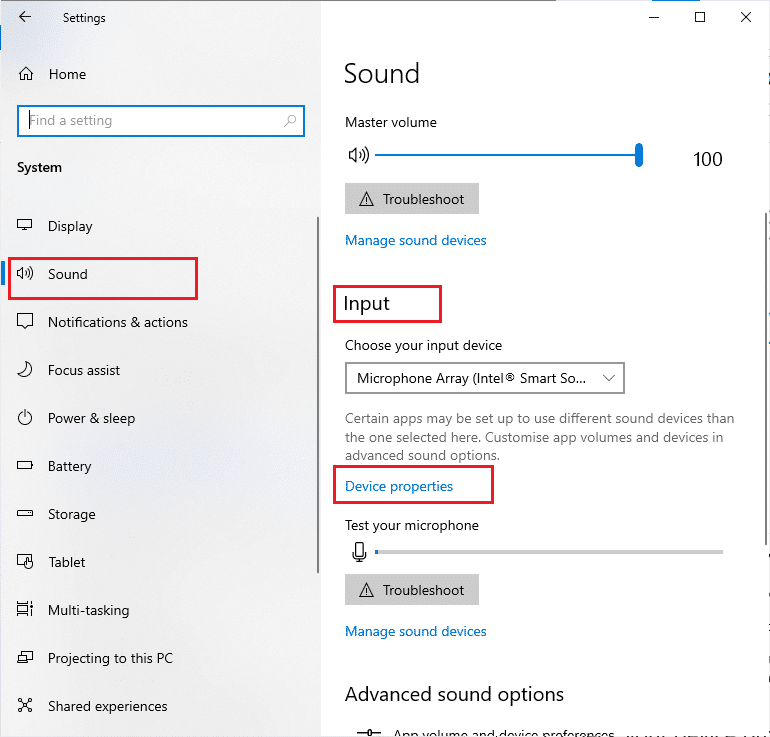
Metod 3: Pokrenite Alatku za Rešavanje Problema sa Zvukom
Vaš računar poseduje ugrađenu alatku za rešavanje problema koja automatski detektuje i rešava probleme i greške. Audio uređaji povezani sa vašim računarom, kao i ugrađeni audio, biće skenirani i potencijalni problemi rešeni. Pratite uputstva za pokretanje alatke za rešavanje problema sa hardverom i uređajima kako biste otklonili probleme vezane za zvuk na vašem računaru. Možete, takođe, pojedinačno pokrenuti alatku za rešavanje problema sa zvukom, birajući opciju „Reprodukcija zvuka“.

Metod 4: Zatvorite Pozadinske Procese koji Koriste Zvuk
Ako druge aplikacije na vašem računaru koriste audio resurse, može doći do audio greške 0xc00d11d1 (ili 0xc00d4e86) u Windows 10. Da biste rešili ovaj problem, preporučuje se zatvaranje svih ostalih programa ili aplikacija koje rade u pozadini, jedan po jedan, ili prinudno zatvaranje pomoću Task Manager-a. Pratite uputstva o tome kako da završite zadatak u Windows 10.
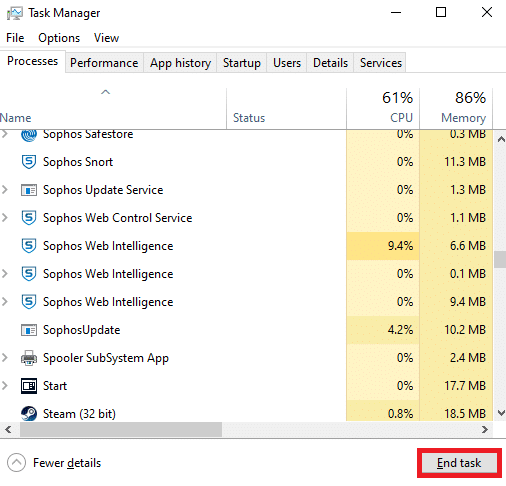
Metod 5: Ponovo Pokrenite Proces Windows Explorera
Neki korisnici su izvestili da ponovno pokretanje procesa Windows Explorera može pomoći u rešavanju ovog problema. Pratite sledeće instrukcije:
1. Istovremeno pritisnite tastere Ctrl + Shift + Esc da biste otvorili Task Manager.
2. Na kartici „Procesi“ kliknite na Windows Explorer i izaberite dugme „Restart“.
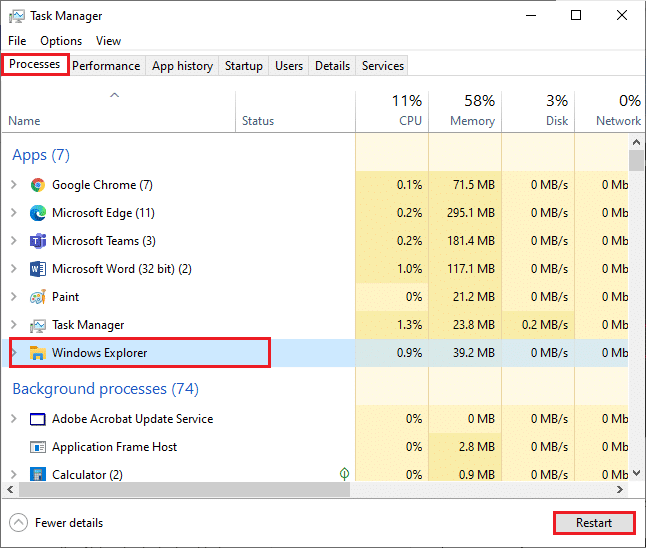
Nakon ponovnog pokretanja, problem sa zvukom u Windows 10 bi trebalo da bude rešen.
Metod 6: Omogućite Pristup Zvuku
Na vašem računaru postoji lista aplikacija i programa koji imaju pristup korišćenju audio uređaja. Ako se vaša audio aplikacija ne nalazi na ovoj listi, možda nećete čuti nikakav audio sadržaj, što doprinosi grešci. Uverite se da su audio postavke omogućene za vašu igru prateći sledeće korake:
1. Pokrenite Windows podešavanja pritiskom na tastere Windows + I istovremeno.
2. Kliknite na „Privatnost“.
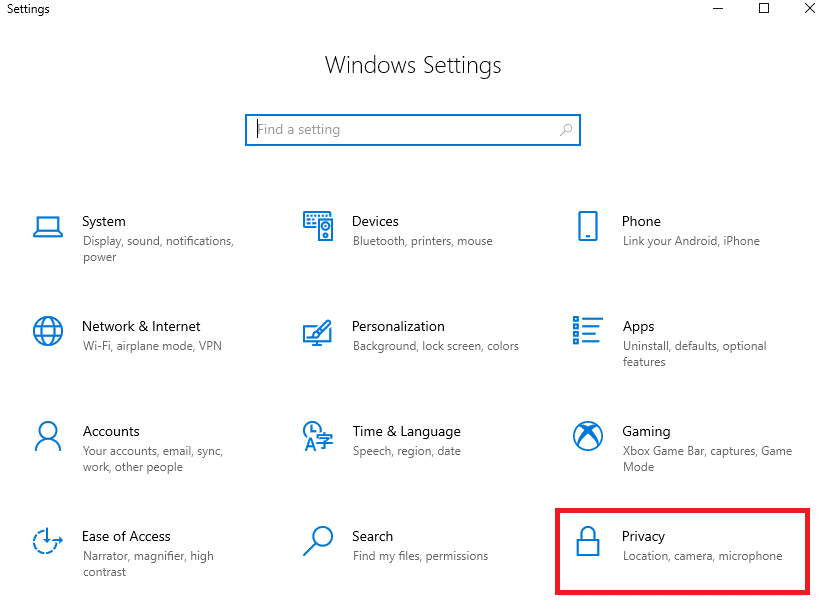
3. Skrolujte dole u levom oknu i kliknite na opciju „Mikrofon“. Uverite se da je opcija „Dozvoli aplikacijama pristup mikrofonu“ omogućena.
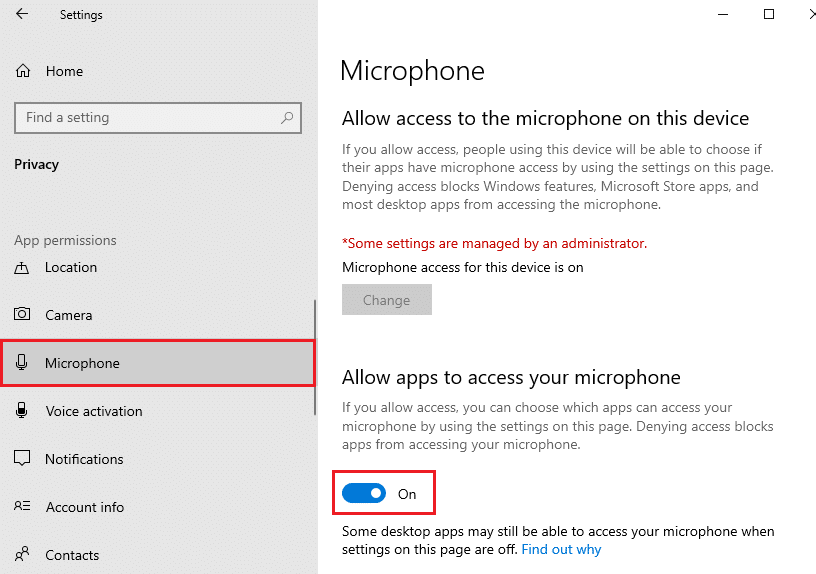
Napomena: Pokrenite audio podešavanja iz menija za pretragu i izaberite odgovarajući ulazni uređaj (mikrofon (2-High Definition Audio Device)) kao podrazumevani.
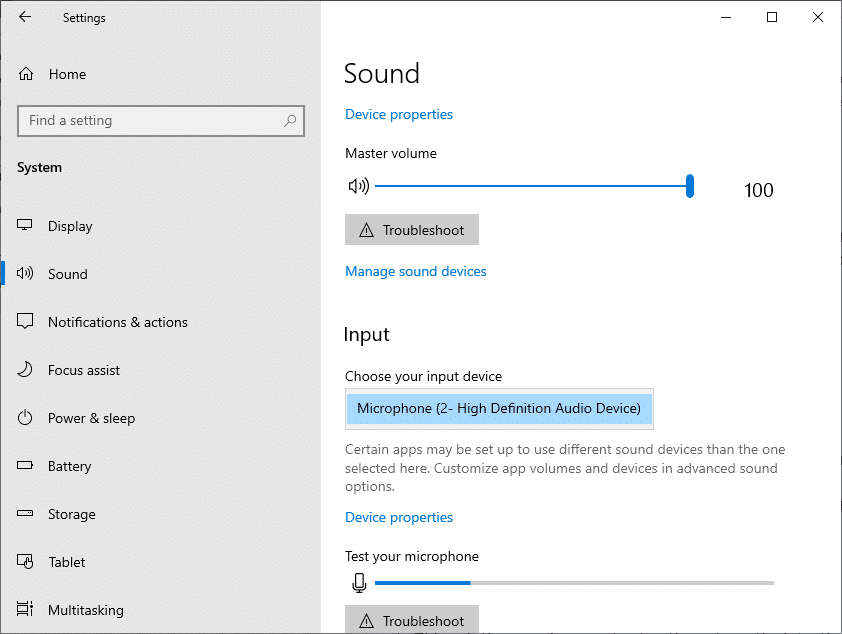
Proverite da li ste sada rešili Windows 10 audio grešku 0xc00d11d1 (ili 0xc00d4e86).
Metod 7: Postavite Audio Uređaj kao Podrazumevani
Ukoliko koristite audio uređaj kao što su slušalice ili zvučnici, važno je proveriti da li su postavljeni kao podrazumevani. U slučajevima povezivanja eksternog monitora (koji nema ugrađene zvučnike), ako je taj monitor postavljen kao podrazumevani izlazni uređaj, nećete čuti zvuk. Podesite svoj audio uređaj kao podrazumevani prateći uputstva:
1. Desnim klikom na ikonu Zvučnika u donjem desnom uglu ekrana i izaberite „Zvukovi“.
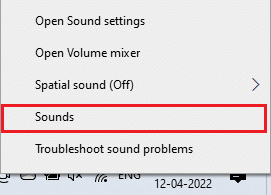
2. Pređite na karticu „Reprodukcija“ i desnim klikom izaberite željeni audio uređaj.
3. Izaberite opciju „Postavi kao podrazumevani uređaj“ (Set as Default Device), a zatim kliknite na „Primeni“ i „OK“ da biste sačuvali promene.
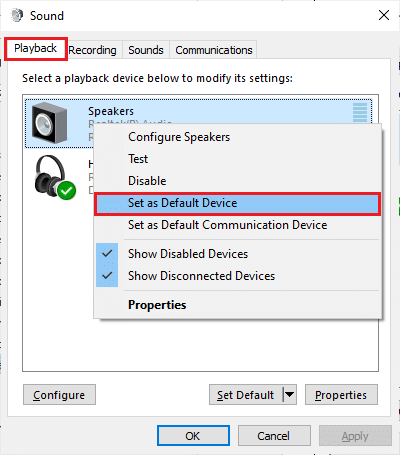 U redu da sačuvate promene.” širina=”400″ visina=”455″>
U redu da sačuvate promene.” širina=”400″ visina=”455″>
Metod 8: Ponovo Omogućite Zvučnu Karticu
Možete lako rešiti grešku 0xc00d11d1 (ili 0xc00d4e86) ponovnim pokretanjem zvučne kartice na sledeći način:
1. Pritisnite taster Windows i ukucajte „Device Manager“, a zatim kliknite na „Otvori“.
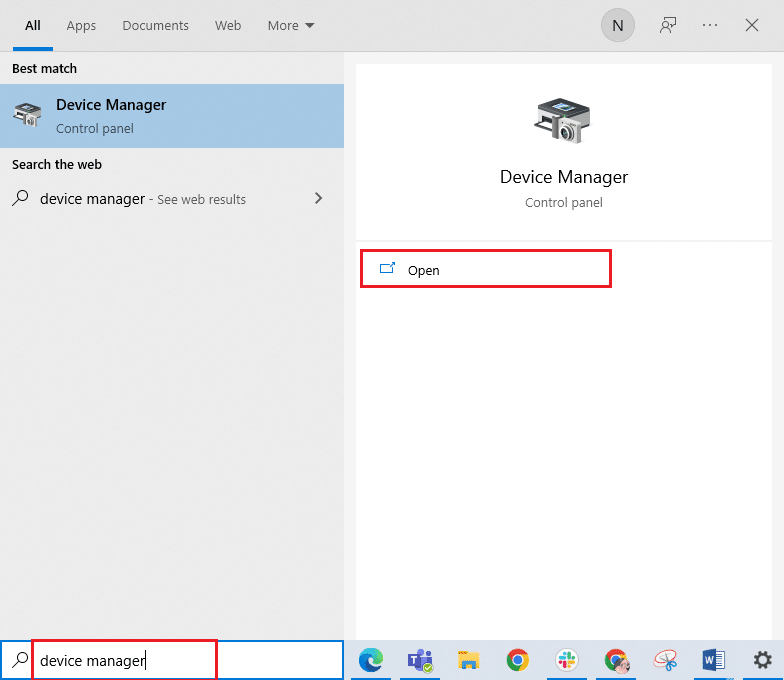
2. Proširite „Kontrolere zvuka, videa i igara“ dvostrukim klikom.
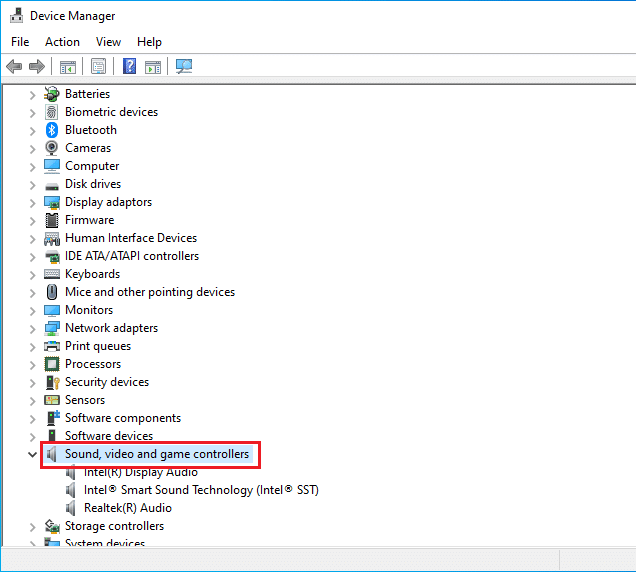
3. Desnim klikom na zvučnu karticu i izaberite opciju „Onemogući uređaj“ (Disable Device).
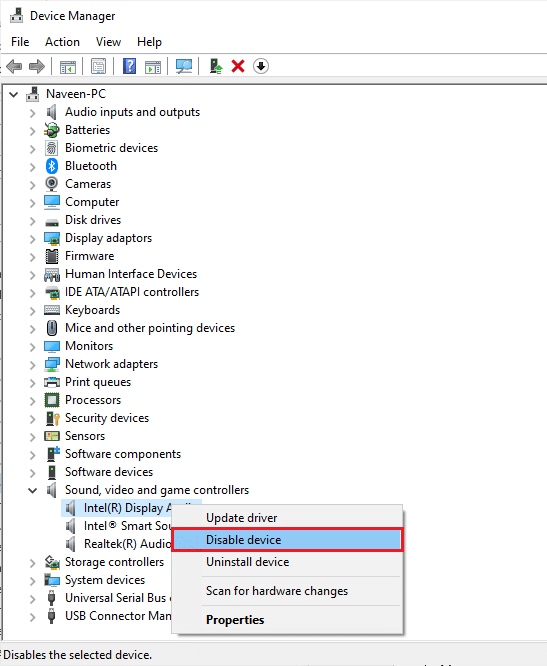
4. Potvrdite zahtev klikom na „Da“ i ponovo pokrenite računar. Zatim, ponovite korake 1 i 2.
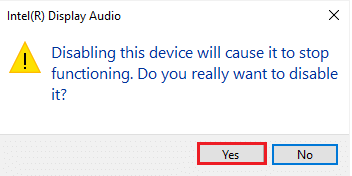
5. Desnim klikom na zvučnu karticu i izaberite opciju „Omogući uređaj“ (Enable Device).
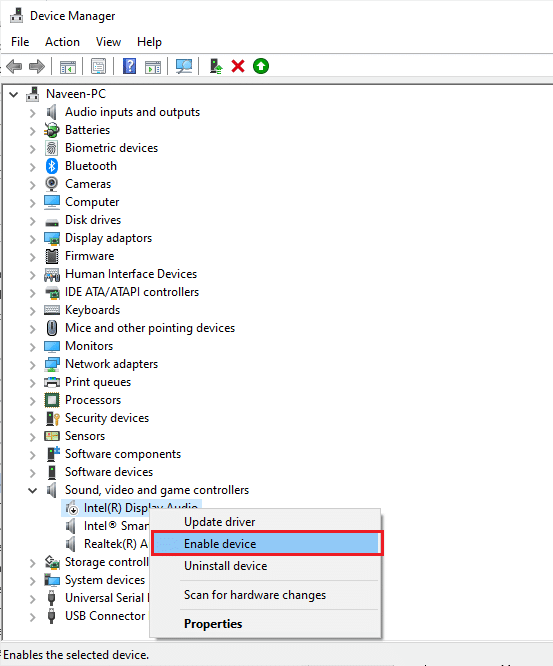
6. Sada pokušajte da reprodukujete zvuk u vašoj audio aplikaciji i proverite da li je problem rešen.
Metod 9: Onemogućite Audio Poboljšanja
Ako smatrate da zvuk funkcioniše kako treba u drugim multimedijalnim resursima, ali se čini da je lošeg kvaliteta ili bučan, preporučuje se da promenite brzinu semplovanja (sampling rate). Niska brzina semplovanja može izazvati audio grešku 0xc00d11d1 (ili 0xc00d4e86). Možete odabrati veću frekvenciju semplovanja na sledeći način:
1. Desnim klikom na ikonu Zvučnika u donjem desnom uglu ekrana i izaberite „Zvukovi“.
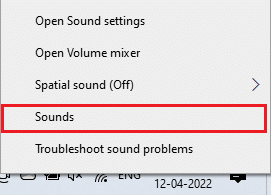
2. Pređite na karticu „Reprodukcija“, izaberite audio uređaj i kliknite na dugme „Svojstva“.
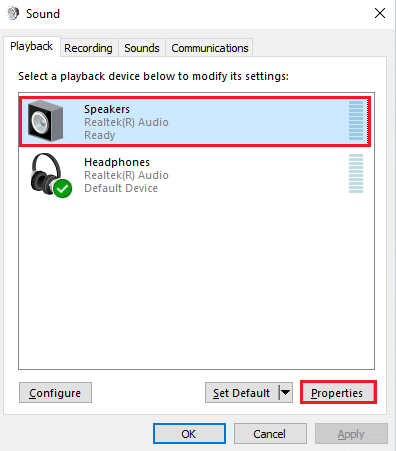
3. Zatim, pređite na karticu „Napredno“ i iz padajućeg menija pod „Podrazumevani format“, izaberite najveći frekventni opseg (24 bit, 48000 Hz).
Napomena: Uverite se da je opcija „Onemogući audio poboljšanja“ (Disable audio enhancements) isključena u odeljku „Poboljšanja signala“.
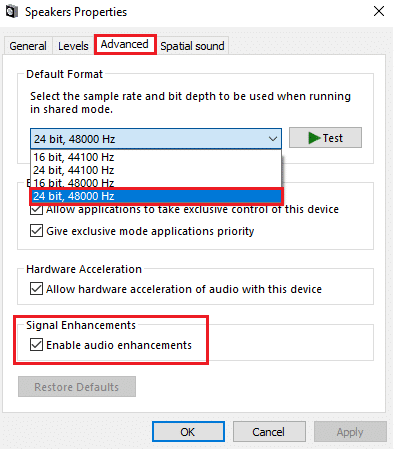
6. Kliknite na „Primeni“, a zatim na „OK“ da biste sačuvali promene.
Proverite da li se greška 0xc00d11d1 (ili 0xc00d4e86) i dalje javlja. Ako je tako, podesite različite nivoe frekventnih opsega ponavljanjem ovih koraka i proverite koji opseg rešava problem.
Metod 10: Popravite Oštećene Datoteke
Za besprekornu audio uslugu, određene osnovne datoteke i programi moraju pravilno funkcionisati. Ako su oštećene ili pogrešno konfigurisane, možete se suočiti sa audio greškom 0xc00d11d1 (ili 0xc00d4e86). Srećom, ove oštećene datoteke možete popraviti pomoću ugrađenih alata na vašem Windows 10 računaru: System File Checker i Deployment Image Servicing and Management. Sledite uputstva za popravku sistemskih datoteka u Windows 10.
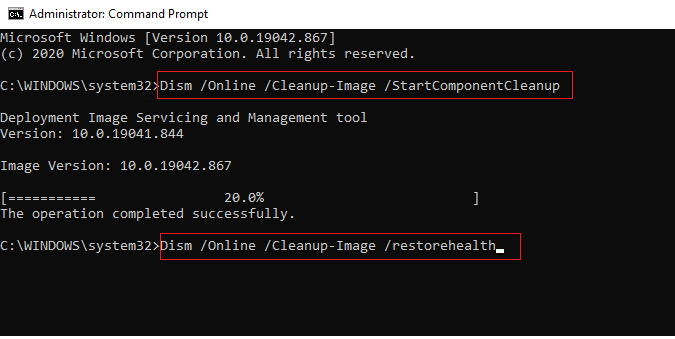
Sačekajte da se komande izvrše i proverite da li je sada audio greška rešena.
Metod 11: Ponovo Pokrenite Audio Usluge
Nekoliko ključnih Windows audio usluga pomaže u sprečavanju audio grešaka. Ako su ove usluge isključene, može doći do konflikata. Preporučuje se ponovno pokretanje osnovnih audio usluga na sledeći način:
1. Pritisnite taster Windows, ukucajte „Usluge“ (Services) i kliknite na „Pokreni kao administrator“ (Run as administrator).
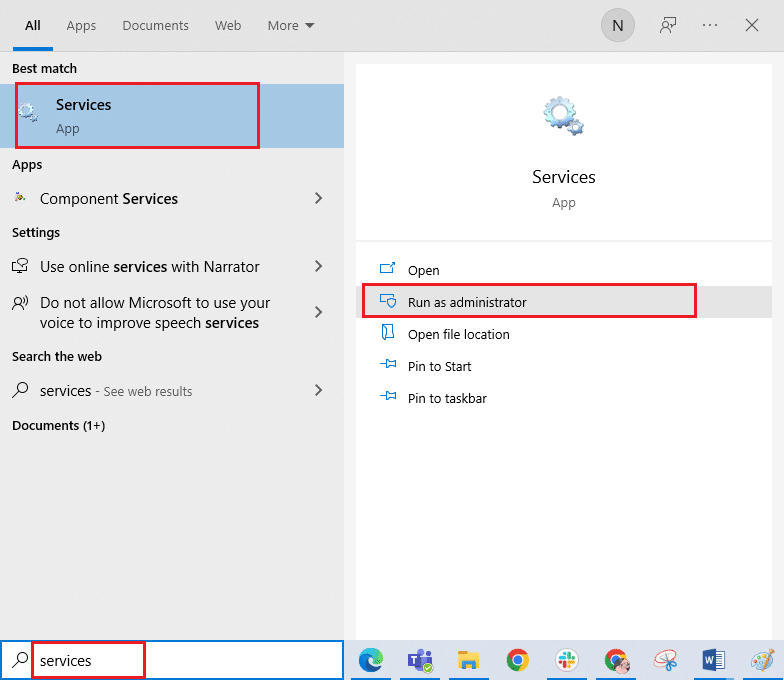
2. Skrolujte dole i dvostruko kliknite na uslugu „Windows Audio“.
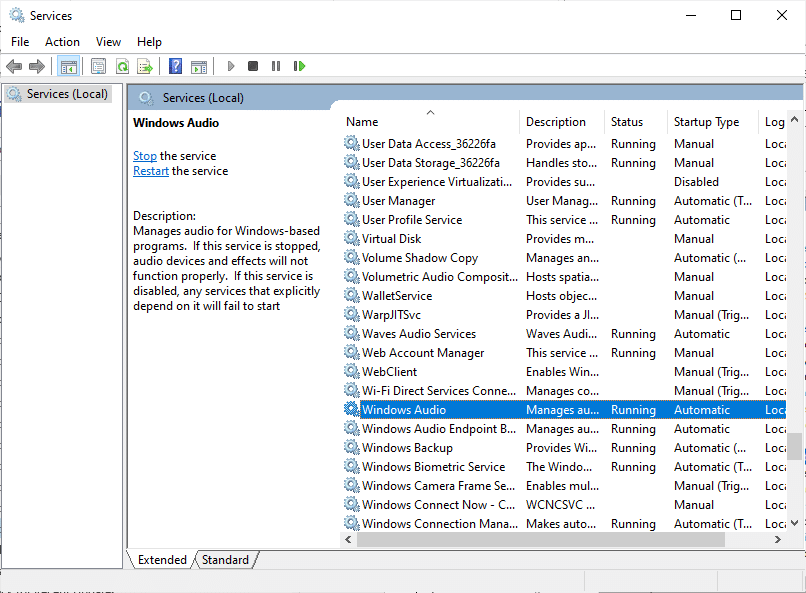
3. U novom prozoru, postavite „Tip pokretanja“ (Startup type) na „Automatski“ (Automatic).
Napomena: Ako je status usluge „Zaustavljeno“ (Stopped), kliknite na dugme „Start“. Ako je status usluge „Pokrenuto“ (Running), kliknite na „Zaustavi“ i ponovo je pokrenite.
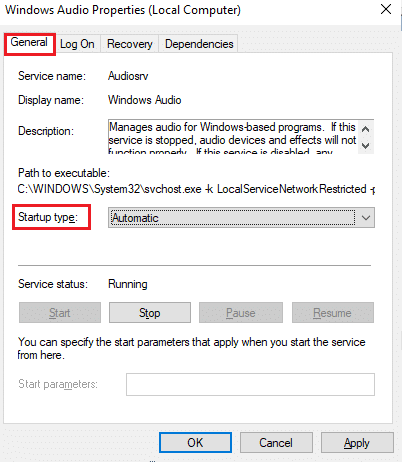
4. Kliknite na „Primeni“ i „OK“ da biste sačuvali promene.
5. Ponovite ove korake za druge Windows usluge kao što su „Windows Audio Endpoint Builder“ i „Remote Procedure Call (RPC)“.
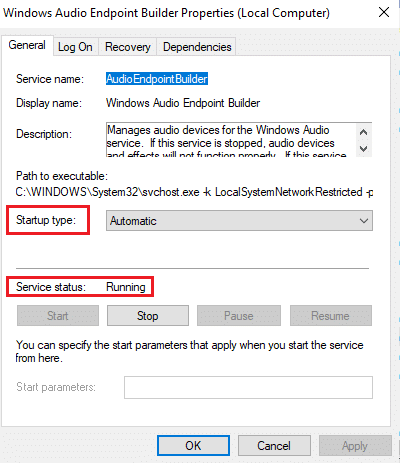
Metod 12: Onemogućite Ekskluzivni Režim
Ako se i dalje suočavate sa audio greškom 0xc00d11d1 (ili 0xc00d4e86), uverite se da nijedan drugi program ne preuzima ekskluzivnu kontrolu nad vašim audio uređajem. Onemogućite ovu funkciju prateći ove korake:
1. Desnim klikom na ikonu Zvučnika i izaberite „Zvukovi“.
<img class=“alignnone wp-image-95790″ width=“300″ height=“216″ src=“https://wilku.top/wp-content/uploads/2022/05/1651501455_148_Fix-Windows-10-Audio-Error-0xc00d4e86.png“ src-size=“271×195″ loading=“lazy