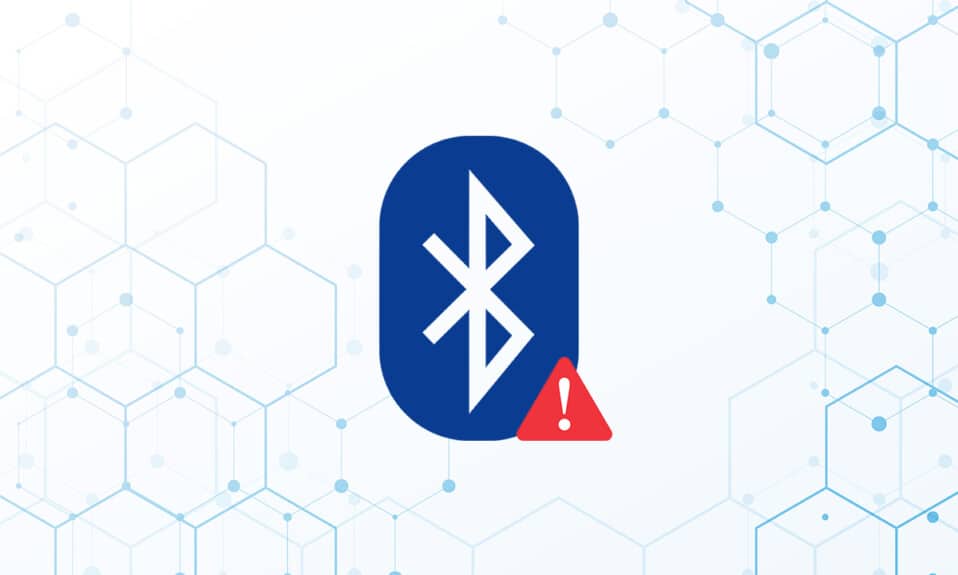
U današnje vreme, na računarima sa operativnim sistemom Windows 10, problemi sa Bluetooth uređajima nisu retkost. Jedan od čestih problema je upravo nedostatak generičkog Bluetooth drajvera. Do problema sa drajverom može doći kada pokušate da povežete Bluetooth zvučnik, tastaturu ili miš sa računarom koji koristi Windows 10. Nedostatak generičkog Bluetooth drajvera na vašem uređaju može biti posledica odlaganja ažuriranja operativnog sistema, oštećenog drajvera ili zastarelih drajvera, koji su skriveni ili su oštećene sistemske datoteke. Preuzimanje i instaliranje najnovijih ažuriranja može biti rešenje. Ovaj problem koji se ponavlja može se rešiti pokretanjem alata za rešavanje problema sa Bluetooth-om, deinstaliranjem i ponovnom instalacijom Bluetooth drajvera, kao i korišćenjem alata za popravku sistemskih datoteka (SFC/DISM). U ovom tekstu ćemo istražiti moguće uzroke i potencijalna rešenja za ovu grešku Bluetooth drajvera u operativnom sistemu Windows 10. Pratite korake za rešavanje problema sa Bluetooth drajverom u Windows 10.

Kako rešiti grešku Bluetooth drajvera u Windows 10
Ako imate poteškoća sa povezivanjem Bluetooth uređaja na Windows, moguće je da ne pratite detaljno uputstva za uparivanje. Ponekad uparivanje može biti komplikovano, stoga je važno pažljivo pratiti korake. Obavezno pritisnite dugme za uparivanje na uređaju i uverite se da je u režimu uparivanja pre nego što započnete proces povezivanja. Ako ovo ne učinite, Bluetooth na računaru neće moći da prepozna uređaj. Postoje i drugi razlozi za grešku pri uspostavljanju Bluetooth veze, ali sledeće metode će vam pomoći da rešite probleme sa Bluetooth drajverom u operativnom sistemu Windows 10.
Prethodne provere
Pre nego što pređete na metode rešavanja problema, obavite sledeće preliminarne provere:
Korak 1: Uverite se da je Bluetooth uključen
Sledeći koraci će vam pokazati kako da proverite da li je Bluetooth uključen:
1. Pritisnite tastere Windows + I istovremeno da biste otvorili podešavanja.
2. Izaberite karticu „Uređaji“.

3. Izaberite „Bluetooth i drugi uređaji“.

4. Proverite da li je Bluetooth uključen.

Korak 2: Isključite režim rada u avionu
Da biste rešili problem sa Bluetooth drajverom u operativnom sistemu Windows 10, proverite da li je uključen režim rada u avionu. Ako jeste, isključite ga pre nego što pokušate da se povežete sa svojim Bluetooth uređajima. Da biste isključili režim rada u avionu, pritisnite dugme na tastaturi laptopa ili pratite korake ispod:
1. Pritisnite tastere Windows + I istovremeno da biste otvorili Podešavanja.
2. Izaberite „Mreža i internet“.

3. Kliknite na „Režim rada u avionu“ i proverite da li je prekidač isključen.

Korak 3: Proverite da li vaš Bluetooth uređaj ispravno radi
Bluetooth je podrazumevano aktiviran na nekim uređajima i, kada uključite Bluetooth na drugom uređaju, biće zatraženo da se povežete. Ako ne radi, pokušajte sledeće:
- Isključite uređaj na nekoliko sekundi pre nego što nastavite sa korišćenjem.
- Proverite da li je uređaj u dometu Bluetooth-a.
- Držite Bluetooth uređaj dalje od USB uređaja koji nisu zaštićeni, jer to može otežati vezu.
- Ako je vaš uređaj u dobrom stanju, pokušajte da ga ponovo povežete.
Sledeći koraci će vam pokazati kako da proverite Bluetooth uređaj:
1. Pokrenite meni Windows podešavanja pritiskom na tastere Windows + I.
2. Kliknite na „Uređaji“.

3. Pronađite uređaj koji uzrokuje probleme, kliknite na njega i izaberite „Ukloni uređaj“, a zatim potvrdite uklanjanje klikom na „Da“.

4. Kliknite na „Bluetooth i drugi uređaji“.

5. Kliknite na „Dodaj Bluetooth ili drugi uređaj“.

6. Kliknite na „Bluetooth“. Dozvolite sistemu da traži kompatibilne uređaje.

7. Kliknite na uređaj koji želite da povežete.

1. metod: Pokrenite alatku za rešavanje problema sa Bluetooth-om
Ako nijedan od gorenavedenih koraka nije pomogao, koristite ugrađeni alat za rešavanje problema sa Bluetooth-om u Windowsu 10. Windows 10 ima nekoliko ugrađenih alata za rešavanje problema koji su osmišljeni da reše interne probleme.
1. Pritisnite tastere Windows + I istovremeno da biste otvorili podešavanja.
2. Izaberite „Ažuriranje i bezbednost“.

3. U levom oknu izaberite „Rešavanje problema“.

4. Pomerite se nadole i kliknite na „Dodatni alati za rešavanje problema“.

5. Kliknite na „Bluetooth“ i izaberite „Pokreni alatku za rešavanje problema“.

6. Ponovo pokrenite uređaj kada se rešavanje problema završi i proverite da li možete pristupiti generičkom Bluetooth drajveru.
Metod 2: Ažurirajte drajvere
Ažuriranje drajvera je jedan od načina da se reši greška Bluetooth drajvera u operativnom sistemu Windows 10. Možda ste to čuli mnogo puta, ali ovo može biti korisno. Dakle, ako vaš drajver nije ažuriran putem Windows Update-a, idite na „Upravljač uređajima“ i ručno preuzmite najnoviji drajver za vaš Bluetooth uređaj.
1. Pritisnite taster Windows, ukucajte „Device Manager“ i kliknite na „Otvori“.

2. Dvaput dodirnite „Bluetooth“ da biste ga proširili.

3. Kliknite desnim tasterom miša na „Generički Bluetooth adapter“. Izaberite „Ažuriraj drajver“.

4. Kliknite na „Automatski traži drajvere“.

Windows će potražiti Bluetooth drajver.
Metod 3: Pokrenite SFC i DISM skeniranje
Iznenadni pad napona može oštetiti sistemske komponente, što može rezultirati greškama, kao što je nedostatak generičkog Bluetooth drajvera. Ako je to slučaj, koristite alatku za proveru sistemskih datoteka da vam pomogne. Sledi korake koje treba da preduzmete:
1. Pritisnite taster Windows, ukucajte „Command Prompt“ i kliknite na „Pokreni kao administrator“.

2. Kliknite na „Da“ u prozoru za kontrolu korisničkog naloga.
3. Ukucajte `sfc /scannow` i pritisnite taster Enter da biste pokrenuli skeniranje sistemskih datoteka.

Napomena: Skeniranje sistema će se pokrenuti i biće potrebno nekoliko minuta da se završi. U međuvremenu, možete da nastavite sa drugim aktivnostima, ali pazite da slučajno ne zatvorite prozor.
Po završetku skeniranja, prikazaće se jedna od sledećih poruka:
- Windows zaštita resursa nije pronašla povredu integriteta.
- Windows zaštita resursa nije mogla da izvrši traženu operaciju.
- Windows zaštita resursa je pronašla oštećene datoteke i uspešno ih popravila.
- Windows zaštita resursa je pronašla oštećene datoteke, ali nije uspela da popravi neke od njih.
4. Kada se skeniranje završi, ponovo pokrenite računar.
5. Ponovo pokrenite komandnu liniju kao administrator i izvršite date komande jednu za drugom:
dism.exe /Online /cleanup-image /scanhealth dism.exe /Online /cleanup-image /restorehealth dism.exe /Online /cleanup-image /startcomponentcleanup
Napomena: Morate imati ispravnu internet vezu da biste pravilno izvršavali DISM komande.

Metod 4: Ažurirajte Windows
Do sličnih problema može doći ako postoji deinstalirano ažuriranje za Windows 10. Čak i ako to nije slučaj, održavanje operativnog sistema ažurnim eliminiše niz nedostataka i problema. Zbog toga, preporučujemo da preuzmete i instalirate najnoviju bezbednosnu zakrpu na svoj uređaj prateći uputstva u nastavku:
1. Pritisnite tastere Windows + I istovremeno da biste otvorili Podešavanja.
2. Kliknite na „Ažuriranje i bezbednost“.

3. Kliknite na „Proveri ažuriranja“.

4A. Kliknite na „Instaliraj odmah“ da preuzmete i instalirate najnoviju dostupnu ispravku.

4B. Ako je vaš sistem već ažuriran, prikazaće se poruka da ste ažurirani.
Metod 5: Ažurirajte skrivene drajvere
U nekim slučajevima, sistem ne uspeva da otkrije određene hardverske drajvere, jer su oni skriveni, što dovodi do greške „Nedostaje generički Bluetooth drajver“. Evo kako da pronađete i ažurirate skrivene drajvere.
1. Pritisnite taster Windows, ukucajte „Device Manager“ i kliknite na „Otvori“.

2. Izaberite „View“ i kliknite na „Prikaži skrivene uređaje“.

3. Ovo će prikazati sve skrivene drajvere u trenutnom prozoru. Dvaput kliknite da biste proširili „Bluetooth“.

4. Kliknite desnim tasterom miša na skrivene drajvere uređaja i izaberite „Ažuriraj drajver“.

Metod 6: Ponovo instalirajte drajvere
Greška sa Bluetooth drajverom u operativnom sistemu Windows 10 se takođe može javiti ako je postojeći drajver oštećen. Da biste rešili ovaj problem, idite na veb lokaciju proizvođača i preuzmite/instalirajte potreban drajver. Evo kako da počnete:
1. Pritisnite taster Windows, ukucajte „Device Manager“ i kliknite na „Otvori“.

2. Dvaput kliknite na „Bluetooth“ da biste ga proširili.

3. Kliknite desnim tasterom miša na vaš Bluetooth adapter. Kliknite na „Deinstaliraj uređaj“.

4. Ako se pojavi prozor za potvrdu, još jednom izaberite „Deinstaliraj“.
5. Ponavljajte ovu proceduru dok svi drajveri u odeljku „Bluetooth“ ne budu uklonjeni.
6. Nakon što ste izbrisali sve Bluetooth drajvere, idite na veb lokaciju proizvođača (npr. Lenovo) i preuzmite najnoviji drajver za vaš sistem.
Napomena: Priložio sam Bluetooth drajver za Lenovo. Na Google-u možete potražiti drajver za odgovarajućeg proizvođača laptopa.

Metod 7: Vraćanje na prethodna ažuriranja
Ako nakon nedavne nadogradnje operativnog sistema imate problema sa generičkim Bluetooth drajverom, vratite se na prethodnu verziju. Ovo može biti rezultat neispravne instalacije. Evo kako da počnete:
1. Potražite „Control Panel“ u Windows traci za pretragu. Kliknite na „Otvori“.

2. Kliknite na „View By: Large Icons“. Izaberite „Program i funkcije“.

3. Idite na „Prikaži instalirane ispravke“.

4. Izaberite najnoviju ispravku zakrpe i izaberite „Deinstaliraj“ sa gornje trake.

5. Ako se pojavi prozor za kontrolu korisničkog naloga, kliknite na „Da“ da biste potvrdili uklanjanje.
Metod 8: Resetujte računar
Resetujte računar ako nijedna od prethodnih alternativa ne reši problem sa nedostatkom generičkog Bluetooth drajvera.
1. Pritisnite tastere Windows + I istovremeno da biste otvorili podešavanja.
2. Izaberite „Ažuriranje i bezbednost“.

3. Izaberite opciju „Oporavak“ u levom oknu i kliknite na „Započni“.

4. Sada izaberite opciju iz prozora „Reset This PC“. Opcija „Zadrži moje datoteke“ će ukloniti aplikacije i podešavanja, ali će zadržati vaše datoteke. Opcija „Ukloni sve“ će ukloniti sve vaše datoteke, aplikacije i podešavanja.

5. Kliknite na „Cloud preuzimanje“, a zatim na „Reset“.
6. Pratite uputstva na ekranu da biste dovršili proces resetovanja. Na kraju, proverite da li ste rešili grešku.
Često postavljana pitanja (FAQ)