Microsoft Store, poznat i kao Windows Store, ističe se svojim intuitivnim korisničkim interfejsom i bogatim izborom aplikacija. Ovaj digitalni izlog distribuira aplikacije Univerzalne Windows platforme, donoseći sa sobom nove funkcionalnosti i poboljšanja. Međutim, ponekad se korisnici susreću sa situacijom da Microsoft Store ne radi ispravno na Windows 10 operativnom sistemu, bilo da se radi o problemima prilikom učitavanja ili otvaranja same prodavnice. Ovaj problem, sa kojim se suočava značajan broj korisnika, ima više potencijalnih rešenja. U nastavku teksta, istražićemo efikasne načine za rešavanje problema kada se Microsoft Store ne otvara na Windows 10 računarima.
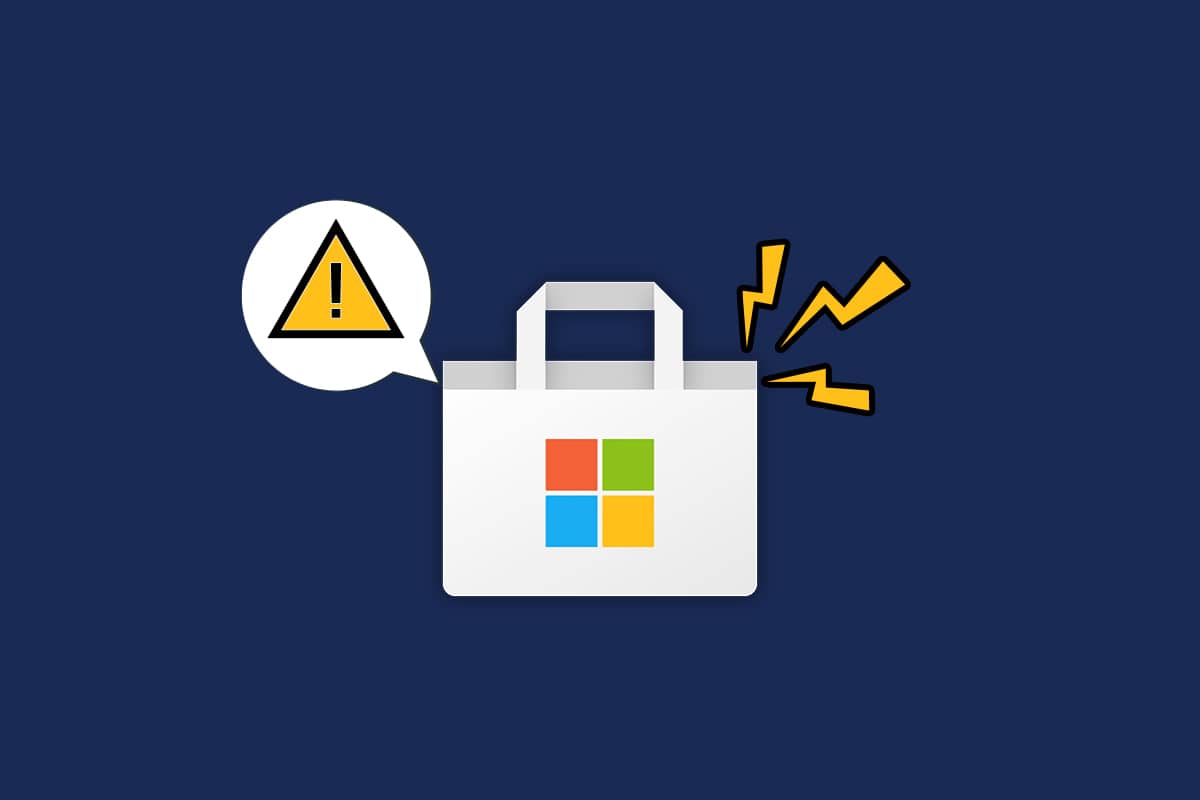
Rešavanje problema sa Microsoft prodavnicom na Windows 10
U ovom delu teksta, detaljnije ćemo analizirati potencijalne uzroke zbog kojih Microsoft Store može imati problema sa otvaranjem na Windows 10. Razumevanjem ovih razloga, možete steći bolji uvid u to koje metode rešavanja problema treba primeniti u vašem konkretnom slučaju.
- Problemi sa internet konekcijom.
- Zastareli operativni sistem Windows.
- Netačna podešavanja datuma i vremena.
- Oštećeni keš i komponente Microsoft Store-a.
- Smetnje od strane antivirusnog softvera ili zaštitnog zida.
- Proksi/VPN smetnje.
- Napadi zlonamernog softvera ili virusa.
- Problematične aplikacije na računaru.
- Greške u korisničkom profilu.
- Nedovoljno slobodnog prostora na računaru.
Sledeći odeljak pruža niz ideja za rešavanje problema sa Microsoft Store-om koji se ne otvara na Windows 10. Da biste postigli optimalne rezultate, pratite navedene korake pažljivo.
Pre preduzimanja bilo kakvih koraka, uvek je preporučljivo napraviti tačku za vraćanje sistema. Ovo će vam omogućiti da vratite računar u prethodno stanje ukoliko nešto pođe po zlu tokom procesa rešavanja problema.
Metod 1: Osnovni koraci za rešavanje problema
1. Ponovo pokrenite računar kako biste uklonili moguće privremene greške.

2. Pobrinite se da imate stabilnu internet konekciju za preuzimanje aplikacija iz Microsoft prodavnice.

3. Isključite sav sigurnosni softver i VPN servise na vašem računaru.

4. Ažurirajte sve dostupne drajvere na vašem računaru.

5. Proverite da su podešavanja datuma i vremena ispravna i sinhronizovana na vašem računaru.

6. Proverite da li vaš računar ima dovoljno prostora za instaliranje igara ili aplikacija.

Metod 2: Ponovno prijavljivanje
Neke uobičajene greške prilikom prijavljivanja mogu doprineti problemu sa otvaranjem Microsoft prodavnice na Windows 10. U tom slučaju, odjavljivanje sa Microsoft naloga i ponovno prijavljivanje može pomoći u rešavanju problema sa sinhronizacijom naloga na vašem računaru. Evo kako to možete učiniti:
1. Pritisnite taster Windows i ukucajte Microsoft Store. Zatim kliknite na „Otvori“.

2. Kliknite na ikonu vašeg profila, a zatim izaberite opciju „Odjava“.

3. Sada kliknite na „Sign in“ kao što je prikazano.

4. Izaberite vaš Microsoft nalog i kliknite na dugme „Nastavi“.

5. Unesite vaše pristupne podatke i ponovo se prijavite na Microsoft nalog.
Metod 3: Ponovno pokretanje procesa Microsoft prodavnice
Ako nema problema sa prijavljivanjem na vaš Microsoft nalog, ali i dalje imate problem sa učitavanjem Microsoft Store-a, pokušajte ponovo da pokrenete procese Microsoft Store-a prateći uputstva u nastavku.
1. Pritisnite i držite tastere Ctrl + Shift + Esc zajedno da biste otvorili Task Manager.
2. U okviru kartice „Procesi“, kliknite na Microsoft Store, a zatim na dugme „Završi zadatak“.

3. Ponovo otvorite Microsoft Store i proverite da li je problem sa otvaranjem rešen.
Metod 4: Zatvaranje nekompatibilnih pozadinskih procesa
Neki pozadinski procesi na vašem Windows 10 računaru mogu ometati procese Windows prodavnice. Pokušajte da zatvorite sve pozadinske procese pre otvaranja Windows prodavnice kako biste izbegli probleme. Da biste to uradili, pratite uputstva za završavanje zadataka na Windows 10.

Pored toga, onemogućite procese pokretanja na Windows 10 računaru prateći vodič za onemogućavanje programa pri pokretanju.

Metod 5: Sinhronizacija podešavanja datuma i vremena
Netačna podešavanja datuma i vremena na vašem računaru mogu ometati proces instalacije Microsoft aplikacija. Uvek sinhronizujte podešavanja datuma, regiona i vremena kako biste rešili probleme sa nekompatibilnošću. Pratite uputstva u nastavku:
1. Pritisnite i držite tastere Windows + I zajedno da otvorite podešavanja operativnog sistema Windows.
2. Kliknite na „Vreme i jezik“.

3. U kartici „Datum i vreme“ proverite da li su opcije „Podesi vreme automatski“ i „Automatski podesi vremensku zonu“ uključene. Zatim kliknite na „Sinhronizuj sada“.

Metod 6: Pokretanje alatke za rešavanje problema sa aplikacijama u Windows prodavnici
Windows operativni sistem ima ugrađenu alatku za rešavanje problema sa Microsoft prodavnicom. Pratite sledeće korake da biste je pokrenuli:
1. Pritisnite taster Windows i ukucajte „Troubleshoot settings“, a zatim kliknite na „Otvori“.

2. U levom oknu, kliknite na „Rešavanje problema“.
3. Izaberite „Windows Store Apps“ i kliknite na „Pokreni alatku za rešavanje problema“.

4. Ako se problemi identifikuju, kliknite na „Primeni ovu ispravku“.
5. Pratite dalja uputstva i ponovo pokrenite računar.
Metod 7: Brisanje keša Windows prodavnice
Uklanjanje keša Microsoft prodavnice može rešiti problem sa otvaranjem Windows prodavnice. Brisanje keša je moguće pomoću komande „Pokreni“.
1. Pritisnite i držite tastere Windows + R da biste otvorili okvir za dijalog „Pokreni“.
2. Ukucajte „wsreset.exe“ i pritisnite taster Enter.

Proverite da li je problem sa Microsoft prodavnicom sada rešen.
Metod 8: Instaliranje ažuriranja aplikacija
Da biste rešili problem sa otvaranjem Microsoft prodavnice, proverite da li su vaše aplikacije ažurirane na najnoviju verziju. Ako postoje ažuriranja na čekanju, nećete moći da nastavite sa novim instalacijama. Instalirajte sva ažuriranja prema uputstvima u nastavku.
1. Pokrenite Microsoft Store iz Windows pretrage.

2. Kliknite na ikonu „Biblioteka“ u donjem levom uglu prozora.

3. Kliknite na dugme „Get updates“.

4. Kliknite na dugme „Ažuriraj sve“.

5. Sačekajte da se ažuriranja preuzmu i proverite da li ste dobili obaveštenje o ažuriranju aplikacija i igara.

Proverite da li je problem sa instalacijom aplikacija rešen.
Metod 9: Ažuriranje Windows-a
Prisustvo grešaka i neispravnih zakrpa može dovesti do problema sa otvaranjem Microsoft Store-a. Sve ove probleme možete rešiti instaliranjem Windows ažuriranja. Proverite da li koristite ažuriranu verziju operativnog sistema i ako postoje ažuriranja na čekanju, pratite uputstva za preuzimanje i instaliranje najnovijeg ažuriranja za Windows 10.

Nakon ažuriranja operativnog sistema, proverite da li je problem sa učitavanjem Microsoft prodavnice rešen.
Metod 10: Onemogućavanje proksi i VPN-a
Neprikladni problemi sa mrežnom vezom mogu dovesti do problema sa Microsoft prodavnicom. Ako koristite VPN ili proksi server, pratite uputstva za njihovo onemogućavanje i primenite korake iz članka.

Nakon onemogućavanja VPN i proksi servera, proverite da li je problem sa otvaranjem Microsoft prodavnice rešen. Ako problem i dalje postoji, povežite se na mobilnu pristupnu tačku i ponovo proverite.
Metod 11: Prelazak na Google DNS adresu
Neki korisnici su prijavili da prelazak na Google DNS adrese može pomoći u rešavanju problema sa Microsoft prodavnicom. Kada ne možete da preuzmete nijedan program, pratite uputstva za promenu DNS adrese. Ovo će rešiti sve probleme sa sistemom imena domena (DNS) i omogućiti vam da pokrenete Microsoft Store bez grešaka.

Nakon promene DNS adrese, proverite da li možete da pokrenete Microsoft Store.
Metod 12: Ponovno pokretanje Windows Update servisa
Problem sa Microsoft prodavnicom može biti rešen ponovnim pokretanjem Windows Update servisa. Sledite uputstva u nastavku kako biste to uradili bez poteškoća.
1. Pokrenite dijalog „Pokreni“ istovremenim pritiskom na tastere Windows + R.
2. Ukucajte „services.msc“ i pritisnite taster Enter da biste otvorili prozor „Services“.

3. Skrolujte nadole i desnim klikom miša kliknite na „Windows Update“.
Napomena: Ako status nije „Pokrenuto“, možete preskočiti sledeći korak.
4. Kliknite na „Zaustavi“ ako status prikazuje „Running“.

5. Sačekajte da se upit „Windows pokušava da zaustavi sledeću uslugu na lokalnom računaru“ završi. To će trajati oko 3 do 5 sekundi.

6. Pritisnite tastere Windows + E da biste otvorili File Explorer i idite na sledeću putanju:
C:WindowsSoftwareDistributionDataStore
7. Izaberite sve datoteke i fascikle i kliknite na opciju „Delete“.

8. Idite na sledeću putanju i obrišite sve datoteke:
C:WindowsSoftwareDistributionDownload

9. Vratite se u prozor „Services“ i desnim klikom miša kliknite na „Windows Update“.
10. Izaberite opciju „Start“.

11. Sačekajte i zatvorite upit.

12. Proverite da li je problem sa učitavanjem Microsoft prodavnice sada rešen.
Takođe pročitajte: Ispravite grešku preuzimanja Windows Update 0x800f0984 2H1
Metod 13: Resetovanje komponenti Windows Update
Kada vaš Windows 10 računar ima problema sa agentom za ažuriranje, može doći do problema sa pokretanjem Microsoft Store-a. Ako su komponente za ažuriranje oštećene, možete se susresti sa problemom učitavanja. Preporučuje se da pratite uputstva za resetovanje komponenti Windows Update-a. Nakon ovog procesa, računar će ponovo pokrenuti neke uobičajene Windows usluge, poput BITS, MSI Installer, Cryptographic i Windows Update Services.

Napomena: Pored toga, možete koristiti automatizovan alat za popravku da biste rešili problem sa Microsoft prodavnicom.
Metod 14: Podešavanje ključeva registra
Ako i dalje imate problema sa Microsoft prodavnicom, vreme je da podesite neke ključeve registra u registar editoru. Kada omogućite opciju „Zameni sve unose dozvola za podređene objekte sa nasleđenim unosima dozvola iz ovog objekta“, sve dozvole nadređene fascikle biće prenesene na sve njene poddirektorije. Ovo može rešiti greške u vezi sa povezivanjem koje dovode do problema sa otvaranjem Microsoft prodavnice.
1. Pritisnite taster Windows, ukucajte „Registry Editor“ i kliknite na „Pokreni kao administrator“.

2. U Registry Editoru idite na sledeću putanju:
HKEY_LOCAL_MACHINESOFTWAREMicrosoftWindowsNTCurrentVersionNetworkListProfiles

3. Desnim klikom miša kliknite na fasciklu „Profiles“ i izaberite „Permissions…“.
4. U prozoru „Permissions for Profiles“, kliknite na dugme „Advanced“.

5. Označite polje „Replace all child object permission entries with inheritable permission entries from this object“.

6. Na kraju, kliknite na „Apply“ > „OK“ i ponovo pokrenite računar.
Proverite da li je problem sa Microsoft prodavnicom rešen.
Takođe pročitajte: Kako popraviti Microsoft prodavnicu koja se ne otvara u operativnom sistemu Windows 11
Metod 15: Resetovanje Microsoft Store-a
Resetovanje Microsoft Store-a može pomoći u rešavanju problema sa otvaranjem. Ovaj metod je jednostavan i ne briše aplikacije ili programe. Evo nekoliko uputstava za resetovanje:
1. Pritisnite taster Windows i ukucajte „Microsoft Store“.
2. Izaberite opciju podešavanja aplikacije.

3. Skrolujte nadole po ekranu sa podešavanjima i kliknite na opciju „Reset“.
Napomena: Podaci vaše aplikacije biće izbrisani tokom resetovanja.
<img decoding=“async“ class=“alignnone wp-image-93864″ width=“700″ height=“411″ src=“https://wilku.top/wp-content/uploads/2022/0