Bežična (WLAN) kartica je uobičajena komponenta većine laptop računara. Umesto korišćenja produžnog kabla, možete nabaviti USB Wi-Fi adapter za vaš desktop računar. Kada je uređaj pravilno konfigurisan, on će biti sposoban da skenira okolne Wi-Fi mreže i da se na njih poveže. Mnogi korisnici su prijavili da prilikom provere liste dostupnih mreža dobijaju obaveštenje da nijedna Wi-Fi mreža nije pronađena, iako bi barem jedna trebala biti vidljiva. Ukoliko se susrećete sa problemom nemogućnosti povezivanja na internet putem Wi-Fi-ja na vašem Windows 10 računaru, na pravom ste mestu. Ovaj vodič će vam pomoći da rešite problem nedostatka Wi-Fi mreža na Windows 10 operativnom sistemu. Zato, nastavite sa čitanjem!
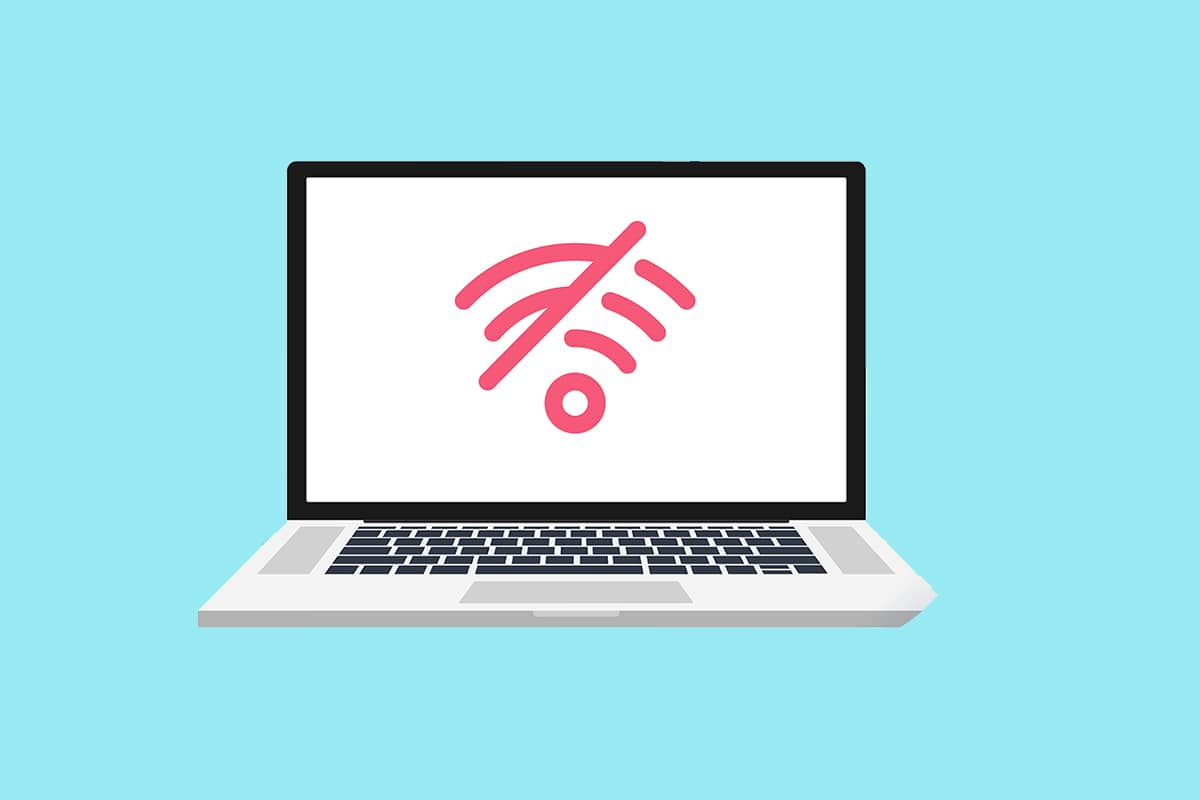
Rešavanje problema sa nedostatkom Wi-Fi mreža na Windows 10
Najčešći uzrok ovog problema na Windows 10 operativnom sistemu su drajveri za bežičnu mrežnu karticu. Drugi potencijalni uzroci ovog problema su navedeni u nastavku.
- Nekompatibilni ili zastareli drajveri mrežne kartice.
- Aktiviran režim rada u avionu.
- Blokada od strane antivirusnog programa.
- Neispravan VPN.
- Nepravilno podešena konfiguracija Wi-Fi adaptera.
- Nestabilna internet konekcija.
Osnovni saveti za rešavanje problema
Pre nego što pređemo na napredne metode za rešavanje problema sa nedostupnim Wi-Fi mrežama na Windows 10 sistemu, savetujemo vam da isprobate ove osnovne korake.
- Ponovo pokrenite računar.
- Kreirajte hotspot na vašem mobilnom telefonu i pokušajte da se povežete na njega.
- Pokušajte da se povežete na Wi-Fi mrežu koristeći drugi uređaj u vašem domu, poput pametnog telefona. Operativni sistem uređaja nije bitan.
- Pokušajte da premestite računar ili dodajte dodatne pristupne tačke na vašu mrežu kako biste pojačali signal rutera.
- Po potrebi, restartujte ruter.
- Pritisnite i zadržite dugme za napajanje nekoliko sekundi.
- Sačekajte najmanje 30 sekundi pre nego što nastavite.
- Ponovo pritisnite dugme za napajanje da biste ga uključili.
- Proverite da li je Wi-Fi uključen na vašem Windows 10 računaru.
- Proverite da li je vaš laptop u režimu rada u avionu.
- Pritisnite taster Windows.
- Izaberite opciju „Podešavanja“ iz padajućeg menija.
- Idite na „Mreža i internet“ i isključite „Režim rada u avionu“ ako je aktiviran.
Napomena: Preporučujemo da pročitate ova uputstva na drugom uređaju pre nego što nastavite. Ovo je preporučljivo ukoliko primarni Windows 10 računar izgubi internet konekciju.
1. Metod: Pokretanje alata za rešavanje problema sa internet konekcijama
Možete iskoristiti alatku za rešavanje problema kako biste utvrdili da li je vaš hardver ispravan. Da biste pokrenuli alatku za rešavanje problema i popravili nedostatak Wi-Fi mreža na Windows 10, pratite sledeće korake:
1. Istovremeno pritisnite tastere Windows + I da biste otvorili podešavanja.
2. Kliknite na opciju „Ažuriranje i bezbednost“, kao što je prikazano.

3. U meniju sa leve strane, izaberite opciju „Rešavanje problema“.
4. Izaberite „Internet veze“ i kliknite na dugme „Pokreni alatku za rešavanje problema“, kao što je prikazano.

5. Izaberite opciju „Rešavanje problema sa mojom vezom na internet“.

6. Sačekajte da alatka za rešavanje problema identifikuje moguće probleme.

7. Pratite uputstva na ekranu da biste rešili problem. Nakon završetka procesa, ponovo pokrenite računar.
Metod 2: Pokretanje alatke za rešavanje problema sa mrežnim adapterom
Alatka za rešavanje problema sa mrežnim adapterom, slična onoj za internet konekcije, takođe može biti korisna. Sledite ove korake da biste rešili problem sa nedostatkom Wi-Fi mreža na Windows 10.
1. Otvorite podešavanja i izaberite „Ažuriranje i bezbednost“.

2. U meniju sa leve strane odaberite „Rešavanje problema“, a zatim u desnom oknu pronađite „Pronađi i reši druge probleme“.
3. Izaberite alatku za rešavanje problema sa mrežnim adapterom i kliknite na dugme „Pokreni alatku za rešavanje problema“.

4. Izaberite „Svi mrežni adapteri“ i kliknite na „Dalje“.

5. Ukoliko alatka detektuje problem, kliknite na „Primeni ovu ispravku“ i pratite uputstva data u narednim koracima.
Metod 3: Ažuriranje drajvera
Ako se problem sa nedostatkom Wi-Fi mreža pojavio odmah nakon instalacije Windows 10, vrlo je verovatno da su trenutni drajveri nekompatibilni sa novim sistemom. Zastareli drajveri takođe mogu biti razlog zašto vaš laptop ne vidi dostupne mreže. Ažurirajte sve dostupne drajvere za mrežni adapter prateći ove korake.
1. Pritisnite taster Windows, ukucajte „Upravljač uređajima“ i kliknite na „Otvori“.

2. Dvaput kliknite na „Mrežni adapteri“.

3. Desnim klikom miša kliknite na vaš Wi-Fi uređaj. Kliknite na „Ažuriraj drajver“.

4. Izaberite opciju „Automatski traži drajvere“.

5A. Ako se pronađe novi drajver, sistem će ga automatski instalirati.
5B. Ako je drajver ažuriran, biće prikazana poruka „Najbolji drajveri za vaš uređaj su već instalirani“.

6. Izaberite „Traži ažurirane drajvere na Windows Update“ da biste ručno proverili da li postoje ažuriranja.

7. Izaberite „Prikaži opciona ažuriranja“ na ekranu Windows Update.

8. Izaberite drajvere koje želite da instalirate tako što ćete označiti polja pored njih, a zatim kliknuti na dugme „Preuzmi i instaliraj“.

Metod 4: Vraćanje drajvera za Wi-Fi adapter
Ako je problem sa nedostatkom Wi-Fi mreža počeo nakon nedavnog ažuriranja Windows operativnog sistema, ili ako su vaši stariji drajveri radili dobro pre nego što ste ih ažurirali, trebalo bi da se vratite na stariju verziju drajvera. Da biste vratili Wi-Fi drajver, pratite ove korake:
1. Otvorite „Upravljač uređajima“ iz Windows pretrage.

2. Proširite sekciju „Mrežni adapteri“ tako što ćete je dvaput kliknuti u Upravljaču uređajima.

3. Desnim klikom miša kliknite na uređaj bežične kartice i izaberite „Svojstva“.

4. Idite na karticu „Drajver“ i izaberite „Vrati drajver“.
Napomena: Ukoliko je opcija „Vrati drajver“ zatamnjena, možete preskočiti ovaj metod. Opcija je nedostupna ukoliko prethodna verzija drajvera ne postoji.

5. Dozvolite vraćanje drajvera. Ponovo pokrenite računar.
Metod 5: Ponovna instalacija trenutnog Wi-Fi adaptera
Ako vraćanje Wi-Fi drajvera ne reši problem, pokušajte da ga ponovo instalirate kako biste videli da li to rešava problem sa nedostatkom Wi-Fi mreža na Windows 10. Ovim metodom će svi oštećeni ili neispravni drajveri biti zamenjeni ispravnima.
1. Pokrenite „Upravljač uređajima“ iz Windows pretrage.

2. Proširite sekciju „Mrežni adapteri“ tako što ćete je dvaput kliknuti u Upravljaču uređajima.

3. Desnim klikom miša kliknite na uređaj bežične kartice i izaberite „Deinstaliraj uređaj“.

4. Označite polje za brisanje softvera drajvera za ovaj uređaj i kliknite na „Deinstaliraj“.

5. Ponovo pokrenite računar nakon deinstaliranja drajvera.
6. Posetite web stranicu proizvođača (npr. Intel) da biste ručno preuzeli drajver.

Metod 6: Promena podešavanja adaptera
Računar se možda neće povezati na mrežu zato što se regionalna podešavanja na vašem Wi-Fi adapteru ne poklapaju sa onima na ruteru. Da biste promenili region, uradite sledeće:
1. Idite na „Upravljač uređajima“ iz Windows pretrage.

2. Proširite sekciju „Mrežni adapteri“ tako što ćete je dvaput kliknuti u Upravljaču uređajima.

3. Desnim klikom miša kliknite na uređaj bežične kartice i izaberite „Svojstva“.

4. Izaberite širinu kanala za 2.4 GHz u polju „Svojstva“.
5. Podesite vrednost na „Auto“.
Napomena 1: Neki Wi-Fi ruteri možda ne rade na frekvenciji od 5 GHz, pa pokušajte sa alternativnom kombinacijom.
Napomena 2: Ova funkcija nije dostupna na svim Wi-Fi adapterima. Kod nekih je to pod atributom „Broj kanala“ ili slično.

6. Kliknite na „U redu“.
Metod 7: Resetovanje mrežnog adaptera
Moguće je da vaš mrežni adapter ima probleme koje ponovno pokretanje sistema neće rešiti. Resetovanje je dobro rešenje u ovom slučaju. Mnogi korisnici navode da im je resetovanje Wi-Fi adaptera na Windows 10 laptopovima pomoglo da reše različite probleme sa Wi-Fi mrežom, uključujući situaciju da nijedna mreža nije pronađena.
1. Istovremeno pritisnite tastere Windows + I da biste otvorili Windows podešavanja.
2. U meniju podešavanja, idite na odeljak „Mreža i internet“.

3. Na dnu kliknite na opciju „Resetovanje mreže“.

4. Na kraju, potvrdite upit klikom na dugme „Resetuj sada“, kao što je prikazano.

Metod 8: Omogućavanje skrivenog SSID-a
Moguće je da mreža kojoj želite da pristupite ima skriven SSID ili ime. Prvo morate da kontaktirate administratora sistema da biste dobili naziv mreže i lozinku. Kada saznate oba podatka, možete se povezati na mrežu.
1. Idite na podešavanja Windows operativnog sistema.
2. Idite na podešavanja mreže i interneta.

3. Idite na karticu „Wi-Fi“. Izaberite „Upravljanje poznatim mrežama“.

4. Izaberite „Dodaj novu mrežu“.

5. Unesite naziv mreže, tip sigurnosti i lozinku u iskačućem prozoru. Kliknite na „Sačuvaj“.

Metod 9: Onemogućavanje neispravnog VPN-a
Ako se ne koristi ispravno, VPN, bilo da je to VPN veza koju ste ručno konfigurisali na Windows-u ili komercijalna VPN usluga koja automatski konfiguriše mrežna podešavanja, može da utiče na vašu Wi-Fi vezu.
- Isključite sve VPN usluge koje koristite, ponovo pokrenite računar i potražite mreže.
- Povežite se na jednu od mreža nakon što se pojave, a zatim ponovo omogućite VPN uslugu.
- Ako vaša veza nestane ili prestane da funkcioniše nakon što uključite VPN, proverite da li vaš ISP ili država blokira uslugu koju koristite.
- Isprobajte drugu VPN uslugu ili onu koja ograničava samo vaš pretraživač ili jedan program, a ne celokupnu mrežnu aktivnost sistema. Nakon što se alatka za rešavanje problema završi, proverite da li problem sa nedostatkom Wi-Fi mreža na Windows 10 i dalje postoji.
Metod 10: Pokretanje skeniranja sistema na malver
Pojedini maliciozni programi mogu da se infiltriraju u vaš računar i da vas spreče da se povežete na internet. Da biste detektovali i izbrisali sve pretnje, najbolje je izvršiti sveobuhvatno skeniranje sistema. Pratite korake navedene u nastavku.
1. Pritisnite i držite tastere Windows + I da biste otvorili Windows podešavanja.
2. Izaberite opciju „Ažuriranje i bezbednost“, kao što je prikazano.

3. Zatim, u levom oknu izaberite „Windows bezbednost“.
4. Sada, pod „Zaštitne oblasti“, kliknite na „Zaštita od virusa i pretnji“, kao što je prikazano.

5. Zatim kliknite na „Opcije skeniranja“, kao što je prikazano.

6. U zavisnosti od potreba, možete izabrati „Brzo skeniranje“, „Potpuno skeniranje“, „Prilagođeno skeniranje“ ili „Microsoft Defender offline skeniranje“, i zatim kliknite na „Skeniraj sada“, kao što je prikazano.
<img decoding=“async“ class=“alignnone wp-image-83528″ width=“600″ height=“453″ src=“https://wilku.top/wp-content/uploads/2022/03/1647323114_725_Fix-No-WiFi-Networks-Found-in-Windows-10.png“ src-size=“619×467″ loading=“