Microsoft Store je centralno mesto za instaliranje aplikacija i igara na vašem Windows računaru. Međutim, ponekad se javljaju problemi koji sprečavaju preuzimanje sadržaja iz Microsoft prodavnice. Možete se susresti sa raznim sličnim greškama, kao što su: Microsoft Store ne instalira aplikacije, Microsoft Store ne preuzima aplikacije, ili pak, Microsoft Store ne instalira igre. Ponekad preuzimanje iz Microsoft prodavnice jednostavno nije moguće, ali postoje načini da se ovi problemi reše. Predstavljamo vam detaljan vodič koji će vam pomoći da otklonite poteškoće sa Microsoft Store-om koji odbija da preuzima sadržaj.
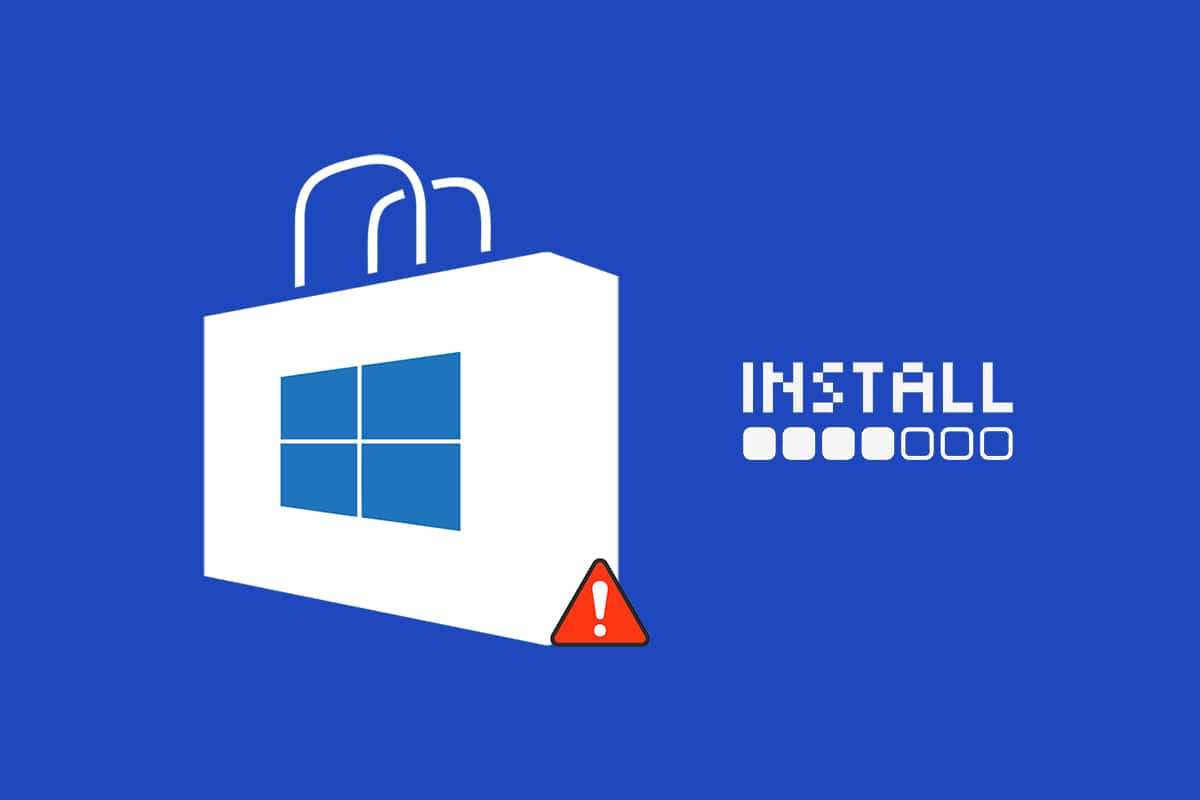
Kako rešiti problem sa Microsoft prodavnicom koja ne instalira aplikacije
Postoji nekoliko potencijalnih razloga zašto se ovaj problem može pojaviti. Najčešći su:
- Neispravna ili nestabilna internet konekcija
- Oštećena keš memorija Microsoft Store-a
- Nedostatak slobodnog prostora na disku
- Zastareli operativni sistem
Sastavili smo listu rešenja koja će vam pomoći da prevaziđete nemogućnost preuzimanja aplikacija iz Microsoft prodavnice. Pratite predložene metode po navedenom redosledu kako biste postigli najbolje rezultate.
Osnovni koraci za rešavanje problema
Pre nego što pređete na složenije metode, isprobajte ove osnovne korake. Oni ponekad mogu biti dovoljni da reše problem.
1. Pritisnite taster Windows i ukucajte „cmd“. Zatim kliknite na opciju „Pokreni kao administrator“.
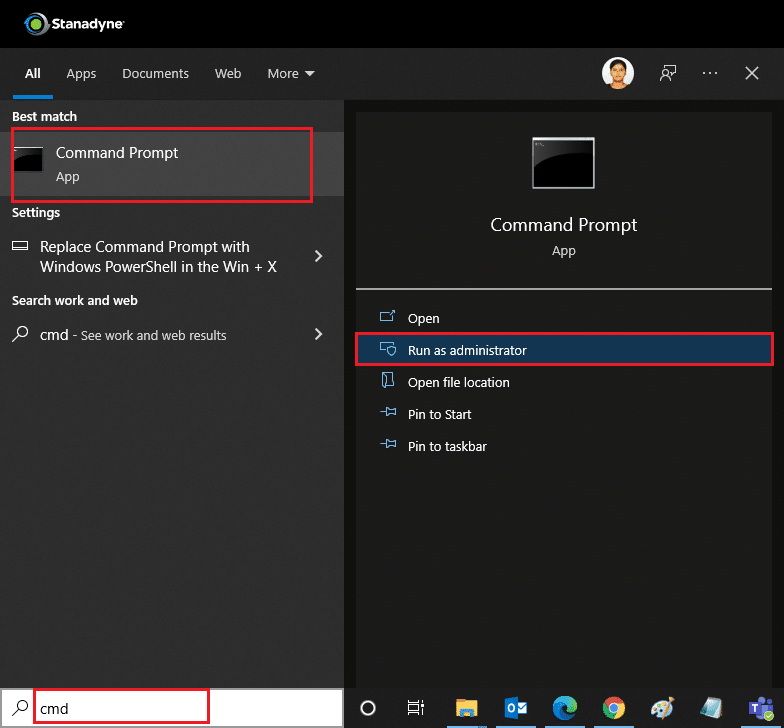
2. U komandnom prozoru ukucajte „ping 8.8.8.8“ i pritisnite taster Enter.
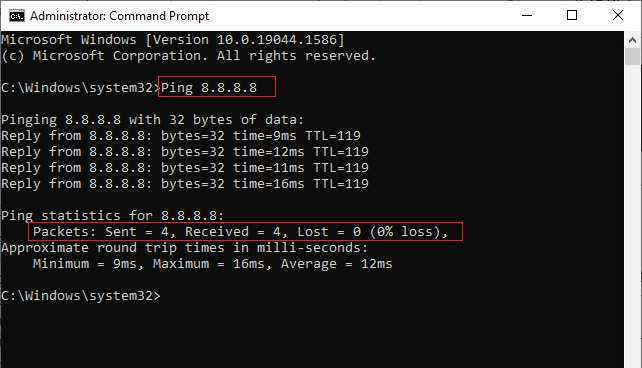
3. Sačekajte nekoliko sekundi i pogledajte liniju koja prikazuje status paketa: „Poslato = X, Primljeno = X, Izgubljeno = X“. Vrednost „X“ će zavisiti od vaše internet konekcije.
- Ako je vrednost „Izgubljeno“ jednaka nuli (Izgubljeno = 0), vaša internet konekcija je stabilna.
- Ako je vrednost „Izgubljeno“ pozitivna ili negativna, vaša veza ima problem. Pokušajte da restartujete ruter, pređite na Ethernet vezu ili kontaktirajte svog provajdera internet usluga.
Metod 1: Restartujte Microsoft Store
Ako i dalje ne možete da preuzimate sadržaj iz Microsoft prodavnice, pokušajte da ručno zatvorite aplikaciju i ponovo je pokrenete. Sledite uputstva ispod:
1. Pritisnite kombinaciju tastera Ctrl + Shift + Esc da otvorite „Task Manager“ (Upravljač zadacima).
2. U kartici „Processes“ (Procesi), pronađite i selektujte „Microsoft Store“, a zatim kliknite na dugme „End task“ (Završi zadatak).
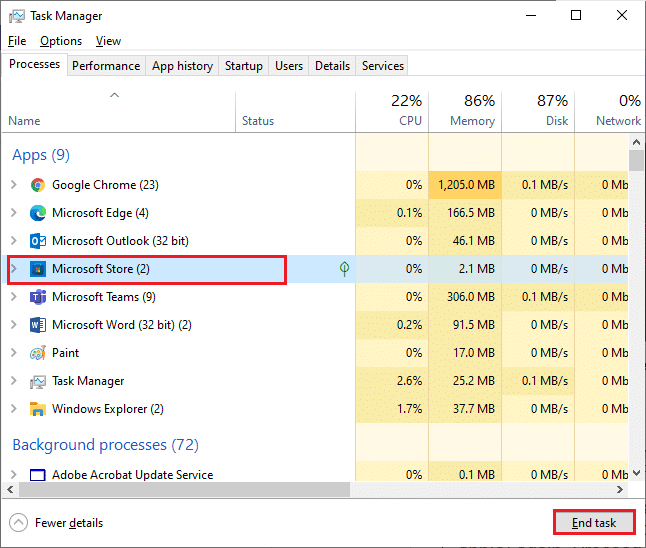
3. Ponovo otvorite Microsoft Store.
Metod 2: Onemogućite mernu vezu
Merna veza se koristi za kontrolu potrošnje podataka od strane aplikacija i programa postavljanjem ograničenja. Ako je vaša mreža podešena kao merna veza, to može uzrokovati probleme sa instaliranjem aplikacija iz Microsoft Store-a. Onemogućite mernu vezu na sledeći način:
1. Desnim klikom miša kliknite na ikonu Wi-Fi ili Ethernet u donjem desnom uglu ekrana i odaberite „Open Network & Internet settings“ (Otvori podešavanja mreže i interneta).
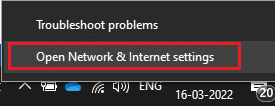
2. U desnom panelu kliknite na opciju „Properties“ (Svojstva).
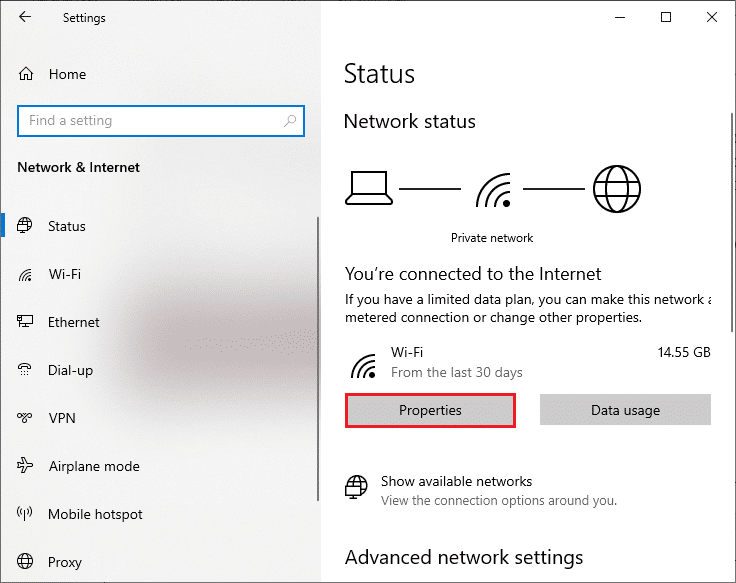
3. Skrolujte nadole i isključite opciju „Set as metered connection“ (Postavi kao mernu vezu) pod „Metered connection“ (Merna veza).
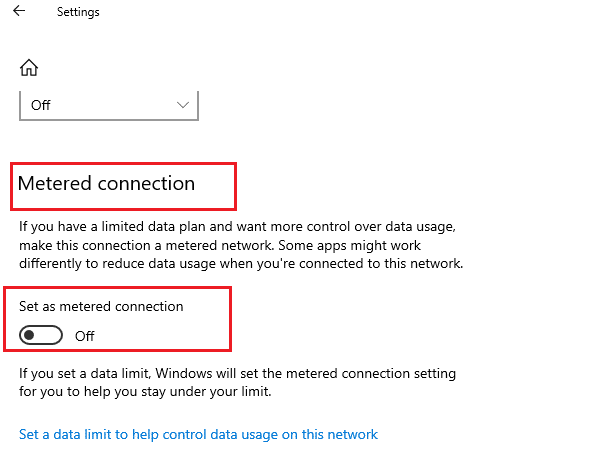
Vratite se u Microsoft Store i pokušajte da instalirate aplikaciju ili igru.
Metod 3: Pokrenite alatku za rešavanje problema sa aplikacijama iz Windows prodavnice
Ako i dalje imate problem sa Microsoft Store-om, možete koristiti ugrađenu alatku za rešavanje problema. Pratite ove korake:
1. U Windows traku za pretragu ukucajte „Troubleshoot settings“ (Podešavanja za rešavanje problema).
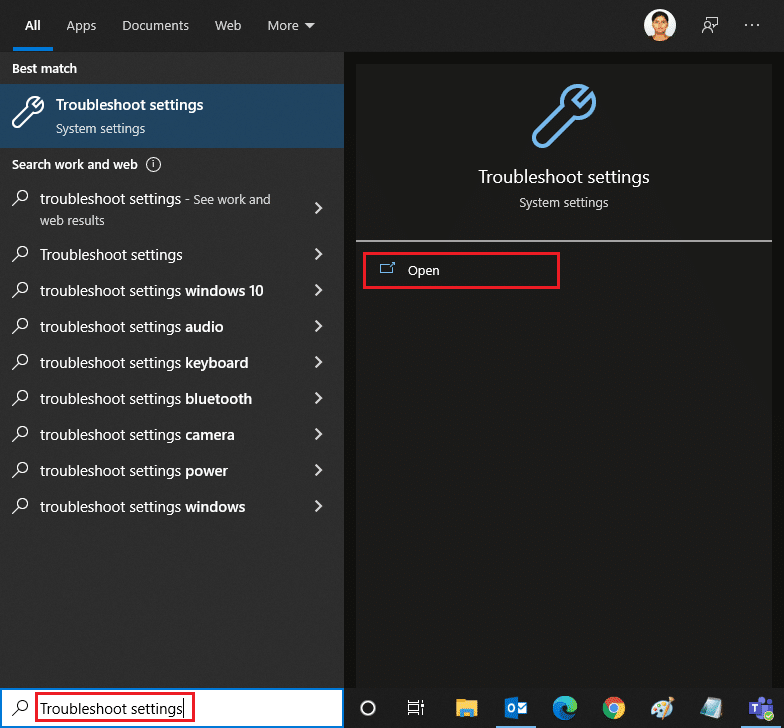
2. Kliknite na „Additional troubleshooters“ (Dodatne alatke za rešavanje problema), kao što je prikazano na slici.
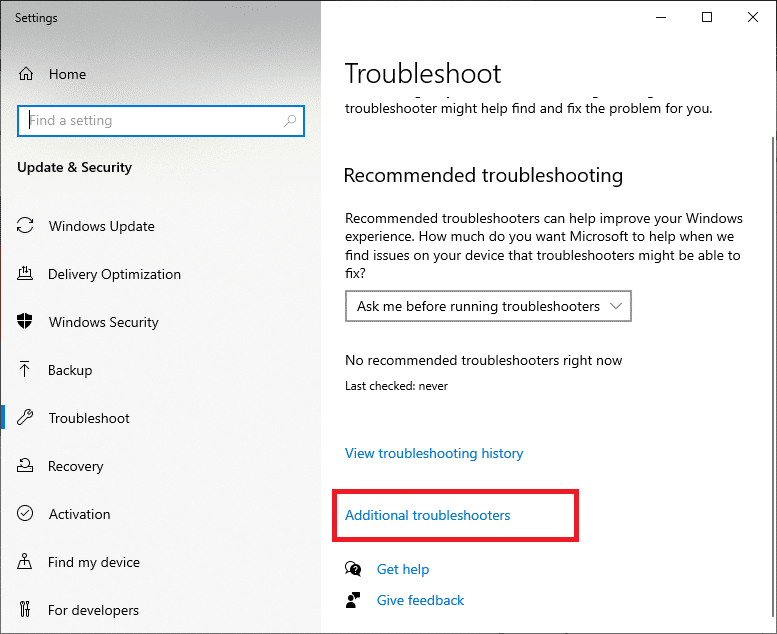
3. Izaberite „Windows Store Apps“ (Aplikacije iz Windows prodavnice) > „Run the troubleshooter“ (Pokreni alatku za rešavanje problema).
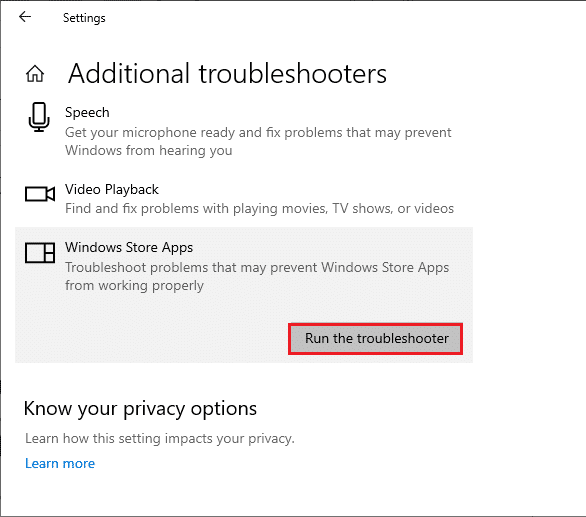
4. Nakon što alatka završi proces rešavanja problema, kliknite na „Apply this fix“ (Primeni ovu ispravku) ako su pronađeni problemi.
5. Pratite uputstva i ponovo pokrenite računar.
Metod 4: Obrišite keš Windows prodavnice
Problem sa preuzimanjem iz Microsoft prodavnice može biti uzrokovan oštećenim keš fajlovima. Da biste obrisali keš memoriju Microsoft Store-a, sledite ove korake:
1. Otvorite prozor „Run“ (Pokreni) istovremenim pritiskom na tastere Windows + R.
2. Ukucajte „wsreset.exe“ i kliknite na „OK“ ili pritisnite Enter.
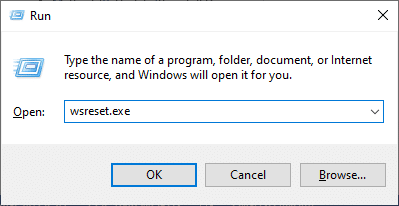
Ovo će obrisati keš Windows prodavnice i možda rešiti problem.
Metod 5: Ponovo pokrenite Windows Update Services
Neki korisnici su otkrili da problem sa instaliranjem aplikacija iz Microsoft Store-a može biti rešen ponovnim pokretanjem Windows Update servisa koji upravlja ažuriranjima. Evo kako to da uradite:
1. Otvorite prozor „Run“ (Pokreni).
2. Ukucajte „services.msc“ i pritisnite taster Enter.
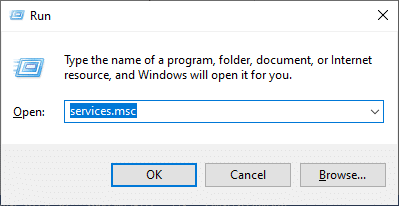
3. Skrolujte nadole i desnim klikom izaberite „Windows Update“.
Napomena: Ako je trenutni status servisa „Running“ (Radi), možete preskočiti sledeći korak.
4. Kliknite na „Stop“ (Zaustavi) ako je trenutni status „Running“ (Radi).
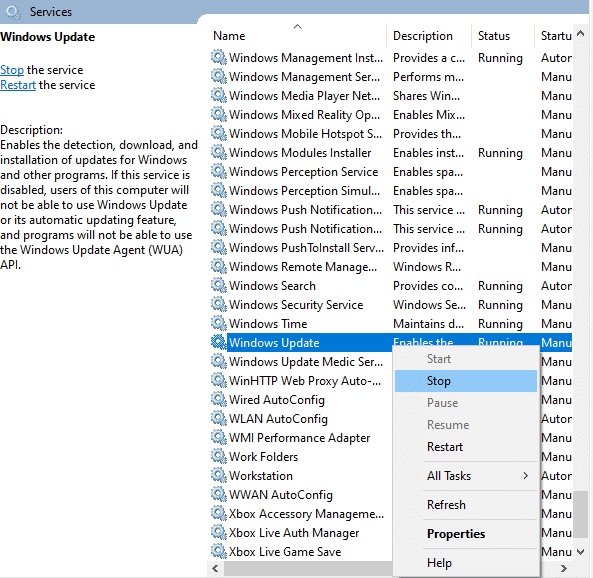
5. Sačekajte poruku da Windows pokušava da zaustavi servis. Proces može potrajati nekoliko sekundi.
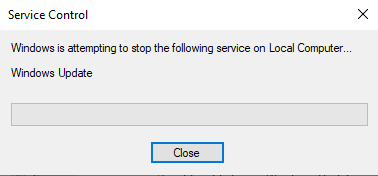
6. Sada pritisnite tastere Windows + E i idite na C:\Windows\SoftwareDistribution\DataStore
7. Selektujte sve fajlove i foldere, desni klik > Izbriši.
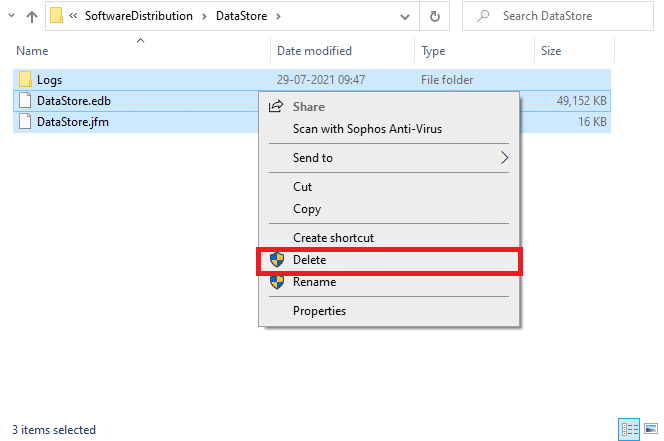
8. Idite na sledeću lokaciju i kliknite desnim tasterom i izaberite „Izbriši“:
C:\Windows\SoftwareDistribution\Download
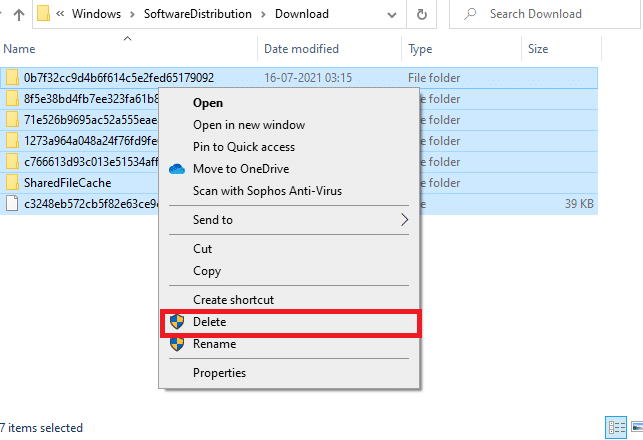
9. Vratite se u prozor „Services“ (Usluge), desni klik na „Windows Update“ i izaberite „Start“ (Pokreni).
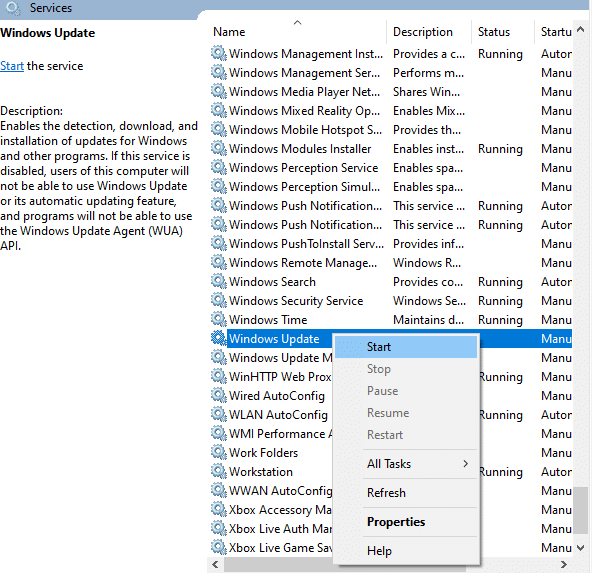
10. Sačekajte da se proces završi.
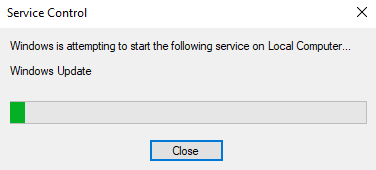
Metod 6: Promenite DNS adresu
Promena na Google DNS adrese je pomogla mnogim korisnicima koji su imali problem sa preuzimanjem iz Microsoft prodavnice. DNS server prevodi IP adresu tražene web lokacije kako bi se ona mogla prikazati. Možete promeniti svoju DNS adresu na Google DNS prateći naš vodič o 3 načina za promenu DNS postavki na Windows 10. Nakon promene DNS adrese, proverite da li možete da preuzimate iz Microsoft prodavnice.
Metod 7: Izmenite ključeve registra
U Registry editoru postoji opcija pod nazivom „Replace all child object permission entries with inheritable permission entries from this object“ (Zameni sve unose dozvola za podređeni objekat sa nasleđenim unosima dozvola iz ovog objekta). Ako je omogućite za određeni folder, sve dozvole nadređenog foldera biće prenete na sve njegove poddirektorijume. To može rešiti problem. Evo kako to možete učiniti:
1. Idite na meni za pretragu, ukucajte „Registry Editor“ i kliknite „Run as administrator“ (Pokreni kao administrator).
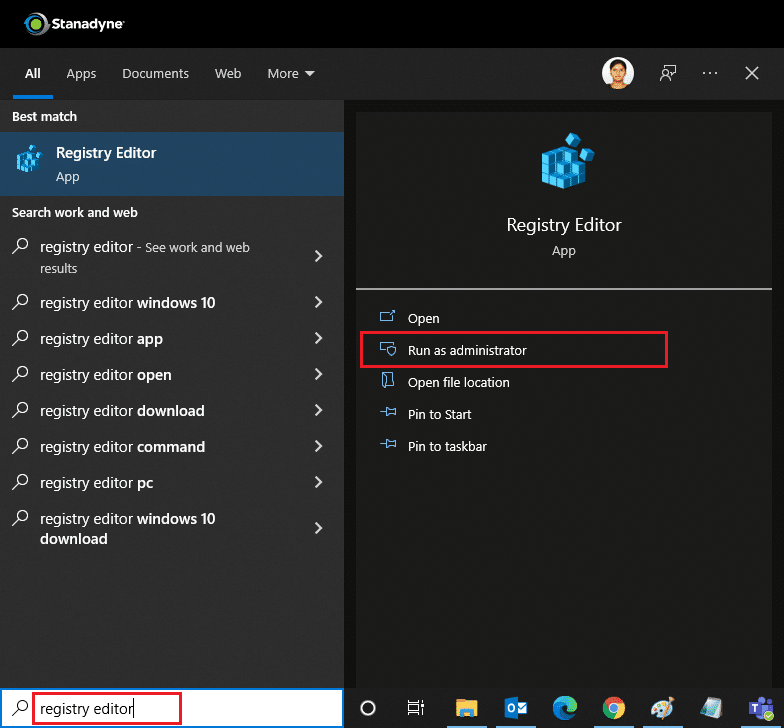
2. U Registry editoru, idite na sledeću putanju:
HKEY_LOCAL_MACHINE\SOFTWARE\Microsoft\Windows NT\CurrentVersion\NetworkList\Profiles
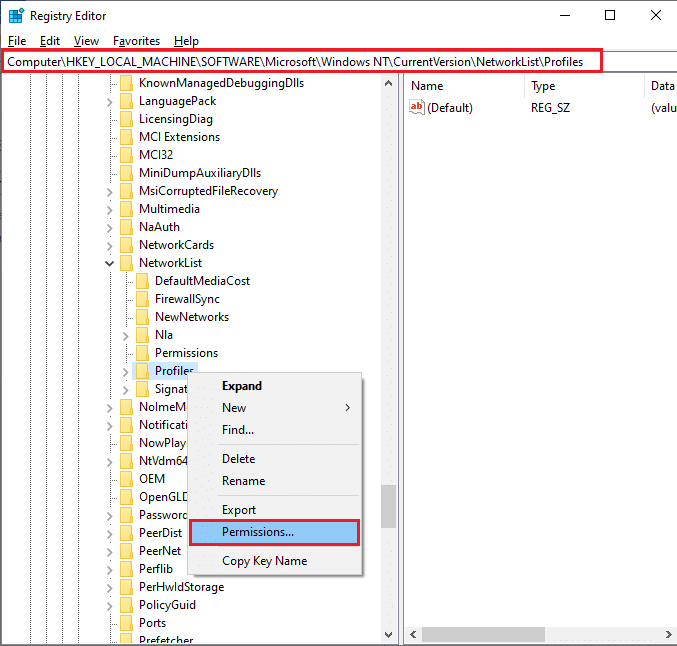
3. Desnim klikom izaberite folder „Profiles“ i kliknite na „Permissions“ (Dozvole)…
4. U prozoru „Permissions for Profiles“ (Dozvole za Profile), kliknite na „Advanced“ (Napredno).
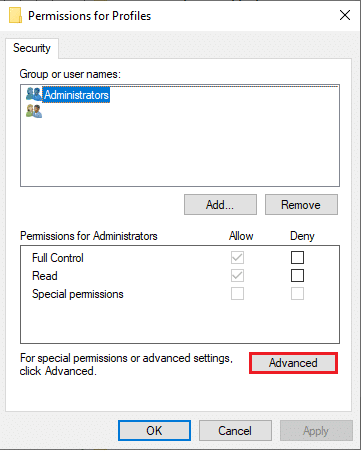
5. Označite opciju „Replace all child object permission entries with inheritable permission entries from this object“ (Zameni sve unose dozvola za podređeni objekat sa nasleđenim unosima dozvola iz ovog objekta).
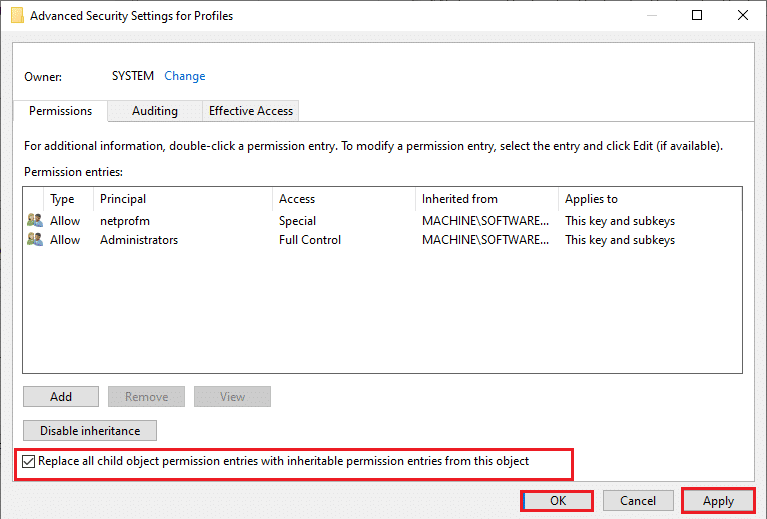
6. Kliknite na „Apply“ (Primeni) > „OK“ i ponovo pokrenite računar.
Metod 8: Resetujte Windows Update komponente
Oštećeni fajlovi u komponenti Windows Update mogu izazvati greške u vezi sa Microsoft Store-om. Problemi sa kešom ažuriranja mogu dovesti do toga da Microsoft Store ne preuzima aplikacije. Resetovanje komponenti Windows Update će ponovo pokrenuti osnovne Windows servise kao što su BITS, MSI Installer, Cryptographic i Windows Update Services. Možete pratiti naš vodič o tome kako da resetujete komponente Windows Update na Windows 10.
Napomena: Možete koristiti automatski alat za popravku da biste resetovali komponente Windows Update.
Metod 9: Resetujte Microsoft Store
Resetovanje Microsoft Store-a je radikalna opcija koja će ukloniti vaše podatke za prijavljivanje, podešavanja i postavke, ali može pomoći ako ne možete da preuzimate iz Microsoft Store-a. Pratite ove korake:
1. Pritisnite taster Windows, ukucajte „Microsoft Store“ i izaberite „App settings“ (Podešavanja aplikacije).
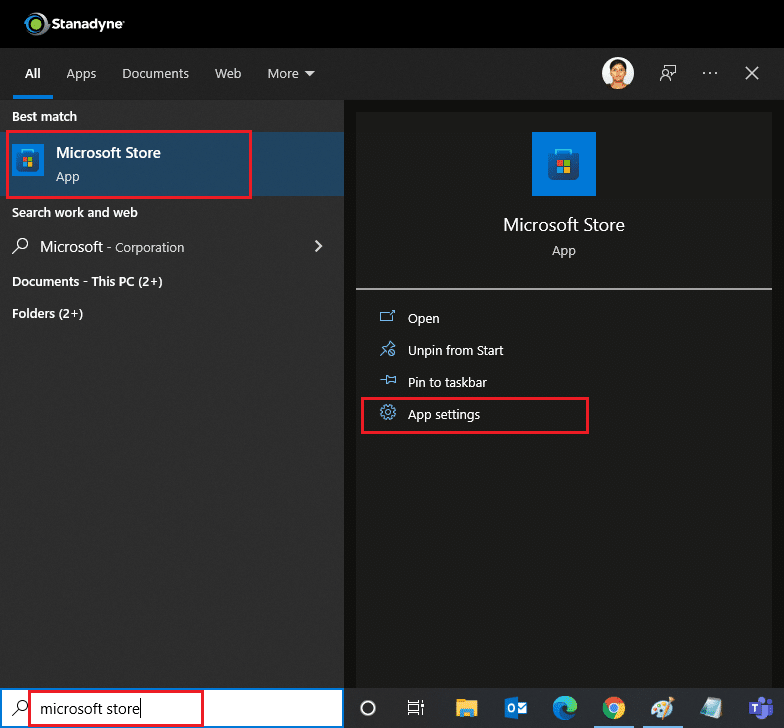
2. Skrolujte nadole i kliknite na opciju „Reset“ (Resetuj), kao što je označeno.
Napomena: Podaci vaše aplikacije će biti izbrisani tokom resetovanja Microsoft Store-a.
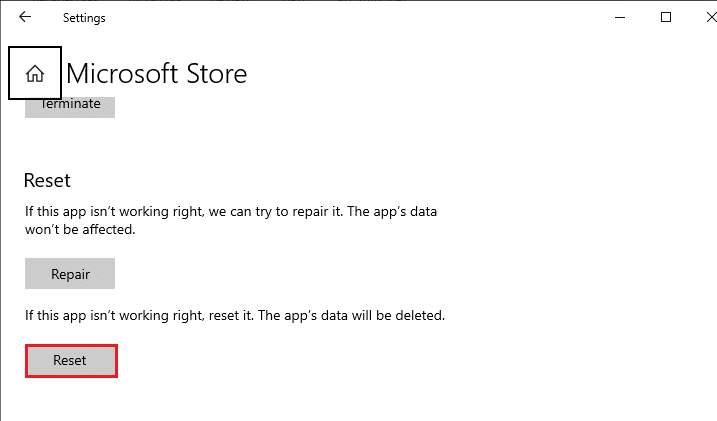
3. Kliknite na „Reset“ (Resetuj) u prozoru za potvrdu.
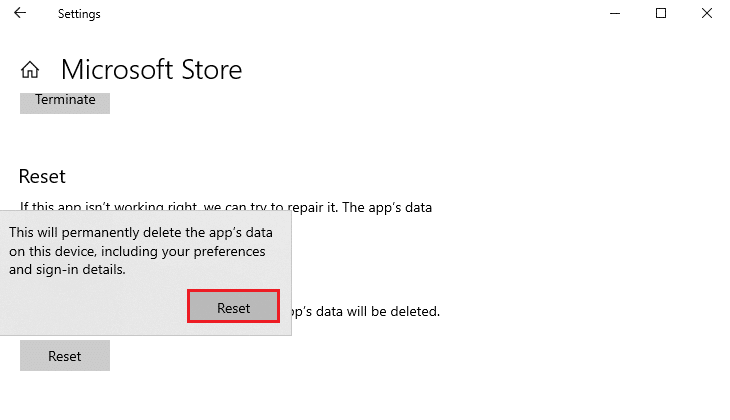
4. Kada se proces završi, ponovo pokrenite računar.
Proverite da li je problem rešen.
Metod 10: Ponovo registrujte Microsoft Store
Nakon resetovanja, ako i dalje ne možete da preuzimate iz Microsoft prodavnice, ponovna registracija aplikacije može rešiti problem. Pratite sledeća uputstva:
1. Pritisnite taster Windows, ukucajte „Windows PowerShell“ i izaberite „Run as administrator“ (Pokreni kao administrator).
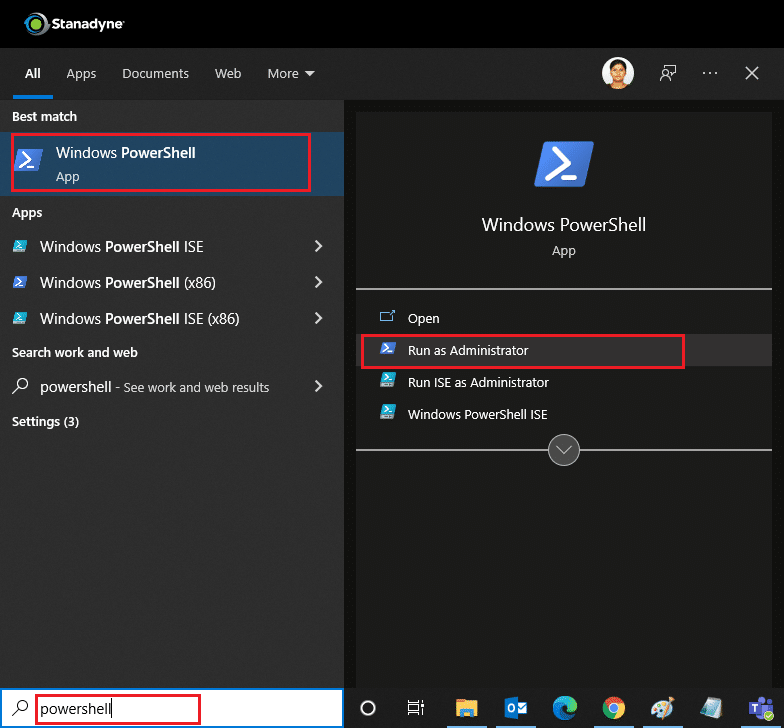
2. U Windows PowerShell nalepite sledeću komandnu liniju i pritisnite taster Enter:
PowerShell -ExecutionPolicy Unrestricted -Command "& {$manifest = (Get-AppxPackage Microsoft.WindowsStore).InstallLocation + '\AppxManifest.xml' ; Add-AppxPackage -DisableDevelopmentMode -Register $manifest}
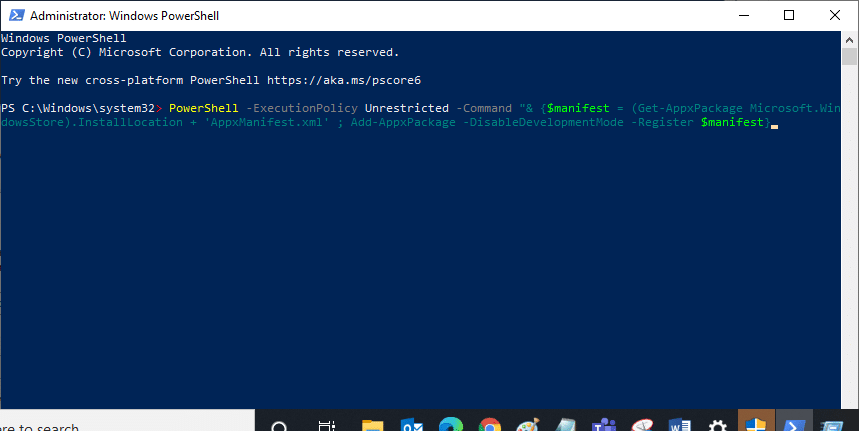
3. Sačekajte da se naredba izvrši i pokušajte ponovo da otvorite Microsoft Store.
Metod 11: Ponovo instalirajte Microsoft Store
Ako vam druge opcije nisu pomogle, pokušajte da ponovo instalirate Microsoft Store. To se ne može uraditi pomoću kontrolne table ili podešavanja, ali možete koristiti PowerShell komande da biste ponovo instalirali Microsoft Store, kao što je objašnjeno u nastavku:
1. Pokrenite Windows PowerShell sa administratorskim pravima, kao što je gore navedeno.
2. Ukucajte komandu „get-appxpackage –allusers“ i pritisnite taster Enter.
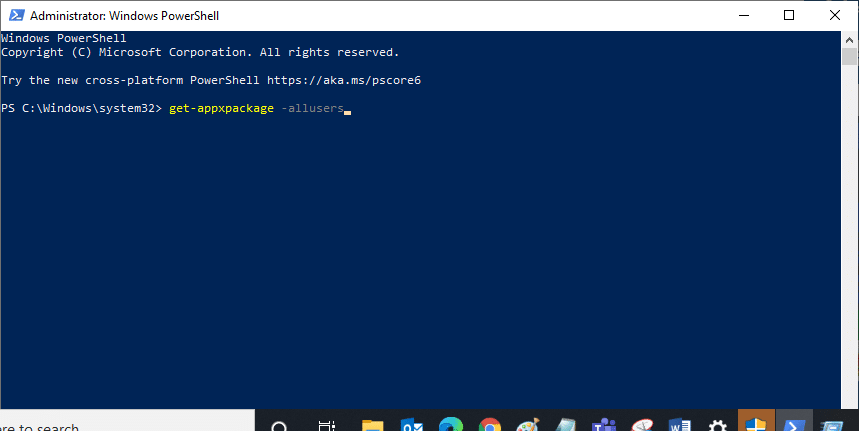
3. Potražite „Microsoft.WindowsStore“ i idite na „PackageFullName“ i kopirajte red pored njega. U ovom slučaju, to je:
Microsoft.WindowsStore_22202.1402.2.0_x64__8wekyb3d8bbwe
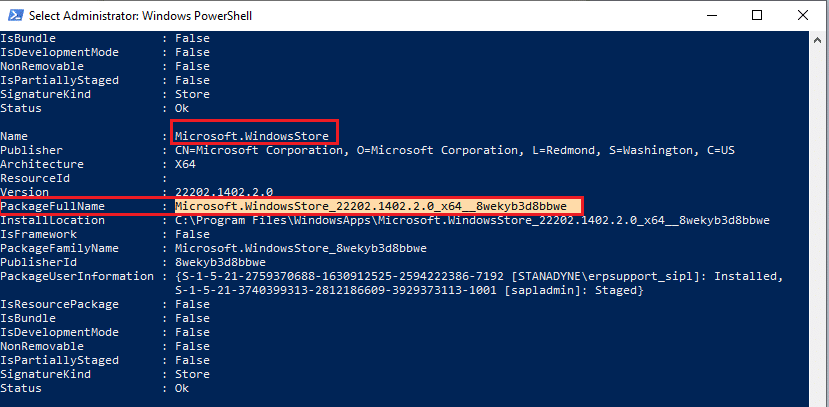
4. U novom redu u PowerShell prozoru ukucajte „remove-appxpackage“ praćeno razmakom i redom koji ste kopirali u prethodnom koraku. U ovom slučaju, to će biti:
remove-appxpackage Microsoft.WindowsStore_22202.1402.2.0_x64__8wekyb3d8bbwe
Napomena: Komanda se može malo razlikovati u zavisnosti od verzije vašeg Windows računara.
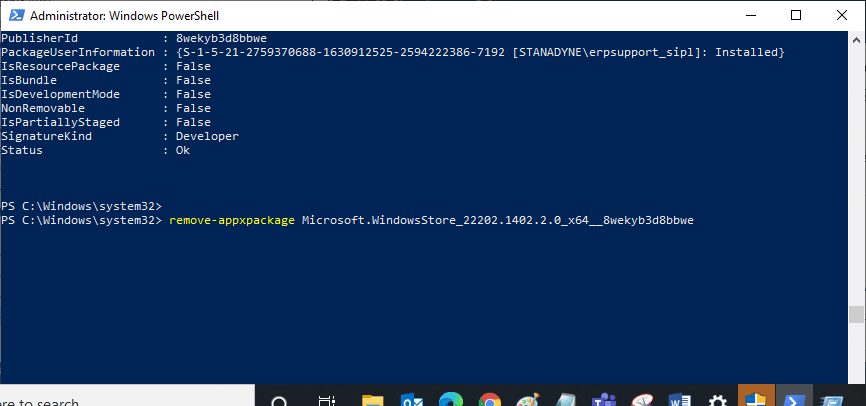
5. Ovo će izbrisati Microsoft Store. Ponovo pokrenite računar.
6. Da biste ga ponovo instalirali, otvorite Windows PowerShell kao administrator i ukucajte sledeću komandu:
Add-AppxPackage -register "C:\Program Files\WindowsApps\Microsoft.WindowsStore_11804.1001.8.0_x64__8wekyb3d8bbwe\AppxManifest.xml" –DisableDevelopmentMode
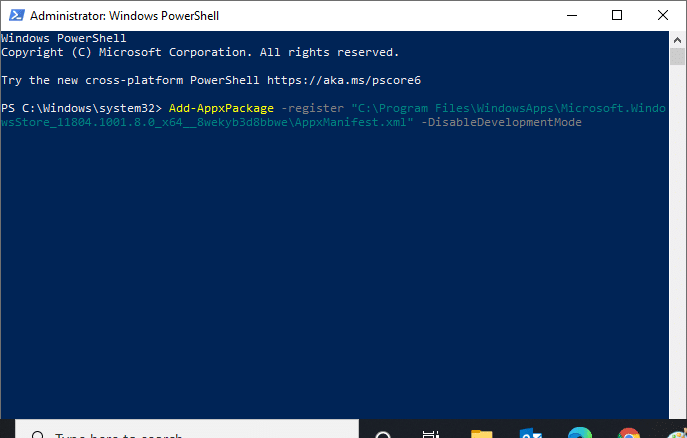
Metod 12: Kreirajte novi korisnički profil
Ponekad se vaš korisnički profil može oštetiti, što može dovesti do toga da Microsoft Store ne preuzima ništa. Možete kreirati novi profil da biste rešili problem. Pratite naš vodič za kreiranje lokalnog korisničkog naloga na Windows 10.
Metod 13: Izvršite čisto pokretanje
Ako se problem nastavi, možete izvršiti čisto pokretanje računara. Čisto pokretanje pokreće Windows samo sa potrebnim drajverima i programima i koristi se za rešavanje problema sa Windowsom. Možete pratiti naš vodič za Izvođenje čistog pokretanja u operativnom sistemu Windows 10. Proverite da li Microsoft prodavnica sada preuzima aplikacije i igre.
Metod 14: Izvršite vraćanje sistema u prethodno stanje
Ako vam nijedna od metoda nije pomogla, ovo je vaša poslednja opcija. Uradite to samo kada je to neophodno. Vraćanje sistema vraća računar na prethodno stanje i može pomoći u pokretanju aplikacije kao što je bila ranije. Može popraviti grešku u Microsoft prodavnici i možete to učiniti prateći naš vodič o tome kako da koristite vraćanje sistema u prethodno stanje na Windows 10. Sada bi trebalo da budete u mogućnosti da preuzimate aplikacije i igre iz Microsoft prodavnice.
***
Nadamo se da vam je ovaj vodič bio od pomoći i da ste uspeli da rešite problem sa preuzimanjem iz Microsoft prodavnice. Javite nam koja metoda vam je bila najkorisnija. Ako imate pitanja ili sugestije, slobodno ih ostavite u odeljku za komentare.