Mnogi korisnici su se susreli sa frustrirajućim problemom kada Windows ne uspe da pronađe nova ažuriranja. Ova situacija sprečava instalaciju ključnih popravki i poboljšanja. Srećom, postoji nekoliko jednostavnih i efikasnih načina da se ovaj problem reši. Ako i vas muči ista greška, ovaj vodič će vam biti od velike pomoći. Nastavite sa čitanjem kako biste saznali više.
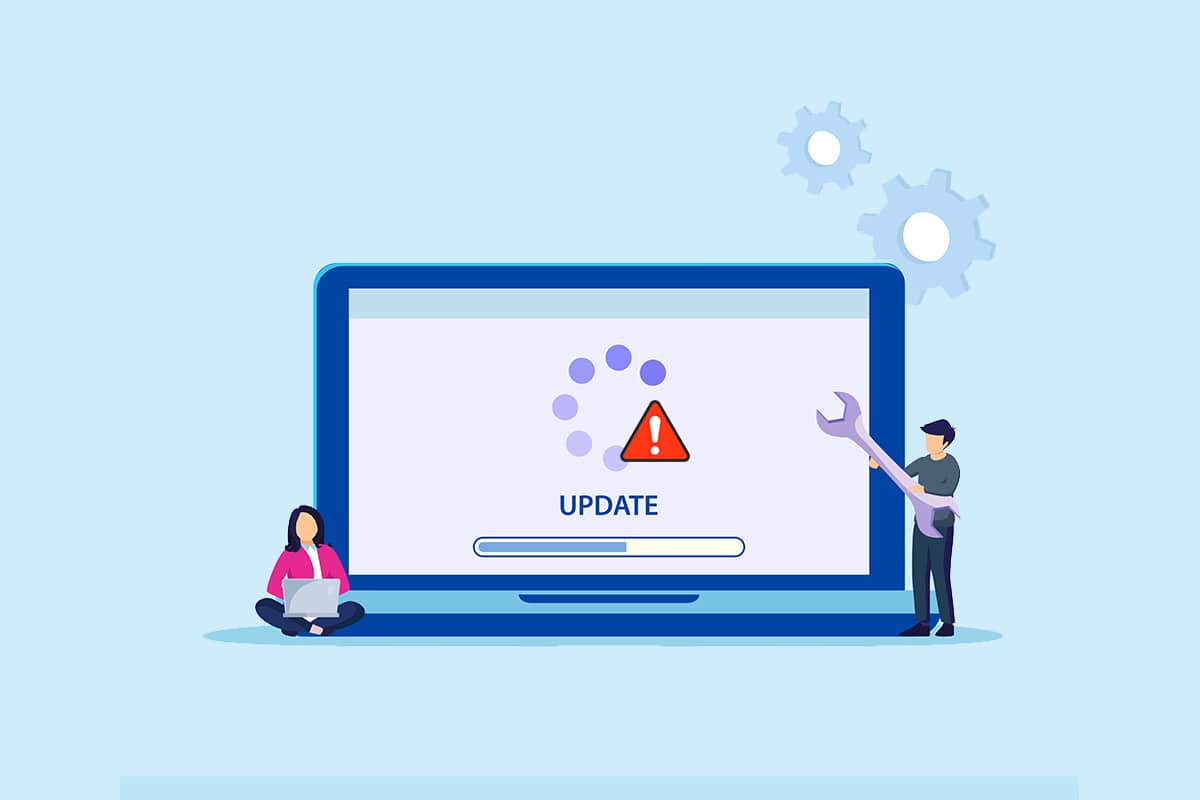
Rešavanje problema sa Windows ažuriranjem
Tokom procesa ažuriranja ili nadogradnje operativnog sistema, možete naići na različite kodove grešaka, kako na Windows 10, tako i na Windows 11 platformama. Najčešće greške povezane sa ovim problemom uključuju: 80244001, 80244001B, 8024A008, 80072EFE, 80072EFD, 80072F8F, 80070002, 8007000E i mnoge druge. Razlozi za pojavu ovih grešaka mogu biti različiti, a poznavanje uzroka je ključno za uspešno rešavanje problema.
- Nedostajući ili oštećeni sistemski fajlovi.
- Oštećeni programi.
- Prisustvo virusa ili malvera.
- Nepotpune ili prekinute Windows Update komponente.
- Konflikt sa drugim programima koji rade u pozadini.
- Neispravni ključevi u Windows registru.
- Smetnje od strane antivirusnog softvera.
- Nestabilna internet konekcija.
U ovom vodiču smo pripremili listu metoda za rešavanje greške „Windows ne može da pronađe nova ažuriranja“. Metode su organizovane od jednostavnijih ka složenijim, tako da možete sistematično pristupiti rešavanju problema. Preporučujemo da ih pratite redosledom kojim su navedene.
Napomena: Pre bilo kakvih izmena, preporučuje se da napravite tačku vraćanja sistema.
Osnovni koraci za rešavanje problema
Pre nego što pređete na složenije metode, pokušajte sa sledećim osnovnim koracima:
- Restartujte računar.
- Proverite internet konekciju.
- Odspojite sve spoljne USB uređaje.
- Privremeno deaktivirajte antivirusni program.
- Skenirajte sistem na viruse.
- Proverite da li imate dovoljno prostora na hard disku za instalaciju ažuriranja.
1. Metod: Pokrenite alatku za rešavanje problema Windows Update
Ako osnovni koraci ne reše problem, pokušajte sa ugrađenom Windows Update alatkom za rešavanje problema. Ova alatka analizira i popravlja greške povezane sa ažuriranjem sistema. Sledite ove korake za njeno pokretanje:
1. Pritisnite tastere Windows + I da otvorite podešavanja.
2. Kliknite na opciju „Ažuriranje i bezbednost“.

3. U levom meniju, izaberite „Rešavanje problema“.
4. Izaberite „Windows Update“ i kliknite na dugme „Pokreni alatku za rešavanje problema“.
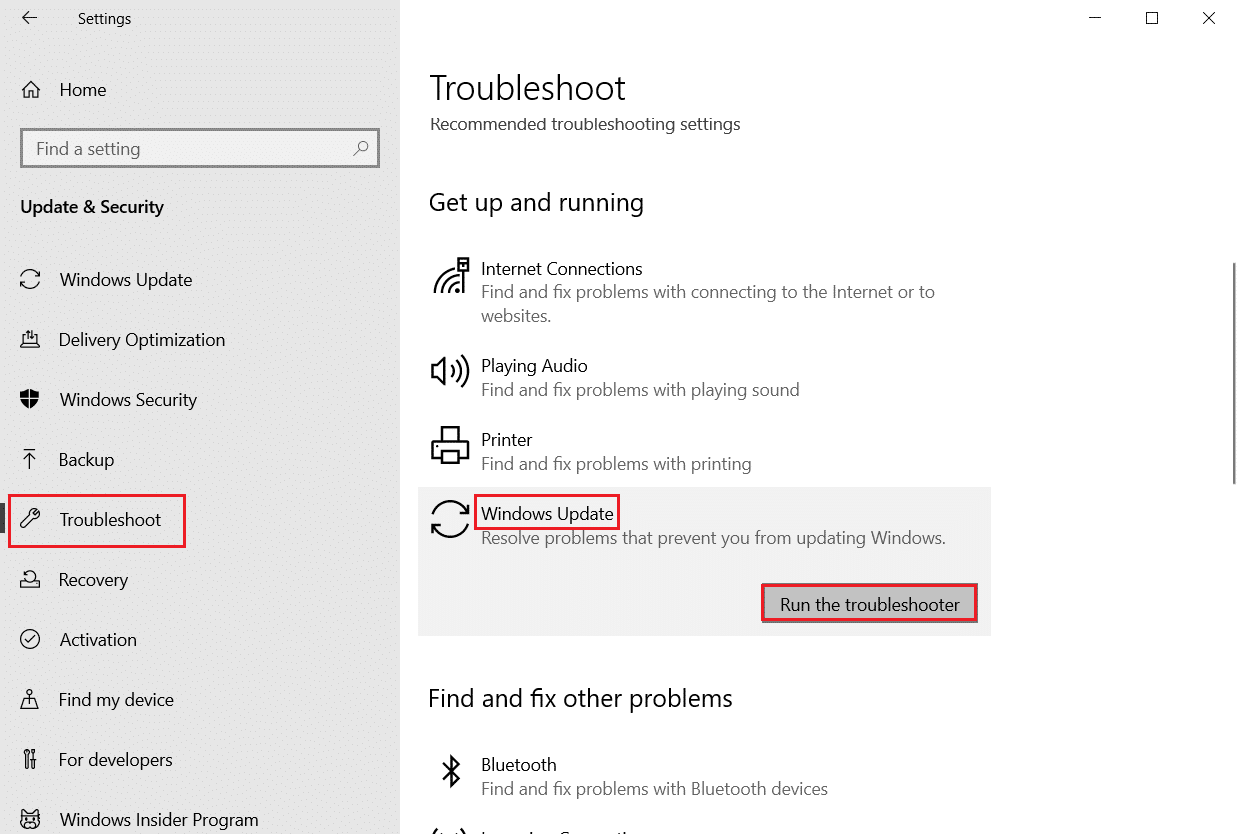
5. Sačekajte da alatka završi skeniranje i reši problem, a zatim restartujte računar.
2. Metod: Sinhronizujte Windows datum i vreme
Za uspešno ažuriranje sistema, datum i vreme na vašem računaru moraju biti usklađeni sa serverom sa kojeg se preuzimaju ažuriranja. Netačne postavke datuma i vremena mogu biti uzrok greške. Proverite i ispravite ove postavke na sledeći način:
1. Pritisnite Windows taster, ukucajte „Datum i vreme“ i otvorite podešavanja.
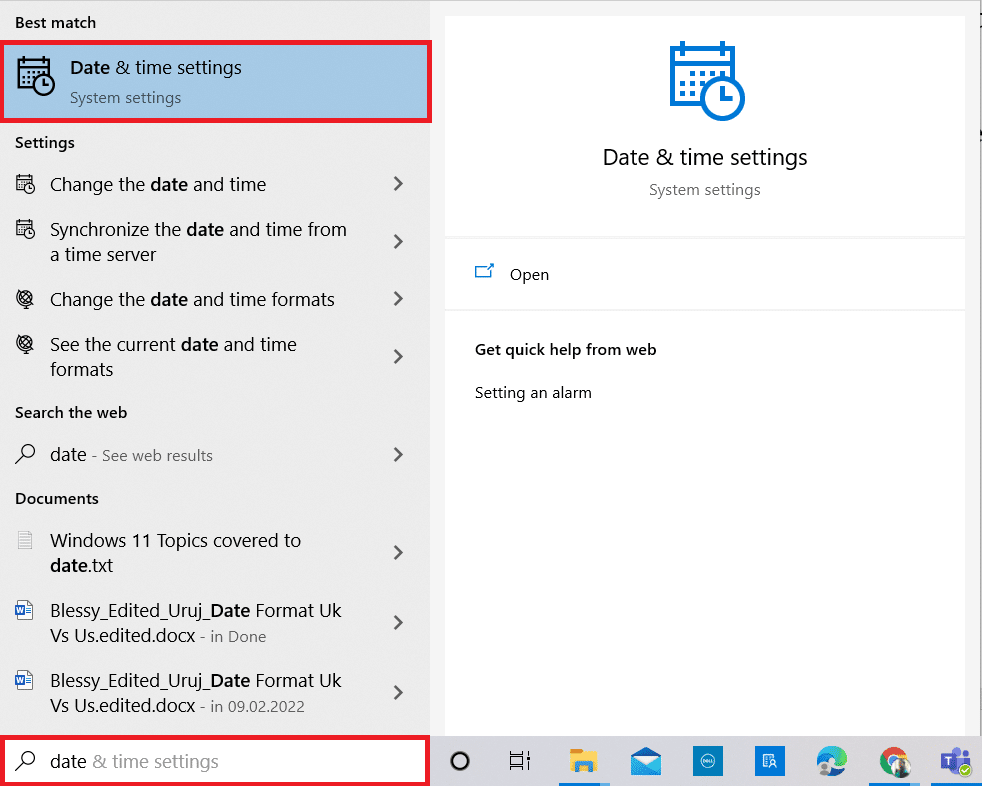
2. Proverite vremensku zonu i izaberite tačan geografski region iz padajućeg menija.
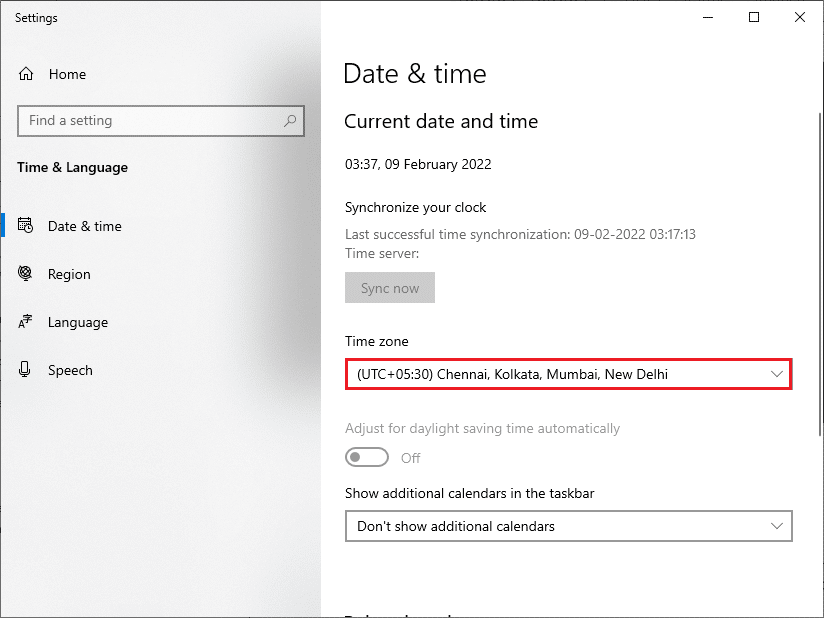
3. Uporedite vreme i datum sa Univerzalnim vremenom i datumom.
3. Metod: Oslobodite prostor na disku
Nedostatak slobodnog prostora na hard disku može prouzrokovati probleme sa ažuriranjem. Koristite ugrađenu Windows alatku za oslobađanje prostora da biste obrisali nepotrebne fajlove. Ova alatka briše privremene fajlove, logove instalacije, keš i sličice. Sledite ove korake:
1. Pritisnite tastere Windows + I da otvorite podešavanja.
2. Kliknite na „Sistem“.
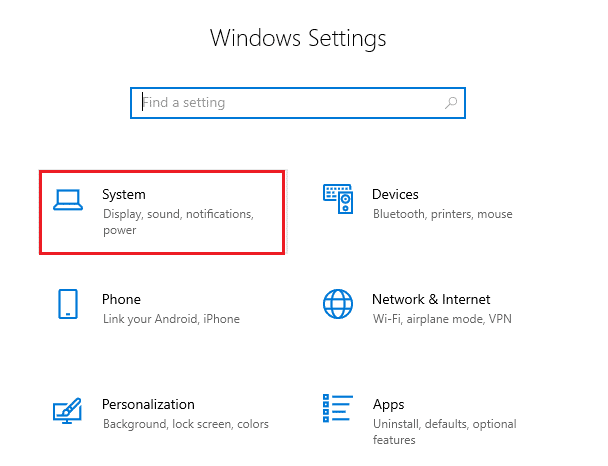
3. U levom meniju, izaberite „Skladištenje“.
4. U desnom oknu, izaberite „Konfiguriši Storage Sense ili pokreni ga sada“.
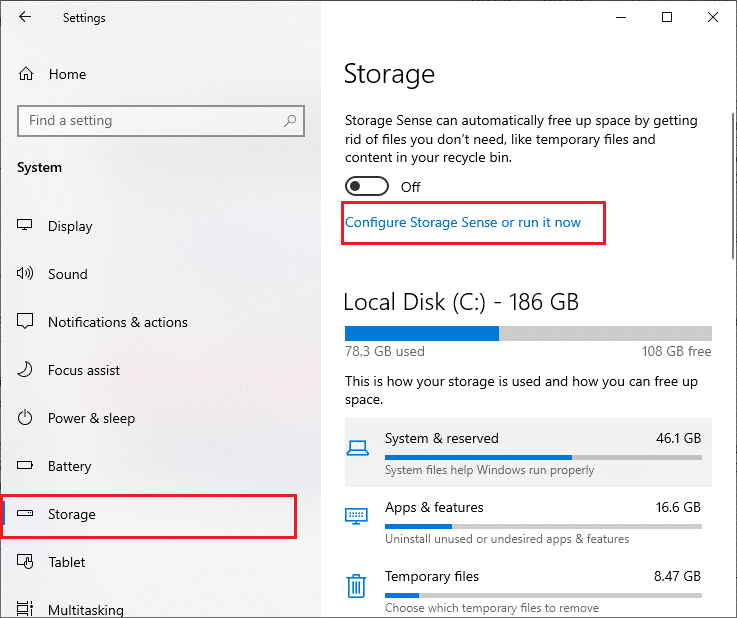
5. U sledećem prozoru, pronađite opciju „Oslobodi prostor“ i kliknite na „Očisti sada“.
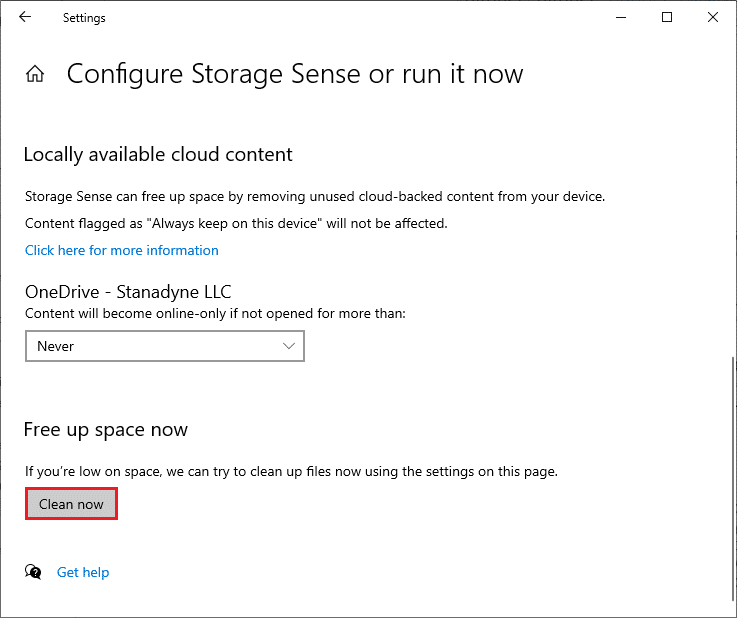
4. Metod: Onemogućite proxy
Proxy serveri mogu da preusmere mrežni saobraćaj i ometaju komunikaciju sa Windows Update serverima. Da biste to isključili, sledite ove korake:
1. Pritisnite Windows taster i ukucajte „Proxy“.
2. Otvorite „Promeni proxy postavke“.

3. Isključite sledeće opcije:
- Automatski detektuj postavke
- Koristi skriptu za podešavanje
- Koristi proxy server

Napomena: Ako se problem nastavi, pokušajte da povežete računar na drugu mrežu.
5. Metod: Resetujte Windows Update komponente
Resetovanje Windows Update komponenti može da reši mnoge probleme povezane sa ažuriranjem sistema. Ova procedura ponovo pokreće BITS, Cryptographic, MSI Installer i Windows Update servise i fascikle kao što su SoftwareDistribution i Catroot2. Sledite ove korake:
1. Pokrenite komandnu liniju sa administratorskim privilegijama.
2. Unesite sledeće komande jednu po jednu, pritiskom na Enter posle svake:
net stop wuauserv net stop cryptSvc net stop bits net stop msiserver ren C:WindowsSoftwareDistribution SoftwareDistribution.old ren C:WindowsSystem32catroot2 Catroot2.old net start wuauserv net start cryptSvc net start bits net start msiserver
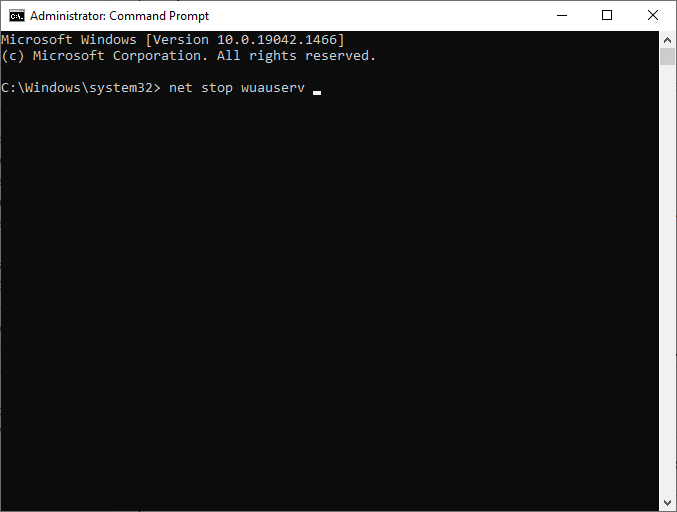
Sačekajte da se komande izvrše i proverite da li je problem rešen.
6. Metod: Popravite sistemske fajlove
Ako greška i dalje postoji, moguće je da su neki sistemski fajlovi oštećeni. Koristite ugrađene alatke SFC (System File Checker) i DISM (Deployment Image Servicing and Management) za skeniranje i popravku oštećenih fajlova. Sledite ove korake:
1. Pritisnite Windows taster, ukucajte „Komandna linija“ i kliknite na „Pokreni kao administrator“.

2. Unesite komandu „chkdsk C: /f /r /x“ i pritisnite Enter.
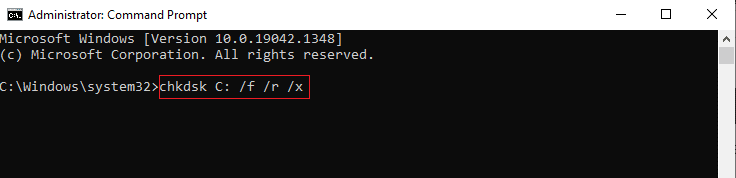
3. Ako se pojavi poruka da Chkdsk ne može da se pokrene jer je volumen u upotrebi, pritisnite „Y“ i restartujte računar.
4. Ponovo unesite komandu „sfc /scannow“ i pritisnite Enter.
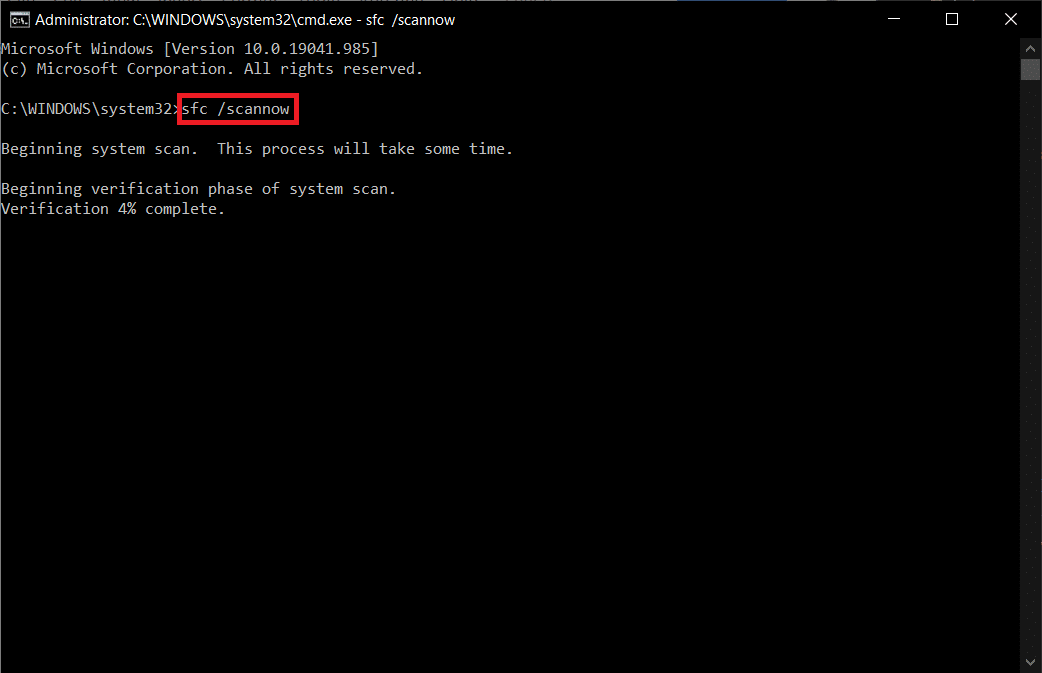
Napomena: Skeniranje sistemaskih fajlova će se izvršavati u pozadini. Možete nastaviti sa svojim aktivnostima dok se skeniranje ne završi.
5. Po završetku skeniranja, pojaviće se jedna od sledećih poruka:
- Windows zaštita resursa nije pronašla kršenje integriteta.
- Windows zaštita resursa nije mogla da izvrši traženu operaciju.
- Windows zaštita resursa pronašla je oštećene datoteke i uspešno ih popravila.
- Windows zaštita resursa pronašla je oštećene datoteke, ali nije uspela da popravi neke od njih.
6. Restartujte sistem.
7. Ponovo otvorite komandnu liniju kao administrator.
8. Unesite sledeće komande jednu po jednu i pritisnite Enter:
Napomena: Morate biti povezani na internet za ispravno pokretanje DISM komandi.
DISM.exe /Online /cleanup-image /scanhealth DISM.exe /Online /cleanup-image /restorehealth DISM /Online /cleanup-Image /startcomponentcleanup
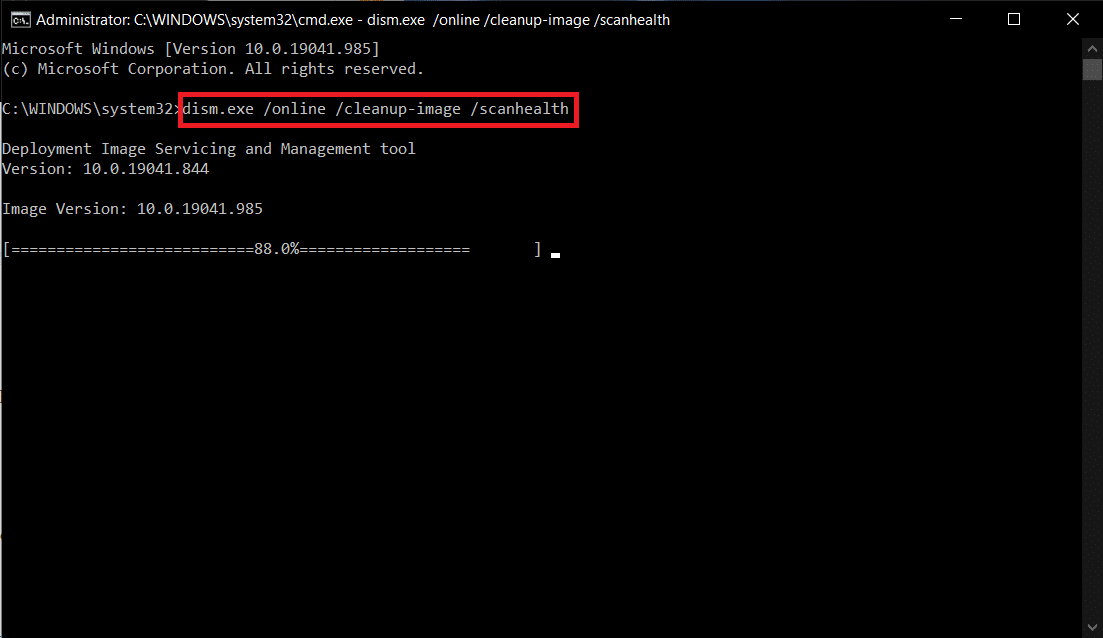
9. Sačekajte da se proces završi i zatvorite prozor.
7. Metod: Ponovo omogućite Windows Update
Možete pokušati da popravite grešku ponovnim omogućavanjem Windows Update servisa koristeći sledeće komande:
1. Pokrenite komandnu liniju kao administrator.
2. Unesite sledeće komande jednu po jednu, pritiskom na Enter posle svake:
SC config wuauserv start= auto SC config bits start= auto SC config cryptsvc start= auto SC config trustedinstaller start= auto
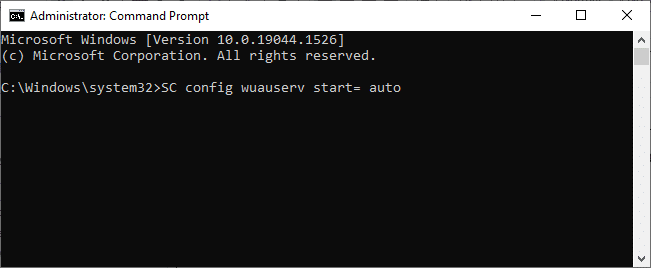
3. Nakon izvršavanja komandi, restartujte računar.
8. Metod: Resetujte Winsock katalog
Resetovanje Winsock kataloga može pomoći u rešavanju problema sa mrežnom konekcijom, što može uticati na Windows Update. Sledite ove korake:
1. Otvorite komandnu liniju kao administrator.
2. Unesite sledeće komande jednu po jednu, pritiskom na Enter posle svake:
ipconfig /flushdns nbtstat -RR netsh int ip reset netsh winsock reset
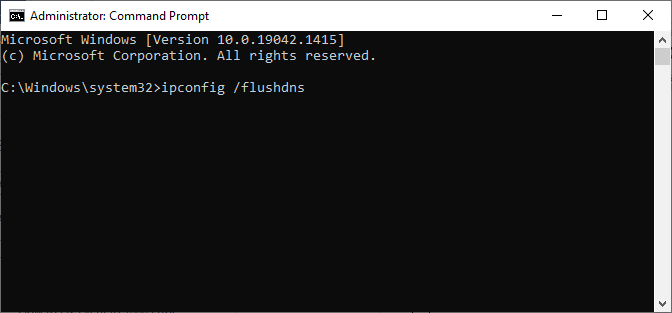
3. Sačekajte da se proces završi i restartujte računar.
9. Metod: Ponovo pokrenite Windows Update servis
Ručno ponovno pokretanje Windows Update servisa može pomoći u rešavanju problema. Sledite ove korake:
1. Pritisnite tastere Windows + R da otvorite dijalog „Pokreni“.
2. Ukucajte „services.msc“ i kliknite na OK da otvorite prozor sa servisima.
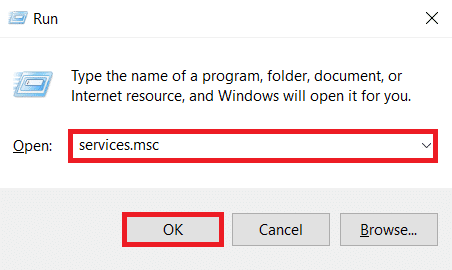
3. Pronađite „Windows Update“ servis, kliknite desnim tasterom miša na njega.
Napomena: Ako servis nije u statusu „Pokrenuto“, možete preskočiti sledeći korak.
4. Kliknite na „Zaustavi“ ako je servis trenutno u statusu „Pokrenuto“.
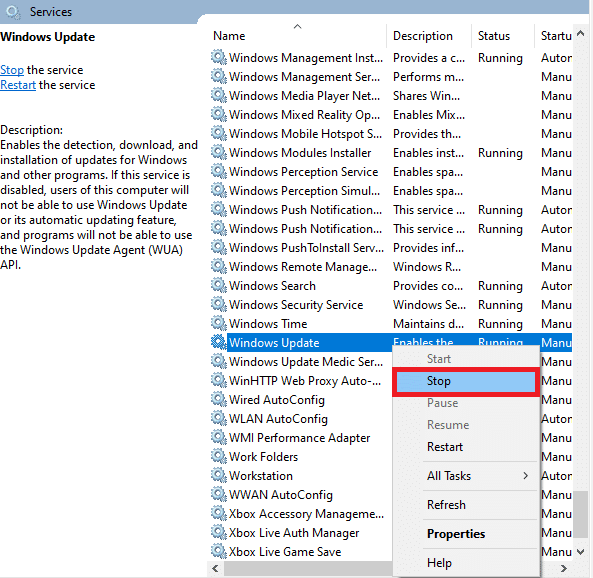
5. Otvorite File Explorer pritiskom na tastere Windows + E.
6. Idite na sledeću putanju:
C:WindowsSoftwareDistributionDataStore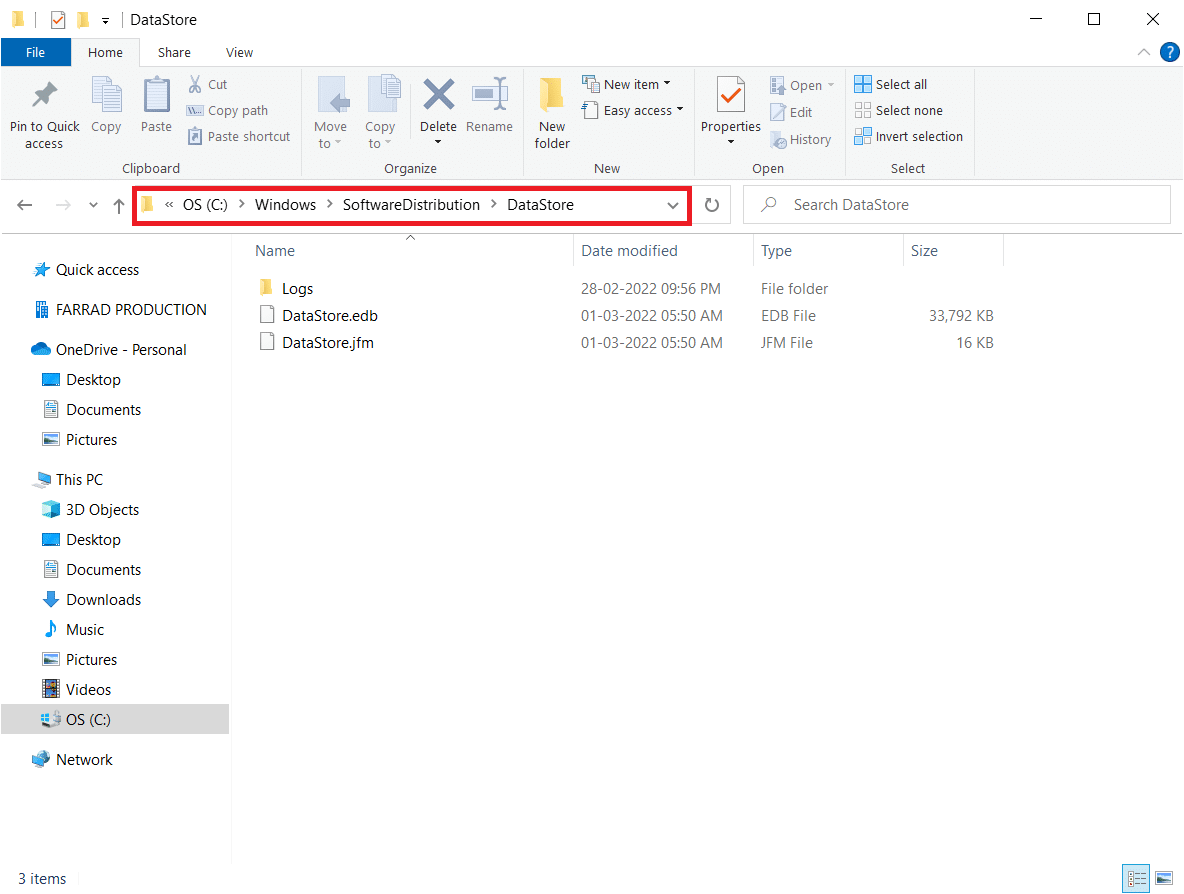
7. Izaberite sve fajlove i fascikle pritiskom na tastere Ctrl + A, a zatim kliknite desnim tasterom miša na njih.
Napomena: Fajlove možete izbrisati samo sa administratorskim nalogom.
8. Izaberite „Izbriši“ da uklonite sve fajlove i fascikle iz DataStore lokacije.
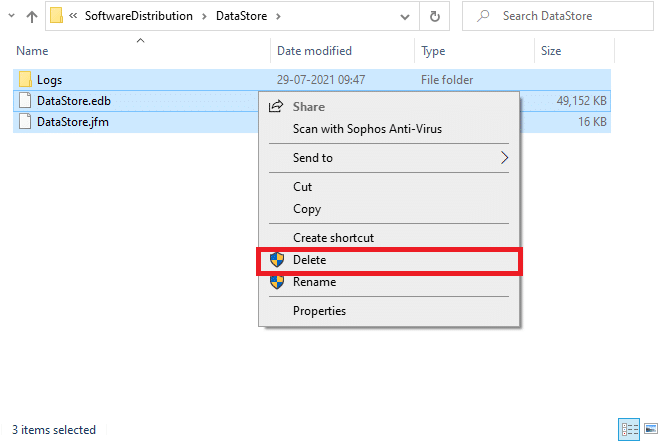
9. Sada idite na putanju:
C:WindowsSoftwareDistributionDownload
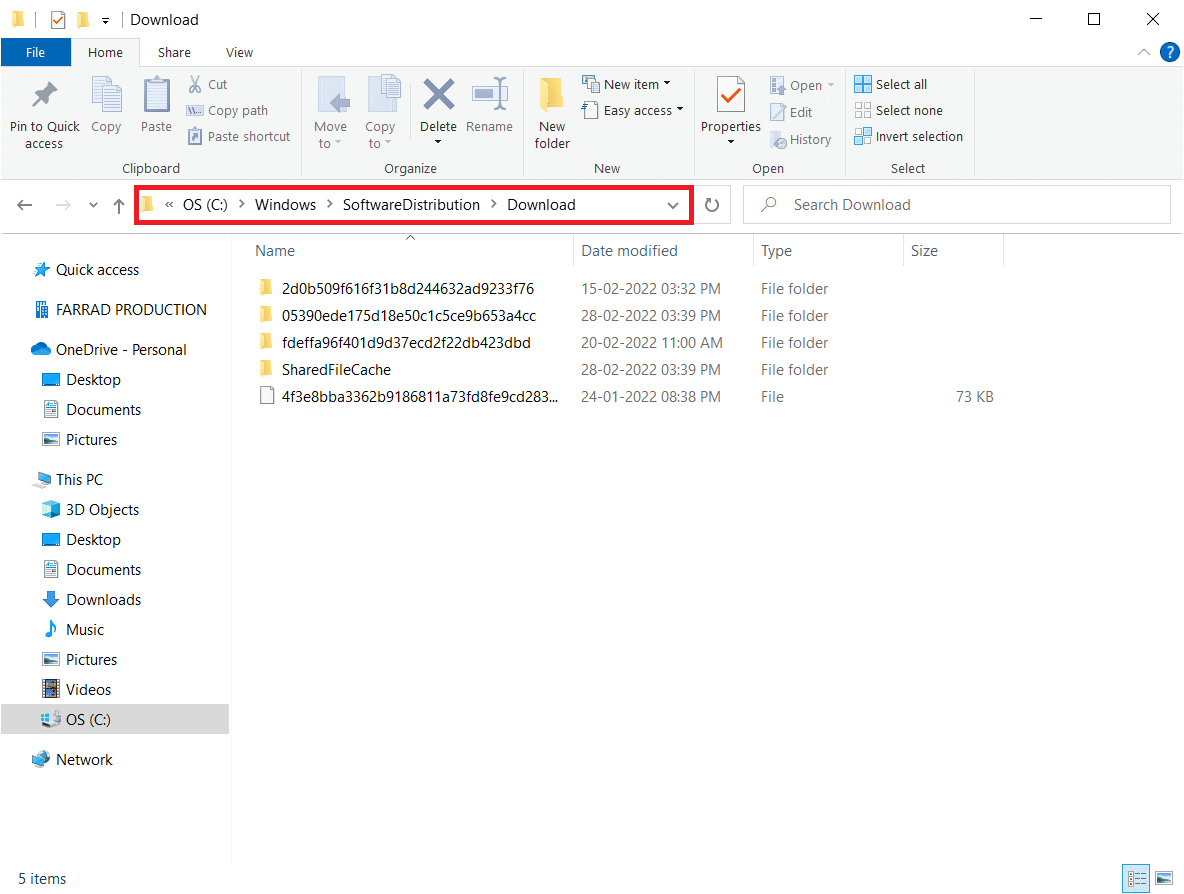
10. Izbrišite sve fajlove iz Download lokacije na isti način.
Napomena: Fajlove možete izbrisati samo sa administratorskim nalogom.
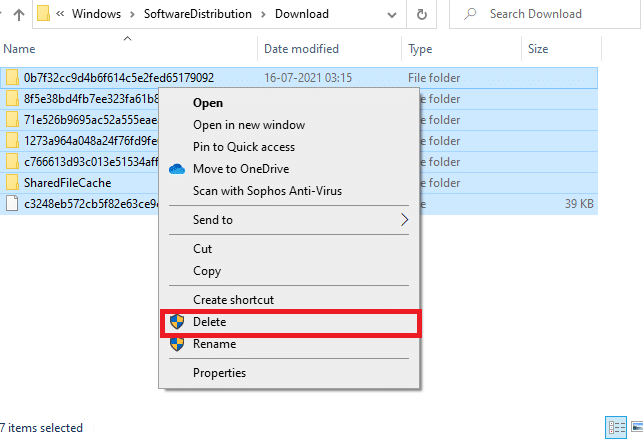
11. Vratite se u prozor Servisi i kliknite desnim tasterom miša na „Windows Update“.
12. Izaberite „Start“ da ponovo pokrenete servis.
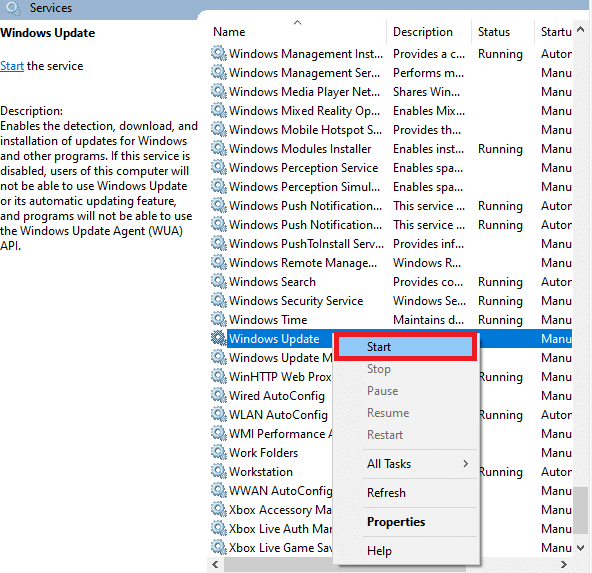
10. Metod: Izmenite Registry editor
Ako prethodni metodi nisu rešili problem, pokušajte da izmenite ključeve u Registry editoru. Budite pažljivi prilikom izmena, jer pogrešne izmene mogu prouzrokovati ozbiljne probleme. Sledite ove korake:
1. Pritisnite tastere Windows + R da otvorite dijalog „Pokreni“.
2. Ukucajte „regedit“ i pritisnite Enter.

3. Kliknite na „Da“ u UAC promptu.
4. Idite na sledeću putanju:
HKEY_LOCAL_MACHINESoftwareMicrosoftWindowsWindows UpdateAU
Napomena: Ako ne možete da pronađete ovu putanju ili podključ, nastavite sa drugim metodama.
5. Dvaput kliknite na „NoAutoUpdate“ u desnom oknu.
6. Promenite vrednost podataka na „1“ da biste onemogućili automatska ažuriranja.
Napomena: Vrednost podataka možete promeniti na „0“ da biste omogućili automatska ažuriranja.

7. Kliknite na OK da sačuvate promene i restartujte računar.
11. Metod: Izbrišite datoteke za distribuciju softvera u bezbednom režimu
Ako ne uspete da obrišete fasciklu Software Distribution u normalnom režimu, pokušajte to u bezbednom režimu. Sledite ove korake:
1. Pritisnite Windows taster i ukucajte „Opcije za oporavak“ i otvorite pronađeni rezultat.
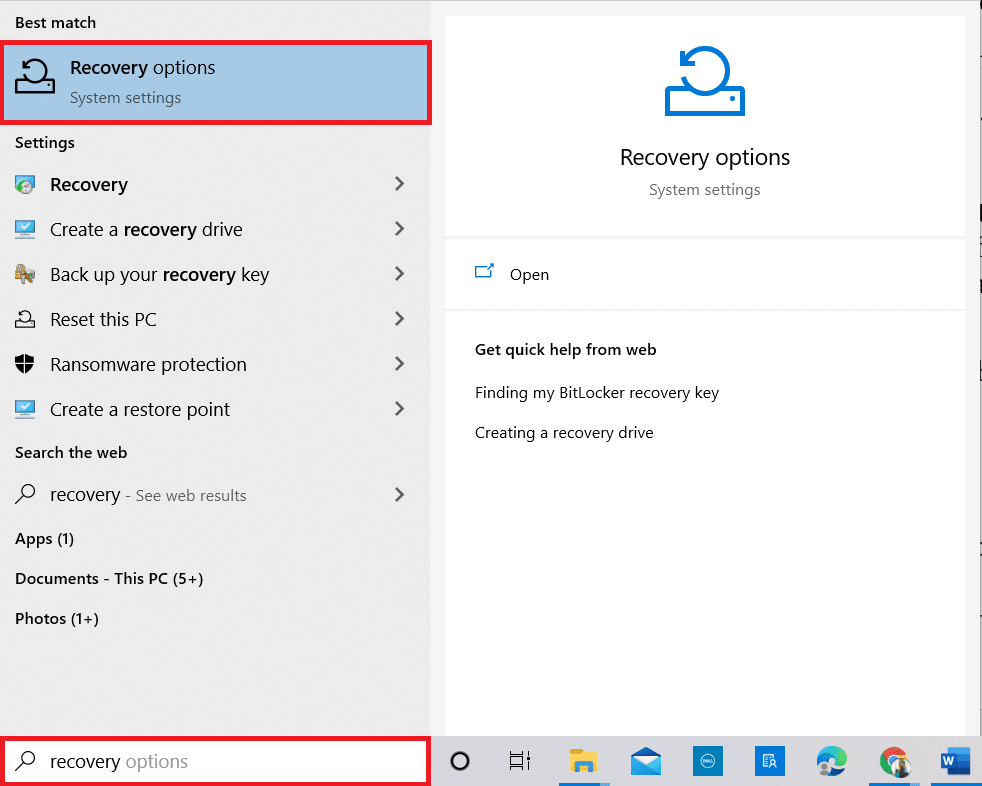
2. U prozoru „Podešavanja“ kliknite na „Ponovo pokreni odmah“ pod „Napredno pokretanje“.
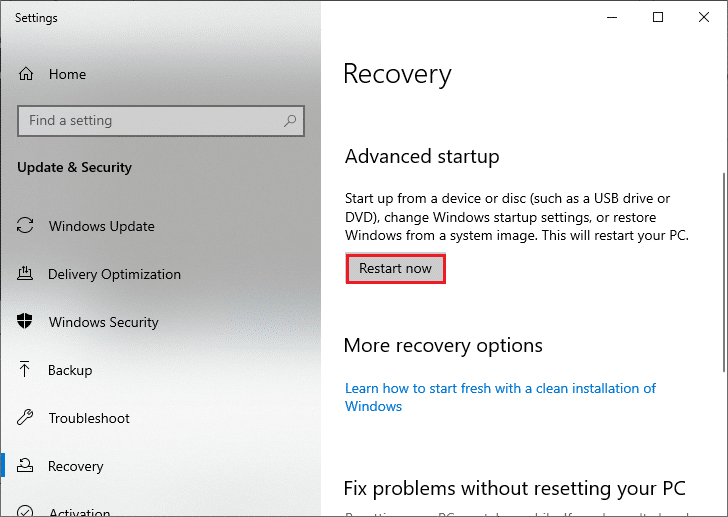
3. Kada se sistem restartuje, kliknite na „Rešavanje problema“ u prozoru „Izaberite opciju“.
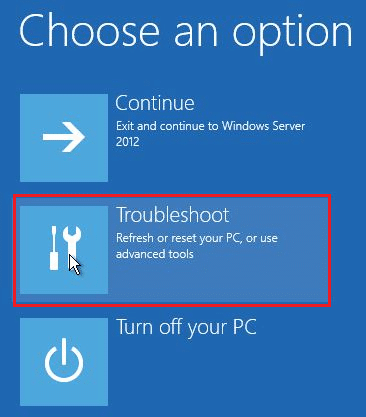
4. Zatim kliknite na „Napredne opcije“.
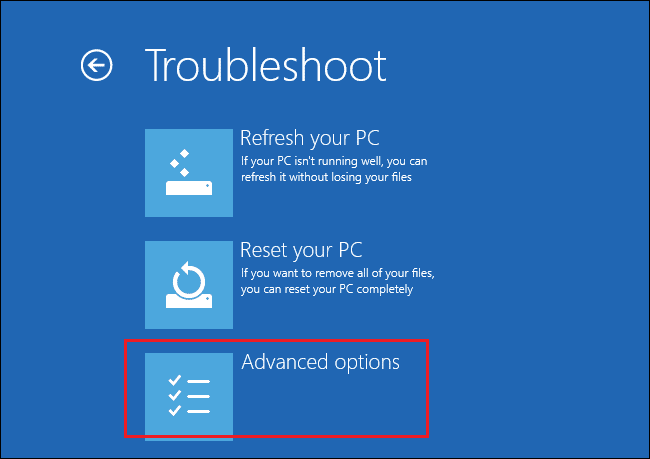
5. Sada kliknite na „Podešavanja pokretanja“.
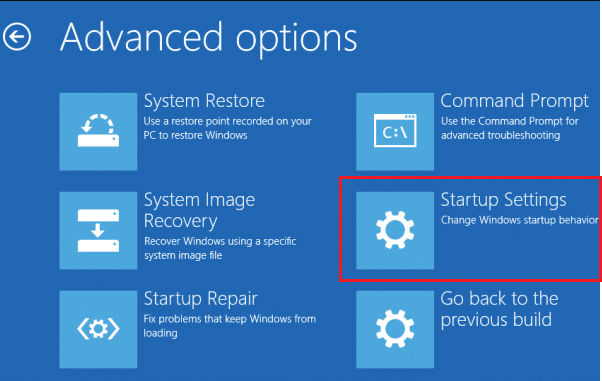
6. U prozoru „Podešavanja pokretanja“ kliknite na „Restart“.
7. Kada se računar ponovo pokrene, pritisnite taster F5 da biste omogućili bezbedan režim sa opcijom za umrežavanje.
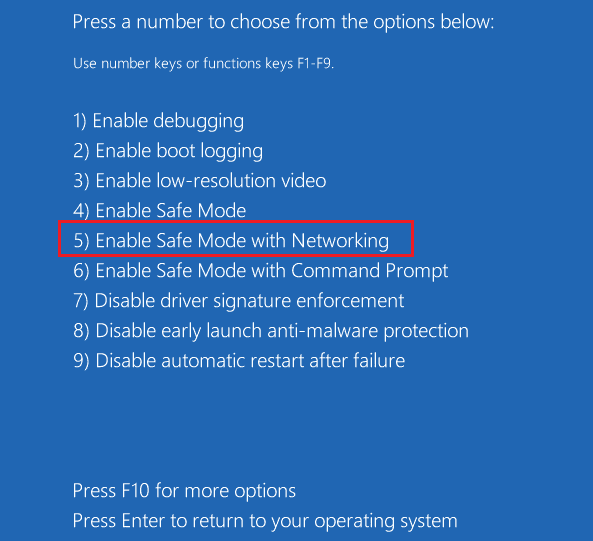
8. Pritisnite tastere Windows + E da otvorite File Explorer i idite na sledeću lokaciju:
C:WindowsSoftwareDistribution

9. Izaberite sve fajlove u Software Distribution fascikli i obrišite ih.
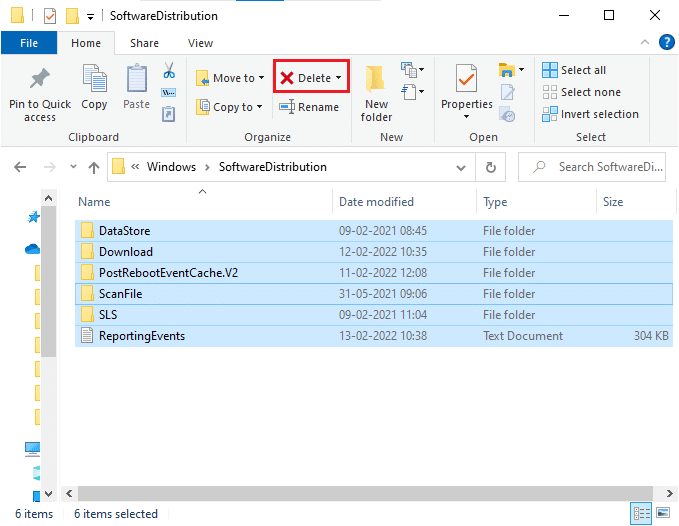
10. Zatim ponovo pokrenite računar i pokušajte da ažurirate Windows.
12. Metod: Ručno preuzmite ažuriranja
Ako nijedan od navedenih metoda ne radi, pokušajte da ručno preuzmete ažuriranja. Sledite ove korake:
1. Pritisnite tastere Windows + I da otvorite podešavanja sistema.
2. Izaberite „Ažuriranje i bezbednost“.
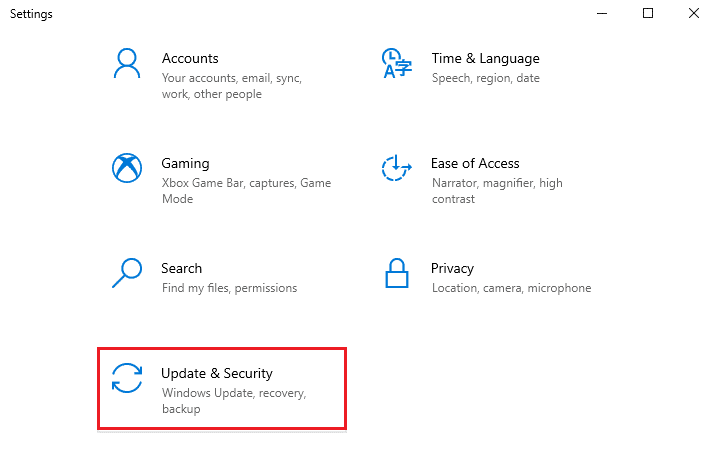
3. Kliknite na „Prikaži istoriju ažuriranja“.
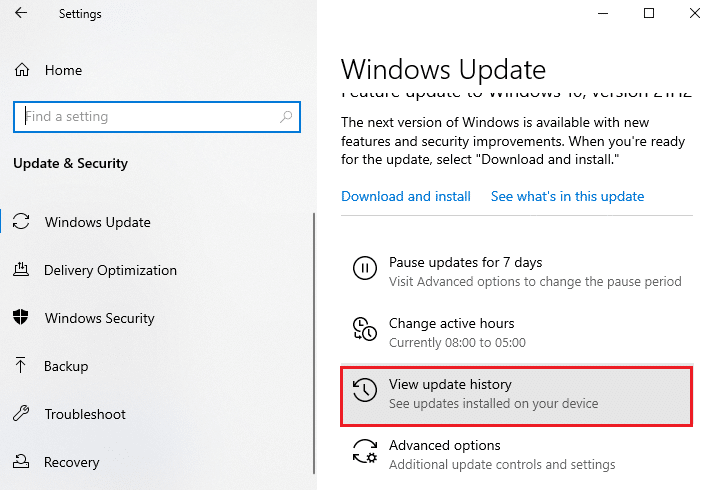
4. Zapišite broj KB (Knowledge Base) ažuriranja koje nije moglo da se preuzme zbog greške.
5. Unesite KB broj u pretragu na Microsoft Update Catalog web stranici.
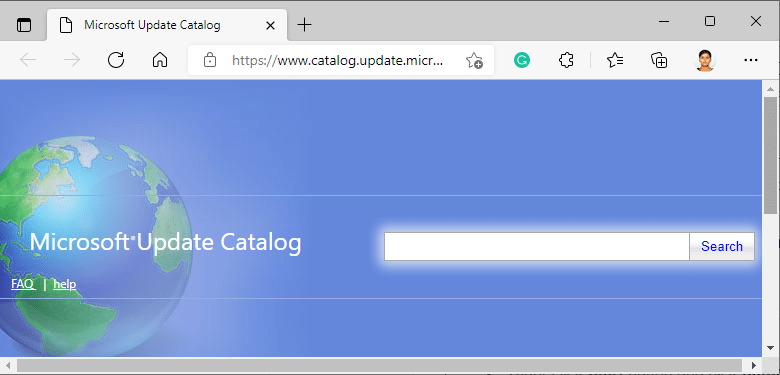
6. Pratite uputstva na ekranu da biste ručno preuzeli i instalirali ažuriranje.
13. Metod: Resetujte računar
Ako nijedan od prethodnih metoda ne funkcioniše, resetovanje računara je poslednje rešenje. Sledite ove korake:
1. Pritisnite tastere Windows + I da otvorite podešavanja sistema.
2. Izaberite „Ažuriranje i bezbednost“.
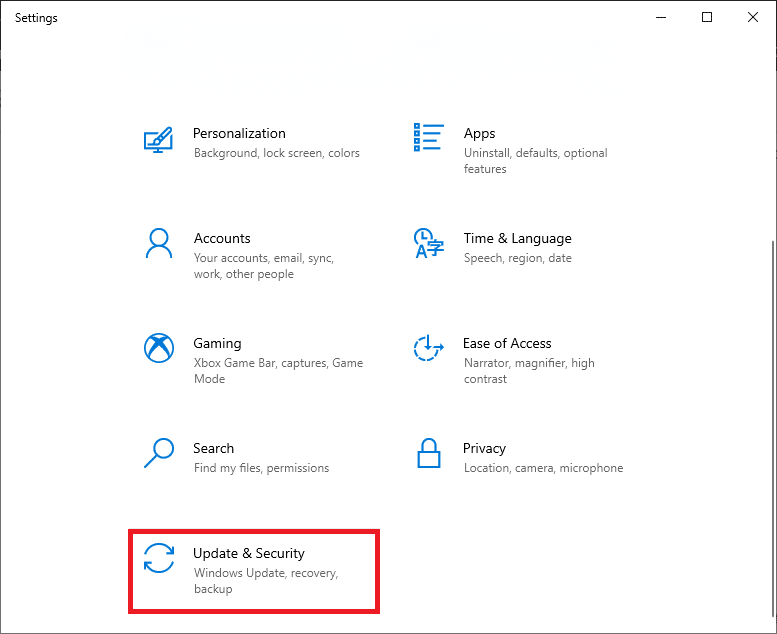
3. U levom meniju izaberite „Oporavak“ i kliknite na „Započnite“ u desnom oknu.
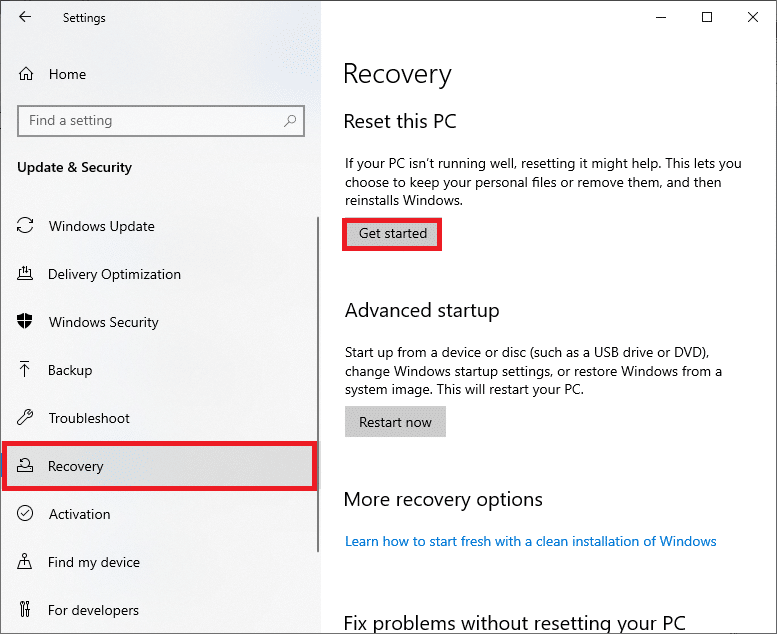
4A. Ako želite da sačuvate lične datoteke, a