
Šta je Realtek Audio Manager i čemu služi? Realtek Audio Manager vam omogućava da prilagodite zvučne postavke vaših zvučnika integrisanih u računar. Ponekad se može desiti da imate poteškoća pri otvaranju ovog programa. Ovaj tekst nudi rešenja za pronalaženje Realtek Audio Manager-a i kako da rešite probleme koji se mogu pojaviti prilikom njegovog korišćenja. Možete ga koristiti kao vodič za otvaranje Realtek HD Audio Manager-a u Windows 10 i rešavanje povezanih problema.

Rešavanje problema sa otvaranjem Realtek Audio Manager-a u Windows 10
U nastavku su navedeni neki od mogućih razloga zašto Realtek Audio Manager ne radi na vašem računaru:
-
Nedostaje ikonica Audio Manager-a – Ako se ikonica Realtek Audio Manager-a ne pojavljuje u traci zadataka, možda nećete moći da pokrenete program.
-
Konflikti sa već instaliranim audio drajverima – Ako postoje konflikti između audio drajvera koji su već instalirani na vašem računaru i ažuriranih verzija, moguće je da Audio Manager neće raditi.
-
Zastareli audio drajver – Ukoliko je audio drajver na vašem računaru zastareo, to može onemogućiti normalan rad Audio Manager-a.
-
Oštećen audio drajver – Oštećen audio drajver može da prouzrokuje probleme sa pokretanjem i korišćenjem Audio Manager-a i njegovih podešavanja.
-
Zastareli Windows – Ako koristite stariju verziju Windows operativnog sistema, Audio Manager možda neće funkcionisati kako treba.
-
Nepravilna instalacija Realtek Audio Manager-a – Ako audio drajveri nisu ispravno instalirani, to može sprečiti pokretanje Realtek Audio Manager-a.
Osnovne metode za rešavanje problema
Osnovne metode predstavljene u ovom delu teksta mogu vam pomoći da rešite problem sa nemogućnošću otvaranja Realtek Audio Manager-a na vašem računaru.
1. Ponovno pokretanje računara
Ako se suočavate sa poteškoćama pri otvaranju Realtek Audio Manager-a, pokušajte da restartujete računar. Da biste to uradili, pritisnite dugme Windows, zatim kliknite na dugme za napajanje u START meniju, a potom odaberite opciju Restart.
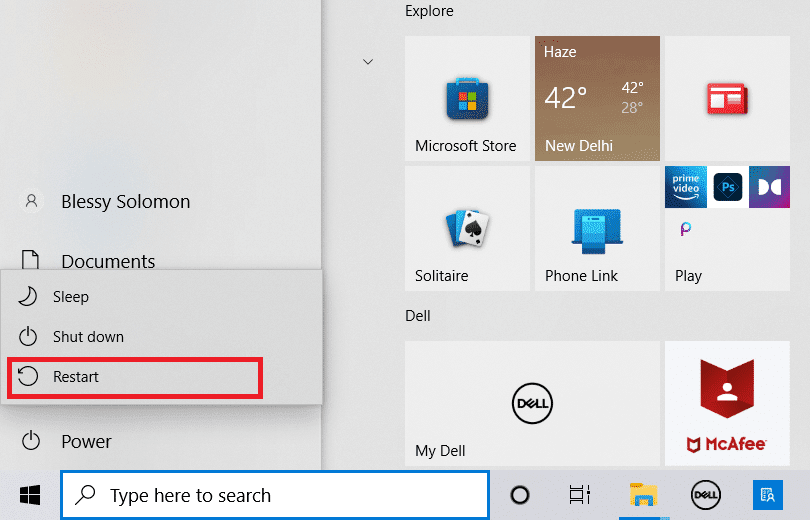
2. Popravka oštećenih datoteka
Možete proveriti da li na vašem računaru postoje oštećene sistemske datoteke pomoću DISM i SFC alata za skeniranje. Detalje o postupku popravke sistemskih datoteka u Windows 10 možete pronaći u pratećem članku.
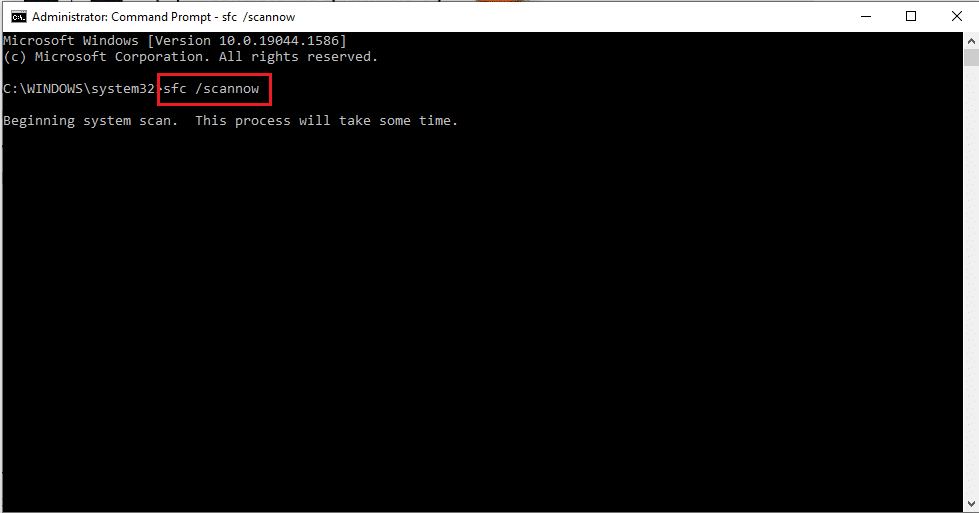
3. Ažuriranje Windows-a
Korišćenje zastarelog operativnog sistema Windows može dovesti do problema sa raznim funkcijama, uključujući i Realtek Audio Manager. Zato je preporučljivo da ažurirate Windows na najnoviju verziju. Pratite naš vodič za preuzimanje i instaliranje najnovijih Windows 10 ažuriranja kako biste rešili ovaj problem.
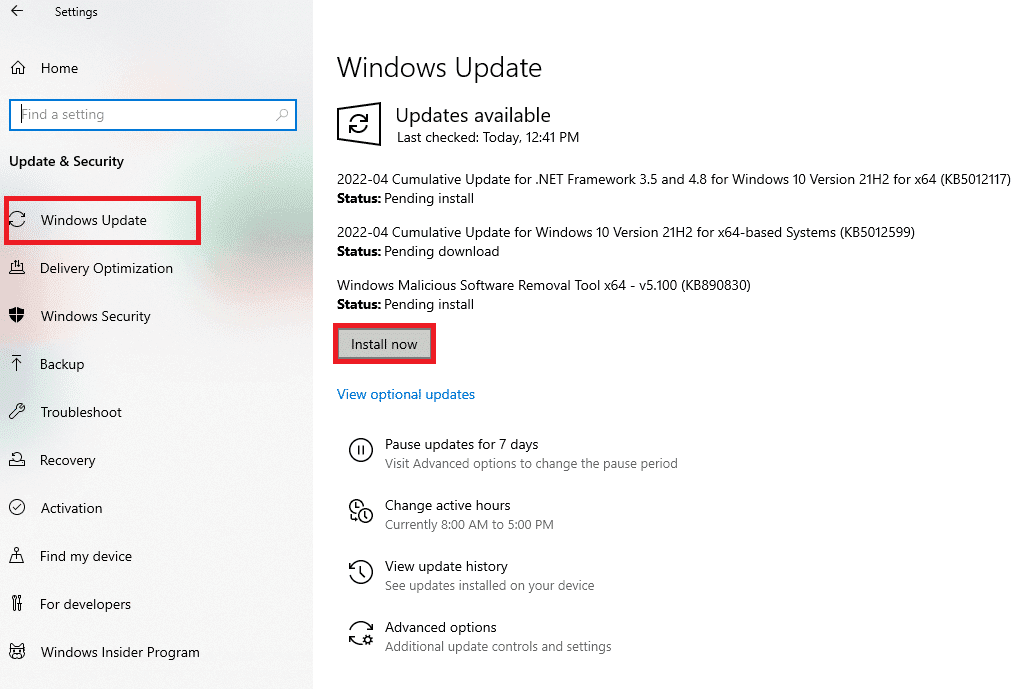
4. Resetovanje BIOS-a na fabrička podešavanja
Ako nijedna od prethodnih metoda ne daje rezultate, možete pokušati da resetujete BIOS na fabrička podešavanja.
Napomena: Metoda objašnjena u ovom odeljku se bazira na Lenovo računaru i može se razlikovati zavisno od proizvođača.
1. Najpre restartujte računar i pritisnite taster F1 da biste ušli u BIOS.

2. Pritisnite taster F9 da učitate podrazumevana podešavanja BIOS-a, a zatim F10 da sačuvate promene.
Sledi nekoliko naprednijih metoda za rešavanje ovog problema.
1. metod: Pokretanje alata za rešavanje problema sa reprodukcijom zvuka
Možete pokušati da rešite probleme u Realtek Audio drajveru, koristeći alatku za rešavanje problema sa zvukom. Link do ovog alata možete naći u pratećem tekstu.
Napomena: Možete koristiti i alatku treće strane ili preuzeti aplikaciju za popravku drajvera putem Google Chrome-a.
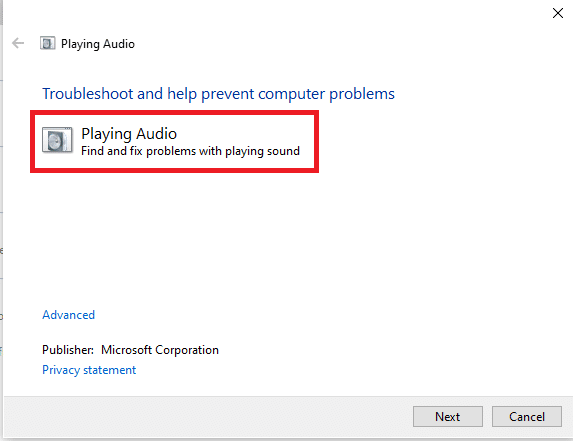
2. metod: Pronalaženje Realtek Audio Manager-a
U nekim slučajevima možda nećete moći da pronađete Realtek Audio Manager na svom računaru ili on neće raditi ispravno. Neophodno je locirati aplikaciju i pokrenuti je. Postoje tri načina da to uradite:
Opcija I: Putem trake zadataka
Audio Manager možete pronaći klikom na ikonicu na traci zadataka, koja se može nalaziti na samoj traci ili u meniju „Prikaži skrivene ikonice“. Klikom na ikonicu Realtek Audio Manager-a otvorićete program na vašem računaru.
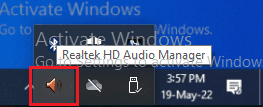
Opcija II: Putem Windows Explorera
Realtek Audio Manager možete pokrenuti pomoću Windows Explorera, otvaranjem lokacije izvornog fajla.
1. Pritisnite istovremeno tastere Windows + E da biste otvorili File Explorer.
2. Idite na This PC > Local Disk (C:) > Program Files > Realtek > Audio > HDA folder.
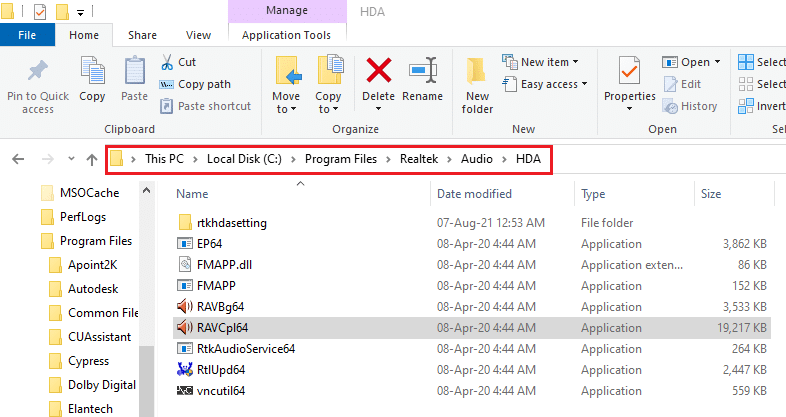
2. Dvaput kliknite na fajl RAVCpl64 da biste otvorili Realtek Audio Manager.
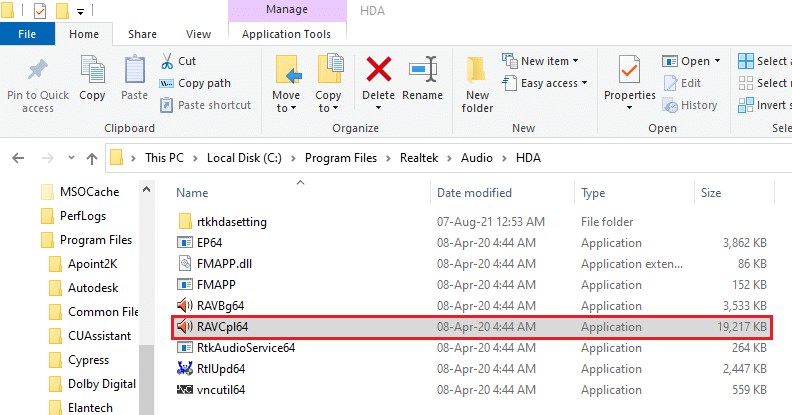
Opcija III: Putem Control Panel-a
Realtek Audio Manager možete pokrenuti i pomoću Control Panel-a. Evo kako da otvorite Realtek HD Audio Manager u Windows 10:
1. Pritisnite taster Windows, upišite Control Panel i kliknite na Open.
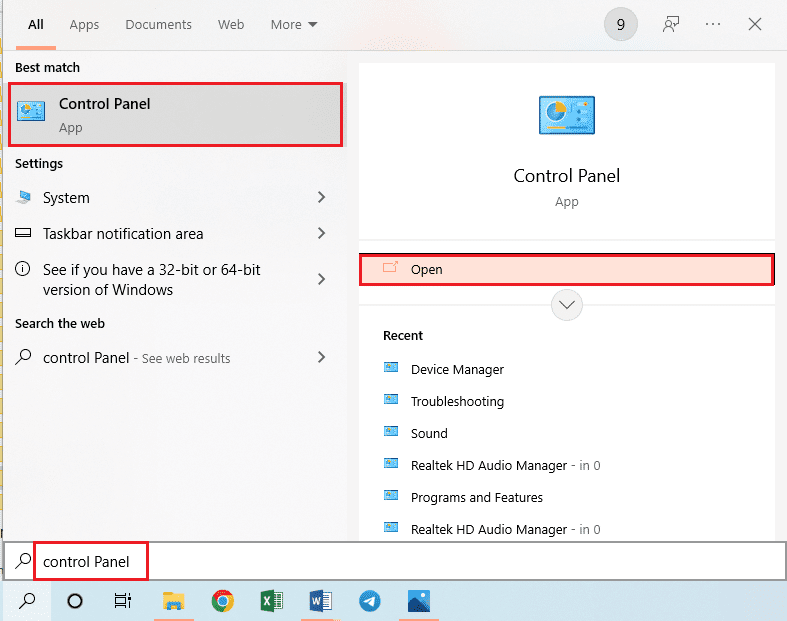
2. U padajućem meniju View by odaberite Small icons, a zatim kliknite na Realtek HD Audio Manager.
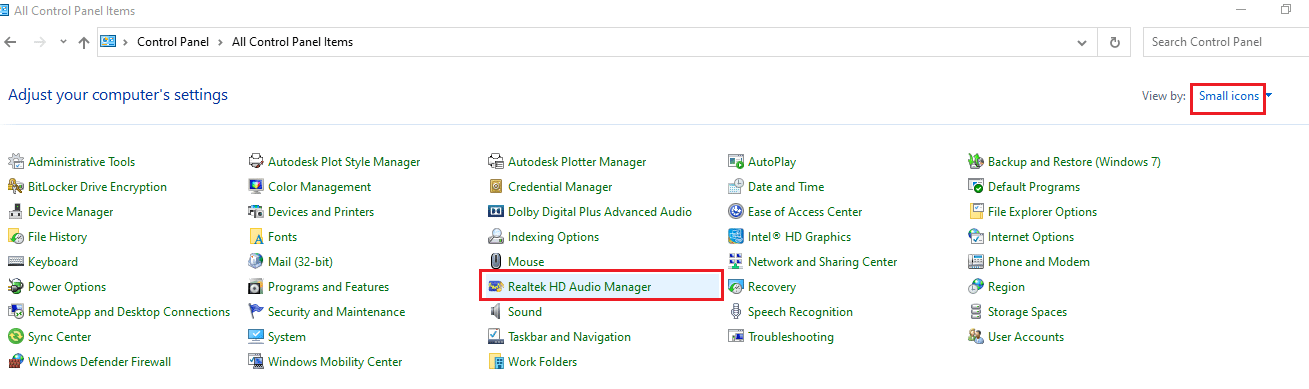
Ovim postupcima možete otvoriti Realtek HD Audio Manager u Windows 10.
3. metod: Omogućavanje automatskog pokretanja Realtek Audio Manager-a
Ako je Realtek Audio Manager onemogućen u Task Manager-u, možda nećete moći da ga otvorite. Da biste rešili ovaj problem, neophodno je omogućiti automatsko pokretanje programa u Task Manager-u.
1. Pritisnite taster Windows, ukucajte Task Manager i kliknite na Open.
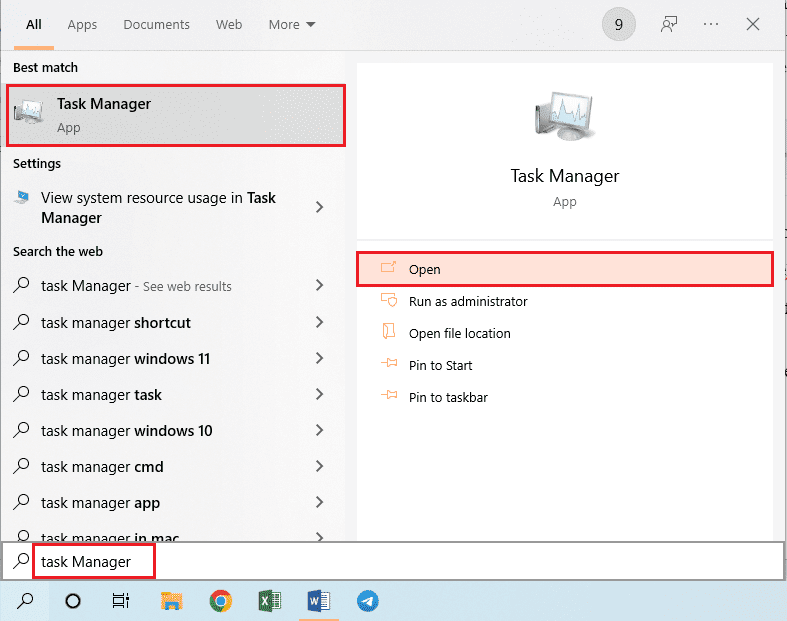
2. Idite na karticu Startup, izaberite Realtek HD Audio Manager sa liste i kliknite na dugme Enable da biste ga omogućili.
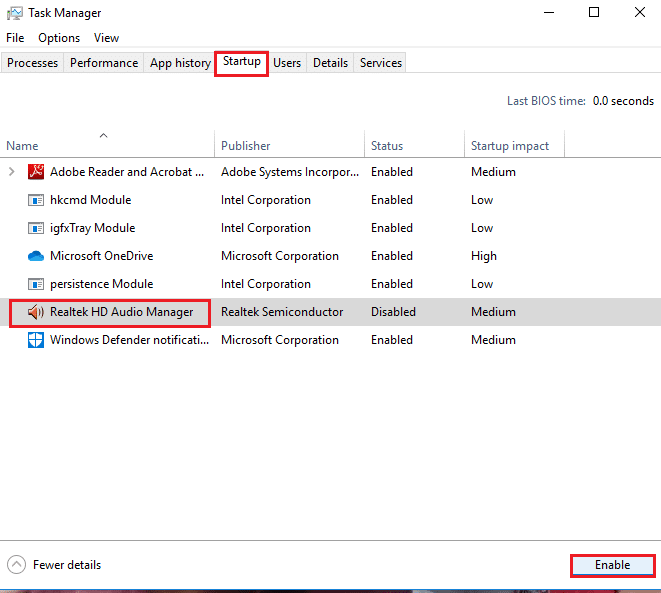
4. metod: Ažuriranje Realtek audio drajvera
Ručna instalacija najnovije verzije Realtek audio drajvera može rešiti problem sa nemogućnošću otvaranja Realtek Audio Manager-a. U ovom odeljku navedeno je nekoliko načina za instaliranje audio drajvera.
Korak I: Prikazivanje skrivenih drajvera uređaja
Ako Realtek Audio Manager nije dostupan u Device Manager-u, moguće je da je skriven. Koristite ovu metodu da biste prikazali skrivene uređaje u Device Manager-u i izvršili potrebne promene.
1. Pritisnite taster Windows, ukucajte Device Manager i kliknite na Open.
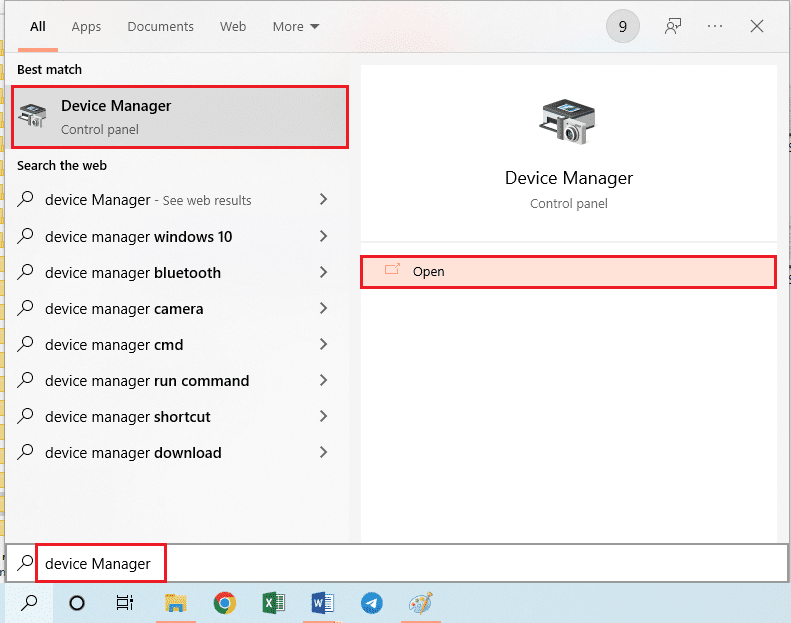
2. Kliknite na karticu View i odaberite opciju Show hidden devices iz menija da biste videli sve uređaje u Device Manager-u.
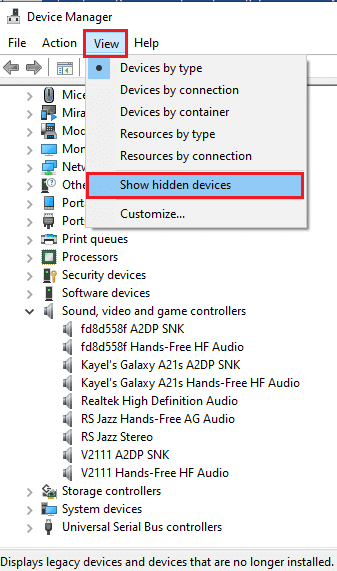
Korak II: Ažuriranje drajvera
Ako je Realtek audio drajver zastareo, neophodno je da ga ažurirate na najnoviju verziju. Pratite neku od navedenih metoda za ažuriranje drajvera.
Opcija I: Putem Device Manager-a
Pročitajte prateći članak kako biste saznali više o ažuriranju Realtek audio drajvera.
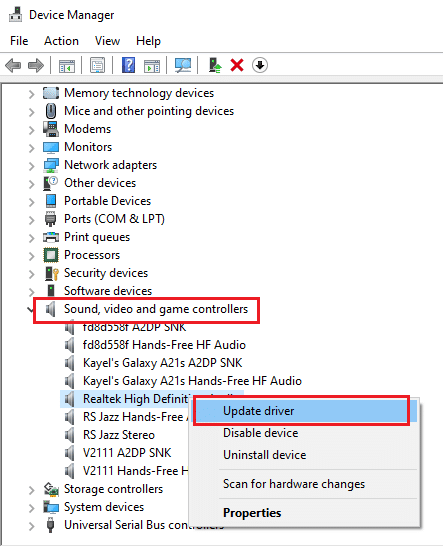
Opcija II: Putem Microsoft Update kataloga
Realtek audio drajvere možete instalirati i sa Microsoft Update kataloga kako biste rešili problem sa otvaranjem Realtek Audio Manager-a.
1. Pokrenite Google Chrome, tako što ćete ga ukucati u Windows traku za pretragu i kliknuti na Open.
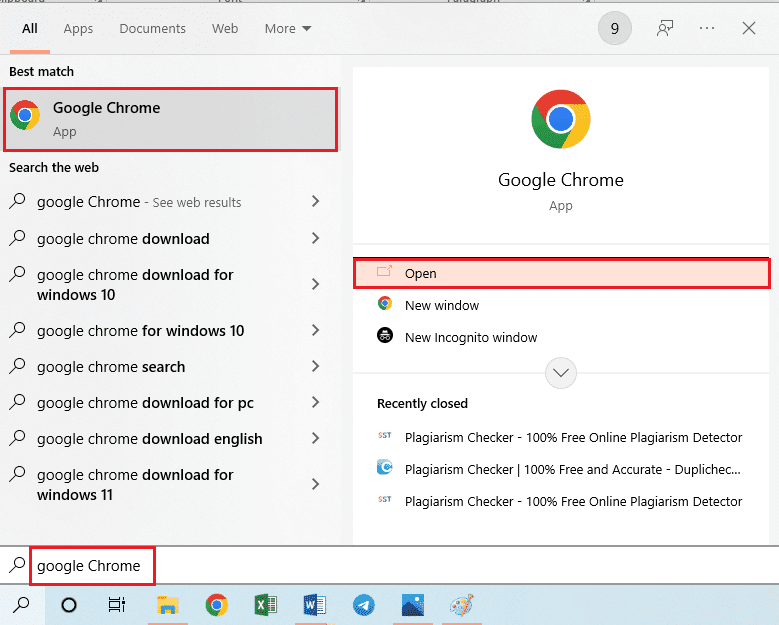
2. Otvorite zvaničnu web stranicu Microsoft Update kataloga i kliknite na dugme Download, u zavisnosti od specifikacija vašeg Windows operativnog sistema.
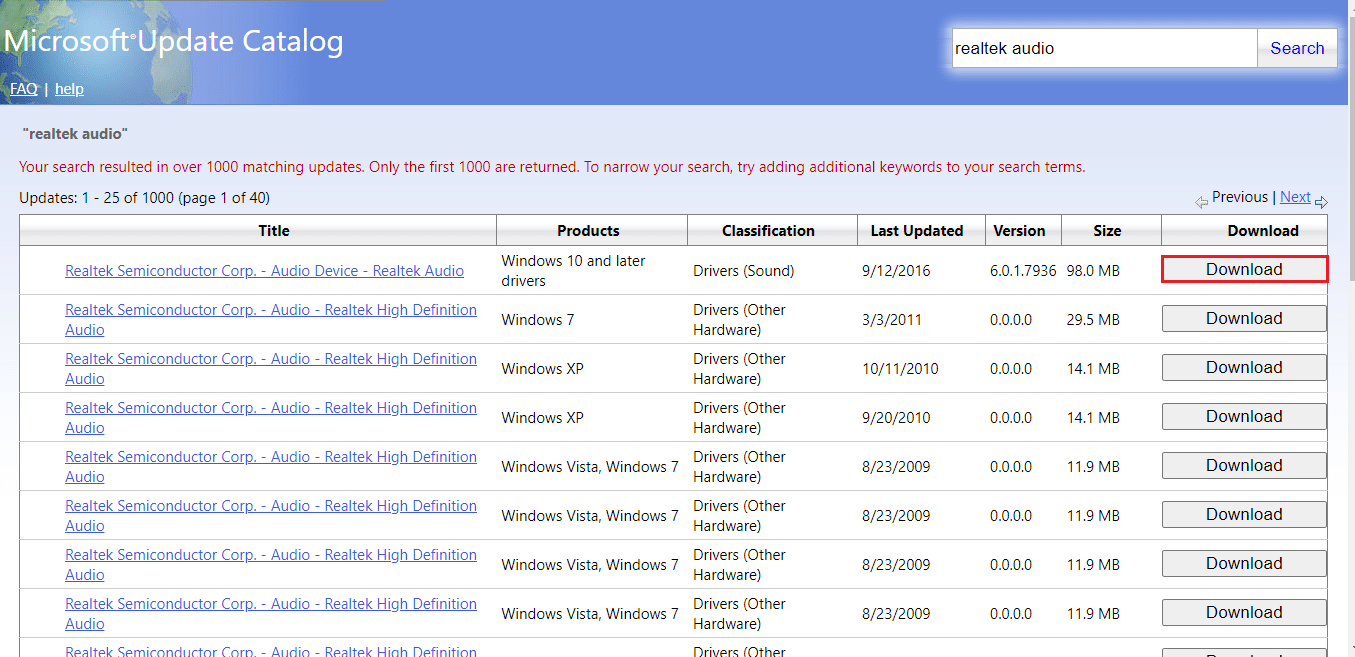
3. U prozoru za preuzimanje kliknite na dostupni link kako biste započeli proces i sačuvali fajl na računaru.
4. Kliknite desnim tasterom miša na preuzeti fajl i odaberite opciju Extract files da biste izdvojili datoteke.
5. Na kraju, pokrenite setup fajl i pratite uputstva na ekranu kako biste instalirali ažuriranja.
Opcija III: Preko OEM proizvođača
Realtek audio drajver možete instalirati direktno od OEM proizvođača i deinstalirati postojeće. Pratite korake navedene u metodi kako biste preuzeli drajvere sa veb stranice OEM proizvođača.
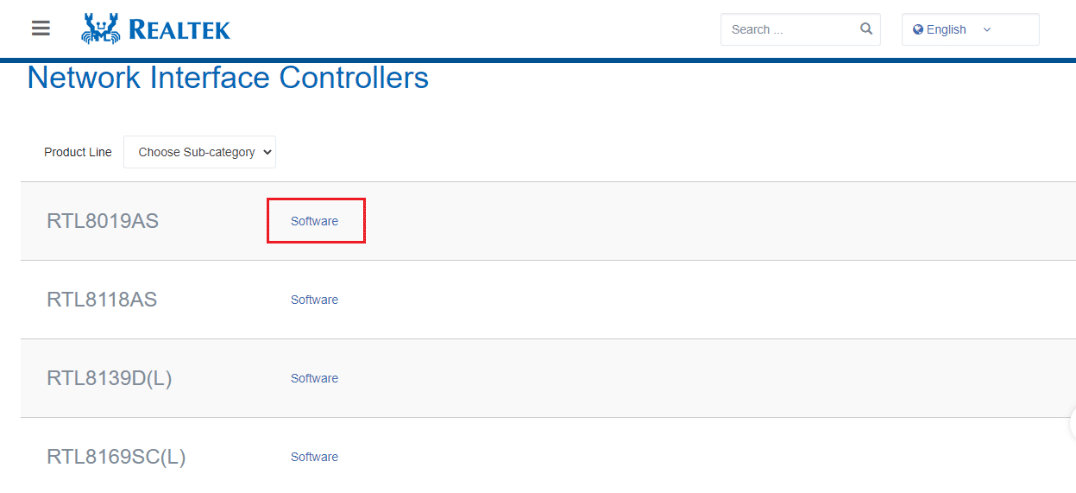
Opcija IV: Instalirajte audio kodeke visoke definicije
Realtek audio drajvere možete instalirati i pomoću audio kodeka visoke definicije.
1. Pokrenite Google Chrome.
2. Otvorite zvaničnu web stranicu Realtek kodeka visoke definicije i kliknite na dugme Download u Windows odeljku, u skladu sa specifikacijama vašeg računara.
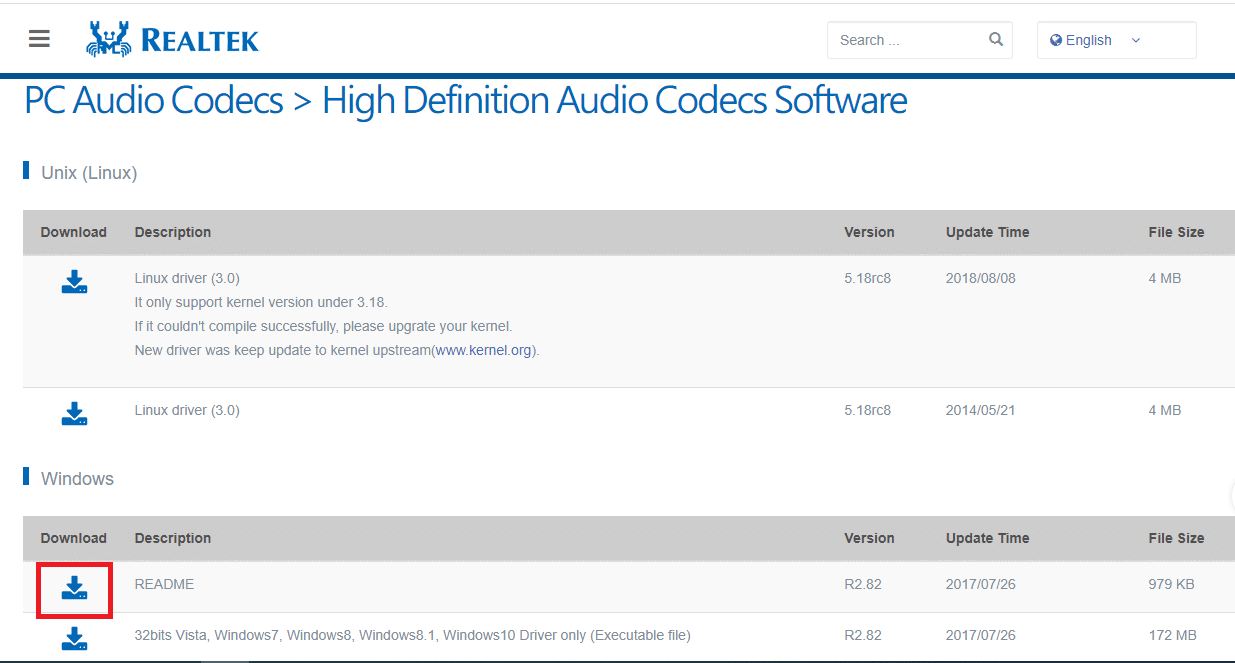
3. Pokrenite preuzetu datoteku i pratite uputstva na ekranu kako biste instalirali Realtek audio drajver.
Opcija V: Korišćenje aplikacije za podršku drajverima
Ako vam je teško da ažurirate ili instalirate audio drajvere redovno, možete koristiti aplikaciju za automatsko prepoznavanje drajvera.
1. Otvorite Google Chrome.
2. Posetite zvaničnu web stranicu aplikacije za podršku drajverima i kliknite na dugme DOWNLOAD NOW na stranici.
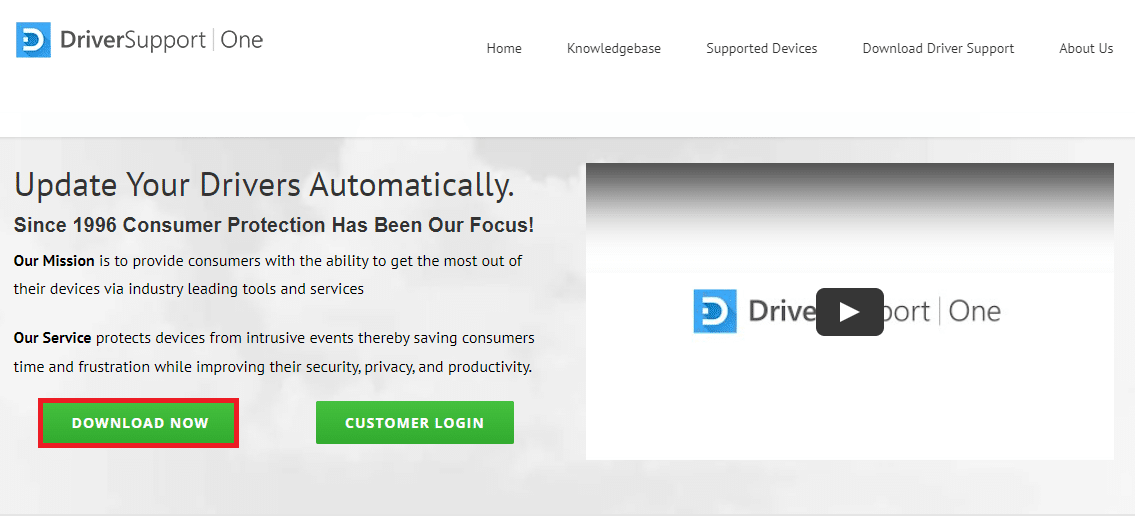
3. Pratite instrukcije na ekranu u instalacionom čarobnjaku i kliknite na dugme OK u prozoru Install Anyway.
4. Nakon što aplikacija skenira vaš računar, kliknite na Realtek Audio Driver i zatim na dugme Fix it! da biste instalirali ažurirani drajver.
5. metod: Modifikacija Realtek audio drajvera
Možete koristiti metode objašnjene u ovom odeljku kako biste modifikovali Realtek audio drajver i rešili problem sa nemogućnošću otvaranja Realtek Audio Manager-a.
Opcija I: Vraćanje na prethodnu verziju drajvera
Ako je vaš audio drajver radio bolje u prethodnoj verziji, možete pokušati da se vratite na nju. Pročitajte članak o tome kako da vratite drajvere u Windows 10.
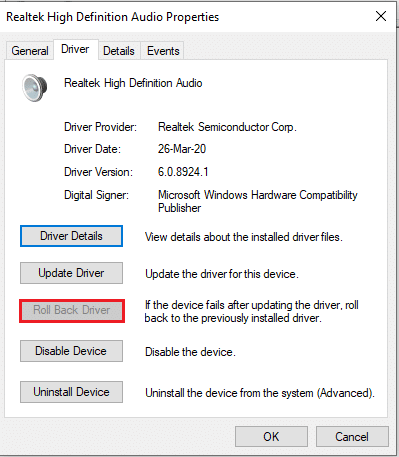
Opcija II: Dodavanje zastarelog hardvera
Ako ne možete da rešite problem sa Realtek audio drajverom, možete pokušati da dodate zastareli hardver u Device Manager-u. Sledite ove korake da dodate stariji hardver za Realtek audio drajver:
1. Otvorite Device Manager i odaberite Sound, video and game controllers.
2. Zatim kliknite na Action > Add legacy hardware opciju.
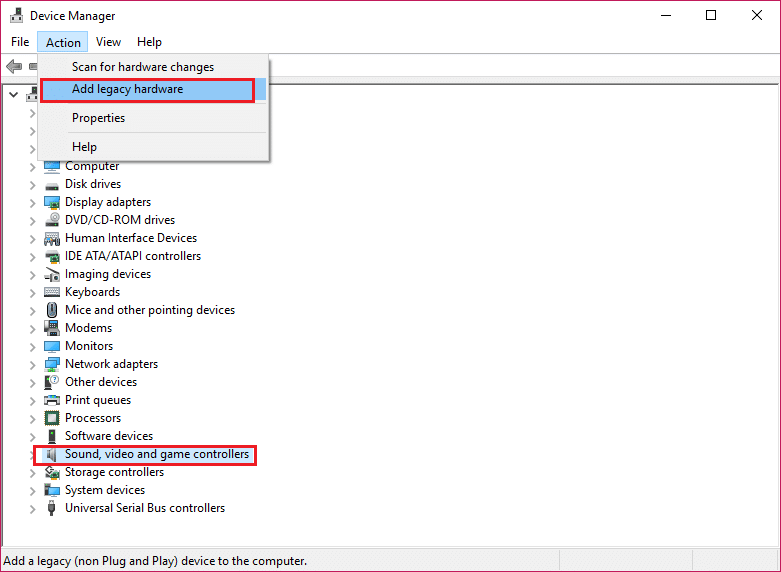
3. Odaberite Search for and automatically install hardware (recommended) i kliknite na Next.
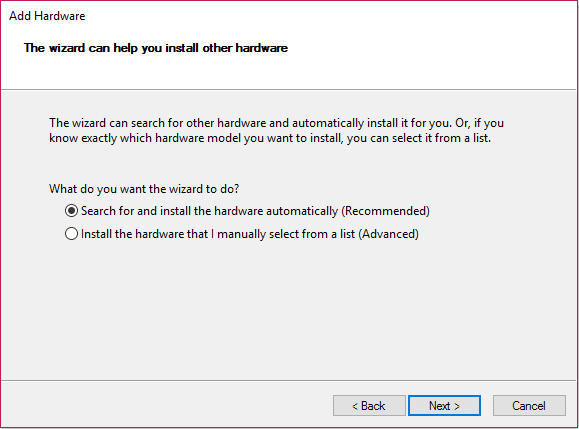
6. metod: Ponovna instalacija Realtek audio drajvera
Možete deinstalirati Realtek audio drajver, nakon čega će se automatski ponovo instalirati. Pročitajte članak o rešavanju problema sa zvukom u Windows 10 Creators Update.
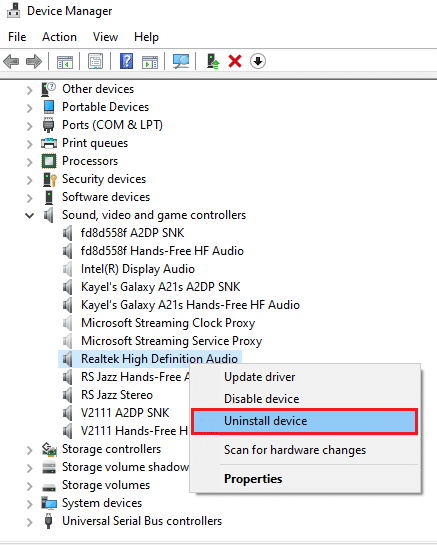
***
U ovom članku su objašnjene metode za rešavanje problema sa otvaranjem Realtek Audio Manager-a u operativnom sistemu Windows 10. Nadamo se da ste dobili odgovore na pitanja kako da pronađete Realtek Audio Manager, gde se nalazi i kako da otvorite Realtek HD Audio Manager u operativnom sistemu Windows 10. Ako imate dodatna pitanja, ostavite komentar u odeljku ispod.