Neki korisnici su prijavili da se Shockwave Flash redovno ruši u Chrome-u na Windows 10 operativnom sistemu, bez obzira na to koju stranicu posećuju ili koji tip sadržaja gledaju. Iako neki tvrde da je problem isključivo vezan za Chrome pretraživač, drugi navode da je reč o sistemskom problemu koji utiče i na Microsoft Edge i Internet Explorer. Ovaj članak će vam ponuditi efikasna rešenja za otklanjanje problema ako se trenutno suočavate sa ovim padovima Shockwave Flash-a.
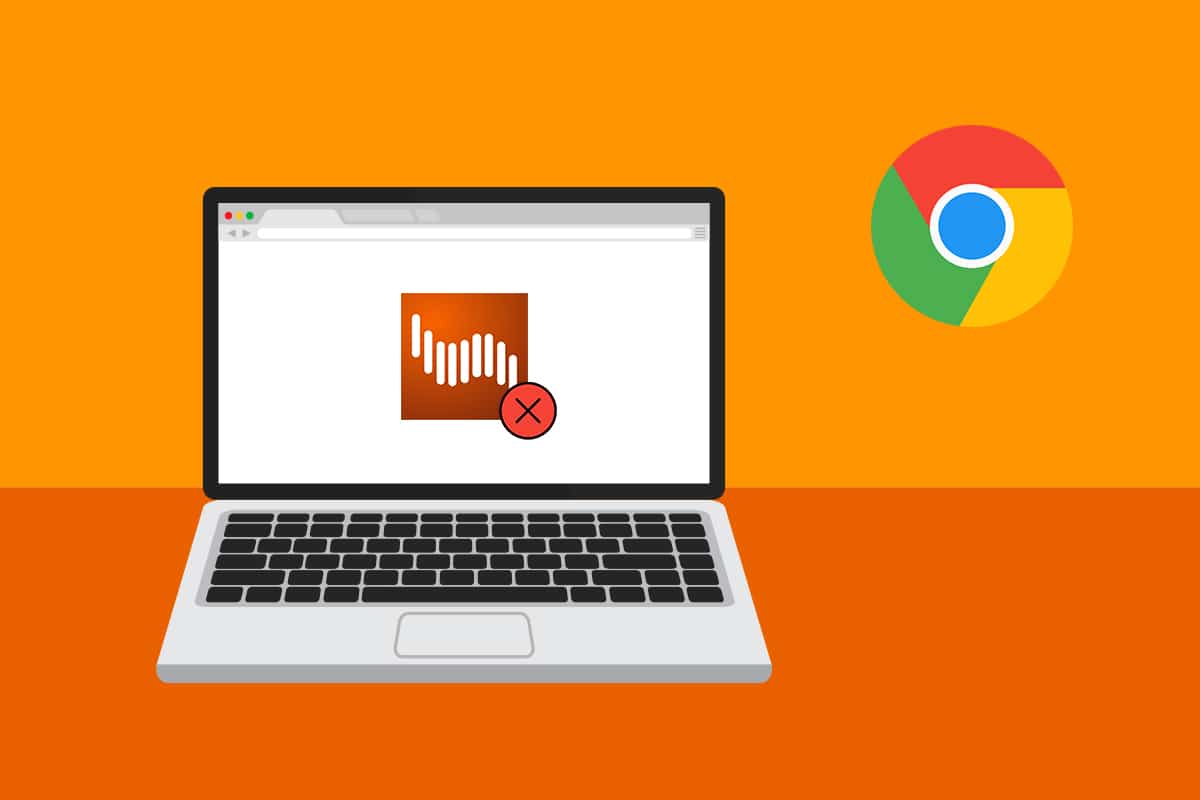
Kako rešiti padove Shockwave Flash-a u Chrome-u
Shockwave Flash je poseban multimedijalni sistem, različit od Adobe Flash-a, koji vam omogućava reprodukciju audio i video sadržaja direktno u vašem pretraživaču. Problem sa padom Shockwave Flash-a je uobičajena pojava u Google Chrome-u, posebno kada pokušavate da gledate video materijal. U nastavku su navedeni neki od najčešćih razloga koji mogu izazvati pad Shockwave Flash-a:
- Do ovakvih padova je dolazilo zbog toga što su dve verzije Flash-a istovremeno radile na starijim verzijama Windows-a.
- U nekim slučajevima, uzrok problema je bio sukob između različitih instaliranih Flash dodataka.
- Međutim, pošto je Google Chrome dovoljno napredan da automatski deaktivira svoj integrisani Flash kada otkrije instalaciju Flash-a na nivou sistema, ovakav problem više ne bi trebalo da se javlja. Ipak, možete se susresti sa ovim problemom ako koristite zastarelu verziju Google Chrome-a.
-
Drugi mogući uzroci uključuju Chrome ekstenzije, pretrpani keš pretraživača i zastarela verzija Windows-a.
1. Metod: Ažuriranje Chrome-a
Ažuriranje Google Chrome-a na najnoviju verziju može rešiti mnoge probleme sa pretraživačem i poboljšati njegove performanse. Ako Google Chrome otkrije bilo koju Flash instalaciju na nivou operativnog sistema, automatski će onemogućiti svoju ugrađenu Flash verziju. Ovo može dovesti do padova, perioda neaktivnosti i generalne nestabilnosti pretraživača. Evo kako brzo možete ažurirati Chrome na najnoviju verziju:
Napomena: Google Chrome se obično samostalno ažurira kada je nova verzija dostupna, ali ručne postavke ili softver treće strane mogu promeniti ovo ponašanje.
1. Pritisnite taster Windows, ukucajte Chrome i pritisnite taster Enter.
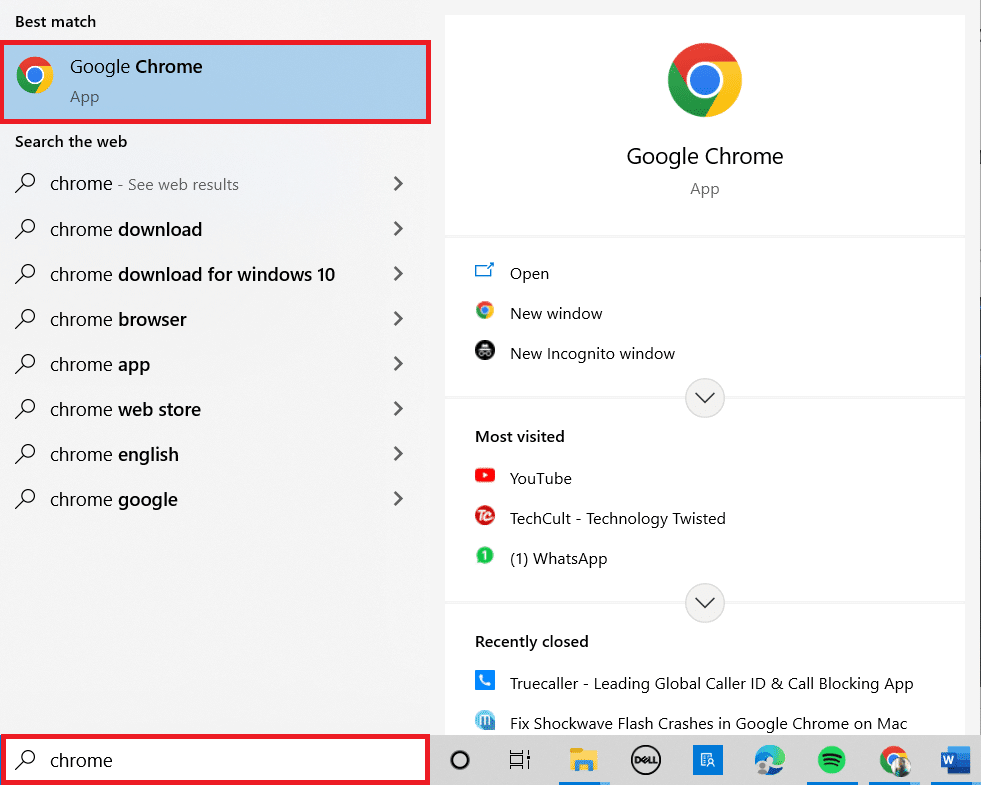
2. Zatim, kliknite na ikonu sa tri tačke i odaberite opciju „Pomoć“, kao što je prikazano na slici.
3. Nakon toga, izaberite opciju „O Google Chrome-u“.
Napomena: Možete i direktno pristupiti stranici „O Chrome-u“ ukucavanjem chrome://settings/help u adresnu traku i pritiskom na Enter.
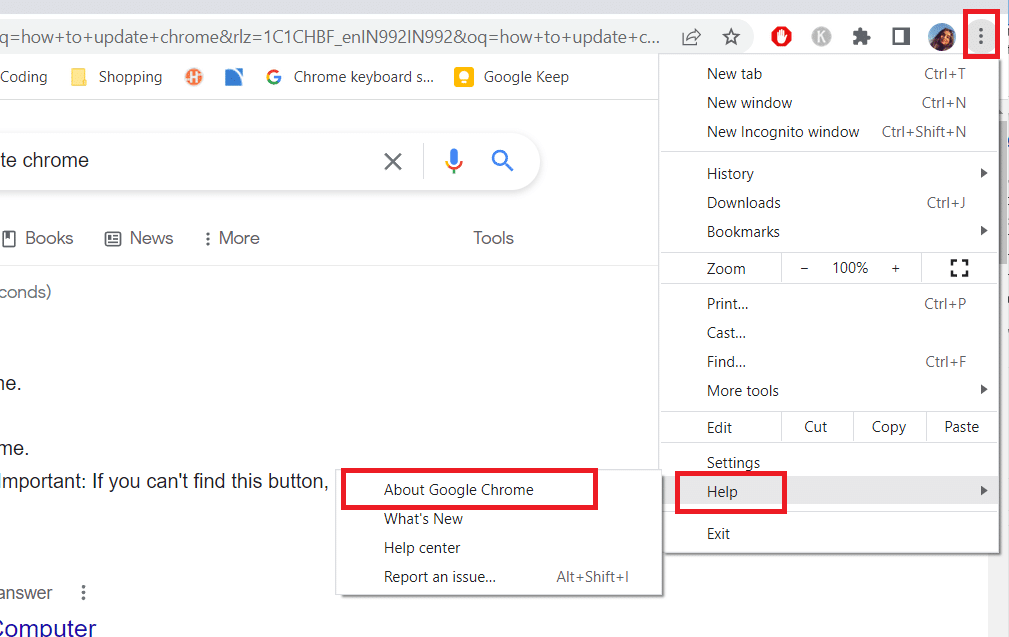
4A. Ako je Google Chrome ažuriran na najnoviju verziju, pojaviće se poruka da je Chrome ažuran.

4B. Ako je novo ažuriranje dostupno, pretraživač će automatski preuzeti i instalirati najnoviju verziju. Kliknite na „Ponovo pokreni“ da biste dovršili proces ažuriranja.
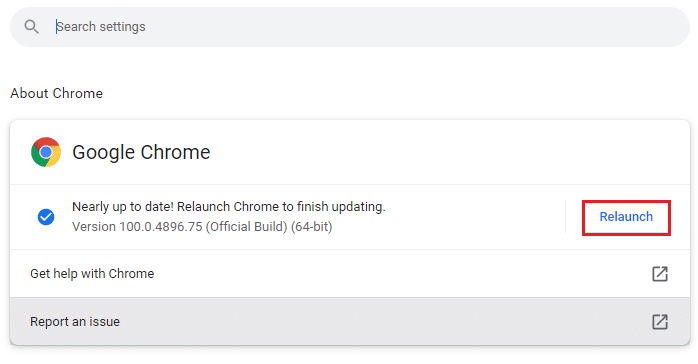
5. Na kraju, ponovo pokrenite Chrome pretraživač sa najnovijom verzijom.
Metod 2: Onemogućavanje hardverskog ubrzanja (ako je primenjivo)
Hardversko ubrzanje je funkcija pretraživača koja dodeljuje grafičkoj karti (GPU) obradu vizuelnog i tekstualnog sadržaja, što rezultira boljim korisničkim iskustvom i glatkijom reprodukcijom video zapisa. Međutim, ponekad ova funkcija može biti uzrok padova ili nereagovanja Shockwave Flash-a. Zbog toga ćemo je isključiti da vidimo da li će se problem rešiti:
1. Pokrenite Google Chrome i kliknite na ikonu sa tri tačke u gornjem desnom uglu.
2. Sada kliknite na „Podešavanja“.

3. Zatim, proširite karticu „Napredno“ klikom na strelicu nadole pored nje, a zatim kliknite na „Sistem“.
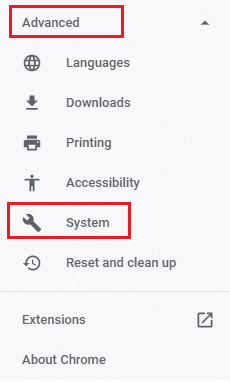
4. Isključite prekidač za opciju „Koristi hardversko ubrzanje kada je dostupno“.
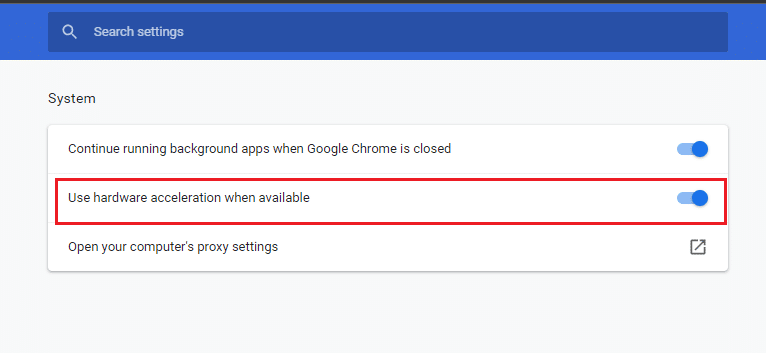
5. Kliknite na „Ponovo pokreni“.
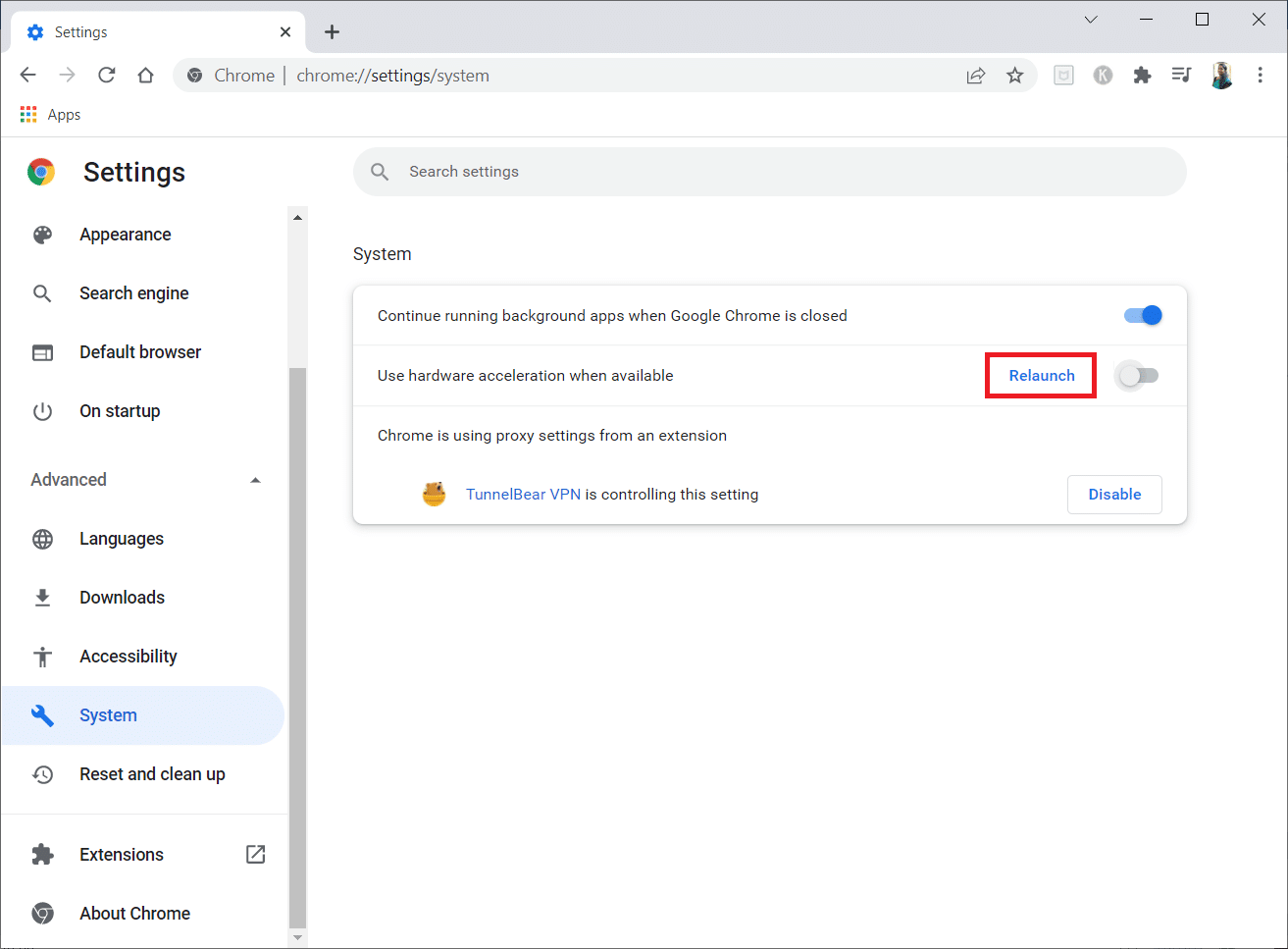
Metod 3: Onemogućavanje svih ekstenzija (ako je primenjivo)
Postoji mogućnost da neka od vaših aktivnih ekstenzija ometa rad Flash-a, u zavisnosti od toga koje ekstenzije koristite. Ako se Google Chrome ne ruši ili ne reaguje kada su ekstenzije deaktivirane, možete pretpostaviti da je neka od njih uzrok problema. Evo uputstva korak po korak kako da to proverite i rešite problem sa Shockwave Flash-om u Chrome-u.
1. Pokrenite Google Chrome pretraživač.
2. Kliknite na ikonu sa tri vertikalne tačke u gornjem desnom uglu.
3. Izaberite opciju „Još alatki“, a zatim „Ekstenzije“.
Napomena: Možete direktno pristupiti stranici „Ekstenzije“ ukucavanjem chrome://extensions/ u adresnu traku i pritiskom na Enter.
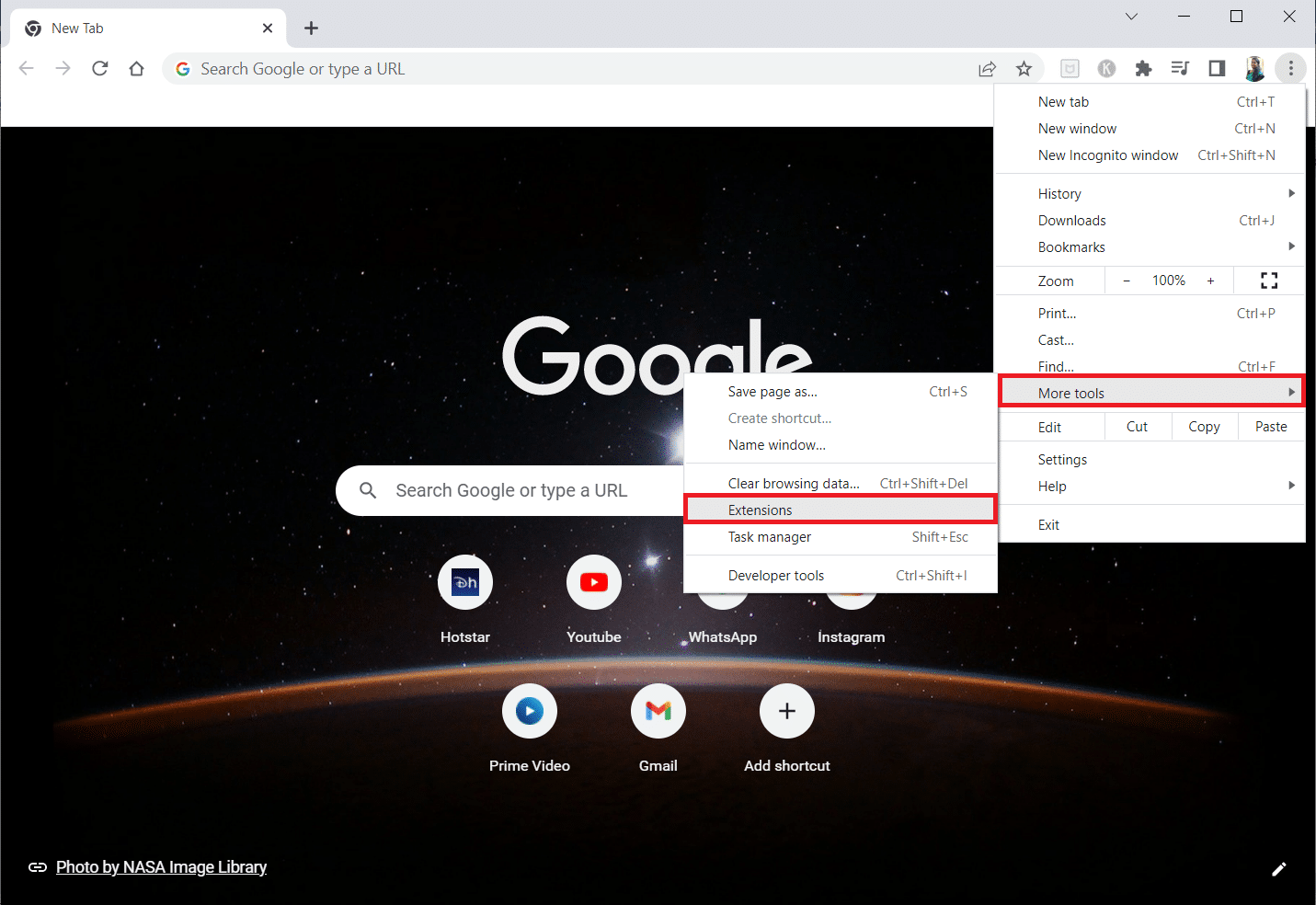
4. Isključite prekidač za ekstenziju koju želite da onemogućite. Kao primer, na slici je izabrana „Google Meet Grid View“.
Napomena: Ako se greška otkloni nakon onemogućavanja određene ekstenzije, kliknite na opciju „Ukloni“ da je izbrišete iz pretraživača.
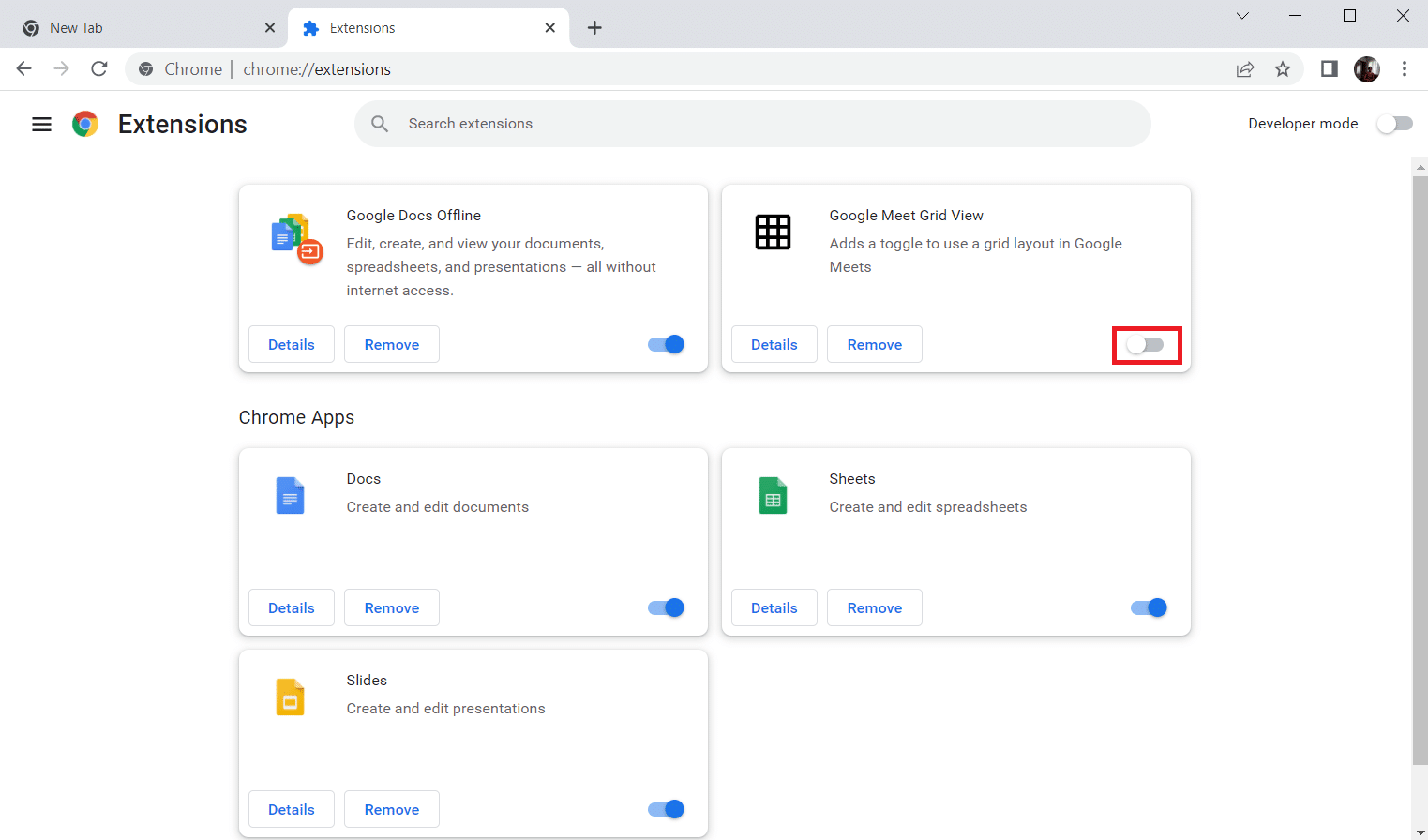
5. Osvežite Chrome pretraživač.
Metod 4: Brisanje podataka pretraživanja
Iako keš memorija pretraživača ubrzava iskustvo surfovanja internetom, može se vremenom pretrpati i prouzrokovati probleme. Pratite dole navedene korake kako biste obrisali keš memoriju u pretraživaču. Pročitajte naš vodič o tome kako da obrišete keš memoriju i kolačiće u Google Chrome-u i obrišite podatke pretraživanja.
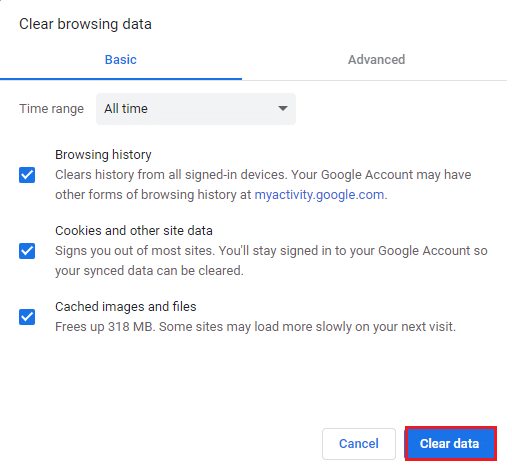
Metod 5: Omogućavanje JavaScript-a
Nekoliko programa u Chrome-u zahteva JavaScript kako bi pravilno funkcionisali. Zbog toga je važno omogućiti JavaScript. Pratite dole navedene korake:
1. Otvorite Google Chrome pretraživač.
2. Kliknite na ikonu sa tri tačke u gornjem desnom uglu.
3. Zatim kliknite na „Podešavanja“.

4. Kliknite na „Privatnost i bezbednost“.
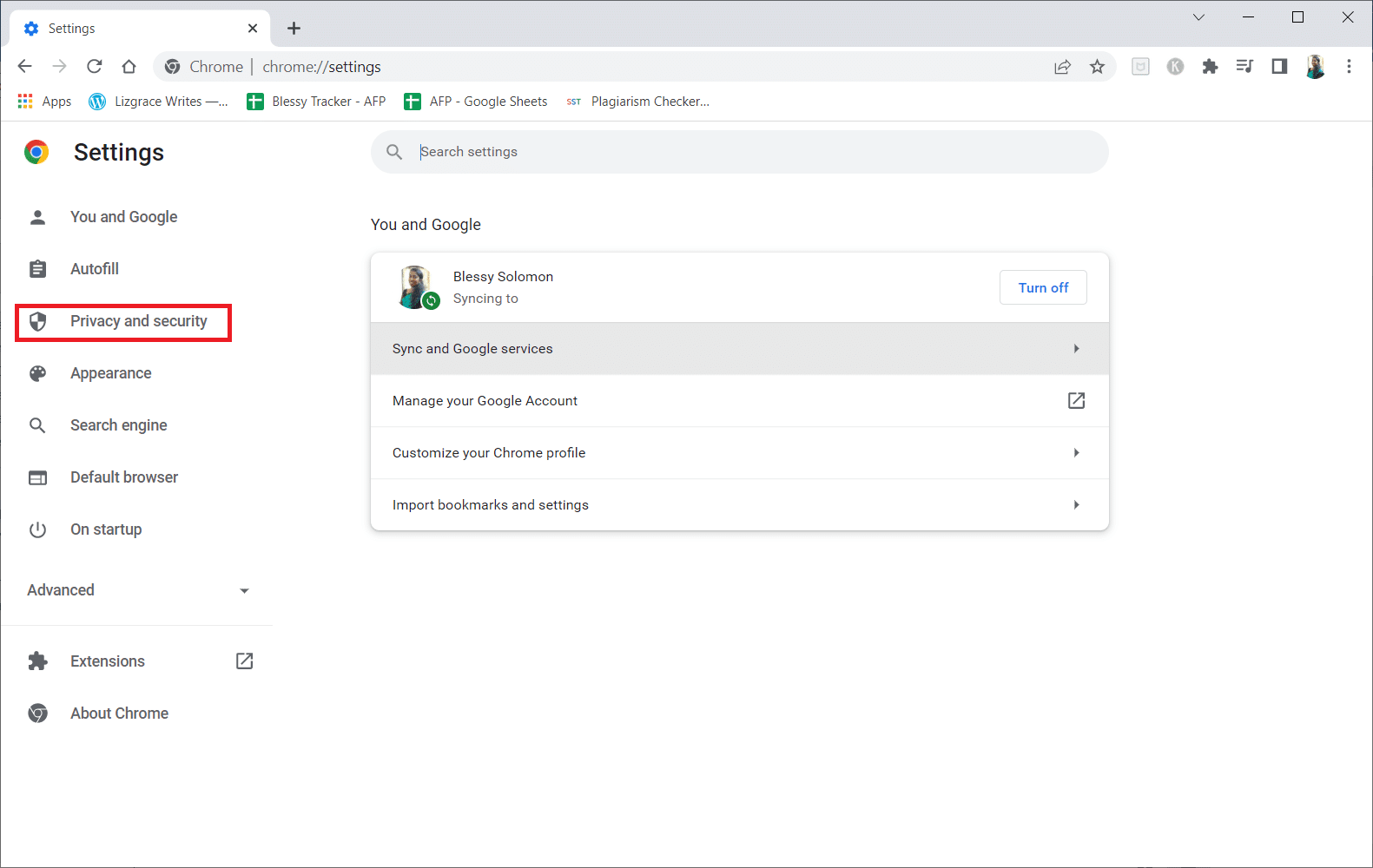
5. Kliknite na „Podešavanja lokacije“.
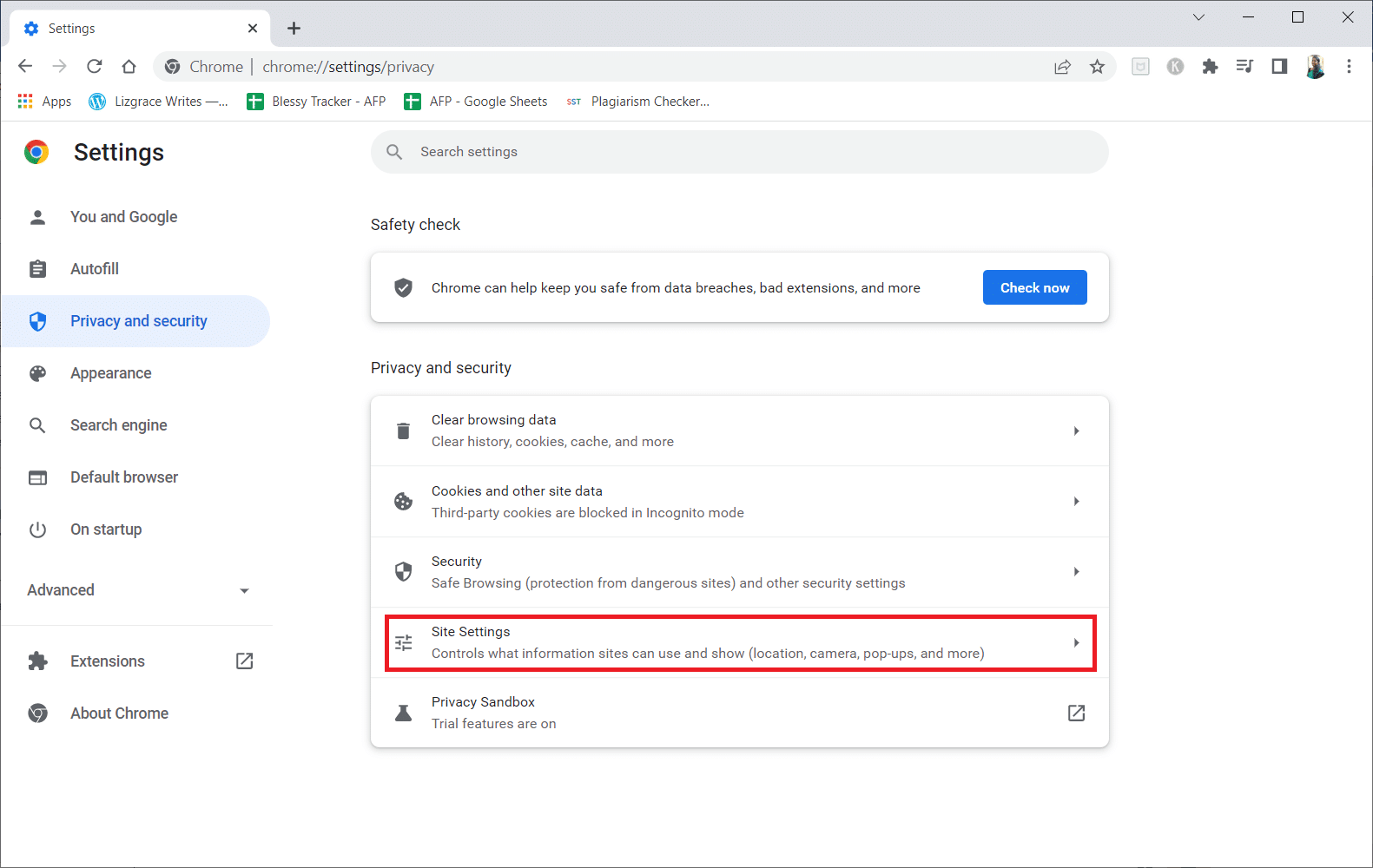
6. Pomerite se nadole i kliknite na „JavaScript“ u odeljku „Sadržaj“.
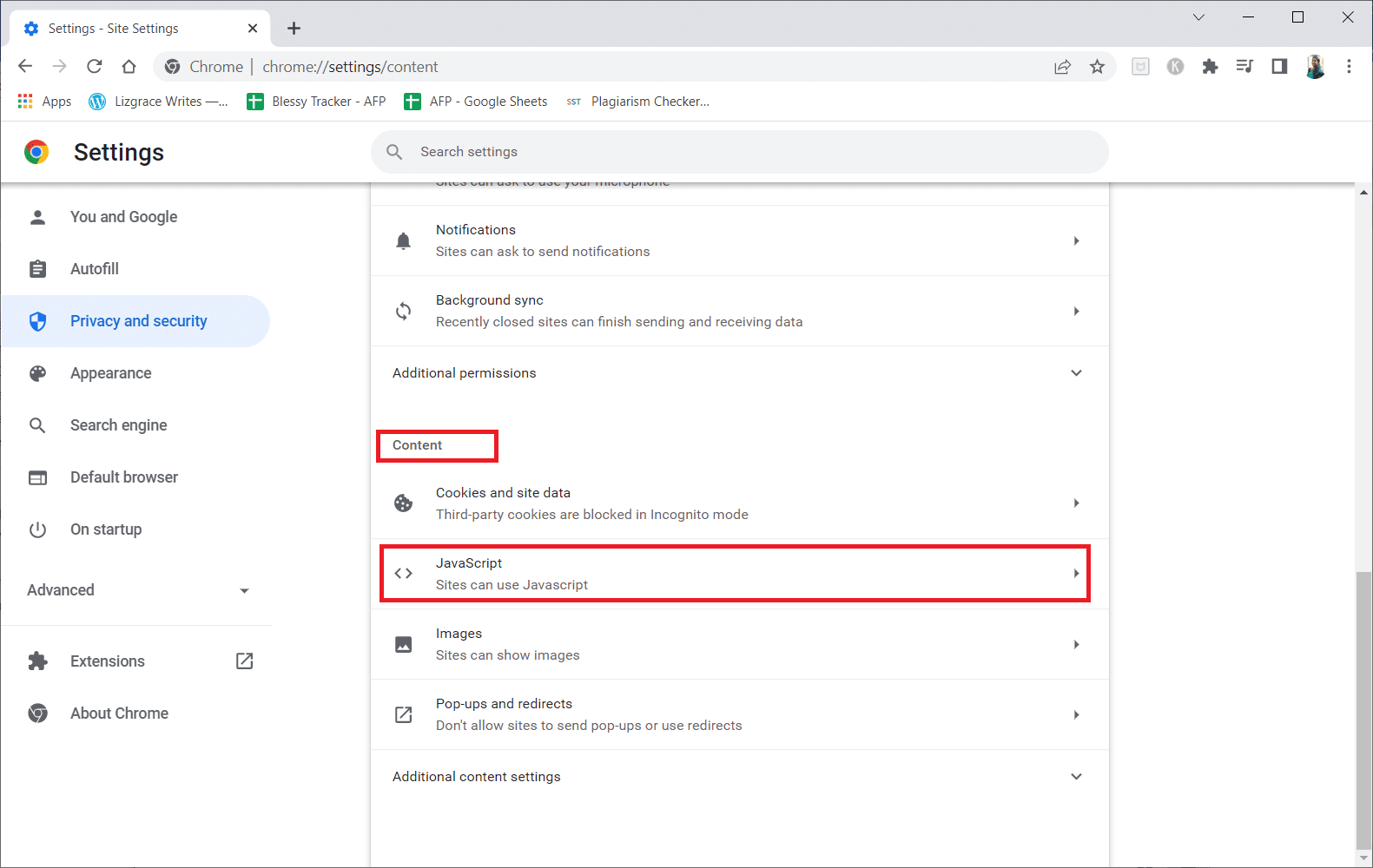
7. Omogućite opciju „Sajtovi mogu da koriste JavaScript“.
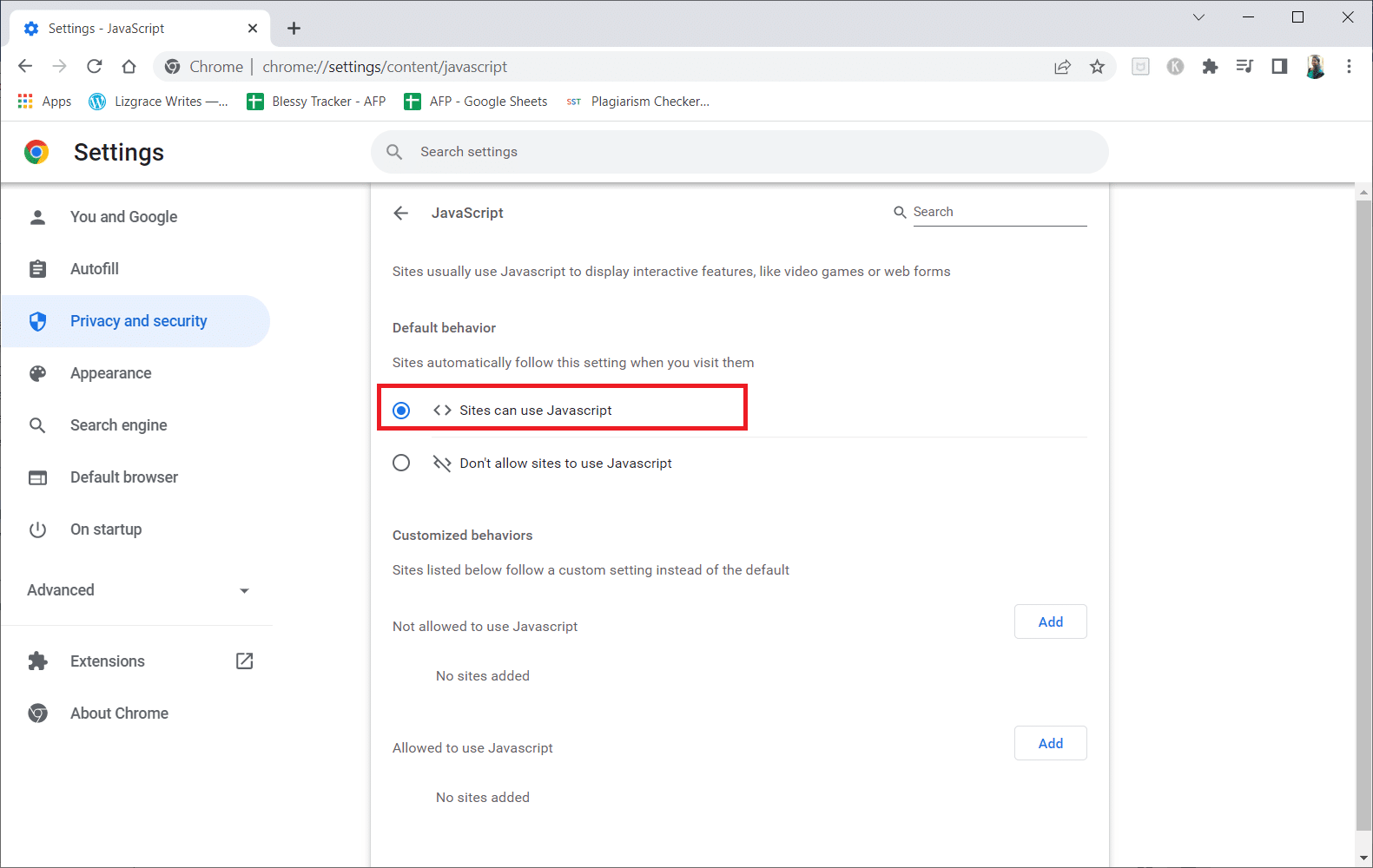
6. Metod: Resetovanje podešavanja Chrome-a
Google je razvio alat za detekciju i uklanjanje svih problema koji ometaju normalan rad Chrome-a. Da biste ga koristili, pratite sledeće korake:
1. Idite na podešavanja Google Chrome-a.
2. Kliknite na „Napredno podešavanje“ u levom meniju i izaberite opciju „Resetuj i očisti“.
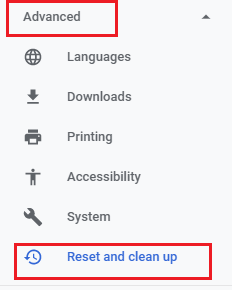
3. Zatim kliknite na opciju „Vrati podešavanja na originalne podrazumevane vrednosti“.
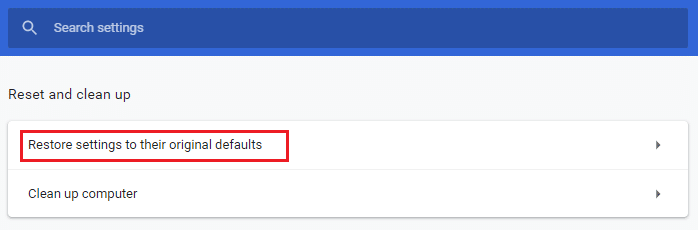
4. Potvrdite resetovanje klikom na dugme „Resetuj podešavanja“.
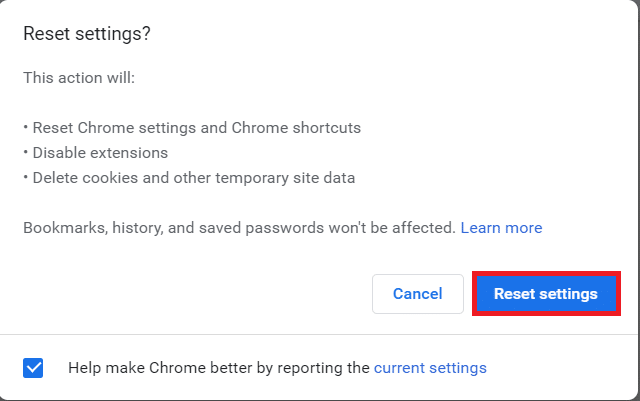
7. Metod: Ponovna instalacija Chrome-a
Ako su neke datoteke u Google Chrome-u nepravilno konfigurisane, može doći do greške o kojoj govorimo, čak i ako ste onemogućili ekstenzije, hardversko ubrzanje i izvršili sva ažuriranja. U tom slučaju, jedino rešenje je da ponovo instalirate pretraživač. Pratite korake u nastavku da biste ponovo instalirali Chrome i rešili problem sa padom Shockwave Flash-a.
1. Pritisnite taster Windows, ukucajte „Aplikacije i funkcije“ i kliknite na „Otvori“.

2. Potražite Chrome u polju „Pretraži ovu listu“.
3. Izaberite Chrome i kliknite na dugme „Deinstaliraj“.

4. Potvrdite deinstalaciju ponovnim klikom na „Deinstaliraj“.
5. Pritisnite taster Windows, ukucajte %localappdata% i kliknite na „Otvori“ da biste otišli u AppData Local folder.

6. Otvorite folder „Google“ dvoklikom na njega.

7. Kliknite desnim tasterom miša na folder „Chrome“ i izaberite opciju „Delete“, kao što je prikazano na slici.

8. Ponovo pritisnite taster Windows, ukucajte %appdata% i kliknite na „Otvori“ da biste otišli u folder AppData Roaming.

9. Ponovo otvorite folder „Google“ i izbrišite folder „Chrome“ kao što je opisano u koracima 6-7.
10. Na kraju, ponovo pokrenite računar.
11. Preuzmite najnoviju verziju Google Chrome-a, kao što je prikazano na slici.

12. Pokrenite instalacionu datoteku i pratite uputstva na ekranu da biste instalirali Chrome.

Metod 8: Ažuriranje Windows-a
Ažuriranje Windows 10 operativnog sistema može pomoći u rešavanju različitih problema i poboljšanju performansi računara. Ako koristite neku od Insider verzija, postoji šansa da ste naišli na grešku koja uzrokuje padove Shockwave Flash-a. Mnogi korisnici su prijavili probleme sa Flash-om u verzijama 10130 i 10147. Bez obzira na to da li ste instalirali najnovija ažuriranja, preporučujemo vam da to učinite i proverite da li će se problem rešiti. Pročitajte naš vodič o tome kako da preuzmete i instalirate najnovije ažuriranje za Windows 10.
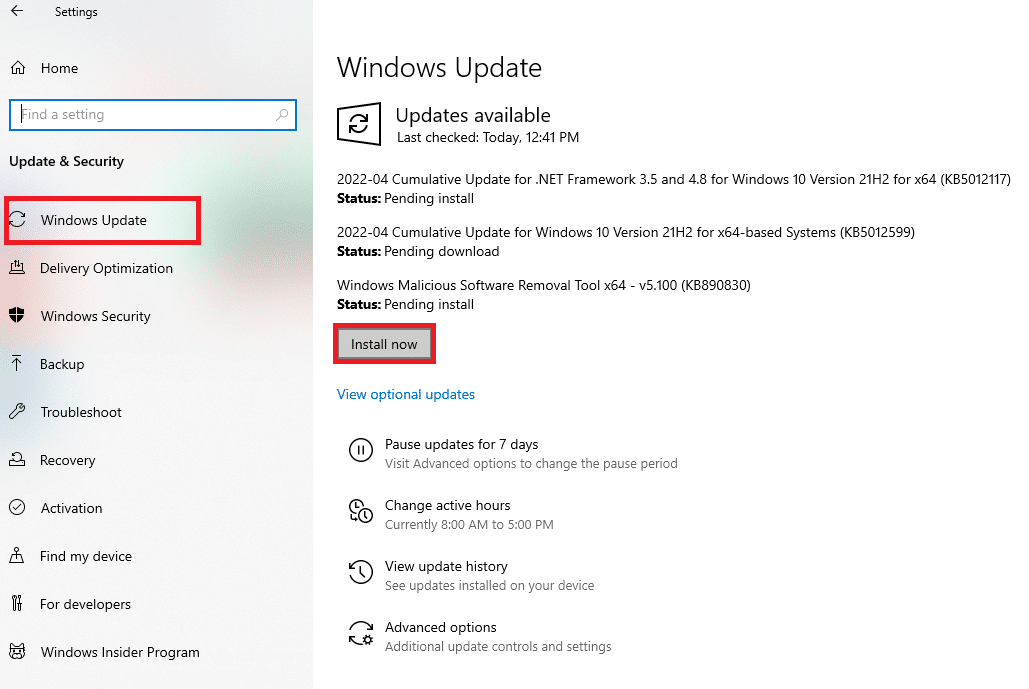
Metod 9: Ažuriranje upravljačkih programa uređaja
Neki korisnici su primetili da neslaganje između namenske zvučne kartice i Windows 10 operativnog sistema takođe može dovesti do pada Flash Shockwave-a. Primećeno je da se ovaj problem najčešće javlja sa Realtek drajverima. Padovi Shockwave Flash-a ili drugi problemi u Windows 10 mogu biti uzrokovani zastarelim ili oštećenim drajverima zvučnih uređaja. Pročitajte naš vodič o tome kako da ažurirate Realtek HD audio drajvere u Windows 10 i primenite iste.
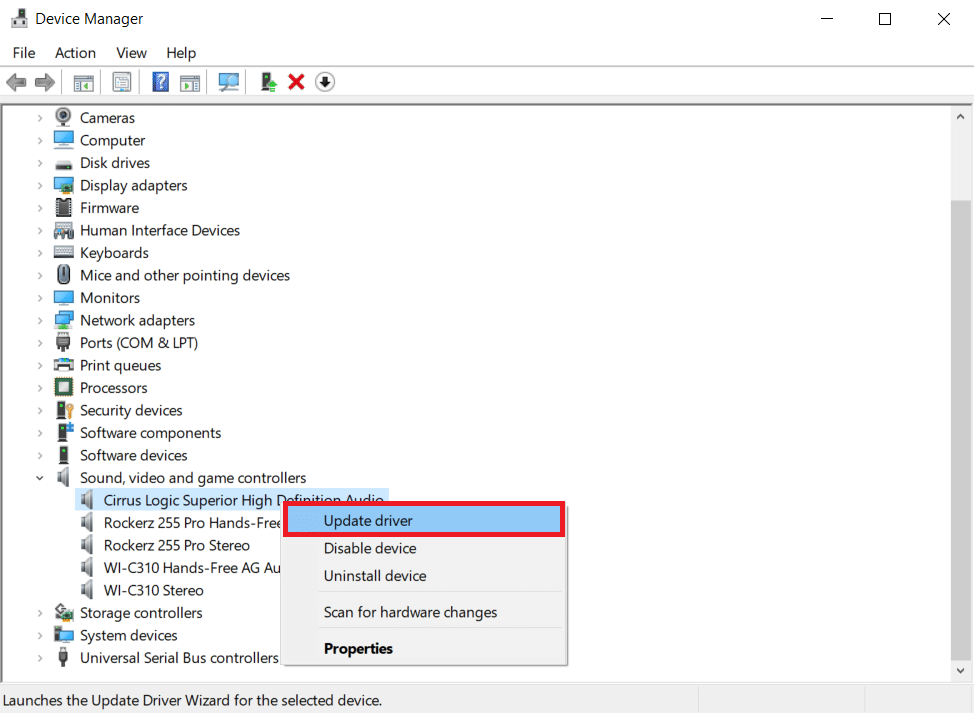
Slično tome, ažurirajte i svoje grafičke drajvere da biste izbegli moguće probleme.
Metod 10: Promena podešavanja slušalica
Ako se padovi Flash-a javljaju samo dok koristite slušalice, možda ćete moći da rešite problem podešavanjem postavki u meniju „Zvuk“. Proverite da li su vaše slušalice podešene kao podrazumevani audio uređaj u podešavanjima zvuka. Pratite korake u nastavku da biste rešili problem sa padom Shockwave Flash-a.
1. Pritisnite istovremeno tastere Windows + R da biste otvorili prozor „Pokreni“.
2. Ukucajte mmsys.cpl i pritisnite Enter da biste pokrenuli prozor „Zvuk“.
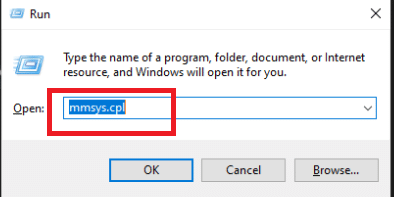
3. Idite na karticu „Reprodukcija“, kliknite desnim tasterom miša na slušalice i izaberite „Svojstva“.
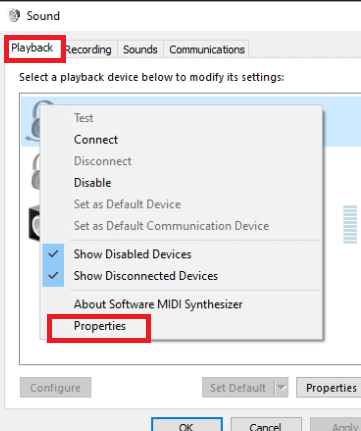
Napomena: Ako se pojavi kartica „Dolby Audio“, otvorite je i omogućite opciju.
4. U kartici „Napredno“, postavite kvalitet zvuka na „16 bita, 44100 Hz (CD kvalitet)“ koristeći padajući meni u okviru „Podrazumevani format“.
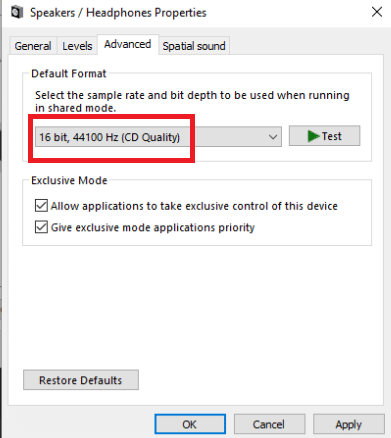
5. Da bi promene stupile na snagu, kliknite na „Primeni“, a zatim na „OK“.
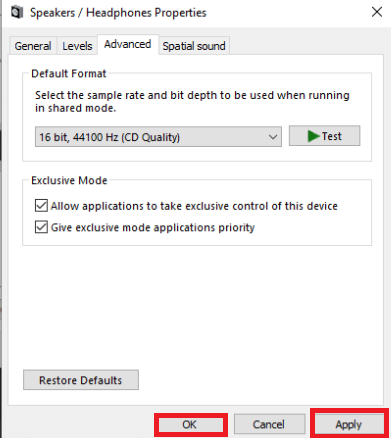
6. Na kraju, ponovo pokrenite računar.
Napomena: Koristite slušalice normalno pri sledećem pokretanju kako biste proverili da li je rešen problem sa padovima Shockwave Flash-a u Chrome-u.
Metod 11: Korišćenje drugog veb pretraživača
Ako niste imali sreće ni sa jednim od prethodnih rešenja, promena veb pretraživača je poslednja opcija koja će vam omogućiti da bez problema gledate Flash sadržaj. Međutim, ovo je rešenje samo ako je problem ograničen na Google Chrome i ne predstavlja sistemski problem.
Da biste reprodukovali Flash sadržaj, možete koristiti druge pretraživače kao što su Mozilla Firefox, Microsoft Edge ili Opera. Isprobajte ove pretraživače da biste pronašli onaj koji najbolje odgovara vašim potrebama za surfovanje internetom.

***
Nadamo se da su vam ove informacije bile korisne i da ste uspeli da rešite problem sa padom Shockwave Flash-a u Chrome-u. Javite nam koja tehnika vam je najviše pomogla. Koristite obrazac ispod ako imate dodatna pitanja ili komentare. Takođe, recite nam koje teme biste želeli da obradimo u budućnosti.