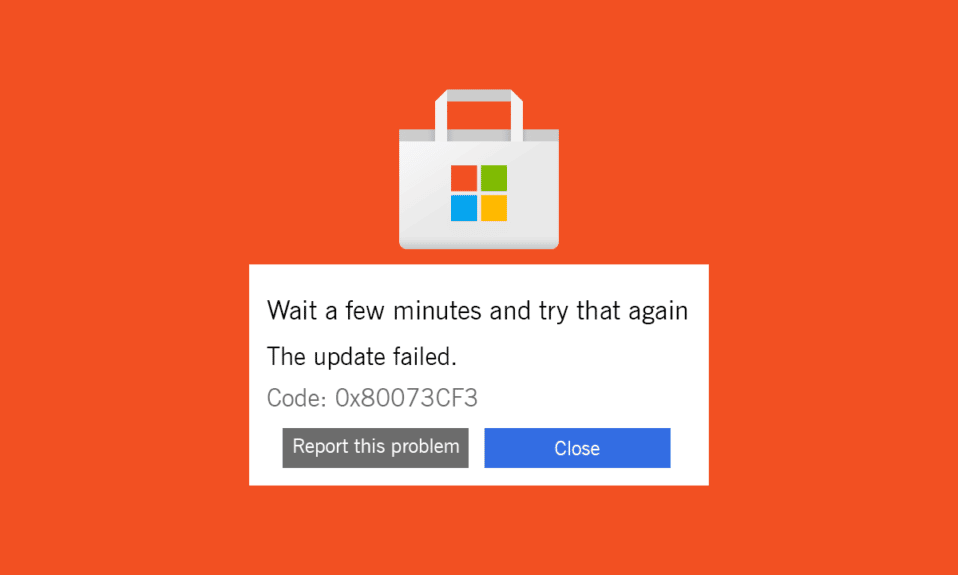
Приликом покушаја инсталирања апликација или програма са Microsoft Store-a, могу се појавити разне грешке, попут кода 0x80073CF3. Иако постоји више фактора који могу узроковати овај проблем, грешка се често јавља приликом инсталирања одређених игара попут Dishonored, Forza, Gears of War, Minecraft, Phantasy Star Online 2, Outer Worlds, као и приликом инсталирања Windows ажурирања. Ако се и ви суочавате са овим проблемом, циљ овог водича је да вам помогне да га решите на оперативном систему Windows 10.
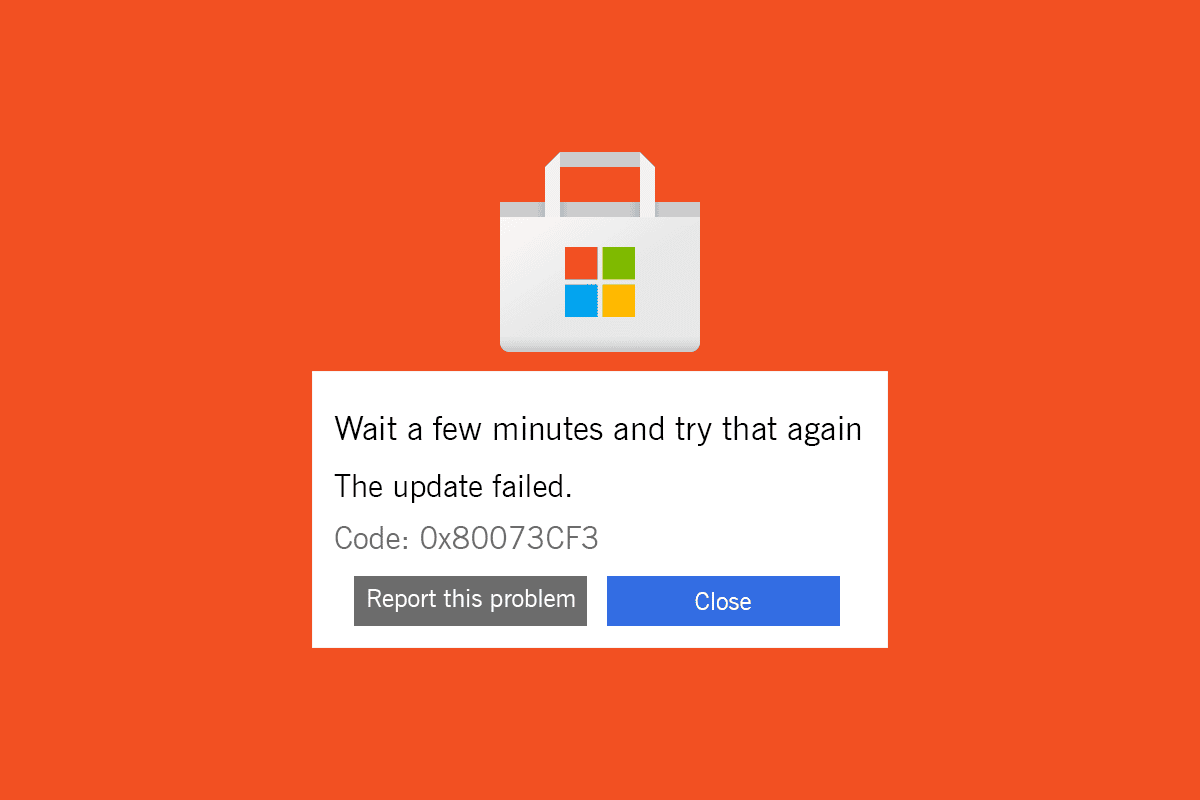
Како отклонити грешку 0x80073CF3 у Windows Store-u на Windows 10
Не постоји један, специфичан разлог који доводи до појаве грешке 0x80073CF3 у Microsoft Store-u. Комплетна порука о грешци гласи:
Сачекајте неколико минута и покушајте поново
Ажурирање није успело
Код: 0x80073CF3
Разни сценарији могу изазвати овај код грешке, па је потребно анализирати потенцијалне узроке који доводе до овог проблема на вашем Windows 10 рачунару.
- Нестабилна интернет конекција.
- Оштећени кеш Microsoft Store-а.
- Застарели Windows оперативни систем.
- Оштећене привремене датотеке.
- Нетачне поставке датума и времена.
- Недовољан простор на диску за инсталирање нових апликација и програма.
- Оштећена апликација/програм.
- Антивирусни програм/заштитни зид блокира инсталацију апликације.
- Привремени проблеми са корисничким профилом.
- Оштећени кључеви регистра.
У наставку следи детаљно упутство за решавање ове грешке. Када идентификујете тачан узрок појаве грешке 0x80073CF3 на вашем уређају, моћи ћете лакше да пронађете решење. У супротном, можете испробати све методе које су наведене у наставку како бисте отклонили код грешке.
Први метод: Проверите исправност мрежне везе
Инсталирање или преузимање апликација и програма није могуће уколико немате адекватну интернет везу. Погледајте наш водич за решавање проблема са мрежном везом на Windows 10, који укључује рестартовање рутера/модема, ресетовање TCP/IP протокола и промену подешавања мрежног адаптера.
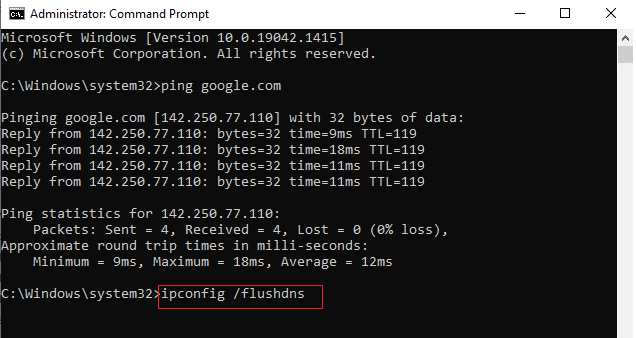
Након што отклоните проблеме са мрежом, проверите да ли се и даље појављује иста грешка.
Други метод: Рестартујте рачунар и рутер
Привремени проблеми на вашем рачунару могу бити разлог појаве грешке 0x80073CF3 у Microsoft Store-u. Уобичајен начин за решавање привремених грешака је рестартовање рачунара. Рачунар можете рестартовати на следећи начин:
1. Притисните и држите тастере Windows + D истовремено да бисте отишли на радну површину.
2. Затим истовремено притисните тастере Alt + F4.
3. Изаберите опцију Рестарт из падајућег менија и притисните Enter.
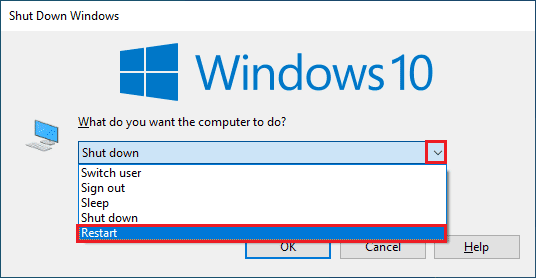
Уколико рестартовање Windows 10 рачунара не помогне, можете покушати са рестартовањем интернет рутера или модема како бисте обновили везу. Пратите наш водич за рестартовање рутера или модема. Након што се рутер рестартује, проверите да ли можете да се повежете на Microsoft Store без грешке.

Трећи метод: Поново се пријавите на свој налог
Грешке током пријављивања на Microsoft налог могу довести до грешке 0x80073CF3 на Windows 10. Уколико немате јасан разлог за грешку, покушајте да се одјавите са свог налога и поново пријавите. Следите ова упутства:
1. Притисните тастер Windows, укуцајте Microsoft Store и кликните на Отвори.
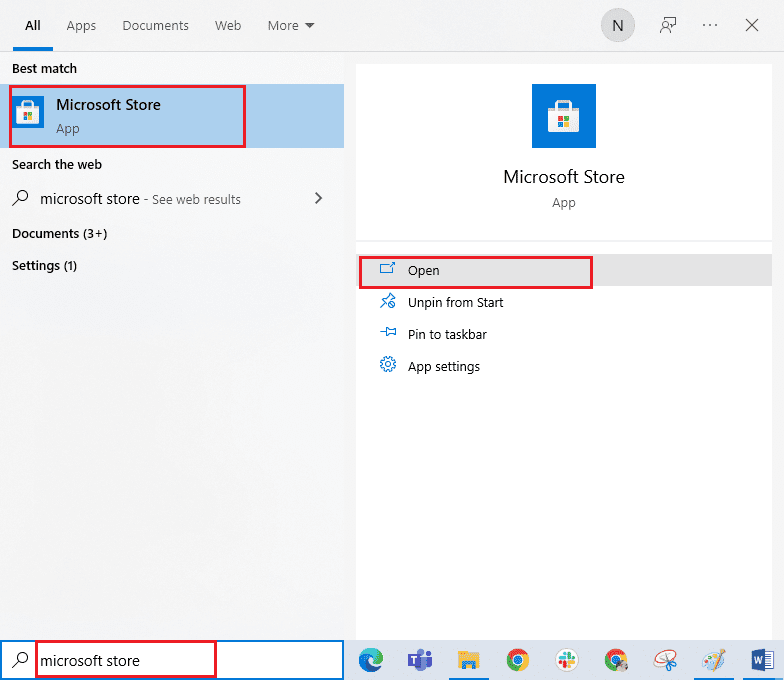
2. У апликацији, кликните на икону профила, а затим на опцију Одјава.
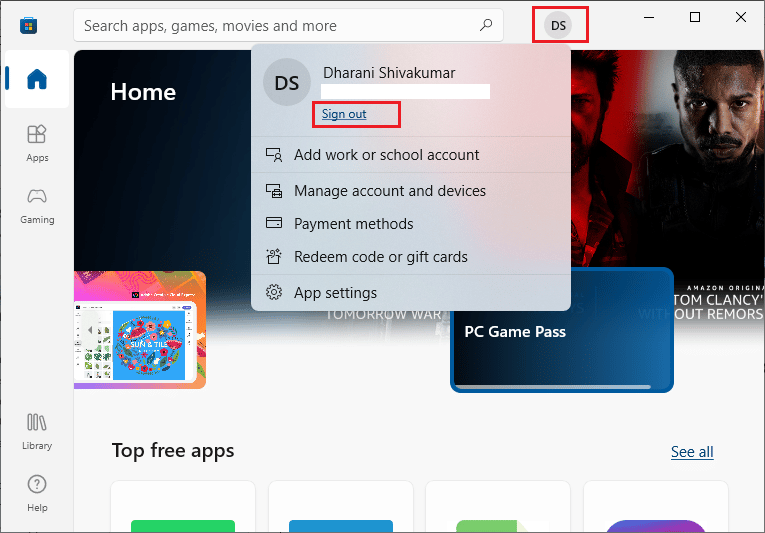
3. Затим кликните на Пријави се, као што је приказано.
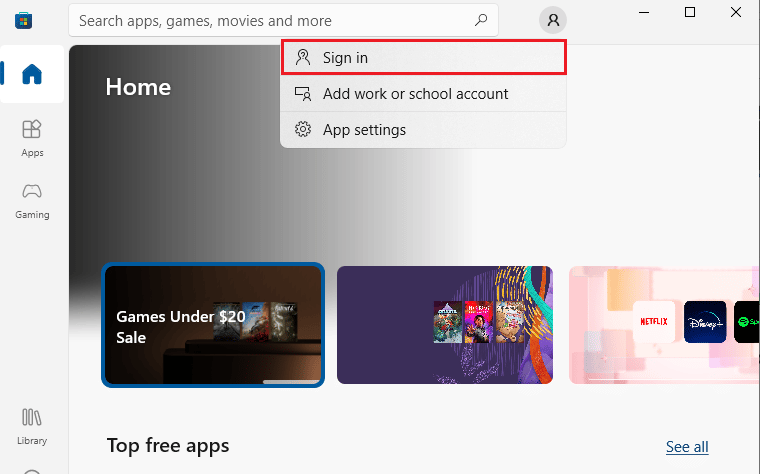
4. Изаберите свој Microsoft налог и кликните на дугме Настави.
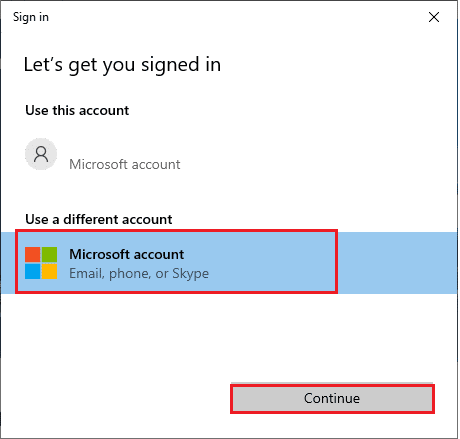
5. Унесите своје акредитиве и поново се пријавите на Microsoft налог.
Четврти метод: Рестартујте процесе Microsoft Store-а
Уколико грешка није очигледна, могуће је да су неки процеси Microsoft-а оштећени и доприносе грешци 0x80073CF3. Затворите све процесе у вези са Microsoft Store-ом на следећи начин:
1. Истовремено притисните тастере Ctrl + Shift + Esc да бисте отворили Task Manager.
2. На картици Процеси, кликните на Microsoft Store, а затим на дугме Заврши задатак, као што је приказано.
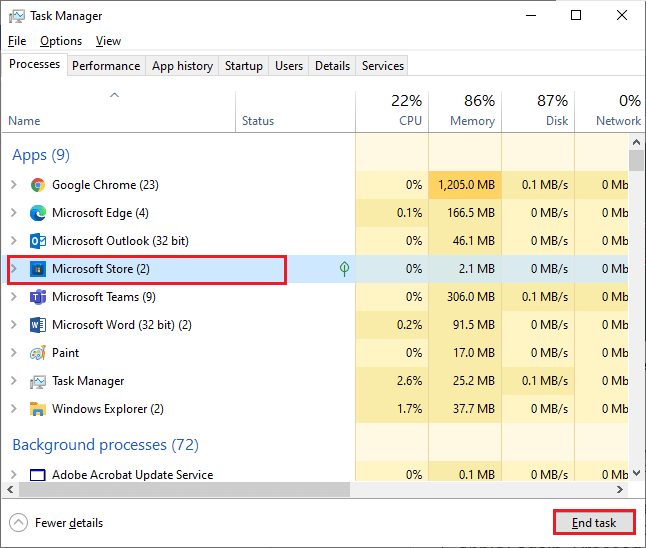
3. Поново покрените Microsoft Store и проверите да ли је код грешке 0x80073CF3 решен.
Пети метод: Затворите некомпатибилне позадинске процесе
Некомпатибилни програми и апликације које се покрећу у позадини могу ометати процес преузимања у Microsoft Store-у, што доводи до грешке 0x80073CF3. Затворите све позадинске процесе пратећи упутства из нашег водича Како завршити задатак у Windows 10.
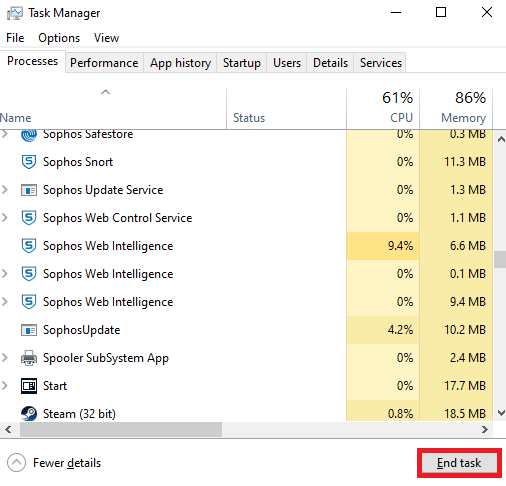
Поред затварања свих позадинских процеса, покушајте да онемогућите све процесе покретања пратећи наш водич 4 начина да онемогућите програме за покретање у Windows 10.
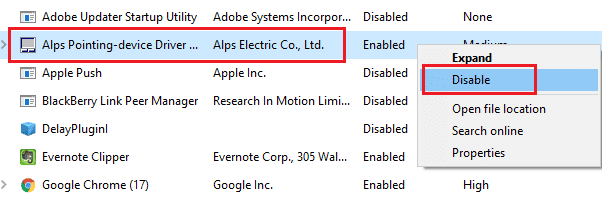
Шести метод: Синхронизујте поставке датума и времена
Да бисте инсталирали игру или апликацију из Microsoft Store-а, рачунар мора синхронизовати датум и време са глобалним подешавањима. Синхронизујте податке о датуму, региону и времену на рачунару на следећи начин:
1. Притисните и држите тастере Windows + I да бисте отворили Windows подешавања.
2. Изаберите опцију Време и језик.
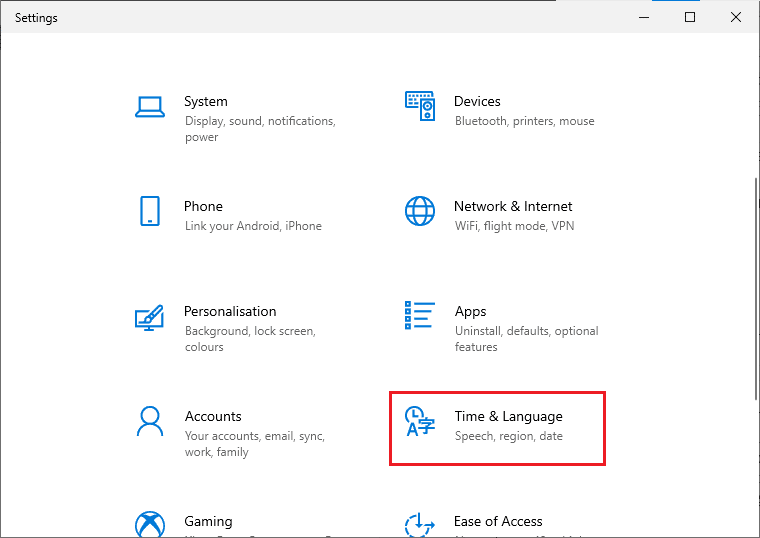
3. На картици Датум и време, проверите да ли су опције Подеси време аутоматски и Аутоматски подеси временску зону укључене.
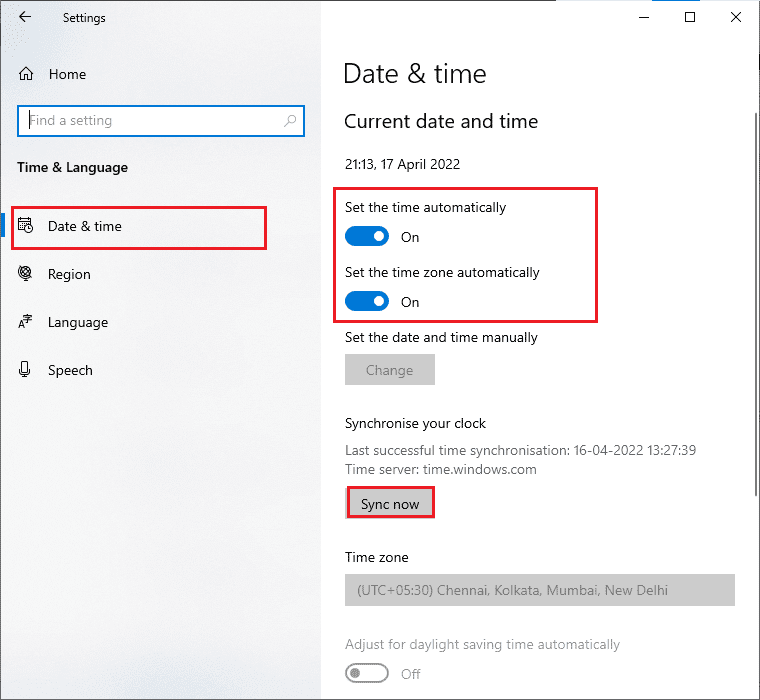
4. Затим кликните на Синхронизуј сада.
Седми метод: Покрените алатку за решавање проблема са апликацијама Windows Store-а
Windows 10 има уграђену алатку за решавање проблема у Microsoft Store-у. Покрените је на следећи начин:
1. Притисните тастер Windows, укуцајте Troubleshoot settings и кликните на Отвори.
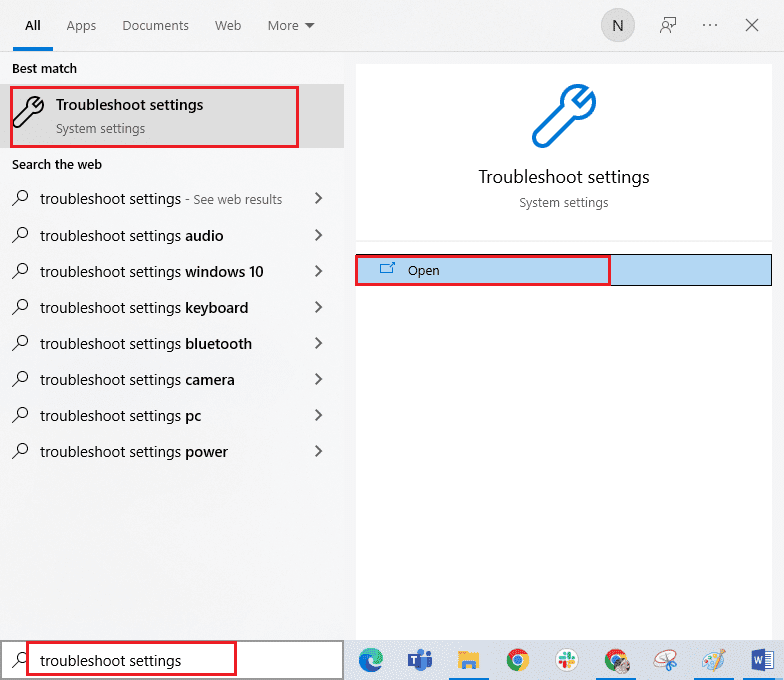
2. Изаберите Windows Store Apps и кликните на опцију Покрени алатку за решавање проблема.
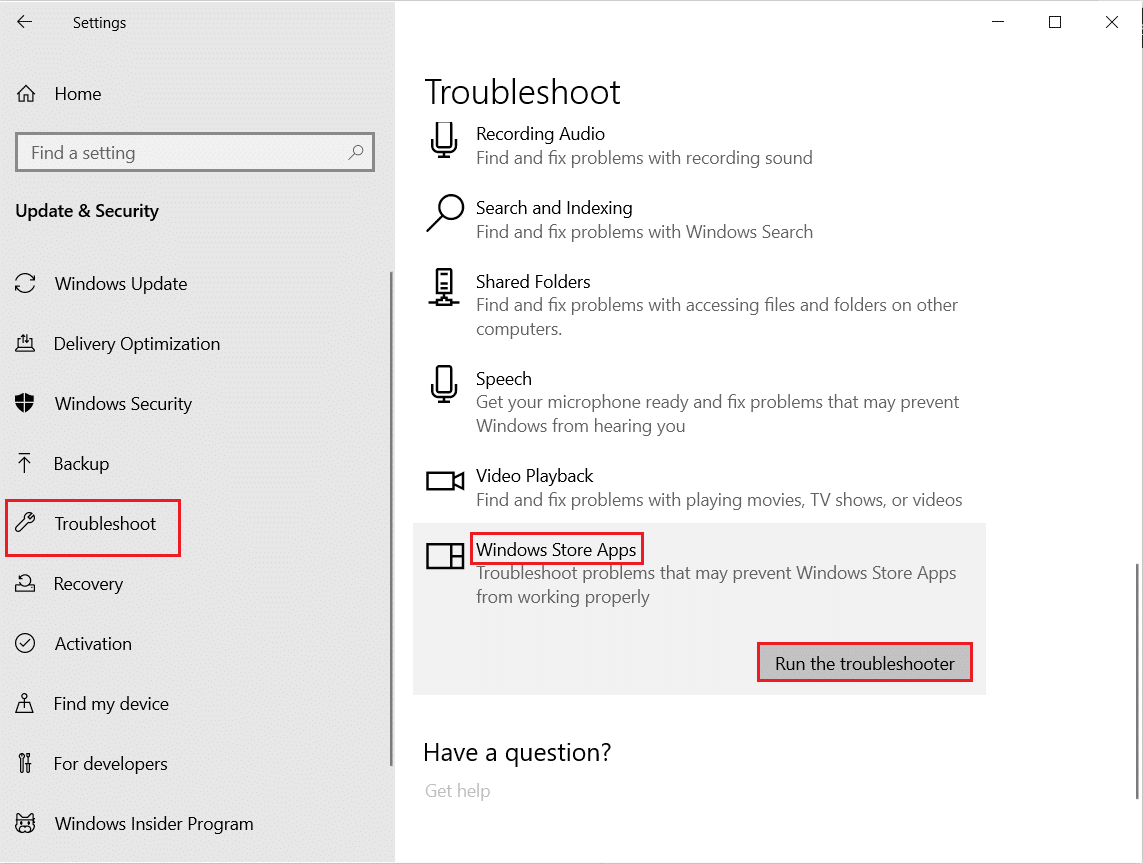
3. Уколико алат пронађе проблеме, кликните на Примени ову исправку.
4. Пратите упутства на екрану и на крају рестартујте рачунар.
Осми метод: Избришите кеш Windows Store-а
Оштећен кеш у Microsoft Store-у може бити узрок грешке 0x80073CF3. Избришите кеш на следећи начин:
1. Отворите дијалог Покрени притиском на тастере Windows + R.
2. Укуцајте wsreset.exe и притисните Enter да ресетујете кеш Windows Store-а.
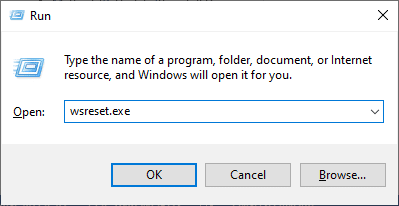
Проверите да ли сте решили грешку 0x80073CF3.
Девети метод: Поново покрените есенцијалне Windows услуге
Неке важне Windows услуге, као што су Windows Update и Background Intelligent Transfer Service, морају бити омогућене да бисте избегли грешку 0x80073CF3. Поново покрените ове услуге на следећи начин:
1. Притисните тастер Windows, укуцајте Услуге и кликните на Покрени као администратор.
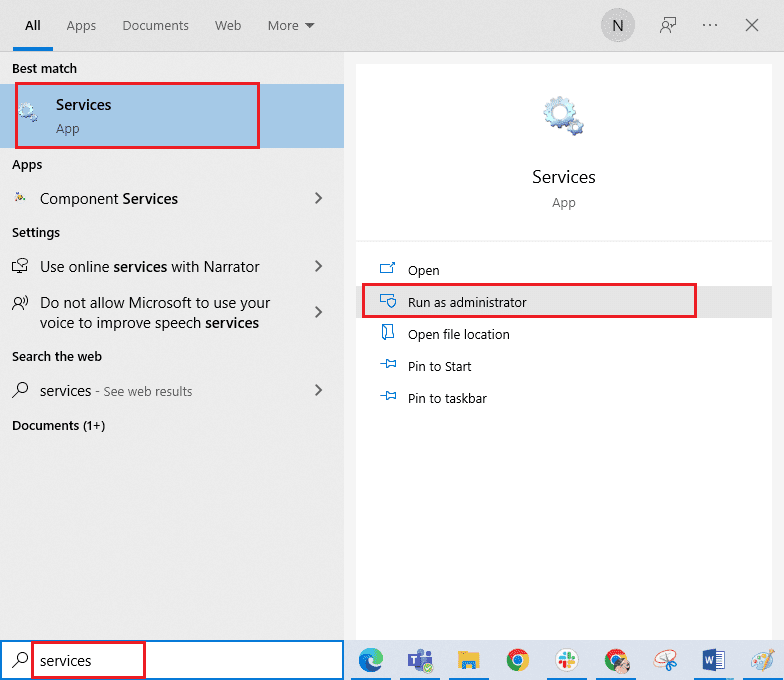
2. Пронађите и двапут кликните на Background Intelligent Transfer Service.
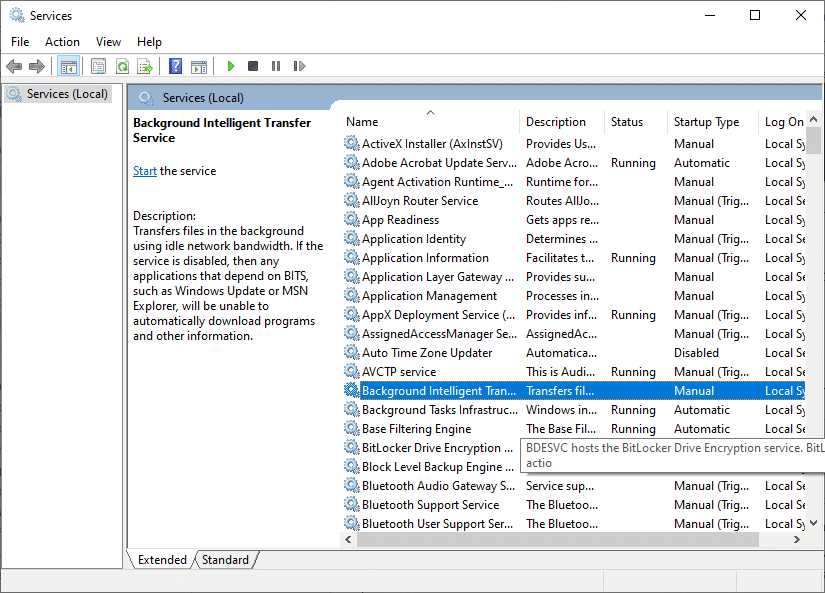
3. Поставите тип покретања на Аутоматски.
Напомена: Ако је статус услуге Заустављен, кликните на дугме Старт. Ако је статус услуге Покренут, кликните на Заустави и поново је покрени.
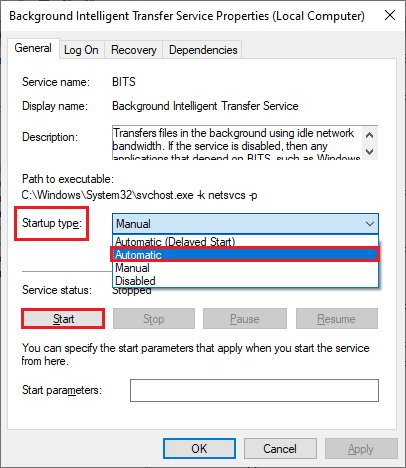
4. Кликните на Примени и ОК да сачувате промене.
5. Поновите ове кораке и за друге Windows услуге, као што су Cryptographic Services, Network Location Awareness, MSI Installer и Windows Update Service.
Десети метод: Обришите привремене датотеке
Уколико нема довољно простора на диску Windows 10 рачунара, инсталирање нових апликација или програма неће бити могуће. Прво проверите да ли имате довољно простора на диску. Уколико нема, обришите привремене датотеке на следећи начин:
Корак I: Проверите простор на диску
1. Притисните тастере Windows + E да отворите File Explorer.
2. Кликните на Овај рачунар са леве стране.
3. Проверите простор на диску под Уређаји и драјвери. Уколико су црвене боје, размислите о брисању привремених датотека.
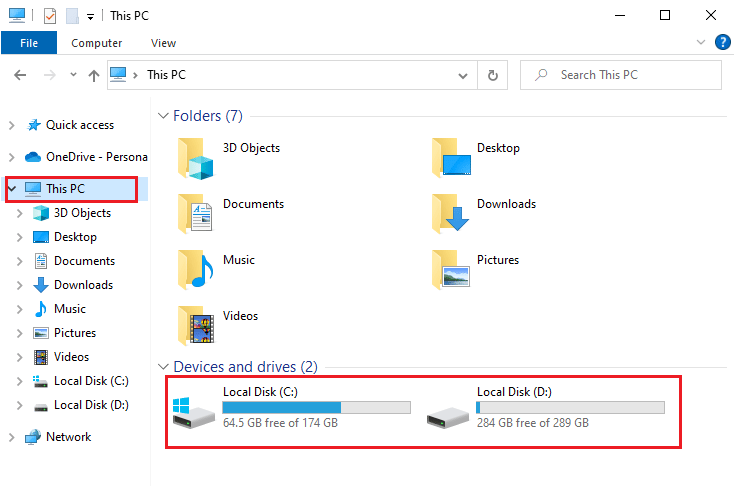
Корак II: Обришите привремене датотеке
Да бисте инсталирали апликације из Microsoft Store-а и избегли грешку 0x80073CF3, морате ослободити простор на рачунару. Користите наш водич 10 начина да ослободите простор на чврстом диску на Windows-у, који ће вам помоћи да обришете све непотребне датотеке.
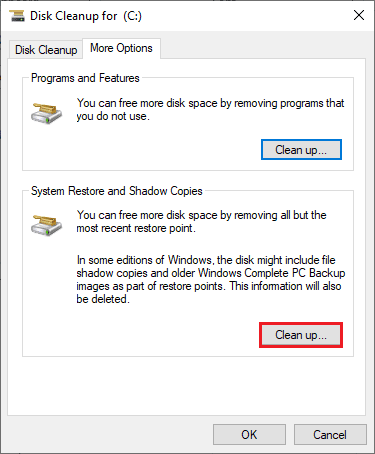
Једанаести метод: Инсталирајте ажурирања апликација
Проверите да ли су апликације у Microsoft Store-у ажуриране на најновију верзију. Инсталирајте ажурирања на следећи начин:
1. Притисните тастер Windows, укуцајте Microsoft Store и кликните на Отвори.
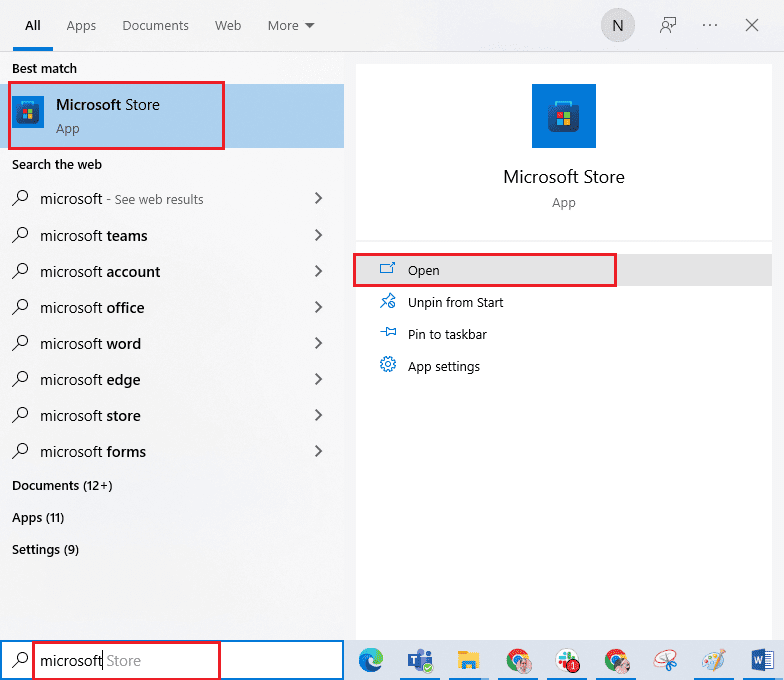
2. Кликните на опцију Библиотека у доњем левом углу.
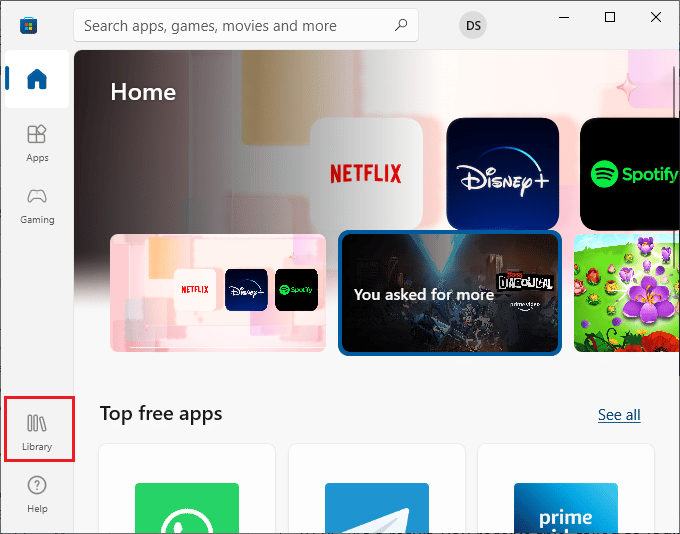
3. Затим кликните на дугме Get updates.
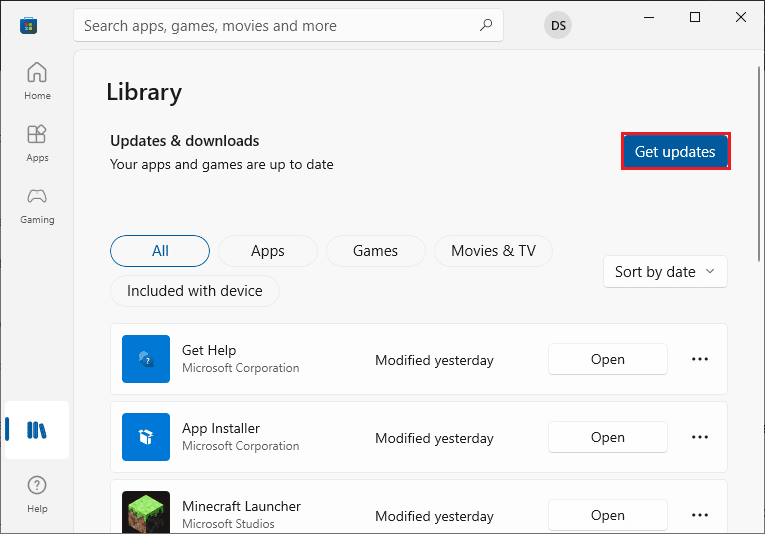
4. Сада кликните на Ажурирај све.
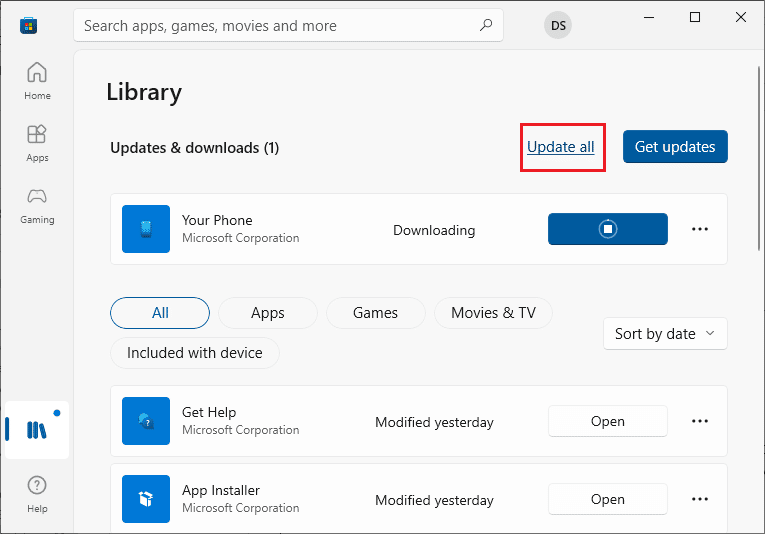
5. Сачекајте да се ажурирања преузму и проверите да ли сте добили обавештење о ажурирању апликација и игара.
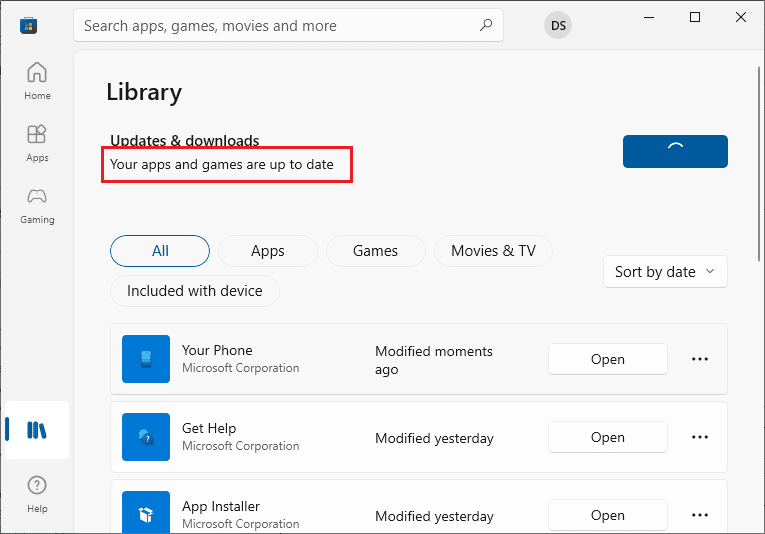
Проверите да ли сте решили грешку 0x80073CF3.
Дванаести метод: Ажурирајте Windows
Уколико постоје грешке или проблеми у вези са закрпама, можда нећете моћи да инсталирате нове апликације и игре. Овај проблем се може решити инсталирањем ажурирања за Windows. Проверите да ли користите ажурирану верзију оперативног система или да ли је ажурирање на чекању пратећи упутства из нашег водича Како да преузмете и инсталирате Windows 10 најновије ажурирање.
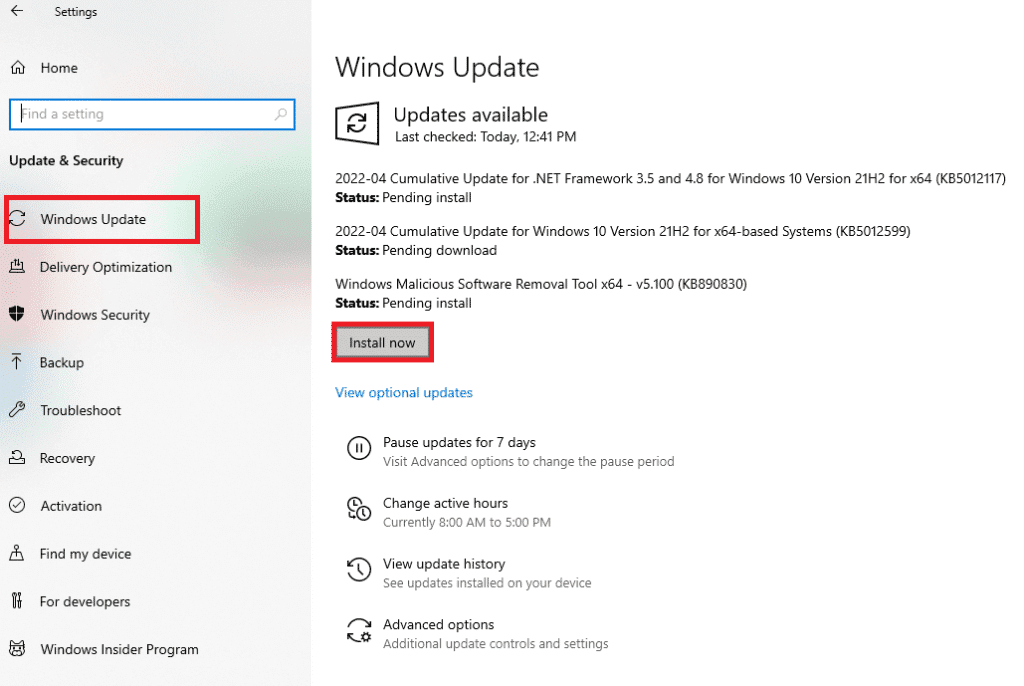
Након ажурирања Windows-а, проверите да ли сте решили грешку 0x80073CF3.
Тринаести метод: Онемогућите прокси и VPN
Прокси сервери и VPN услуге скривају ваш интернет идентитет, али уколико подешавања нису компатибилна са рачунаром, могу се јавити разне грешке, укључујући 0x80073CF3. Онемогућите прокси и VPN услуге пратећи наш водич о томе како да онемогућите VPN и прокси у Windows 10.
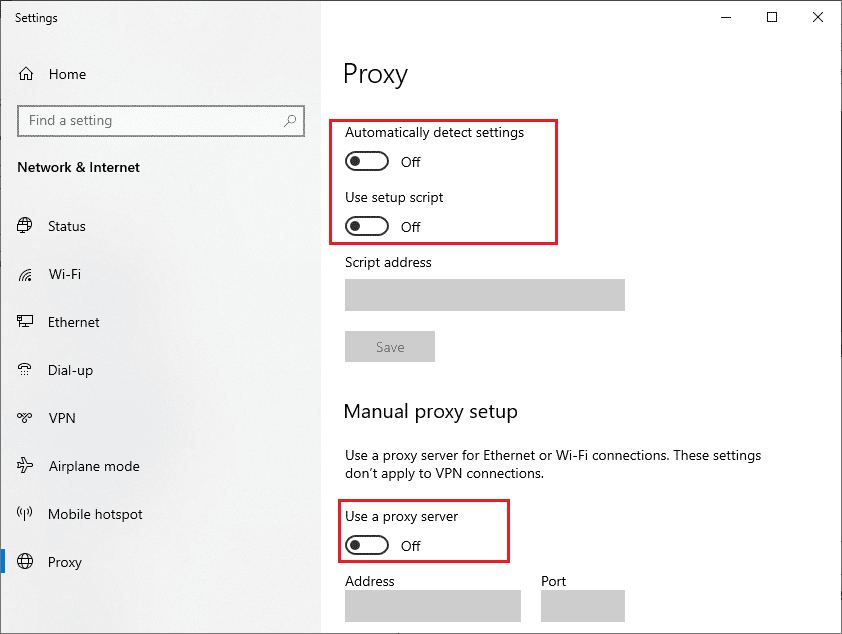
Након што онемогућите VPN клијент и прокси сервере, проверите да ли је грешка отклоњена. Уколико се и даље појављује, покушајте да се повежете на мобилну приступну тачку.
Четрнаести метод: Користите Google DNS адресу
Коришћење Google DNS адреса може решити конфликт током инсталације игара и апликација из Microsoft Store-а. Уколико се суочавате са грешком 0x80073CF3, промените DNS поставке у Windows 10 пратећи наш водич о томе како да промените DNS поставке у Windows 10.
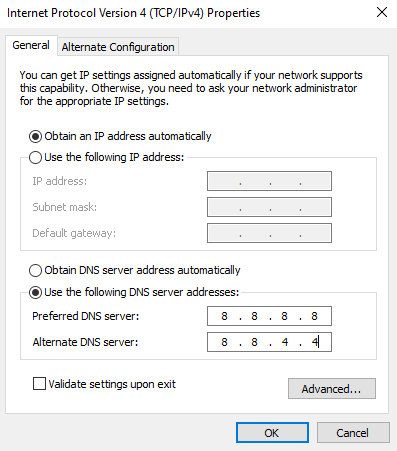
Након преласка на Google DNS адресу, проверите да ли можете да инсталирате нове апликације из Microsoft Store-а.
Петнаести метод: Привремено онемогућите антивирусни програм
Антивирусни програм на рачунару може идентификовати апликацију или игру из Microsoft Store-а као претњу и спречити инсталацију. Привремено онемогућите антивирусни програм пратећи упутства у нашем водичу Како привремено онемогућити антивирусни програм на Windows 10.
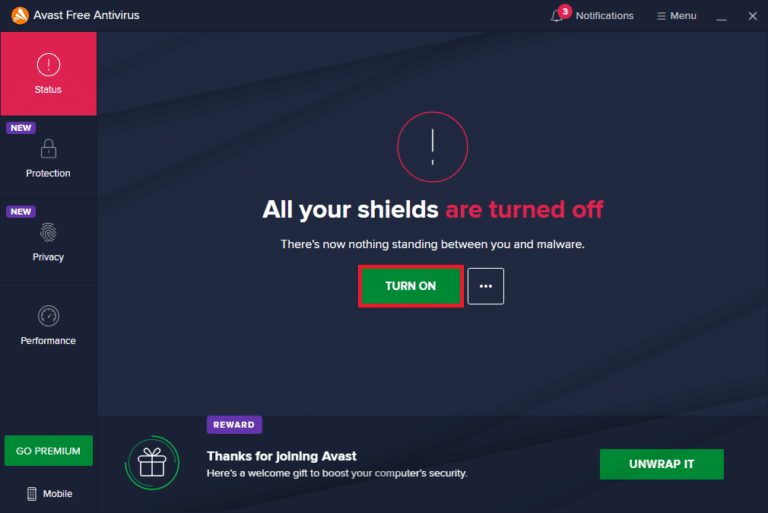
Након инсталације апликације, поново омогућите антивирусни програм ради заштите од злонамерних напада.
Шеснаести метод: Онемогућите Windows заштитни зид
Слично антивирусном програму, Windows Defender заштитни зид може спречити преузимање било које апликације из Microsoft Store-а. У овом случају, онемогућите заштитни зид пратећи наш водич Како да онемогућите Windows 10 заштитни зид.
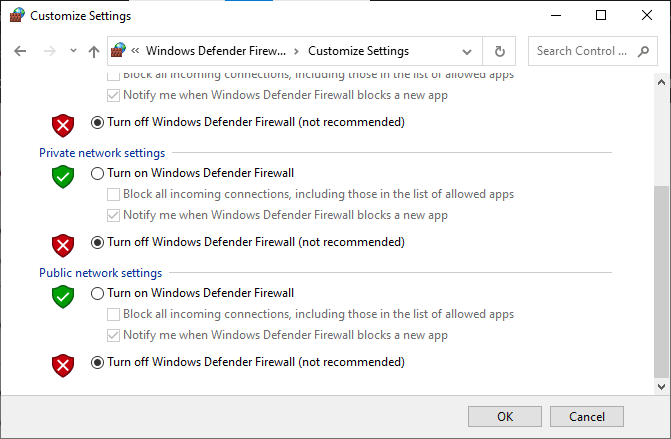
Након инсталације апликације, поново омогућите заштитни зид.
Седамнаести метод: Користите Windows Registry Editor
Иако рад са кључевима регистра није увек безбедан, брисање оштећеног кључа може вам помоћи да поправите грешку 0x80073CF3. Подесите Windows Registry Editor на следећи начин:
1. Притисните тастер Windows, укуцајте Registry Editor и кликните на Покрени као администратор.
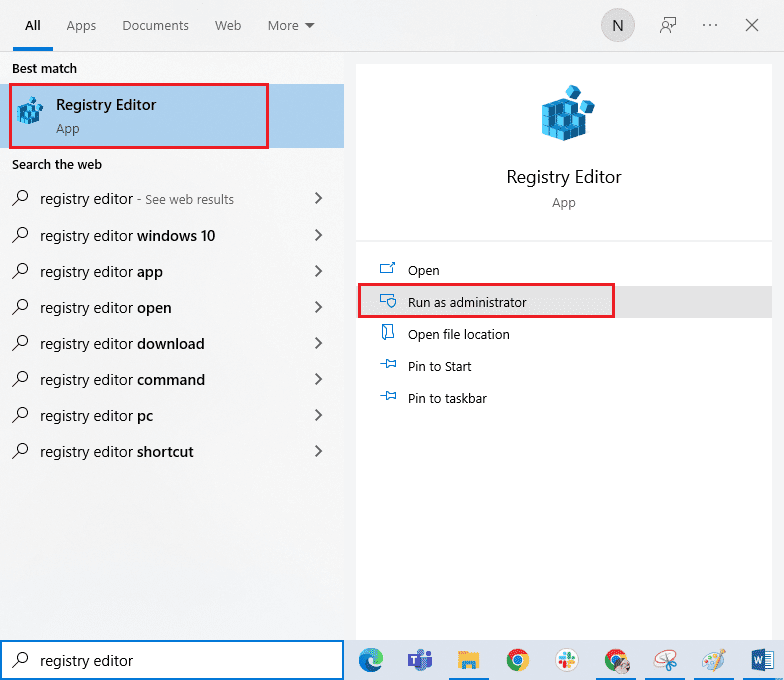
2. Копирајте и налепите следеће путање у навигацијску путању Registry Editor-а:
ComputerHKEY_LOCAL_MACHINESYSTEMCurrentControlSetServicesGamingServices ComputerHKEY_LOCAL_MACHINESYSTEMCurrentControlSetServicesGamingServicesNet
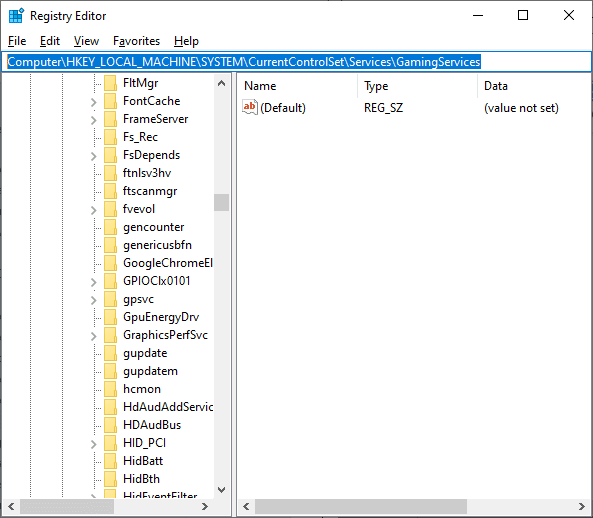
3. У десном окну, кликните десним тастером миша на сваку фасциклу и кликните на Избриши.
<img class=“alignnone wp-image-104485″ width=“600″ height=“524″ src=“https://wilku.top/wp-content/uploads/2022/06/1654863918_681_Fix-Windows-Store-Error-Code-0x80073CF3.png“ src-size=“5