Greške prilikom pokretanja igara mogu biti frustrirajuće, ali su nažalost neizbežne. Jedan od takvih problema je greška „Čeka se druga instalacija ili ažuriranje“ koja se pojavljuje kada pokušavate da pokrenete Blizzard igru preko Battle.net desktop aplikacije. Ova poruka sugeriše da su instalacije ili ažuriranja na čekanju, ali proces napretka se ne pomera. Ovaj problem se može pojaviti kod svih Blizzard igara. Ako se i vi suočavate sa ovim problemom, na pravom ste mestu. Pripremili smo detaljan vodič koji će vam pomoći da rešite ovu grešku, kao i povezane probleme sa instalacijom na Windows 10 operativnom sistemu.
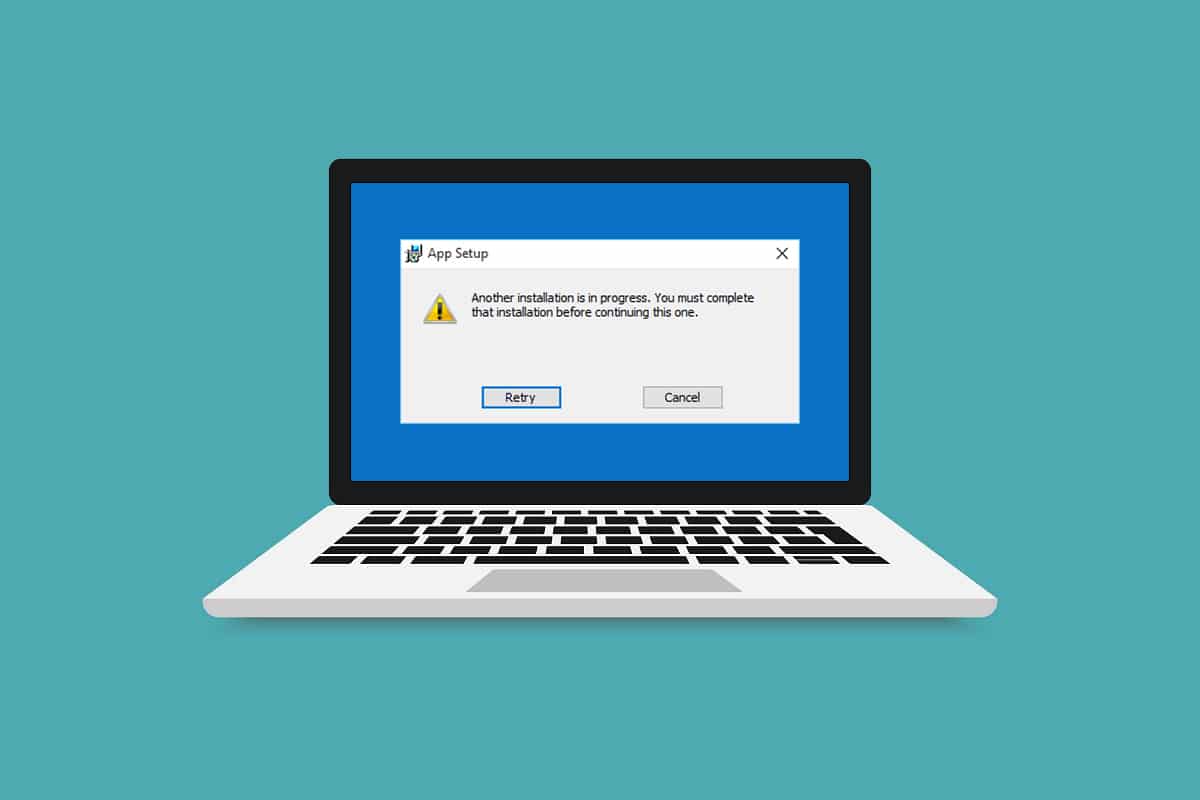
Rešavanje problema „Druga instalacija u toku“ u Blizzard aplikaciji na Windows 10
Ova greška „Druga instalacija u toku“ na Windows 10 operativnom sistemu može se pojaviti iz nekoliko razloga:
- Zbog najavljenih prekida rada ili planiranog održavanja od strane kompanije Blizzard.
- Usled grešaka u procesu Battle.net Update Agent.
- Ako je omogućena peer-to-peer (P2P) mreža u igri.
- Zbog ometanja od strane aplikacija trećih strana.
- Usled nepravilnih podešavanja klijenta.
- Zbog zastarelih grafičkih drajvera.
- Usled problema sa zaštitnim zidom i VPN-om.
Sada kada razumete moguće uzroke greške „Čeka se druga instalacija ili ažuriranje“, možemo preći na metode za njeno rešavanje. Počećemo sa osnovnim proverama, a zatim preći na složenije metode.
Provera prekida u radu
Prvo što treba da uradite je da proverite da li je Blizzard objavio najavu o prekidu rada ili održavanju u vašem regionu. Tokom takvih perioda, greška je moguća. Da biste proverili, posetite Blizzard Twitter stranicu.
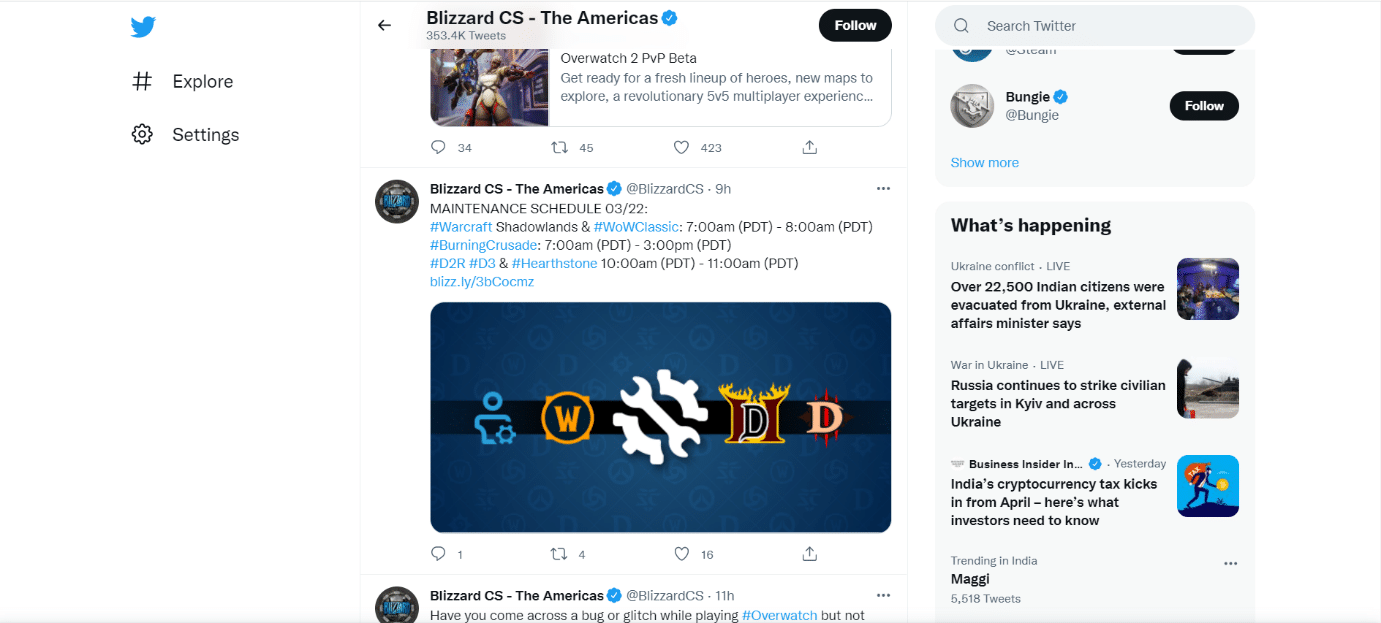
Ako postoji objava o prekidu rada ili održavanju, zabeležite vreme završetka i pokrenite launcher igre nakon tog vremena. Proverite da li se problem i dalje javlja.
Metod 1: Pokretanje Battle.net kao administrator
Pokretanje Battle.net aplikacije sa administratorskim pravima može omogućiti potpun pristup aplikaciji, bez ograničenja vezanih za sigurnost. Ovo bi moglo da reši grešku. Pratite ove korake:
1. Desnim klikom na Battle.net aplikaciju izaberite „Pokreni kao administrator“.
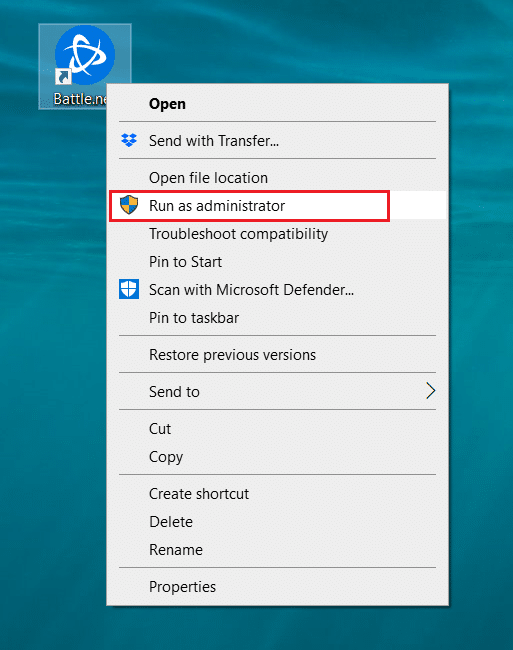
Proverite da li je problem rešen. Ako jeste, možete podesiti da se Battle.net uvek pokreće kao administrator:
2. Desnim klikom na Battle.net aplikaciju izaberite „Svojstva“.
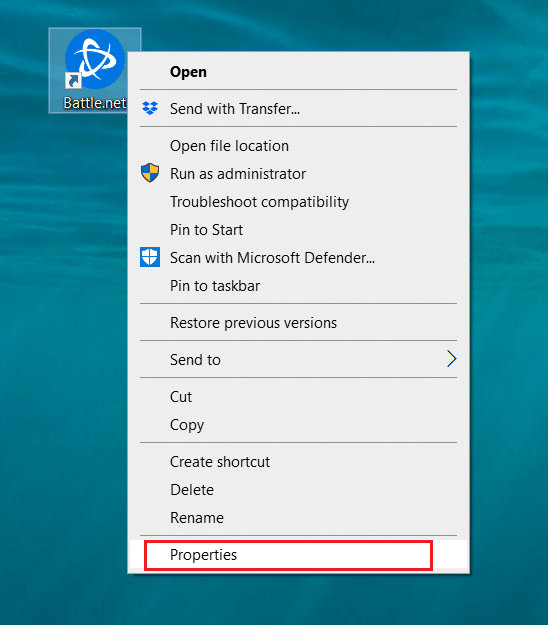
3. U prozoru „Svojstva“, idite na karticu „Kompatibilnost“ i označite polje „Pokreni ovaj program kao administrator“.
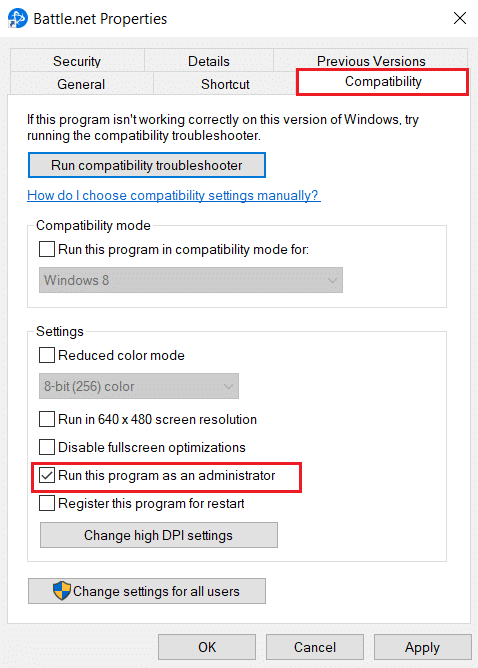
4. Kliknite na „Primeni“ i „U redu“ da sačuvate promene.
Sada će se Battle.net svaki put pokrenuti sa administratorskim pravima.
Metod 2: Ažuriranje grafičkih drajvera
Grafički drajveri su ključni za onlajn igranje. Da biste izbegli tehničke probleme, neophodno je redovno ažurirati drajvere. To može rešiti problem. Pratite naš vodič o 4 načina za ažuriranje grafičkih drajvera u Windows 10.
Metod 3: Ažuriranje Windows operativnog sistema
Ako se problem nastavi, preporučujemo da proverite da li je vaš Windows računar ažuriran. Windows ažuriranja često mogu ispraviti greške i probleme sa kompatibilnošću. Greška „Druga instalacija u toku“ može biti uzrokovana nekompatibilnošću između Blizzarda i Windowsa. Ažuriranje Windowsa:
1. Pritisnite tastere Windows + I istovremeno da otvorite „Podešavanja“.
2. Kliknite na „Ažuriranje i bezbednost“.

3. U kartici „Windows Update“, kliknite na dugme „Proveri ažuriranja“.

4A. Ako su nova ažuriranja dostupna, kliknite na „Instaliraj odmah“ i pratite uputstva.

4B. Ako je Windows ažuriran, pojaviće se poruka „Vaš sistem je ažuran“.

Metod 4: Skeniranje sistema na malver
Ponekad Blizzard serveri mogu biti zaraženi virusima ili malverom. Ako malver utiče na pokretač, posebno tokom preuzimanja ili instalacije, to može dovesti do greške „Druga instalacija u toku“. Skenirajte računar na viruse i uklonite sve pretnje. Pratite naš vodič o tome kako da pokrenete skeniranje na viruse. Ako pronađete malver, pogledajte vodič za uklanjanje malvera sa računara na Windows 10.
Metod 5: Privremeno isključivanje antivirusa (ako je potrebno)
Antivirusni programi mogu uticati na onlajn igre identifikujući ih kao malver i mogu blokirati Battle.net, što dovodi do grešaka prilikom instalacije ili ažuriranja. Da biste to ispravili, možete privremeno da isključite antivirusni program. Pratite naš vodič za privremeno isključivanje antivirusa na Windows 10. Nakon toga, proverite da li se ažuriranja ili instalacije pokreću u aplikaciji. Ako se pokreću, sačekajte da se završe, zatim ponovo uključite antivirus i pokrenite Battle.net aplikaciju da proverite da li možete da igrate igre bez problema.
Napomena: Ako ovo ne reši problem, ponovo uključite antivirus.
Metod 6: Privremeno isključivanje zaštitnog zida (ne preporučuje se)
Windows zaštitni zid štiti sistem od napada virusa ili malvera. Ponekad može da ograniči pokretanje Blizzard softvera. Možete privremeno da isključite Windows 10 zaštitni zid da biste proverili da li je greška rešena. Pogledajte naš vodič za isključivanje Windows 10 zaštitnog zida.
Metod 7: Onemogućavanje VPN-a ili proksija
VPN ili virtuelna privatna mreža je tehnologija koja štiti vaš onlajn identitet enkripcijom vaših mrežnih podataka. Neke aplikacije, kao što je Battle.net, mogu imati problema kada su povezane preko VPN-a. U tom slučaju, isključite VPN. Pratite naš vodič za onemogućavanje VPN-a i proksija u Windows 10. Kada se VPN isključi, otvorite launcher igara i proverite da li možete da dovršite ažuriranje igre i da je igrate. Ako je problem rešen, možete ponovo uključiti VPN.
Metod 8: Zaustavljanje Battle.net Update Agent procesa
Battle.net Update Agent je proces koji proverava da li postoje ažuriranja za klijentske igre i automatski ih instalira. Zaustavljanje ovog procesa može rešiti grešku. Da biste to uradili:
1. Pritisnite tastere Ctrl + Shift + Esc da otvorite Task Manager.
2. U Task Manageru kliknite na „Više detalja“.
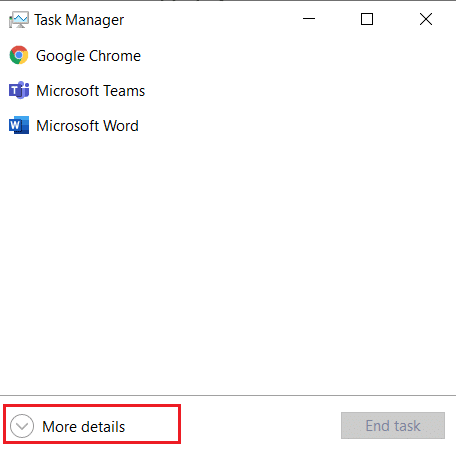
3. Idite na karticu „Procesi“. Skrolujte do odeljka „Pozadinski procesi“.
4. Pronađite i desnim klikom izaberite „Battle.net Update Agent (32 bit)“ i izaberite „Završi zadatak“ da biste zaustavili proces.
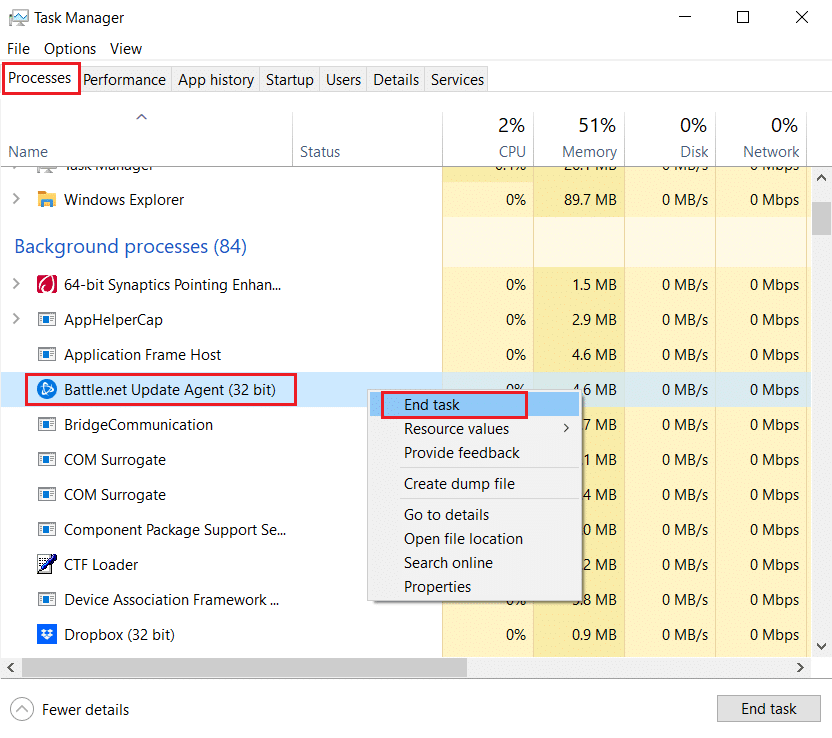
Metod 9: Promena podešavanja pokretanja sistema
Neke pozadinske aplikacije mogu ometati Battle.net, uzrokujući grešku „Druga instalacija u toku“. Da biste zatvorili takve aplikacije, pokrenite sistem u selektivnom režimu, koji će pokrenuti računar sa samo potrebnim aplikacijama. Da biste to uradili:
1. Pritisnite tastere Windows + R da biste otvorili „Run“ prozor.
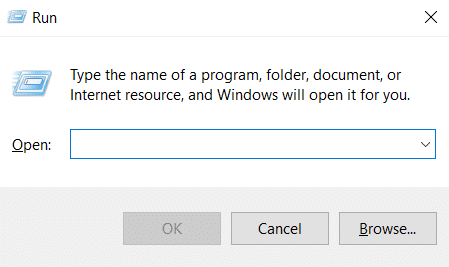
2. U Run prozoru upišite msconfig i kliknite na „OK“. Otvoriće se prozor za konfiguraciju sistema.
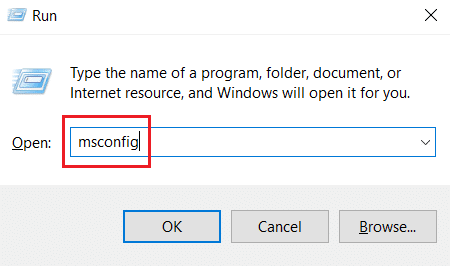
3. Idite na karticu „Boot“ i poništite izbor u polju „Safe boot“.
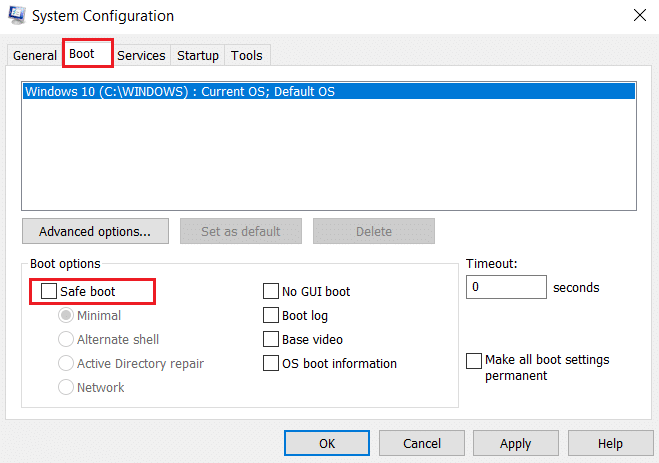
4. Zatim idite na karticu „General“. Izaberite opciju „Selektivno pokretanje“ i poništite izbor u polju „Učitaj stavke za pokretanje“.
Napomena: Uverite se da je odabrano „Učitaj sistemske servise“.
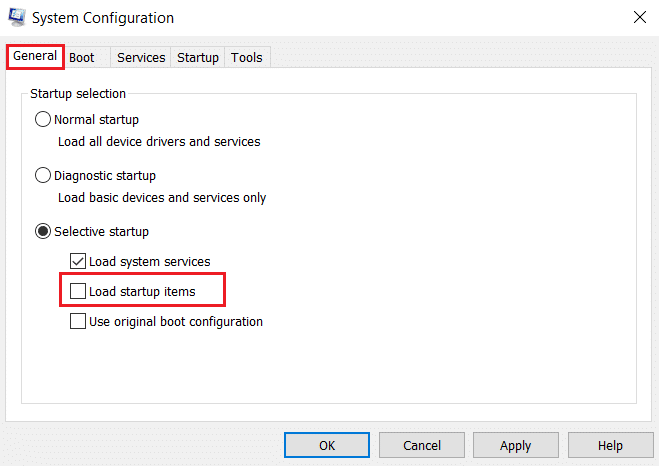
5. Kliknite na „Primeni“ i „U redu“ da sačuvate promene.
Metod 10: Brisanje Battle.net foldera
Ponekad brisanje određenog sadržaja iz Battle.net foldera može resetovati podešavanja klijenta i rešiti grešku. Da biste to uradili:
Napomena: Pre upotrebe ovog metoda, obavezno zatvorite sve procese vezane za Battle.net pomoću Task Managera.
1. Pritisnite tastere Windows + E da otvorite File Explorer.
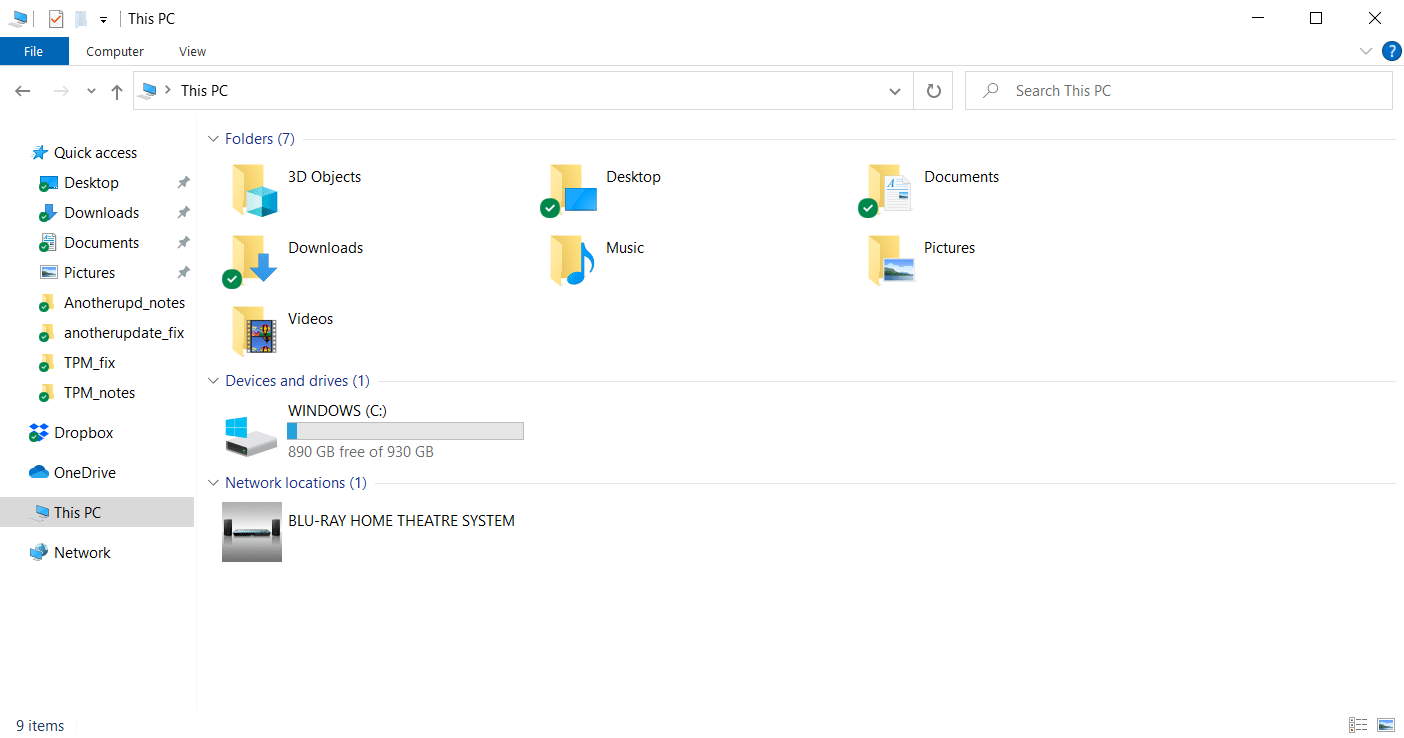
2. Izaberite „Prikaz“ sa trake menija i označite polje „Skrivene stavke“.
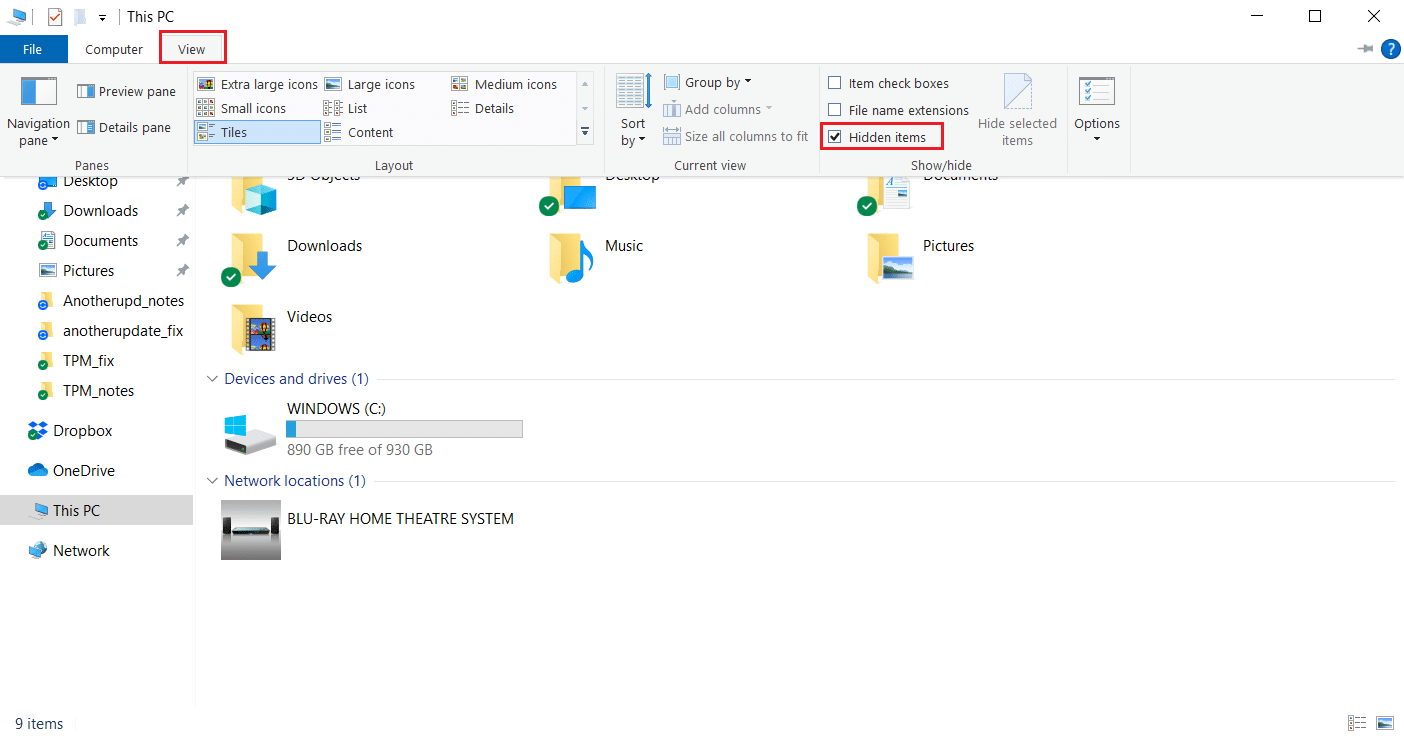
3. U File Exploreru idite na C:\ProgramData.
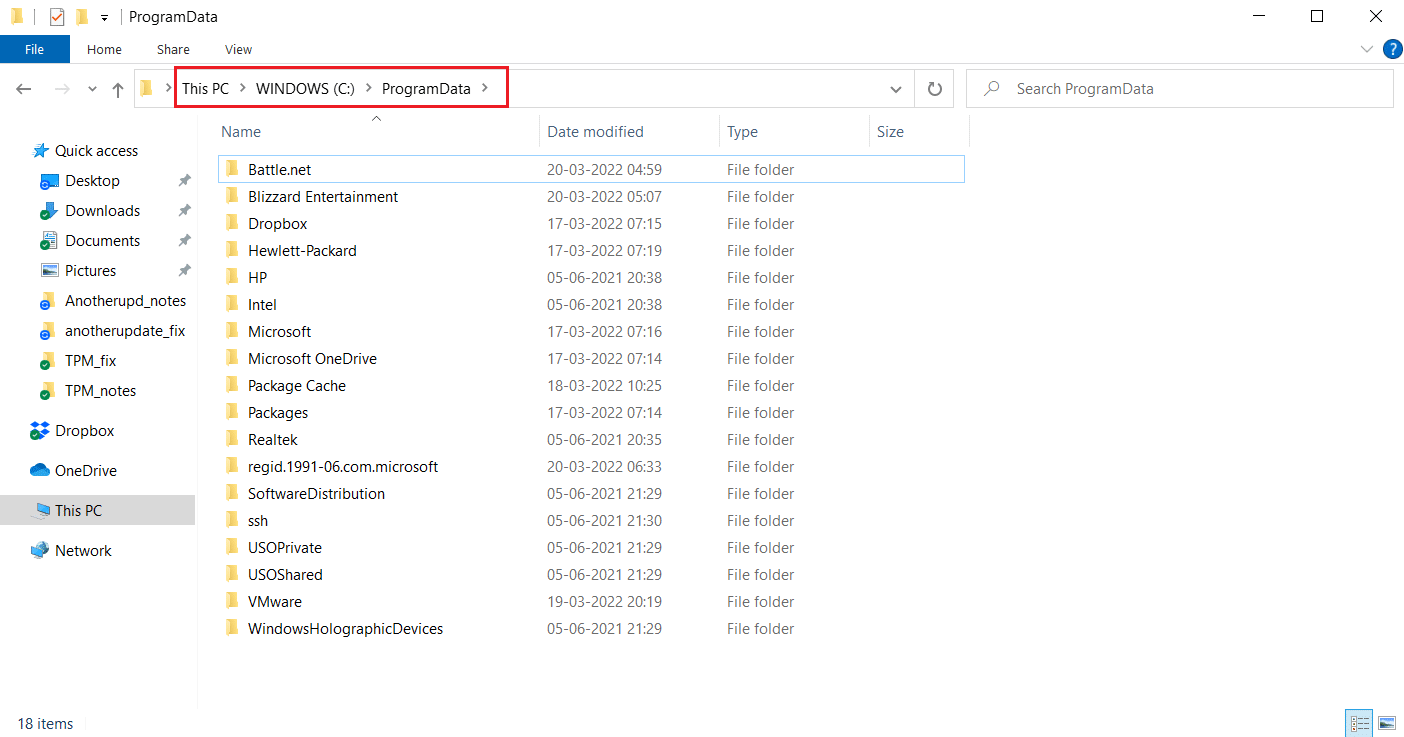
4. Desnim klikom na folder „Battle.net“ i izaberite „Delete“ da ga uklonite.
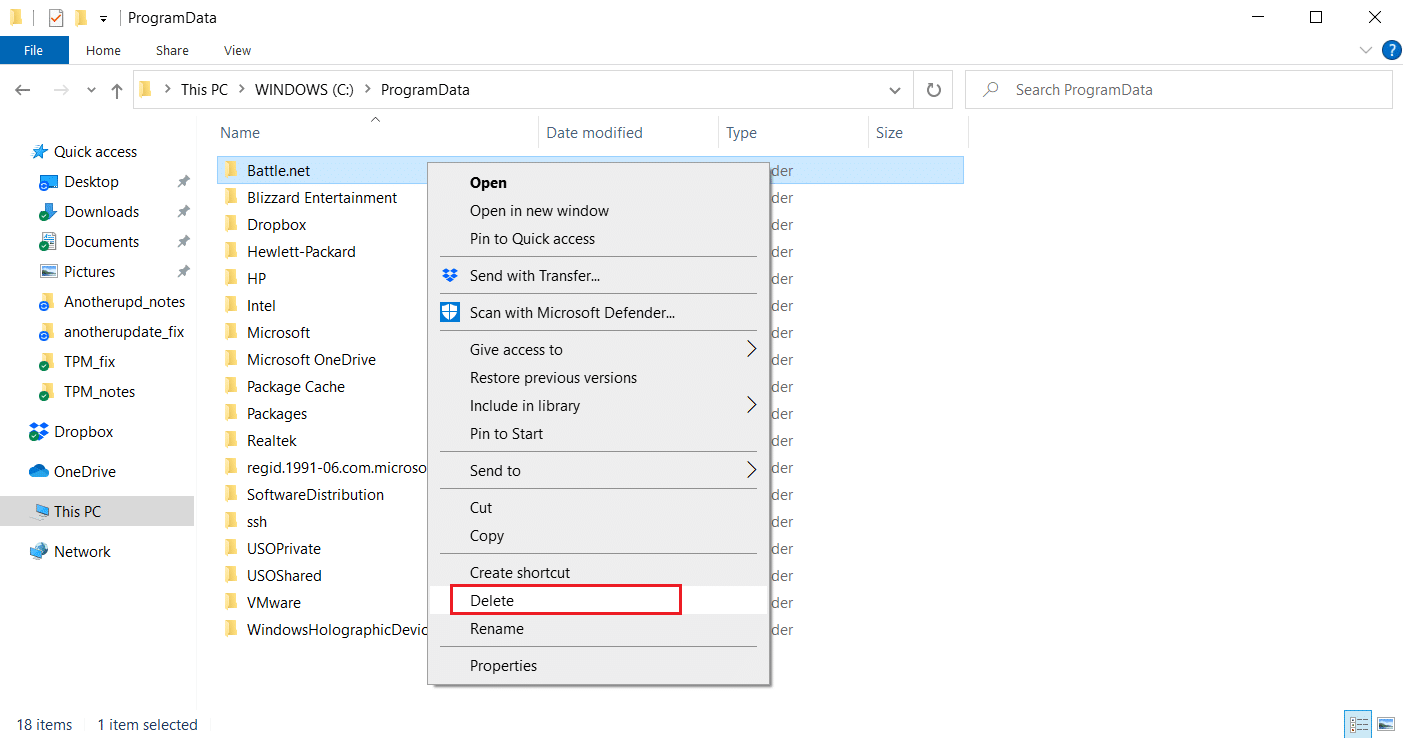
5. Kada se folder izbriše, ponovo pokrenite Battle.net aplikaciju.
Metod 11: Postavljanje podrazumevanog DNS-a
Ako ste promenili podešavanja DNS-a, to može biti uzrok problema u Battle.net-u. Možete se vratiti na podrazumevane DNS postavke. Da biste to uradili:
1. Pritisnite tastere Windows + R da biste otvorili „Run“ prozor.
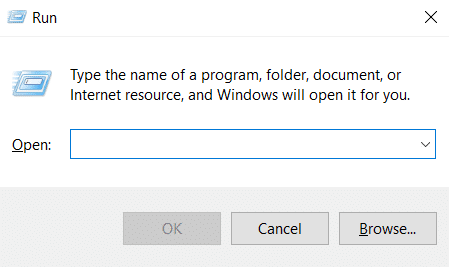
2. U Run prozoru upišite ncpa.cpl i pritisnite Enter. Otvoriće se mrežne veze.
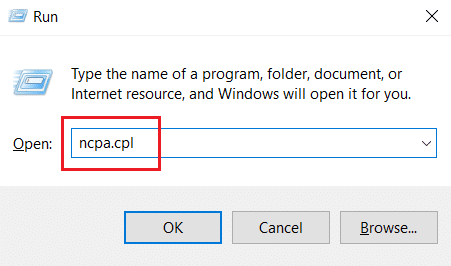
3. Dvaput kliknite na aktivan mrežni adapter.
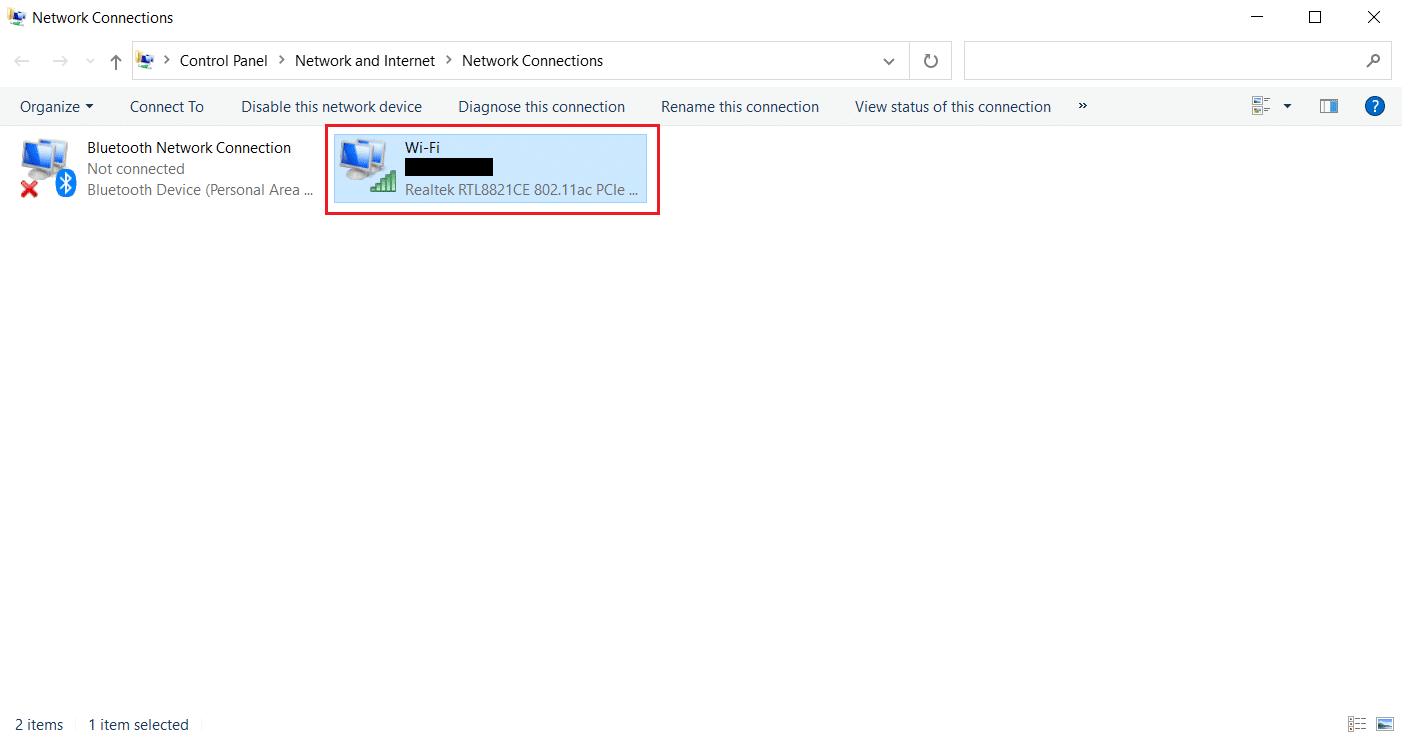
4. U prozoru statusa Wi-Fi ili mrežnog adaptera kliknite na „Svojstva“.
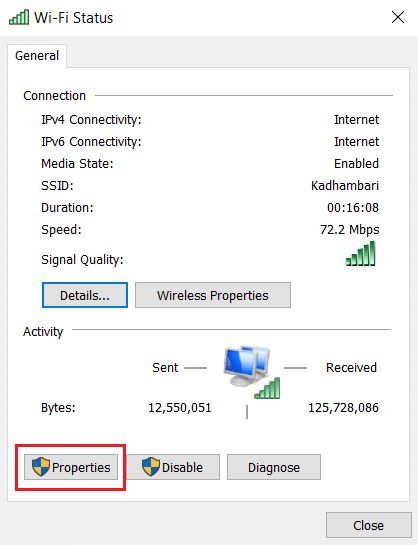
5. Označite polje pored „Internet Protocol Version 4 (TCP/IPv4)“. Zatim kliknite na „Svojstva“ da biste otvorili prozor sa svojstvima.
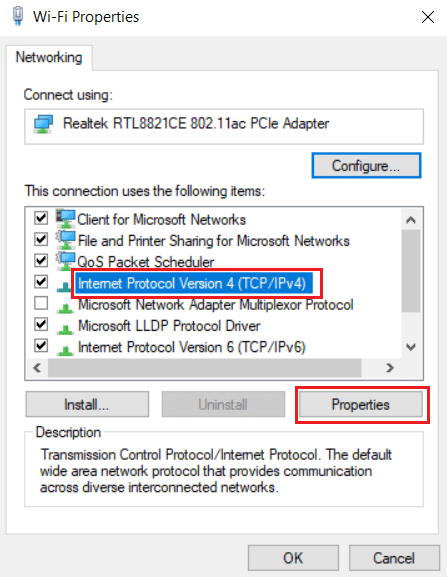
6. U kartici „Opšte“, izaberite opcije „Automatski pribavi IP adresu“ i „Automatski pribavi adresu DNS servera“. Kliknite na „OK“ da potvrdite promene.
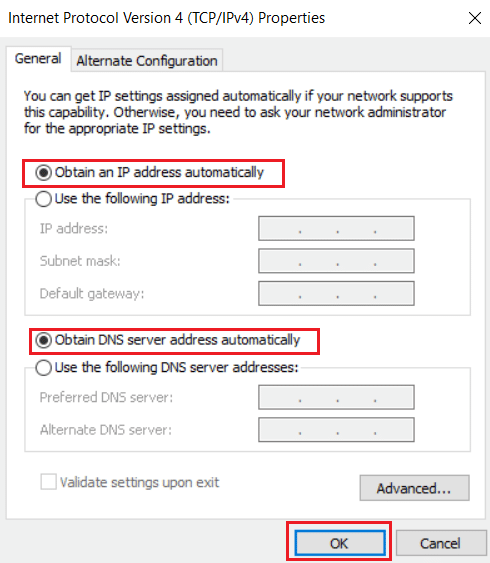
Nakon toga, otvorite Battle.net aplikaciju i proverite da li je greška nestala.
Napomena: Ako se problem nastavi, pokušajte da onemogućite Hamachi adapter u mrežnim vezama, ako ga koristite. To može rešiti problem sa Battle.net „Čeka se druga instalacija ili ažuriranje“.
Metod 12: Onemogućavanje P2P (peer-to-peer) opcije
P2P umrežavanje može ometati rad pokretača igara, zbog sigurnosnih problema i izazvati grešku. Pokušajte da isključite P2P opciju u igri. Da biste to uradili:
1. Pokrenite Battle.net launcher.
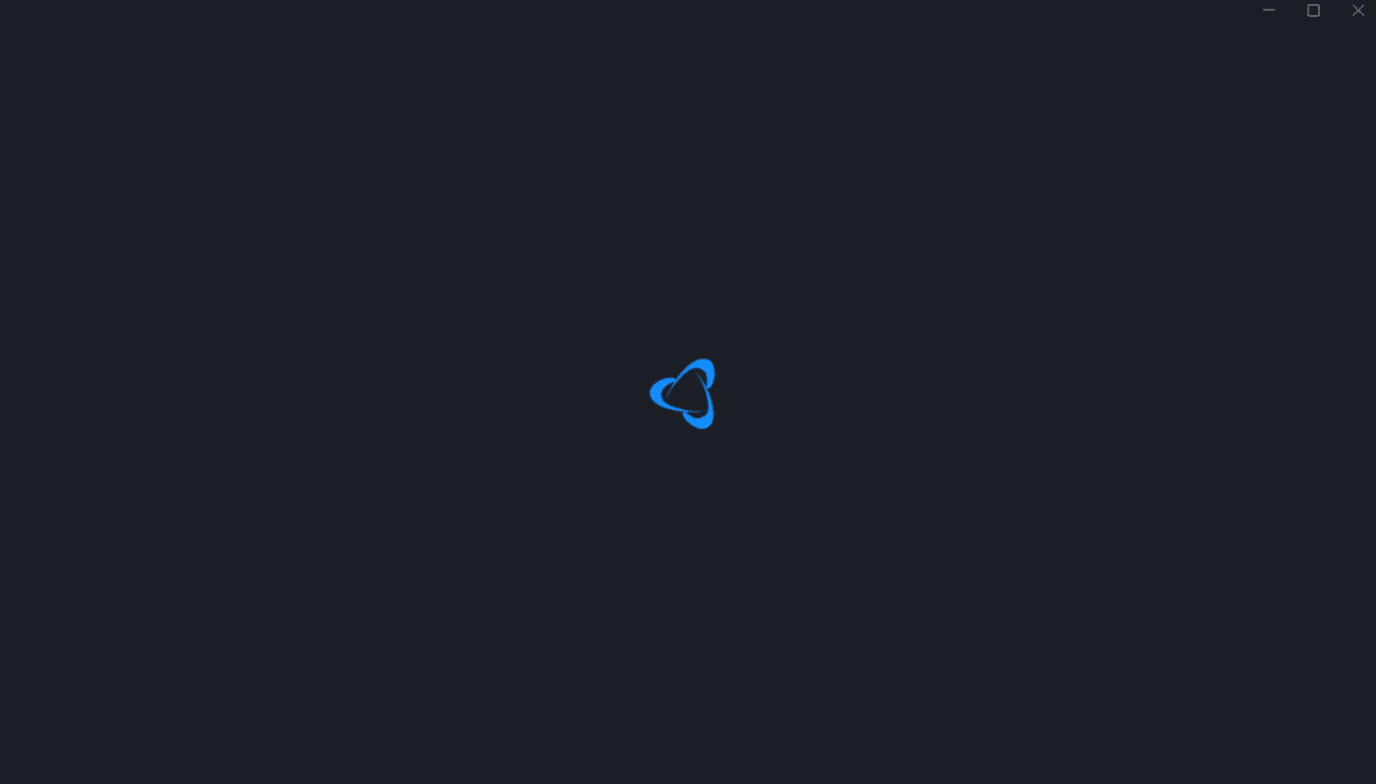
2. Kliknite na Blizzard ikonu u gornjem levom uglu ekrana.
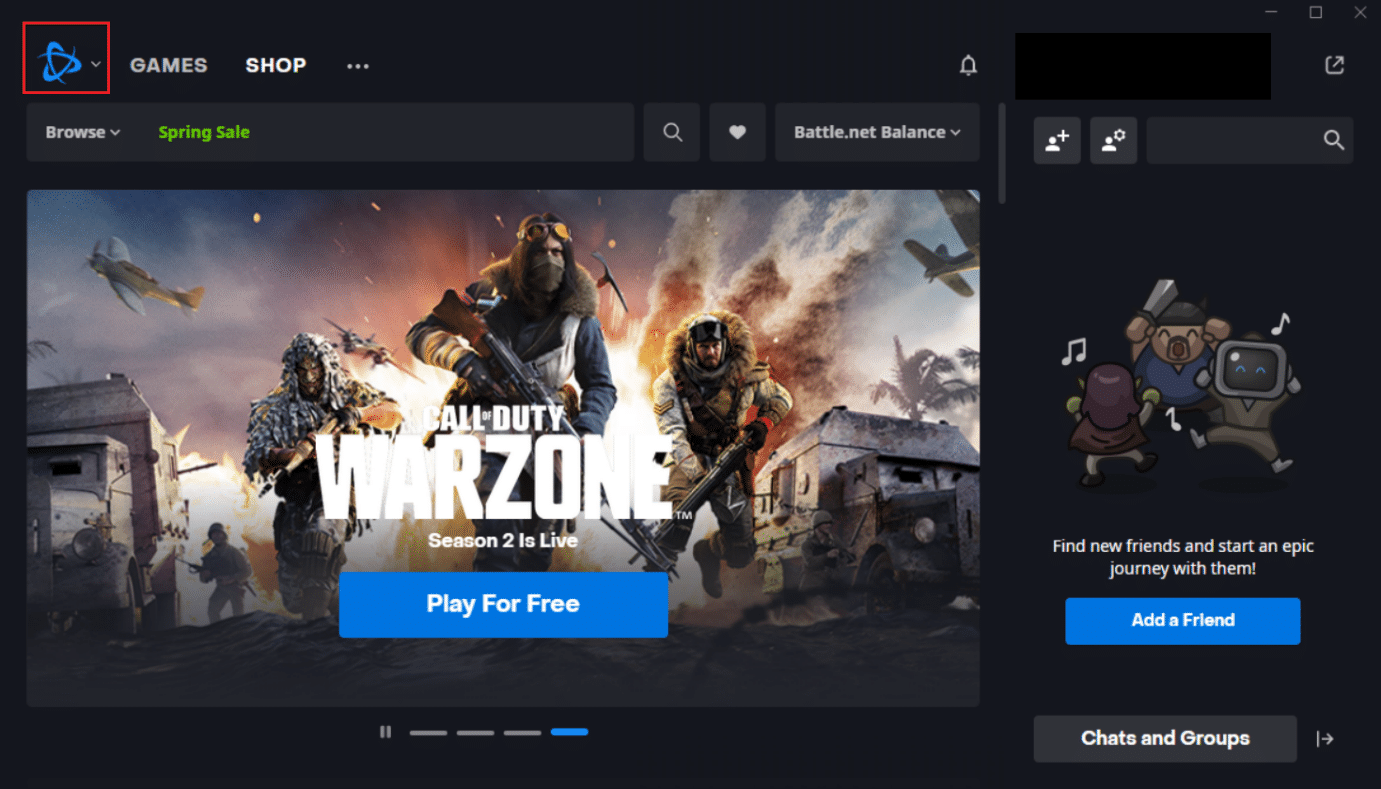
3. Izaberite „Podešavanja“.
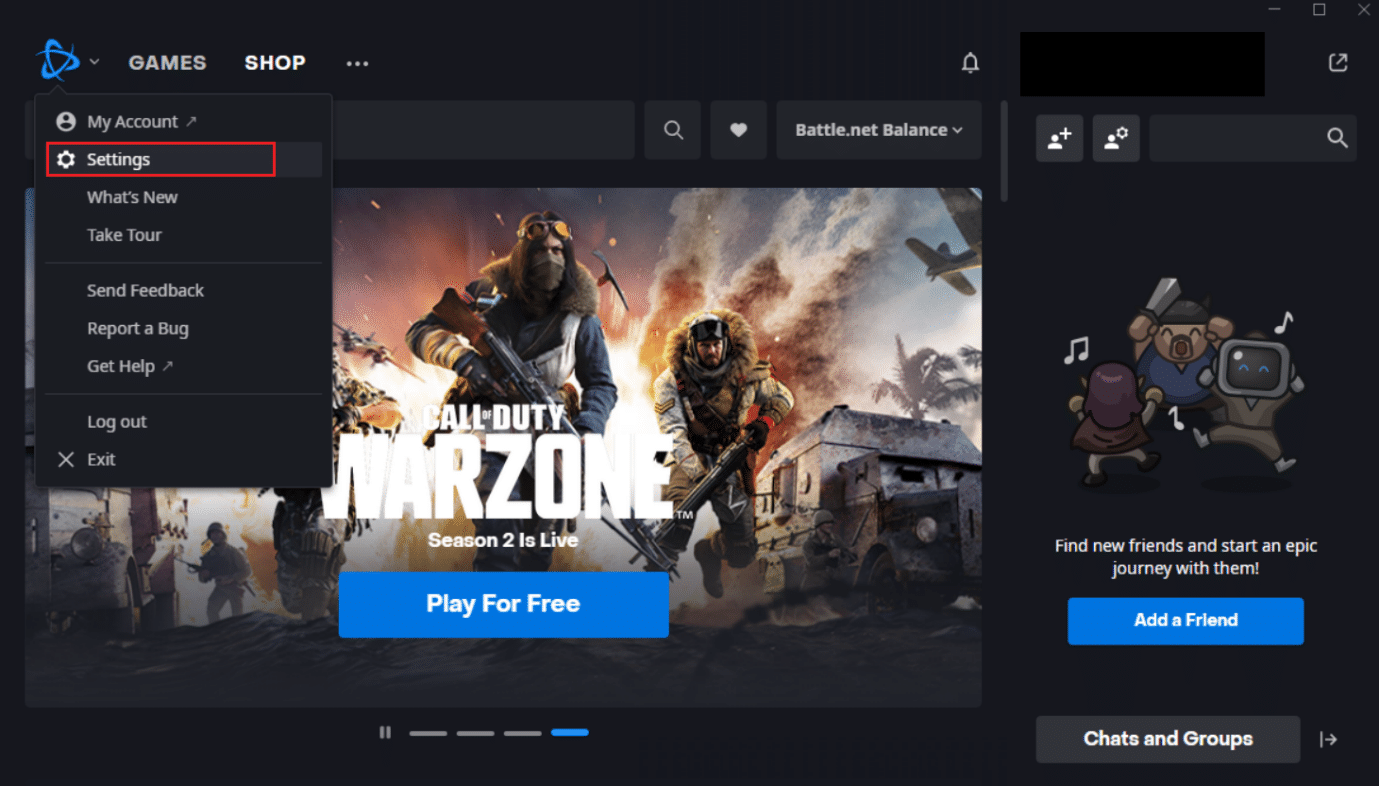
4. Izaberite opciju „Preuzimanja“ u levom oknu.
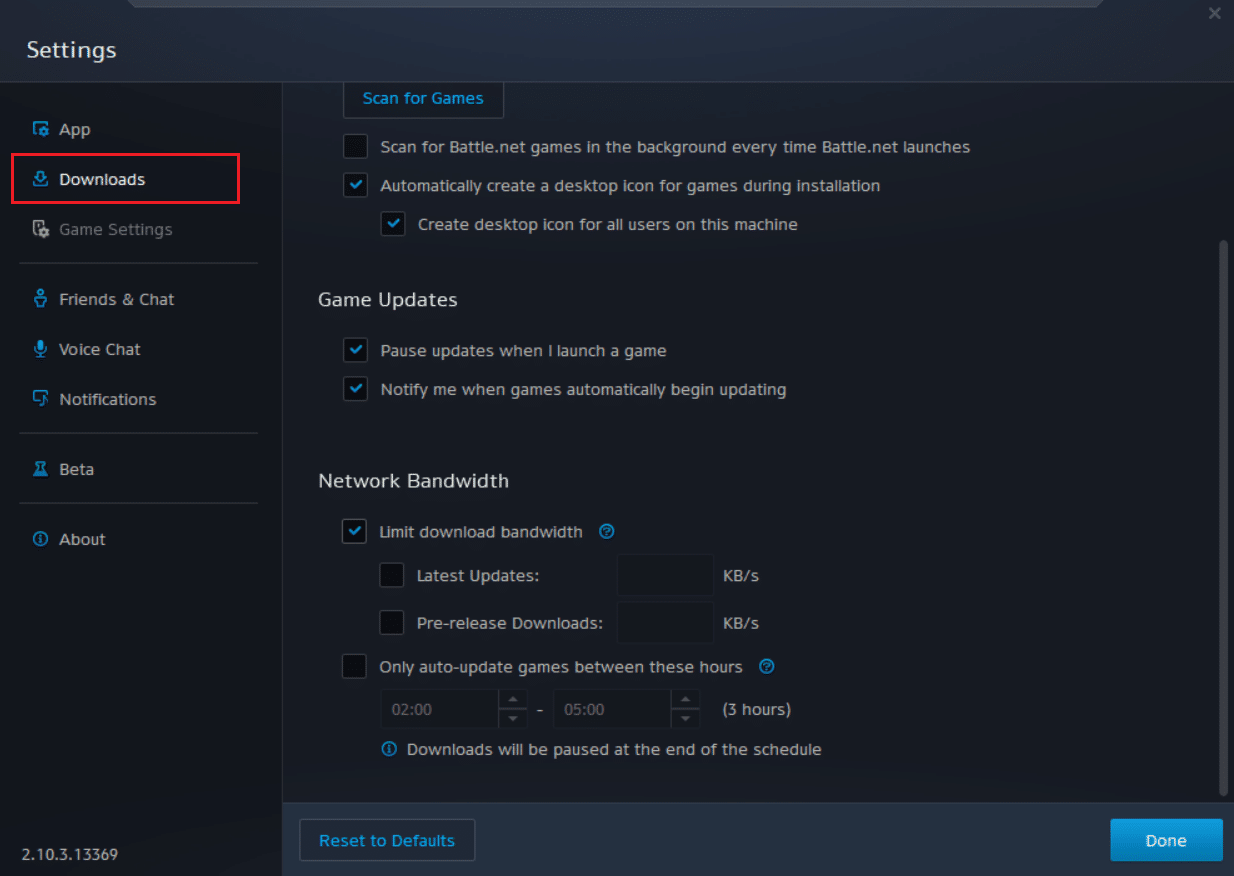
5. Poništite izbor u polju „Omogući peer-to-peer“ u odeljku „Mrežni propusni opseg“ i kliknite na „Gotovo“ da sačuvate promene.
Ponovo pokrenite aplikaciju i proverite da li ste rešili problem sa Battle.net „Čeka se druga instalacija ili ažuriranje“.
Metod 13: Deinstaliranje Battle.net aplikacije
Ako vam nijedan od gore navedenih metoda nije pomogao, ovo je poslednja opcija. Deinstalirajte Battle.net aplikaciju i ponovo je instalirajte. Zastarela aplikacija može izazvati grešku, pa bi ručna instalacija najnovije verzije mogla da reši problem. Da biste to uradili:
1. Pritisnite Windows taster i upišite „Kontrolna tabla“, a zatim kliknite na „Otvori“.
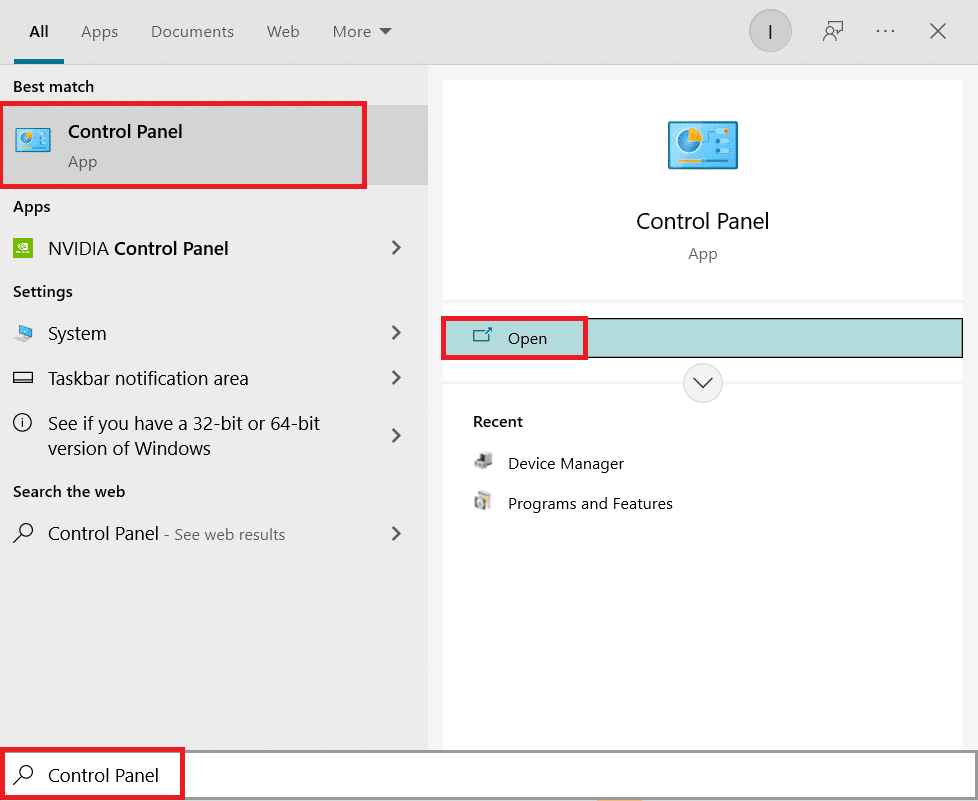
2. Podesite „Prikaz po“ > „Kategorija“ i izaberite „Programi“.
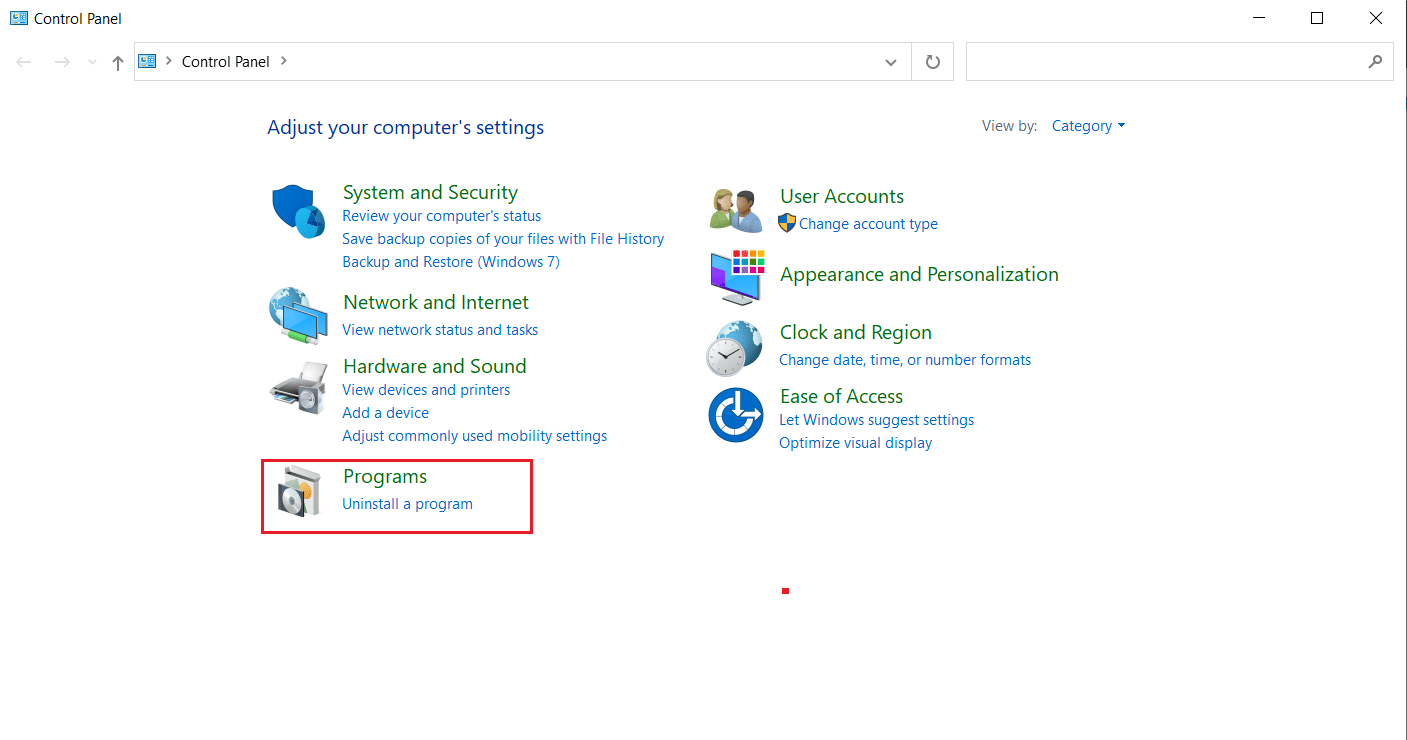
3. Kliknite na „Deinstaliraj program“ u odeljku „Programi i funkcije“.
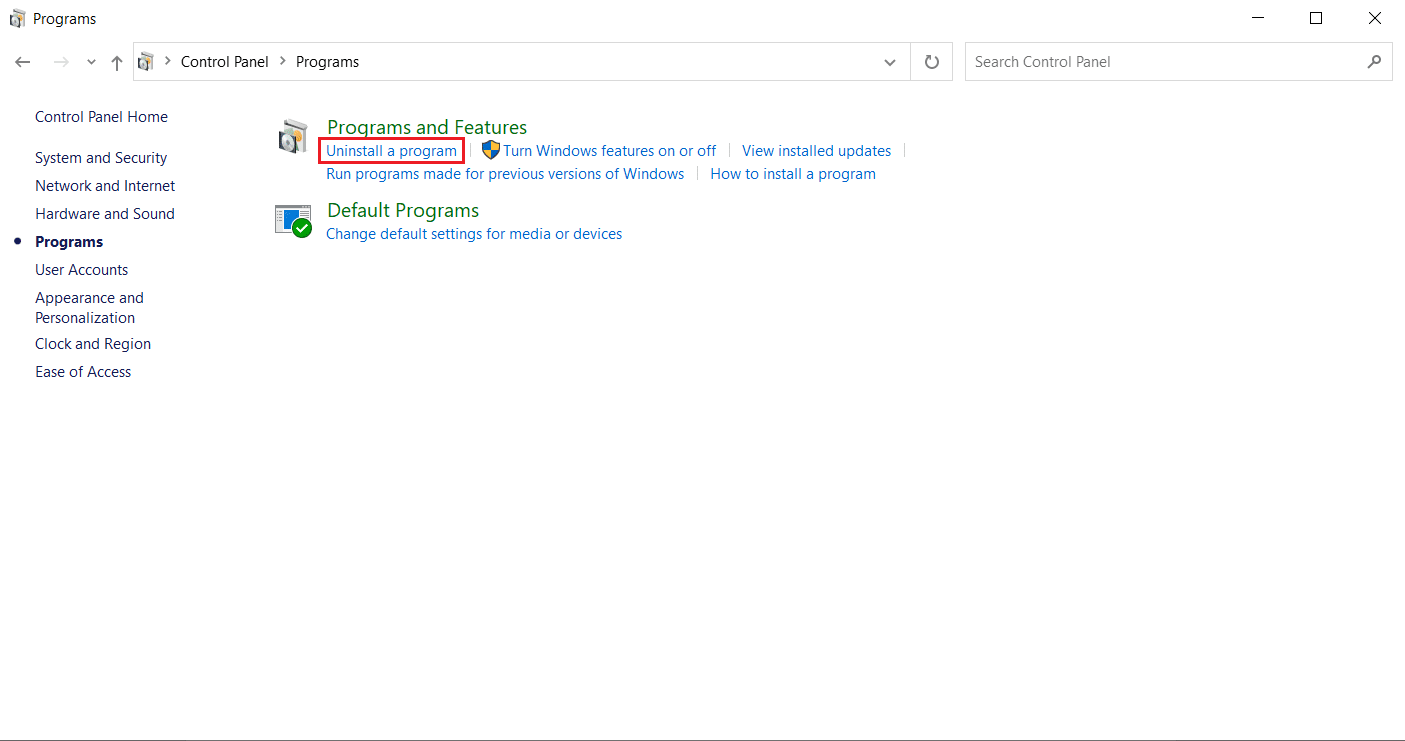
4. Desnim klikom na Battle.net program izaberite „Deinstaliraj/Promeni“.
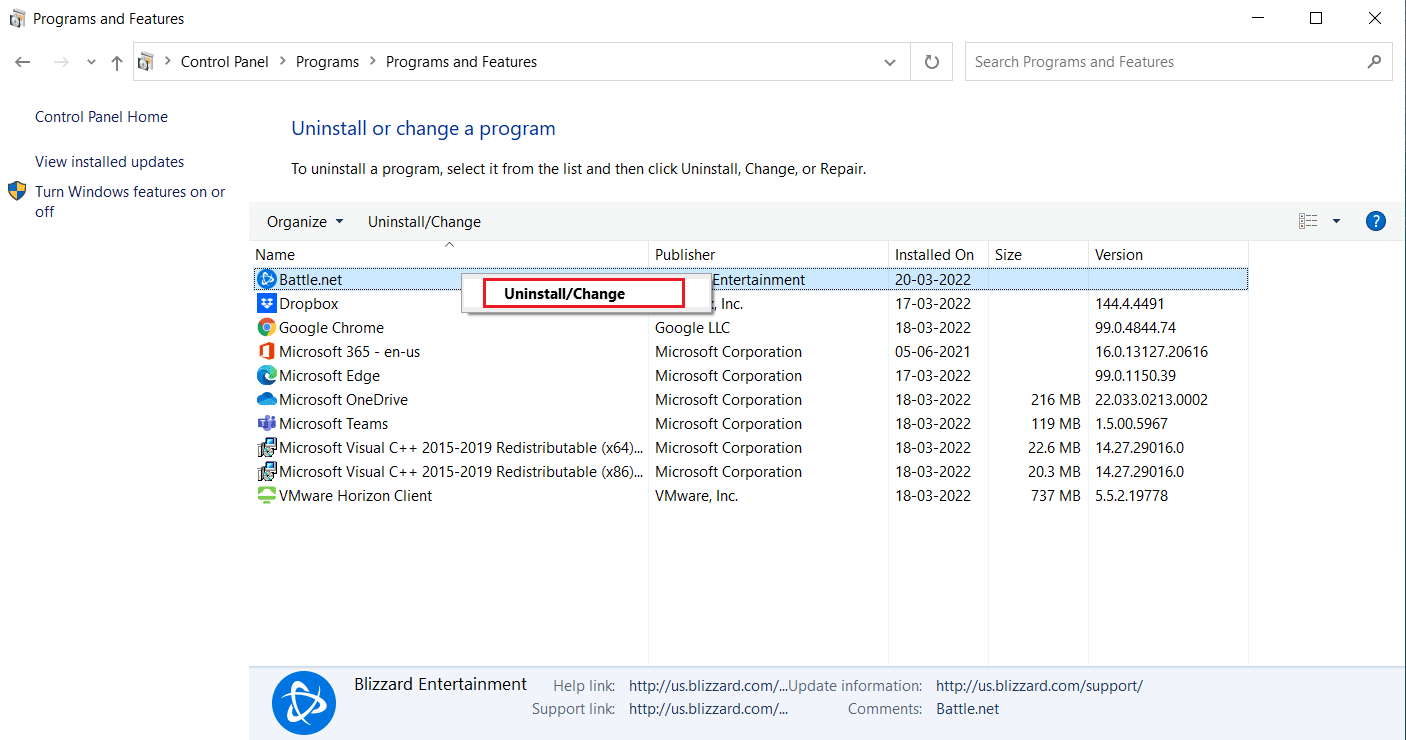
5. Kliknite na „Da, deinstaliraj“ da potvrdite proces deinstalacije.
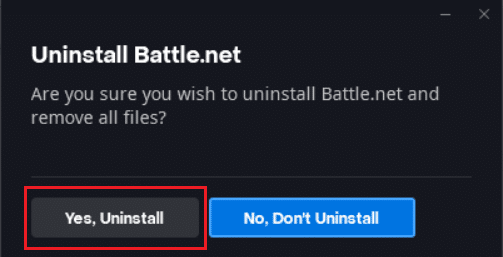
6. Nakon deinstalacije, idite na zvaničnu Battle.net web stranicu da preuzmete najnoviju verziju.
7. Kliknite na „Download for Windows“. Preuzeće se datoteka pod nazivom „Battle.net-setup.exe“.

8. Pokrenite „Battle.net-setup.exe“. Izaberite željeni jezik i kliknite na „Nastavi“.
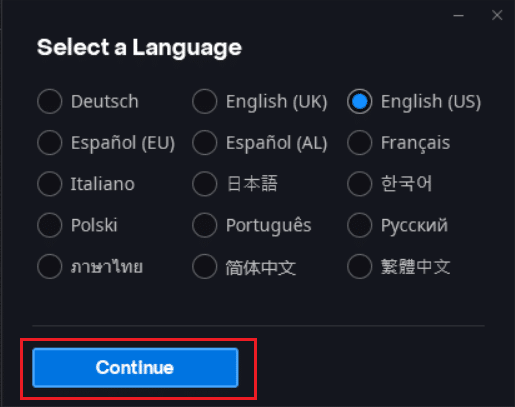
9. Kliknite na „Promeni“ ako želite da promenite lokaciju instalacije. Kliknite na „Nastavi“.
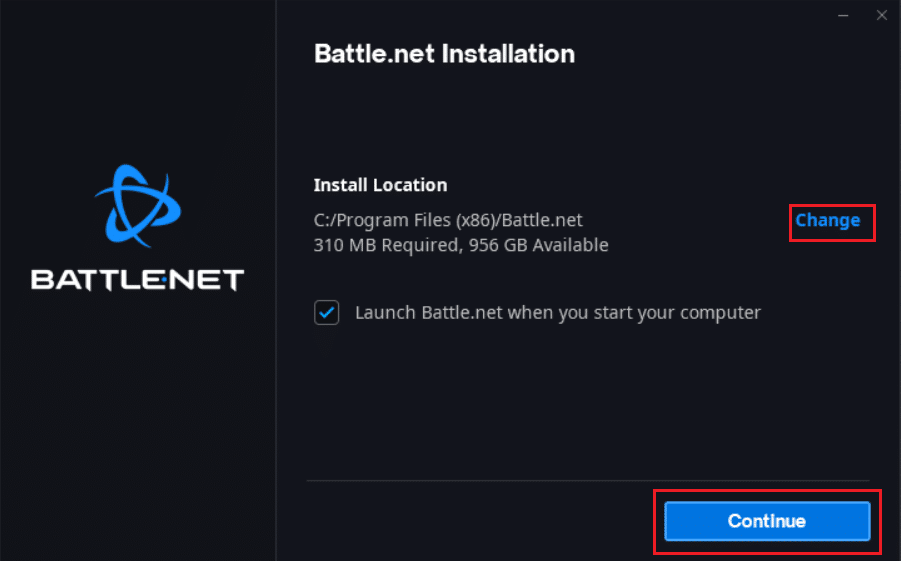
10. Sačekajte da se proces instalacije završi.
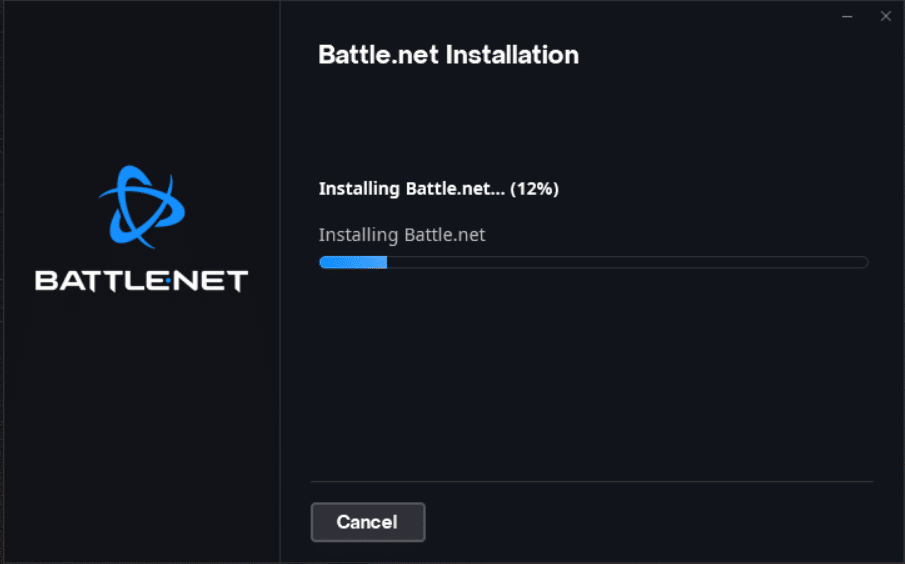
11. Kada se instalira, unesite svoje Battle.net akreditive za prijavu.
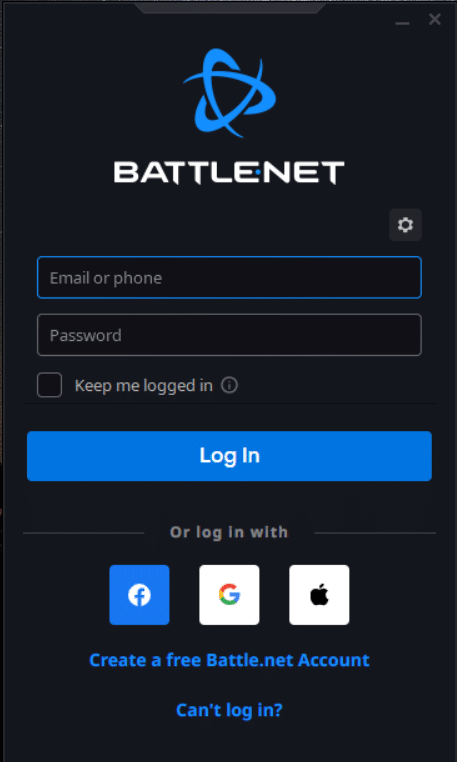
***
Nadamo se da vam je ovaj vodič bio od pomoći i da ste uspeli da rešite problem „Druga instalacija u toku“ na Windows 10. Obavestite nas koji metod vam je pomogao. Ako imate pitanja ili sugestije, slobodno ih ostavite u odeljku za komentare.