Apple je konačno implementirao kursor na iPad, ali ne na način na koji smo navikli. To je mali, poluprovidni sivi krug koji se transformiše u dugmad i nestaje kada nije u upotrebi. Evo svega što treba da znate o ovoj funkciji!
Radi sa svakim Bluetooth mišem ili tačpedom

Nije neophodno da kupujete Apple-ovu novu Magic Keyboard Case sa integrisanim tačpedom ili Logitech-ovo Combo Touch kućište sa tastaturom da biste koristili kursor. Sve dok je vaš iPad ili iPad Pro na iPadOS 13.4 ili novijoj verziji, ova funkcija je dostupna.
Potrebno je samo da imate Bluetooth miš ili tačped. Apple-ovi Magic Mouse i Trackpad rade najbolje (Magic Trackpad podržava dodatne pokrete), ali i bilo koji drugi standardni PC miš će raditi sa punom funkcionalnošću.
U podešavanjima idite na Bluetooth sekciju i uparite vaš miš ili tačped, kao što biste uparili Bluetooth slušalice.
Pojavljuje se kada je potreban
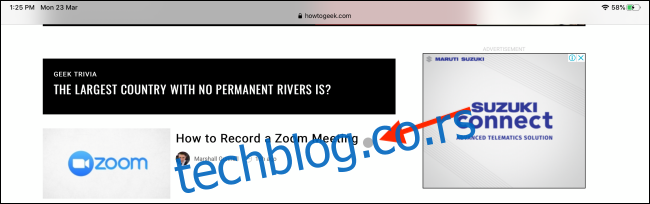
Prva stvar koju ćete primetiti je da kursor nestaje nakon nekoliko sekundi. Cilj je da vam ne odvlači pažnju dok čitate ili gledate sadržaj.
Ako želite da kursor bude konstantno vidljiv, možete isključiti tu funkciju. To se radi u Podešavanja > Pristupačnost > Kontrola pokazivača > Automatski sakrij pokazivač.
Transformiše se
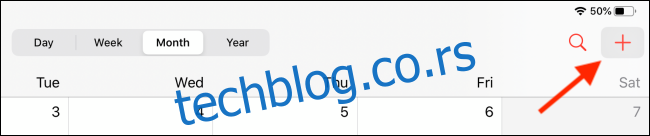
Novi kursor nestaje na različite načine. Kada pređete kursorom preko nekog elementa korisničkog interfejsa, on se transformiše u oblik dugmeta. Prelaz je animiran, od sivog kruga do sive pozadine dugmeta preko kojeg lebdi.
Takođe, postoji suptilan efekat paralakse dok pomerate kursor po dugmetu, slično navigaciji po aplikacijama na početnom ekranu Apple TV-a. Ovo smanjuje potrebu za preciznošću i eliminiše potrebu da Apple konvertuje veliki broj dugmadi u veće.
Ako smatrate da su animacije spore ili nepotrebne, isključite ih u Podešavanja > Pristupačnost > Kontrola pokazivača > Animacije pokazivača.
Olakšava uređivanje teksta
Jedan od najvećih izazova na iPad-u (i drugim uređajima sa ekranom osetljivim na dodir) je uređivanje teksta. Iako je Apple unapredio iskustvo sa novim pokretima prevlačenja i premeštanja, tradicionalni kursor ostaje nenadmašan.
Sada je kursor tu! Kada pređete mišem preko teksta, krug kursora se pretvara u poznatu liniju za selekciju teksta. Tada možete lako da kliknete i prevučete da biste selektovali željeni deo teksta.
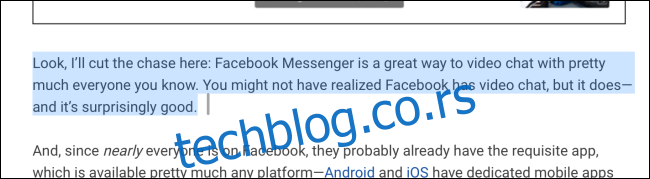
Možete kliknuti na selektovani tekst i pomeriti kursor da biste ga prevukli ili kliknuti desnim tasterom miša za opcije kopiranja i deljenja.
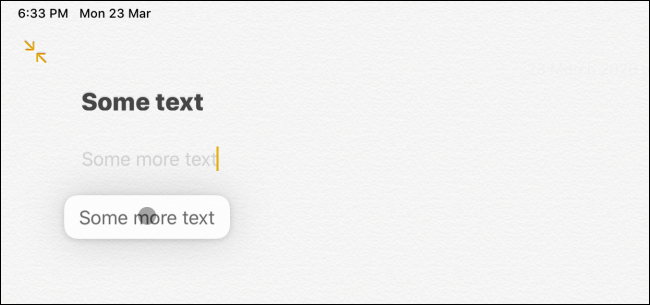
Klik desnim tasterom miša na iPad-u
Korisnici iPad Pro-a su dugo želeli opciju desnog klika. Sada, konačno, možete pristupiti kontekstualnim menijima na iPad-u! Kliknite desnim tasterom miša na link i, eto ga! Videćete meni sa opcijama za otvaranje linka u pozadini, na primer.
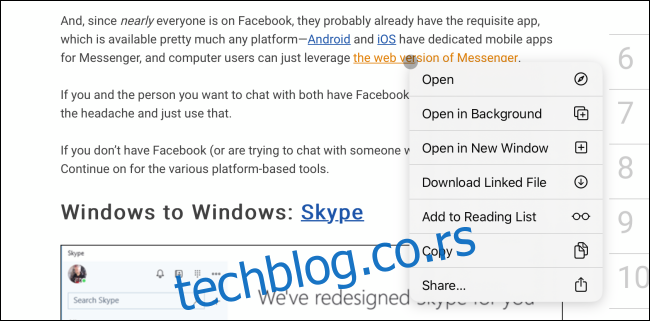
Ovo funkcioniše u svim Apple-ovim aplikacijama, pa čak i na početnom ekranu. Razvojni programeri trećih strana takođe mogu iskoristiti ovu mogućnost i implementirati kontekstualne menije na drugim mestima.
Upravljanje iPadOS-om putem miša ili tačpeda
Kursorom možete obavljati sve radnje koje ste ranije obavljali dodirom prsta na iPad-u, ali sada je to mnogo brže uz miš ili tačped. Jedan klik mišem ili jedan dodir na tačped će otključati vaš iPad, a drugi će ga otključati sa dna ekrana.
Onda stvari postaju zanimljive. Apple je sve pokrete prevlačenja pretvorio u ono što se može nazvati „džem-pokretima“. Želite da otvorite centar za obaveštenja? Pomerite kursor do vrha ekrana i nastavite da ga gurate prema gore.

Isto važi i za desnu ivicu ekrana, gde se pojavljuje prozor „Prevuci preko“.
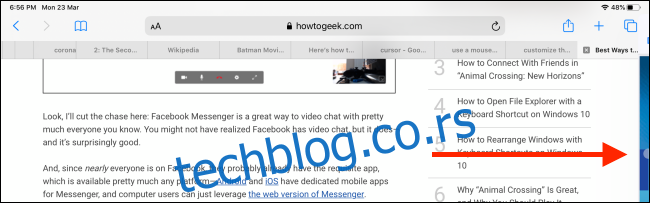
Nastavite da pomerate kursor ka dnu ekrana i pojaviće se App Dock. Klikom na početnu traku (na iPad-u sa Face ID-om i bez home dugmeta) vraćate se na početni ekran. Kliknite, držite ili prevucite nagore da biste otvorili preklopnik aplikacija.

Na Dock-u možete kliknuti na ikonu aplikacije, a zatim je prevući levo ili desno da biste je otvorili u režimu Split View.
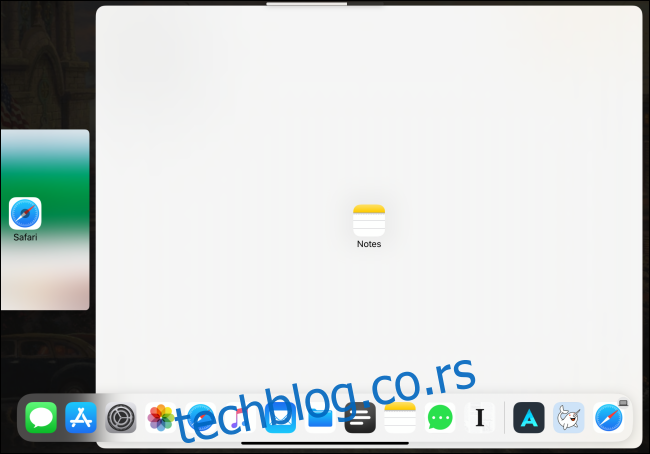
Kada želite da otvorite Kontrolni centar, jednostavno kliknite na ikone statusne trake u gornjem desnom uglu.

Sada možete kontrolisati veliki deo iPadOS-a pomoću miša ili tačpeda. Ipak, postoje neki specifični slučajevi, poput horizontalnog pomeranja početnih ekrana, koje je potrebno dodatno poboljšati.
Dodatni pokreti za tačped
Ako povežete Magic Trackpad 2 ili koristite kućište sa ugrađenim tačpedom, dobijate pristup sledećim dodatnim pokretima:
Prevlačenje sa tri prsta nagore: Povratak na početni ekran.
Prevlačenje sa tri prsta nagore i zadržavanje: Otvaranje preklopnika aplikacija.
Prevlačenje sa tri prsta levo ili desno: Prebacivanje između aplikacija.
Štipanje prstima: Zatvaranje aplikacije i povratak na početni ekran.
Podešavanje brzine praćenja ili smera pomeranja
Kada smo testirali novi kursor sa Magic Mouse 2 i Logitech MX Master 2s, primetili smo da je brzina praćenja malo spora. Na sreću, možete je podesiti kako bi odgovarala vašim potrebama.
Nakon što povežete vaš Bluetooth miš ili tačped, idite na Podešavanja > Opšte > Trackpad i miš. Zatim, prevucite klizač „Brzina praćenja“ udesno (ka ikoni zeca) za brže kretanje kursora.
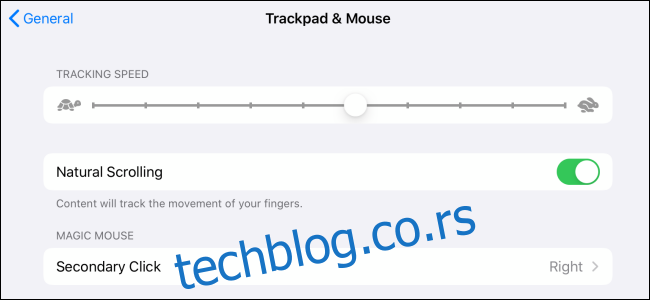
Dok ste ovde, možete razmotriti i opciju „Prirodno pomeranje“. Ona je dostupna na Mac-u više od pet godina, a sada je Apple doneo i na iPad.
„Prirodno pomeranje“ imitira iskustvo dodira, pa kada pomerate mišem nagore, skrolujete nadole na ekranu. Ako vam ovo ne odgovara, možete isključiti ovu opciju.
Prilagođavanje izgleda kursora
Ponašanje kursora možete prilagoditi i na mnoge druge načine. Na primer, možete povećati brzinu pomeranja ili kontrast, ili čak dodati ivicu u boji kursoru.
Za eksperimentisanje sa ovim opcijama idite na Podešavanja > Pristupačnost > Kontrola pokazivača.
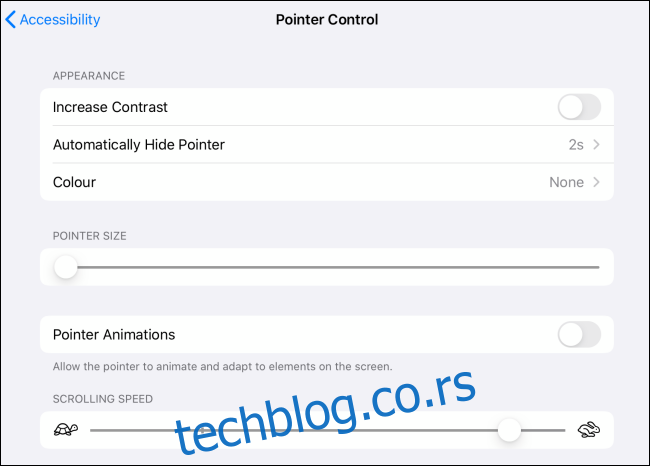
Nova funkcija kursora je nadogradnja na staru funkciju pokazivača miša AssistiveTouch. Ako želite da dodate nove funkcionalnosti dodatnim dugmadima na mišu, idite na Podešavanja > Pristupačnost > Dodir > AssistiveTouch.
Na primer, možete podesiti točkić za pomeranje da otvara preklopnik aplikacija. Više o korišćenju odeljka AssistiveTouch možete saznati ovde.