Snimanje sadržaja ekrana (screen cast) na iPhone uređaju može biti izazovno, osim ako nemate Mac računar sa operativnim sistemom Yosemite ili ste spremni da izdvojite značajnu sumu novca za aplikaciju koja podržava snimanje ekrana sa Windows računarima. Postoje alternative za uređaje sa jailbreak-om, ali korisnici standardnog iOS sistema često smatraju Mac neophodnim. U tim situacijama, zahvalnost treba uputiti gejmerskoj zajednici.
Gledanje drugih ljudi kako igraju igrice postalo je izuzetno popularno, što je rezultiralo pojavom nekoliko platformi (kao što je Twitch) koje omogućavaju zaradu od strimovanja igara. Ova ista zajednica je inspirisala kreiranje brojnih sjajnih aplikacija za snimanje ekrana, među kojima se izdvaja Shou.TV, besplatna aplikacija koja ne zahteva jailbreak. Važno je napomenuti da vaš uređaj mora koristiti iOS 8.3 ili noviji.
Da biste snimili svoj ekran, potrebno je instalirati dve aplikacije sa Shou.TV platforme: aplikaciju za snimanje i aplikaciju za strimovanje. Aplikacija za snimanje se ne preuzima putem App Store-a. Takođe, važno je znati da aplikacija ne može snimati sadržaj iz aplikacija koje rade u „full screen“ režimu. Primere takvih aplikacija su Infinity Blade, King of Thieves, Temple Run i Angry Birds.
Instalacija Aplikacije za Snimanje Shou.TV
Otvorite Safari pretraživač i u adresnu traku unesite shou.tv/i. Kada se to od vas zatraži, kliknite na „Trust“ (Veruj) i instalirajte Shou.TV aplikaciju.
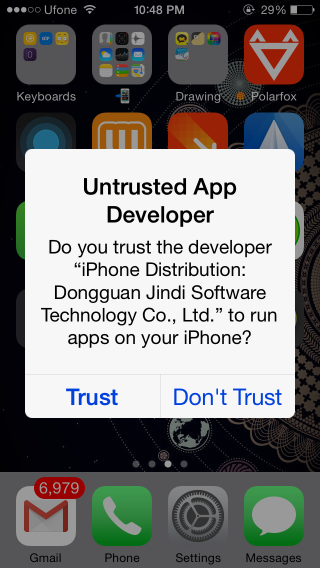
Instalacija Aplikacije za Strimovanje Shou.TV
Pokrenite novo instaliranu aplikaciju na vašem uređaju. Biće vam zatraženo da instalirate aplikaciju za strimovanje Shou.TV. Ova instalacija je neophodna ukoliko želite da se prijavite i snimate pomoću aplikacije koju ste prethodno instalirali.
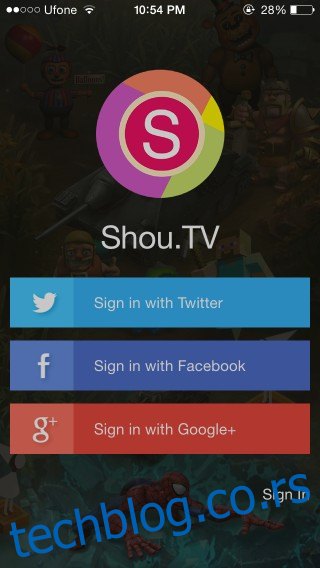
Proces Snimanja Ekrana
Nakon što se prijavite na aplikaciju za strimovanje, pokrenite aplikaciju za snimanje (onu koju ste preuzeli putem Safari-ja) i kliknite na „Snimi“. Aplikacija savetuje da uključite opciju AssistiveTouch za snimanje igrica, ali po našem iskustvu, to nije neophodno. Možete nastaviti sa snimanjem i bez te opcije.
Kliknite na dugme za snimanje, zatim dajte naziv vašem video snimku i odaberite aplikaciju koju želite snimati (oba koraka su opciona). Ostala podešavanja na ovom ekranu su bitnija: odaberite format (MP4 ili MOV), podesite orijentaciju ekrana i izaberite rezoluciju. Kada ste spremni, počnite sa snimanjem. Pošto druga aplikacija radi u pozadini, na vrhu ekrana pojaviće se crvena traka, koja označava da je snimanje u toku.
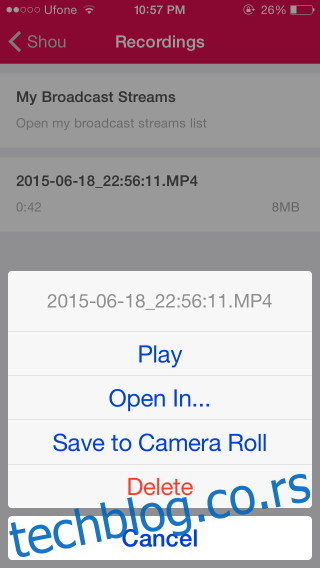
Kada završite sa snimanjem, vratite se na aplikaciju i kliknite na dugme sa simbolom filmske trake u gornjem desnom uglu glavnog ekrana aplikacije. Izaberite snimljeni video i sačuvajte ga u roll kameri.