Uklanjanje Aplikacija sa Windows 11: Detaljan Vodič
Iako Windows 11 donosi brojna unapređenja i nove funkcionalnosti, istovremeno sadrži i veliki broj unapred instaliranih aplikacija koje mnogima nisu potrebne. Ovaj vodič pruža detaljan pregled metoda za uklanjanje neželjenih aplikacija sa Windows 11 operativnog sistema. Bez obzira da li želite da ubrzate svoj računar ili jednostavno želite da uklonite nered, ovde ćete pronaći sve potrebne informacije. Predstavićemo vam više načina za deinstalaciju aplikacija, od onih iz Microsoft prodavnice do sistemskih aplikacija koje se ne mogu ukloniti standardnim metodama. Hajde da istražimo kako možete efikasno očistiti svoj Windows 11.
Pet Metoda za Deinstalaciju Aplikacija na Windows 11
U ovom vodiču, opisano je pet različitih pristupa za deinstalaciju aplikacija na Windows 11. Prve tri metode koriste ugrađene funkcije operativnog sistema, dok su preostale dve usmerene na uklanjanje sistemskih, skrivenih i okvirnih aplikacija. U nastavku je dat pregled metoda koje možete koristiti za uklanjanje aplikacija:
Najlakši način za uklanjanje aplikacija sa vašeg Windows 11 računara je putem Start menija:
1. Otvorite Start meni, desnim klikom odaberite aplikaciju koju želite da uklonite i kliknite na „Deinstaliraj“. Aplikacija će biti odmah uklonjena.
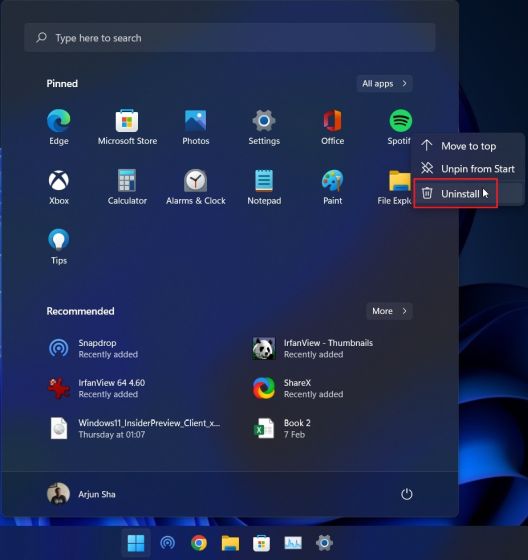
2. U Start meniju takođe možete kliknuti na „Sve aplikacije“ i odabrati bilo koju aplikaciju za deinstalaciju.
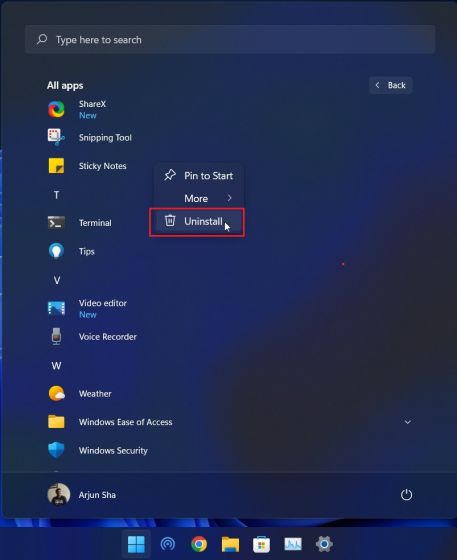
3. Ukoliko deinstalirate Win32 aplikaciju iz Start menija, bićete preusmereni na kontrolnu tablu, gde ćete nastaviti proces deinstalacije. Detaljna uputstva nalaze se u sledećem odeljku.
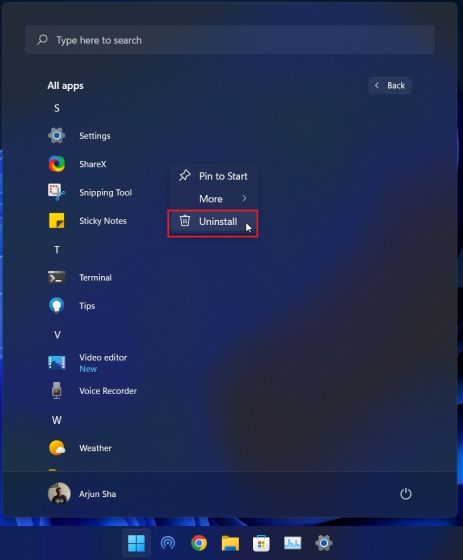
Deinstalacija Aplikacija putem Kontrolne Table
Kontrolna tabla je još jedan uobičajeni način za deinstalaciju aplikacija. Sledite ove korake:
1. Pritisnite prečicu „Windows + R“ na tastaturi, u polje „Run“ ukucajte `appwiz.cpl` i pritisnite Enter.
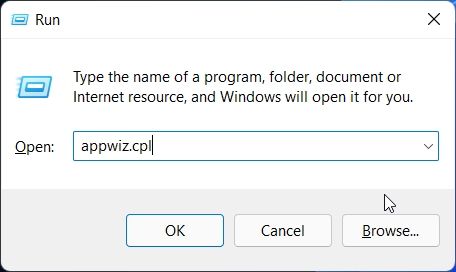
2. Otvoriće se prozor „Programi i funkcije“. Odaberite aplikaciju koju želite da uklonite, kliknite desnim tasterom miša i izaberite „Deinstaliraj“.
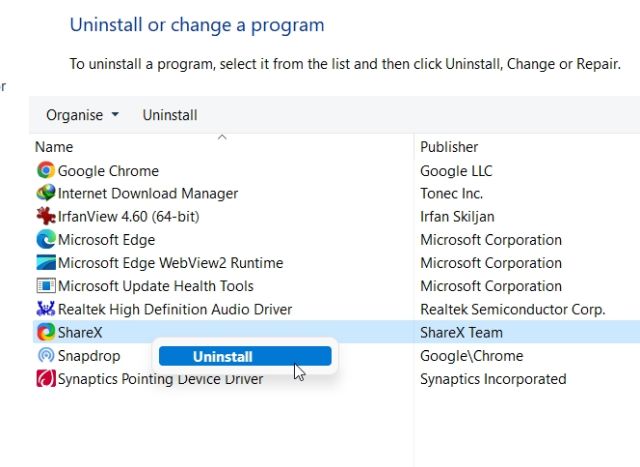
3. Pratite uputstva na ekranu da biste završili proces deinstalacije.
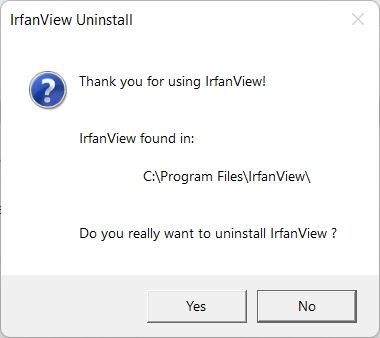
Uklanjanje Aplikacija putem Podešavanja
Pored kontrolne table, aplikacije možete ukloniti i putem aplikacije Podešavanja. Ovo je praktičan način jer na jednom mestu možete pronaći sve sistemske aplikacije i aplikacije iz Microsoft prodavnice. Evo kako:
1. Pritisnite „Windows + I“ da biste otvorili Podešavanja. U levom meniju odaberite „Aplikacije“, a zatim „Aplikacije i funkcije“ u desnom delu prozora.
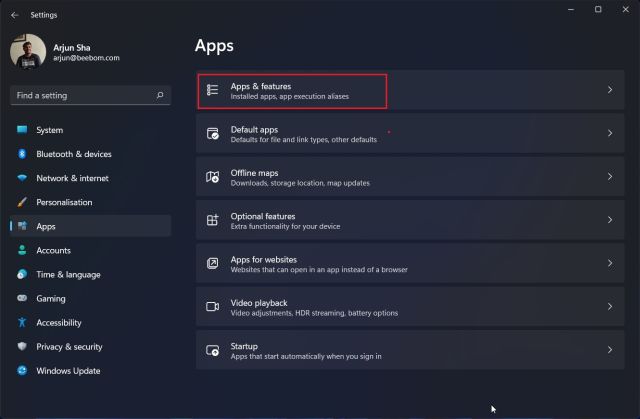
2. Pronađite aplikaciju koju želite da deinstalirate, kliknite na tri tačke pored njenog imena i izaberite „Deinstaliraj“.
Napomena: Sve sistemske aplikacije se ne mogu deinstalirati na ovaj način. Za uklanjanje tih aplikacija, pogledajte sledeću metodu.
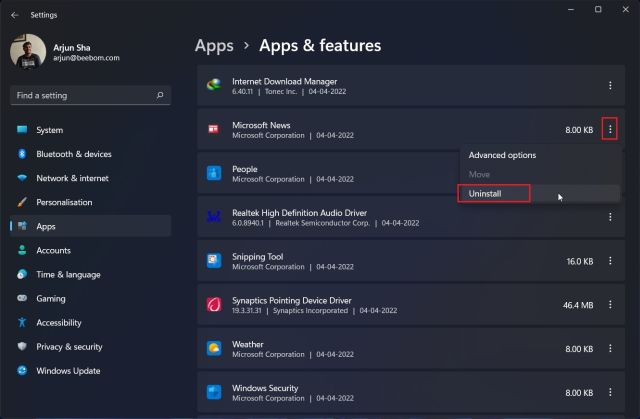
3. Ponovo kliknite na „Deinstaliraj“ u iskačućem prozoru i aplikacija će biti uklonjena sa vašeg računara.
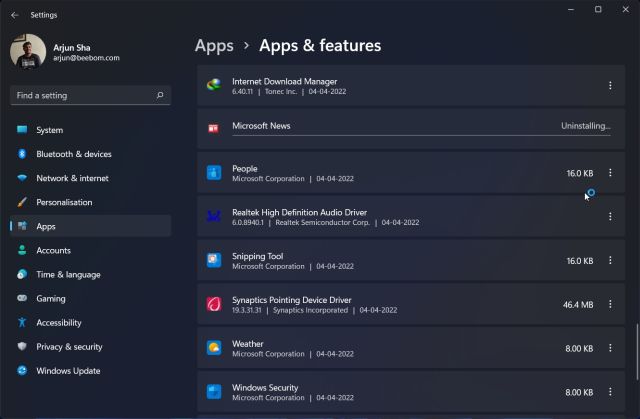
Uklanjanje Skrivenih i Sistemskih Aplikacija pomoću O&O AppBuster
Ako želite da uklonite sistemske i skrivene aplikacije koje ne možete deinstalirati standardnim metodama, preporučujemo O&O AppBuster. Ovaj mali, prenosivi alat skenira vaš računar i prikazuje sve instalirane aplikacije, uključujući one koje su potrebne sistemu. Alat vam omogućava da deinstalirate odabrane aplikacije jednim klikom. O&O AppBuster takođe kreira tačku za vraćanje sistema u slučaju da dođe do problema.
1. Preuzmite O&O AppBuster sa ove veze. Program je besplatan.
2. Pokrenite AppBuster. Alat će skenirati vaš računar i prikazati sve aplikacije. Odaberite aplikacije koje želite da uklonite i kliknite na „Ukloni“. Ovde možete ukloniti i sistemske aplikacije koje nisu dostupne u Podešavanjima.
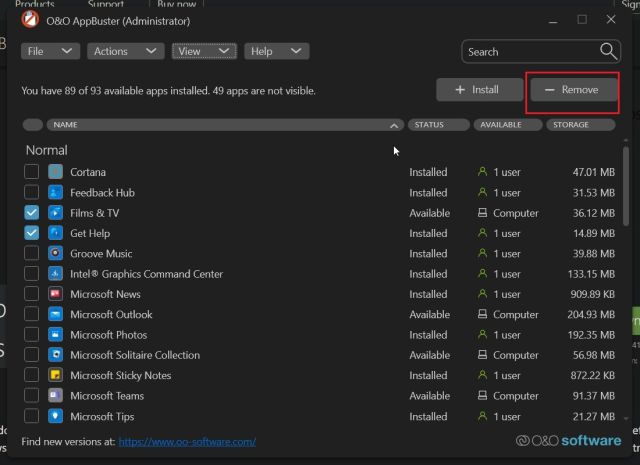
3. Potvrdite operaciju klikom na „OK“.
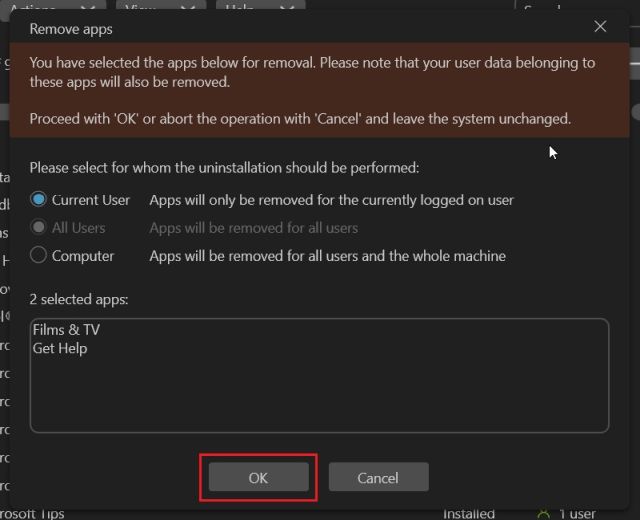
4. Potvrdite kreiranje tačke za vraćanje sistema klikom na „Da“.
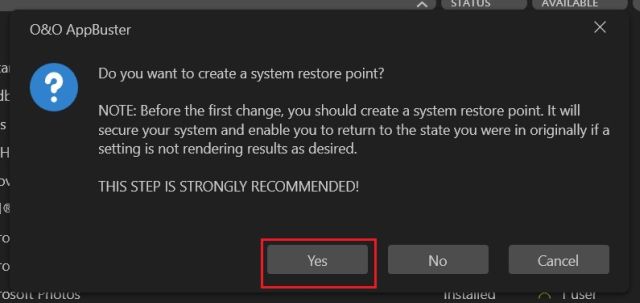
5. Odabrane aplikacije će biti odmah uklonjene sa vašeg Windows 11 računara.
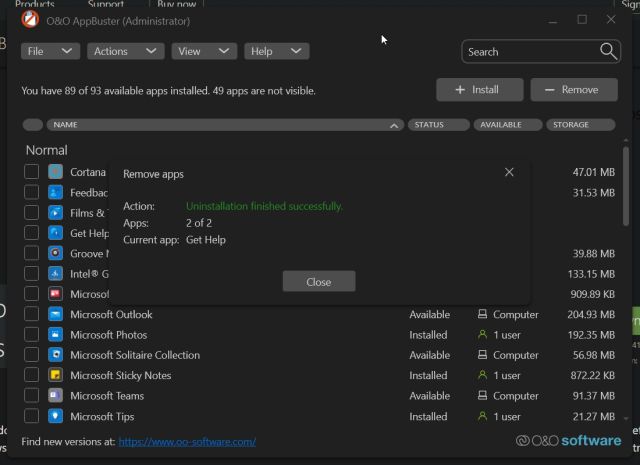
6. Da biste deinstalirali okvirne i dodatne sistemske aplikacije, kliknite na „Prikaz“ i omogućite te opcije, a zatim odaberite i deinstalirajte željene aplikacije.
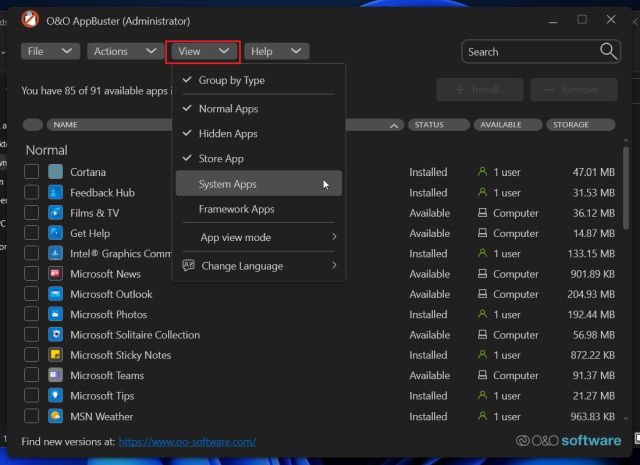
7. Ukoliko ste greškom deinstalirali aplikaciju, možete je vratiti odabirom i klikom na „Instaliraj“.
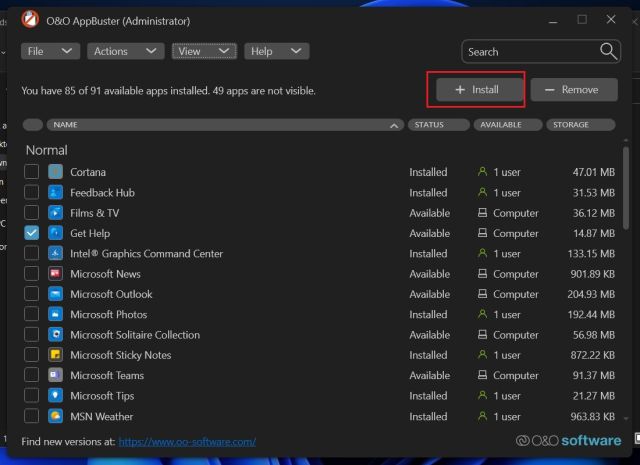
Uklanjanje Aplikacija pomoću PowerShell-a
Neke aplikacije su instalirane kao Appx paketi i mogu se deinstalirati putem PowerShell-a. Evo kako:
1. Pritisnite Windows taster i potražite „PowerShell“. Kliknite na „Pokreni kao administrator“.
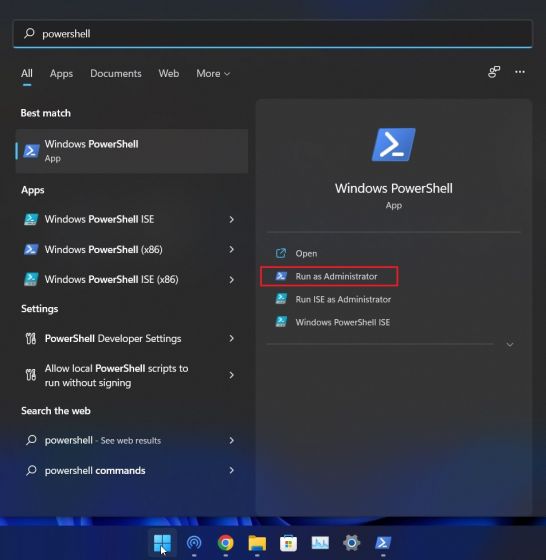
2. U PowerShell prozoru unesite sledeću naredbu da biste prikazali sve instalirane aplikacije i zabeležite ime aplikacije koju želite da uklonite:
Get-AppxPackage | Select Name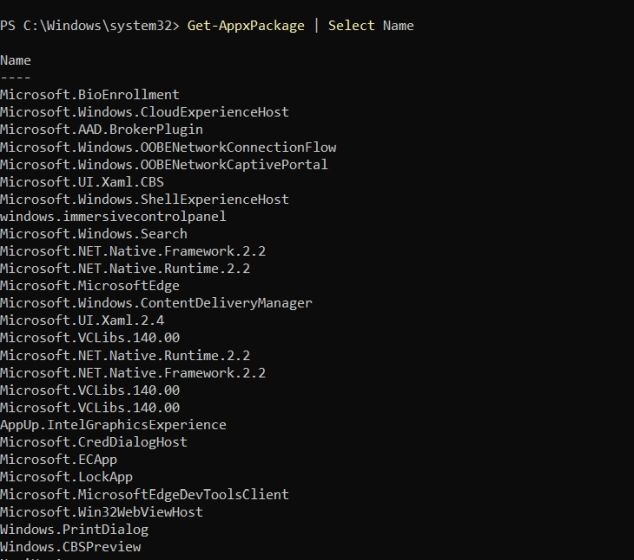
3. Zatim unesite sledeću naredbu da biste deinstalirali aplikaciju, zamenjujući `*appname*` stvarnim imenom aplikacije:
Get-AppxPackage *appname* | Remove-AppxPackage -AllUsers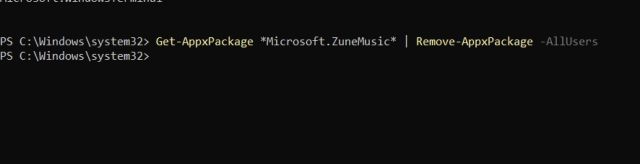
4. Program će odmah biti deinstaliran sa vašeg Windows 11 računara.
Zaključak
Ovaj vodič vam je pružio pet efikasnih načina za deinstalaciju različitih vrsta aplikacija sa Windows 11 operativnog sistema, uključujući aplikacije poput Kamere, Xbox aplikacije i one iz Microsoft Store-a. Ukoliko naiđete na grešku „aplikacija se ne može deinstalirati“, koristite O&O AppBuster ili PowerShell za uklanjanje tih aplikacija. Ako želite da pokrenete Windows 11 u sigurnom režimu radi deinstaliranja aplikacija, možete pogledati naš povezani članak. Takođe, imamo detaljan vodič za fabričko resetovanje vašeg Windows 11 računara bez gubitka podataka. Ukoliko imate dodatnih pitanja, slobodno ih postavite u odeljku za komentare ispod.