Решавање проблема када се Mac не искључује
Računari, uključujući i Mac računare, mogu ponekad da se ponašaju nepredvidivo. Jedan od čestih problema je nemogućnost gašenja sistema. Ako se i vaš Mac ne isključuje, ne brinite, postoji nekoliko rešenja koja možete isprobati da biste ga ugasili, i nadamo se, trajno rešili problem.
Kako isključiti Mac
Uobičajeni način za isključivanje Mac računara je jednostavan: kliknite na Apple logo koji se nalazi u gornjem levom uglu ekrana, izaberite opciju „Isključi…“, a zatim potvrdite izbor pritiskom na dugme „Isključi“. Ukoliko želite da ubrzate proces, možete držati pritisnut taster Option (Alt) na tastaturi dok klikćete na opciju menija kako biste preskočili prikazivanje potvrdnog okvira.
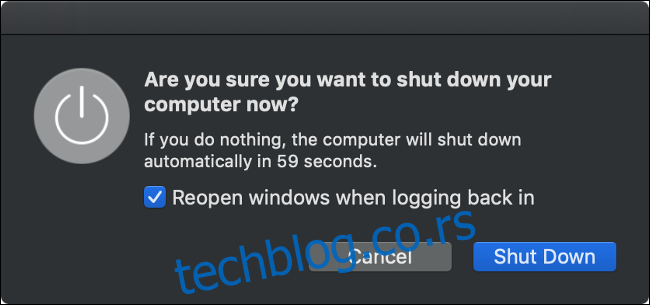
Nakon pokretanja procesa isključivanja, potrebno je sačekati da se on završi. Čak i ako ste označili opciju „Ponovo otvori prozore kad se ponovo prijavite“, i dalje morate sačekati da se sve aktivne aplikacije i prozori zatvore pre nego što se Mac isključi.
Međutim, ako vaš Mac ne reaguje na komandu za isključivanje, potrebno je isprobati druga rešenja.
Softver kao uzrok problema
Ponekad softver može sprečiti pravilno gašenje Mac računara. U nekim slučajevima, Mac će vas obavestiti da je „Aplikacija blokirala isključivanje“, a ponekad nećete dobiti nikakvu poruku o grešci. Prvi korak je da pokušate da zatvorite sve aktivne aplikacije tako što ćete desnim klikom (ili klikom sa dva prsta) na ikone u Dock-u i odabrati „Prekini”.
Ukoliko se neka aplikacija ne zatvara na uobičajen način, možete je prisilno zatvoriti. Da biste to uradili, desnim klikom (ili klikom sa dva prsta) na ikonu aplikacije, držite taster Option (Alt) na tastaturi, a zatim kliknite na „Prisilno prekini”. Aplikacija bi trebalo da se zatvori, nakon čega možete ponovo pokušati da isključite računar.
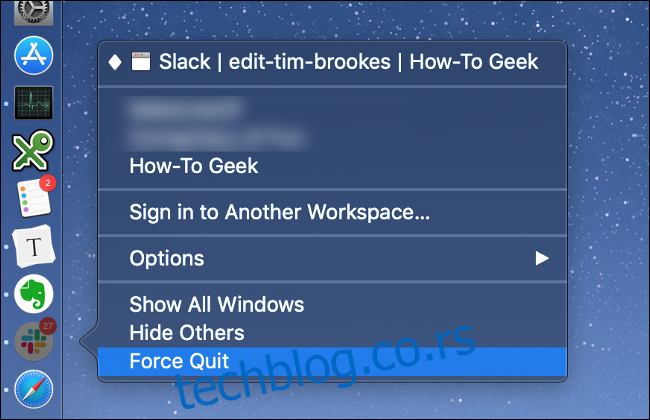
Ako i dalje imate problema, moguće je da neki pozadinski proces uzrokuje problem. Otvorite Activity Monitor (pritisnite Command + Spacebar, a zatim ga potražite) i idite na karticu CPU. Kliknite na kolonu „% CPU“ da biste procese poređali po potrošnji procesorske snage. Ako vidite da neka aplikacija koristi previše resursa, kliknite na nju da biste je označili, a zatim kliknite na “X” u gornjem levom uglu da biste prekinuli proces.
Aplikacije koje su se srušile biće označene crvenom bojom i uz njih će biti naznačeno „(Ne reaguje)”. Potrebno je da ih označite i isključite klikom na “X”. Nakon što ste eliminisali problematične procese, pokušajte ponovo da isključite računar.
Isključivanje perifernih uređaja
Periferni uređaji takođe mogu uzrokovati probleme pri gašenju Mac-a. Isključite sve periferne uređaje, uključujući i USB uređaje, i pokušajte ponovo da isključite računar. Ukoliko koristite iMac, možete ostaviti samo miš ili Magic Trackpad priključen (tastatura ne bi trebalo da stvara problem).
Bezbedno uklonite sve eksterne diskove desnim klikom na njihove ikone i odabirom opcije “Izbaci [DISK]” ili prevlačenjem ikone diska u kantu za otpatke. Ako ne možete da izbacite disk, verovatno ste pronašli uzrok problema. U tom slučaju, možda će se pojaviti nova opcija „Prisilno izbacivanje…“ koju možete isprobati.
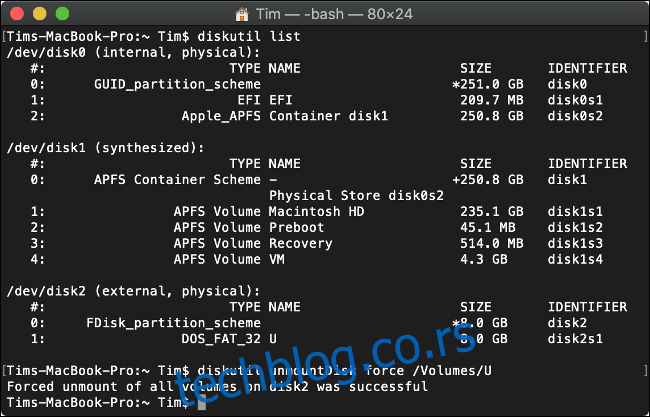
Alternativno, možete koristiti Terminal za prisilno izbacivanje diska sledećom komandom (zamenite „DISK“ sa nazivom vašeg diska):
diskutil unmountDisk force /Volumes/DISK
Da biste dobili listu povezanih diskova, pokrenite ovu komandu:
diskutil list
Prinudno ponovno pokretanje
Ako Mac i dalje odbija da se isključi, jedino rešenje je prinudno isključivanje. To možete uraditi na svim Mac računarima, kako desktop, tako i laptop modelima. Da biste to uradili, pritisnite i držite tastere Control i Command, a zatim pritisnite i držite dugme za napajanje.
Ako vaš računar nema dugme za napajanje, umesto njega držite Control i Command tastere i dugme za izbacivanje diska ili Touch ID dugme. Držite dugme pritisnuto oko 10 sekundi, nakon čega bi ekran vašeg Mac-a trebao da postane crn. Sačekajte 30 sekundi pre nego što ponovo uključite računar.
Važno je napomenuti: ovo rešenje koristite samo kao poslednju opciju. Proces isključivanja je osmišljen da zaštiti važne sistemske datoteke koje se moraju pravilno zatvoriti pre isključivanja. Iako će se računar verovatno normalno pokrenuti nakon prinudnog isključivanja, uvek postoji rizik. Ako dođe do komplikacija i vaš Mac se ne pokreće, informišite se o tome kako popraviti Mac koji se ne pokreće.
Ponovno pokretanje obično rešava većinu problema koji sprečavaju ispravno gašenje računara. Ukoliko se ovaj problem češće ponavlja, trebalo bi da pokušate da utvrdite uzrok problema, prateći sledeće korake.
Prevencija budućih problema
Ako je softver uzrok problema, možete preduzeti korake da ga rešite. Ako je neka aplikacija sprečavala isključivanje, proverite da li postoje ažuriranja softvera koja bi mogla rešiti problem. Ako je dostupna alternativa, razmislite o tome da prestanete da koristite spornu aplikaciju. Pokušajte ponovo da pokrenete Mac bez prethodnog pokretanja problematičnog softvera.
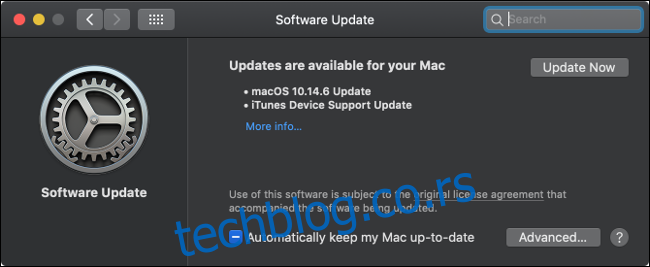
Takođe je važno redovno ažurirati macOS kako biste bili u toku sa rešenjima za moguće probleme. Možete proveriti dostupnost novih ažuriranja u System Preferences > Software Update. Takođe, možete uključiti automatsko ažuriranje klikom na “Napredno…” i označavanjem odgovarajućih opcija.
Pokretanje u bezbednom režimu
Pokretanje Mac-a u bezbednom režimu takođe može pomoći da se spreči ponavljanje problema. Kada pokrenete Mac u bezbednom režimu, sistem skenira disk u potrazi za problemima i macOS pokušava da ih automatski reši. Takođe, bezbedan režim briše keš memoriju fontova, kernela i sistema, kao i druge privremene datoteke.
Da biste pokrenuli Mac u bezbednom režimu, uradite sledeće:
Isključite Mac (možda ćete morati prinudno da ga isključite).
Pritisnite dugme za napajanje, a zatim odmah pritisnite i držite taster Shift.
Otpustite taster Shift kada se pojavi prozor za prijavu i prijavite se kao i obično.
Kada ponovo pokrenete računar, vratiće se u normalan režim. Bezbedan režim nije jedini alternativni režim pokretanja. Možete se informisati o svim režimima pokretanja macOS-a i njihovoj nameni.
Resetovanje SMC i PRAM/NVRAM memorije
Kontroler za upravljanje sistemom (SMC) je zadužen za funkcije niskog nivoa na vašem Mac računaru, uključujući upravljanje napajanjem, punjenje baterije i pozadinsko osvetljenje tastature. Ponekad SMC može biti uzrok problema sa napajanjem, tako da ima smisla pokušati resetovati SMC ako imate česte probleme sa isključivanjem.
Proces resetovanja se razlikuje u zavisnosti od toga da li imate MacBook sa integrisanom baterijom, MacBook sa baterijom koju možete ukloniti ili desktop računar kao što je iMac. Detaljne instrukcije o resetovanju SMC-a za vaš Mac možete pronaći na internetu.

Nevolatilna RAM memorija (NVRAM) ili RAM memorija parametara (PRAM) se koristi za čuvanje podešavanja kao što su postavke diska za pokretanje, rezolucija ekrana i informacije o vremenskoj zoni. Iako je mala verovatnoća da će NVRAM/PRAM uticati na gašenje Mac-a, u ovoj fazi vredi pokušati resetovati i ovu memoriju.
Proces resetovanja je isti za sve Mac računare:
Uverite se da je vaš Mac isključen.
Pritisnite i otpustite dugme za napajanje (ili Touch ID dugme na nekim MacBook računarima), a zatim odmah pritisnite i držite tastere Option + Command + P + R na tastaturi.
Nakon 20 sekundi, možete otpustiti tastere i vaš Mac bi trebalo da se pokrene kao i obično.
Nakon resetovanja NVRAM/PRAM-a, možda ćete morati ponovo da podesite neke parametre, kao što su rezolucija ekrana, disk za pokretanje i vremenska zona. Nakon toga, pokušajte da ponovo pokrenete ili isključite vaš Mac i proverite da li se problem ponavlja.
Krajnja opcija
Ako ništa od navedenog ne reši problem, uvek možete formatirati disk i ponovo instalirati macOS. Pre toga, obavezno napravite rezervnu kopiju vašeg Mac-a pomoću Time Machine kako biste sačuvali sve vaše datoteke. Izbegavajte korišćenje softvera treće strane za kloniranje diska za pravljenje rezervnih kopija, jer želite da uradite čistu instalaciju.
Zatim pratite uputstva za brisanje macOS-a i instaliranje operativnog sistema ispočetka. Nakon toga, trebaćete da vratite rezervnu kopiju sa Time Machine i ponovo instalirate sve softvere koje koristite. Ovaj proces oduzima dosta vremena, pa odvojite sat ili dva pre nego što počnete.
Čista instalacija bi trebalo trajno da reši problem. Ona takođe može rešiti druge probleme uzrokovane preostalim ekstenzijama kernela i delimično deinstaliranim softverom. Možda ćete primetiti da vaš Mac radi brže i da ima više slobodnog prostora.