Bežične tastature su već dugo prisutne i značajno su evoluirale. Dostupne su u različitim varijantama, prilagođenim različitim načinima upotrebe.
Neke tastature dolaze sa integrisanim tačpedom. Ovo je praktično rešenje ako želite da koristite tačped uz desktop računar, a da pritom izbegnete dodatni uređaj na stolu.

Rešavanje problema sa bežičnim tačpedom na tastaturi
Logitech proizvodi neke od najkvalitetnijih tastatura za računare. One su kompatibilne sa skoro svim operativnim sistemima, uključujući macOS, Linux i Windows 10. Iako Logitech tastature obično besprekorno funkcionišu na Windows sistemu, mogući su izuzeci.
Ako imate bežičnu tastaturu, bez obzira na proizvođača, i tačped ne reaguje, pokušajte sa sledećim koracima za rešavanje problema.
1. Deinstalacija i ponovna instalacija tastature
Kada tastatura ne radi ispravno, odnosno tačped je nefunkcionalan, često se problem može rešiti deinstalacijom i ponovnom instalacijom uređaja.
Otvorite Upravljač uređajima.
Proširite kategoriju „Tastature“.
Desnim klikom miša izaberite vašu bežičnu tastaturu i odaberite „Deinstaliraj uređaj“.
Uklonite bežični adapter (dongle) koji tastatura koristi za povezivanje sa računarom ili je isključite sa Bluetooth-a ako je u pitanju Bluetooth uređaj.
Restartujte računar.
Ponovo povežite adapter ili uparite tastaturu.
Sistem bi trebalo automatski da instalira uređaj i tačped bi trebalo da proradi.
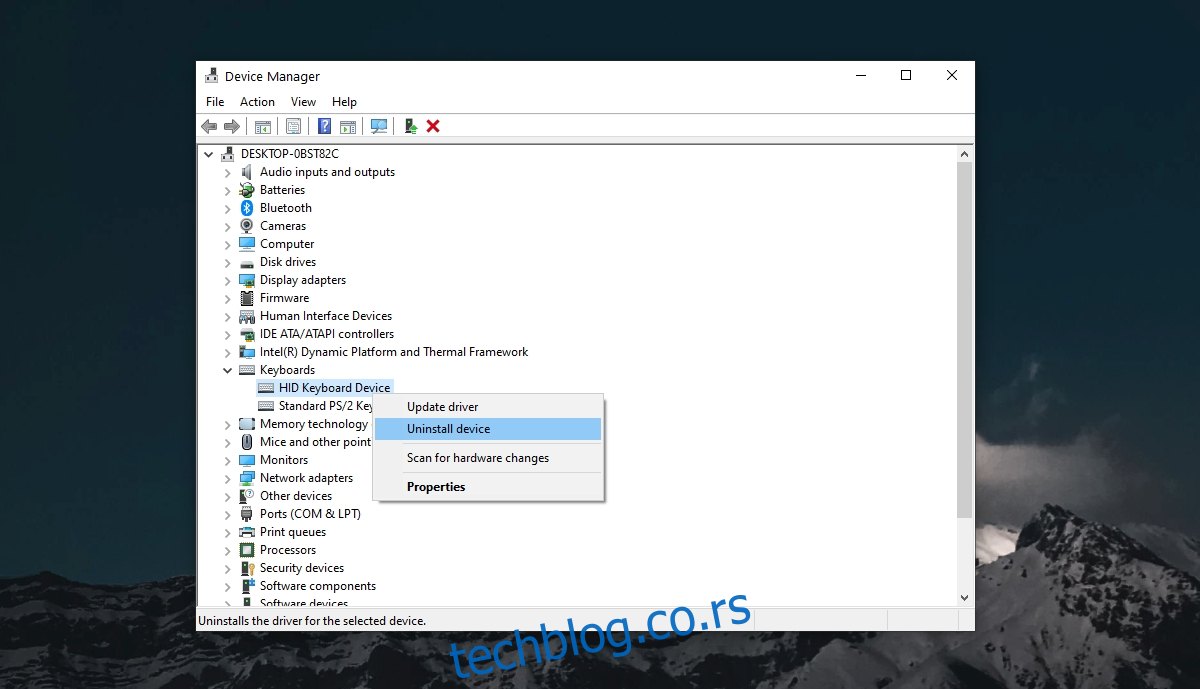
2. Provera baterija
Bežične tastature koriste baterije kao izvor energije. Možete koristiti standardne baterije za jednokratnu upotrebu ili punjive baterije. U oba slučaja, slaba baterija ili baterija kojoj je istekao rok trajanja može ometati pravilan rad tastature.
Zamenite baterije na tastaturi. Čak i ako vam se čini da nisu potpuno prazne, pokušajte da ih zamenite novim i proverite da li tačped sada radi.
3. Omogućavanje tačpeda
Moguće je da je tačped na tastaturi isključen. Proverite da li postoji prekidač na tastaturi za njegovo uključivanje. Ako ne postoji, pokušajte kombinaciju tastera Fn+F8 da aktivirate tačped.
4. Instaliranje namenskih drajvera
Neke tastature, kao što su Logitech tastature, često dolaze sa sopstvenim aplikacijama i/ili drajverima. Moguće je da je instalacija tih drajvera neophodna za pravilan rad tastature.
Proverite da li imate odgovarajuće drajvere. Možda su došli uz tastaturu na disku ili možete proveriti na zvaničnoj web stranici proizvođača da li su dostupni drajveri za preuzimanje.
5. Pokretanje alatke za rešavanje problema sa tastaturom
Pokrenite alatku za rešavanje problema sa tastaturom u operativnom sistemu Windows 10.
Otvorite aplikaciju Postavke (prečica na tastaturi Win+I).
Idite na Ažuriranje i bezbednost.
Odaberite Rešavanje problema.
Kliknite na Dodatni alati za rešavanje problema.
Pokrenite alatku za rešavanje problema sa tastaturom.
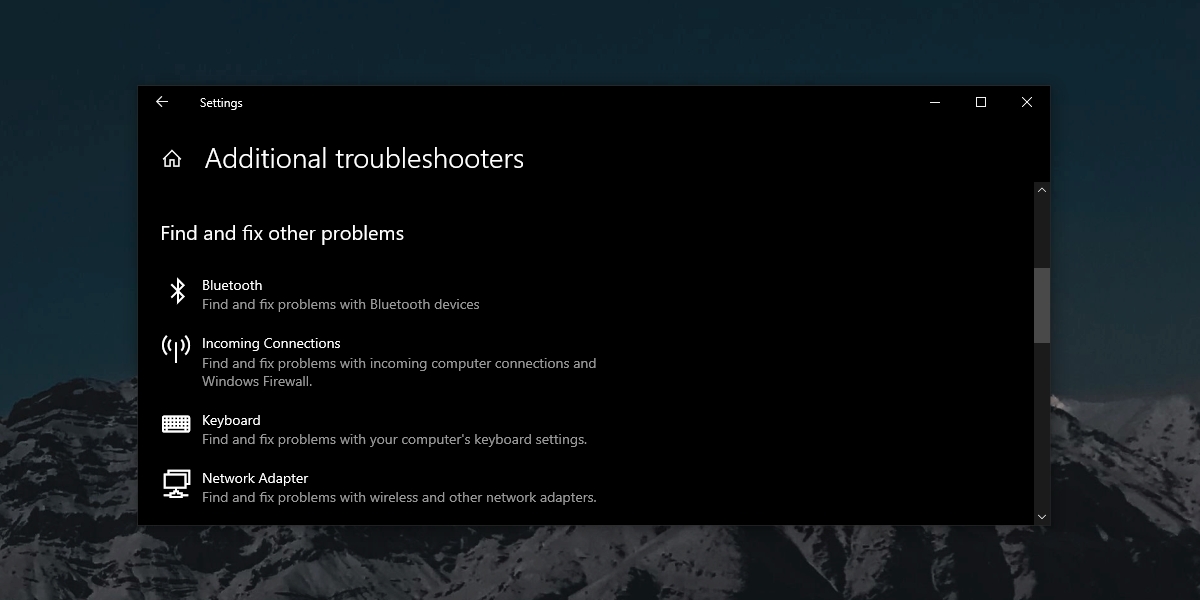
6. Uklanjanje drugih perifernih uređaja
Ako se vaša tastatura povezuje sa računarom preko Bluetooth-a, pokušajte da uklonite druge uparene Bluetooth uređaje. Ako tastatura koristi adapter (dongle), uklonite sve druge uređaje koji su povezani putem USB-a, kao što je telefon. Pazite da je tastatura povezana direktno sa računarom, a ne preko USB hub-a.
7. Čišćenje tačpeda
Tačped možda neće raditi ispravno ako je prljav, jer se tokom vremena nakuplja prašina i prljavština. Koristite odgovarajuće sredstvo za čišćenje i obrišite tačped. To može poboljšati njegovu funkcionalnost.
Zaključak
Tačped na bežičnoj tastaturi bi trebalo da radi ako sama tastatura radi. Tačped nije komplikovan uređaj za podešavanje. U većini slučajeva, koristi se isto kao i miš. Gore navedena rešenja mogu vam pomoći da rešite problem i da tačped ponovo proradi.