Апплеов хардвер је скуп. Али у већини случајева то заиста добро функционише. Ако тражите бежичну тастатуру или бежични миш, Аппле периферне јединице вреде своје цене.
Аппле не блокира рад свог хардвера на другим уређајима. Можете да користите Аппле тастатуру или Магиц Моусе на Виндовс 10 систему једнако лако као и миш или тастатуру која није Аппле. Можда ћете морати да промените мапу неких тастера на Аппле тастатури, али миш ће радити онако како јесте.

Преглед садржаја
Аппле миш не ради
Аппле Магиц Моусе се повезује преко Блуетоотх-а. Да бисте га користили са Виндовс 10 системом, потребно је да га упарите преко Блуетоотх-а. Упаривање Блуетоотх уређаја на Виндовс 10 је довољно једноставно, али ОС често не успева да открије Блуетоотх уређаје. Можда је проблем са Блуетоотх услугама у оперативном систему Виндовс 10, хардвером на систему или уређајем који се упарује.
Ако не можете да повежете Магиц Моусе са Виндовс 10 системом, испробајте следеће основне провере, а затим исправке наведене у наставку.

Шта учинити ако се Аппле Магиц Моусе не повеже са Виндовс 10
Основне провере
Покушајте следеће пре него што покушате да решите проблем са магичним мишем који се не повезује.
Поново покрените систем.
Искључите Блуетоотх, поново покрените систем, а затим га поново укључите.
Покушајте да упарите други Блуетоотх уређај са рачунаром.
Уклоните све упарене Блуетоотх уређаје и покушајте да повежете само Магиц Моусе.
1. Замените батерију у Магиц Моусе-у
Аппле-ов Магиц Моусе је направљен да ради са сопственим уређајима, због чега може применити насумична правила када покуша да се повеже са системом који није Аппле.
Замените батерију у Магиц Моусеу за потпуно нову. Покушајте поново да упарите уређај након промене батерије.
2. Прекините везу са другим системима
Ако сте у прошлости упарили Магиц Моусе са другим системом, уверите се да је уређај искључен. За добру меру, раскините га. Могуће је да се Магиц Моусе упарује са првим уређајем и стога не може да се упари са Виндовс 10 системом.
3. Проверите да ли постоје ажурирања драјвера за Блуетоотх
Покушајте да ажурирате драјвере за Блуетоотх.
Отворите Управљач уређајима.
Проширите Блуетоотх.
Кликните десним тастером миша на Блуетоотх чип и изаберите Ажурирај драјвере.
Потражите на мрежи доступне драјвере и инсталирајте сва доступна ажурирања.
Поново покрените систем и покушајте да повежете Магиц Моусе.
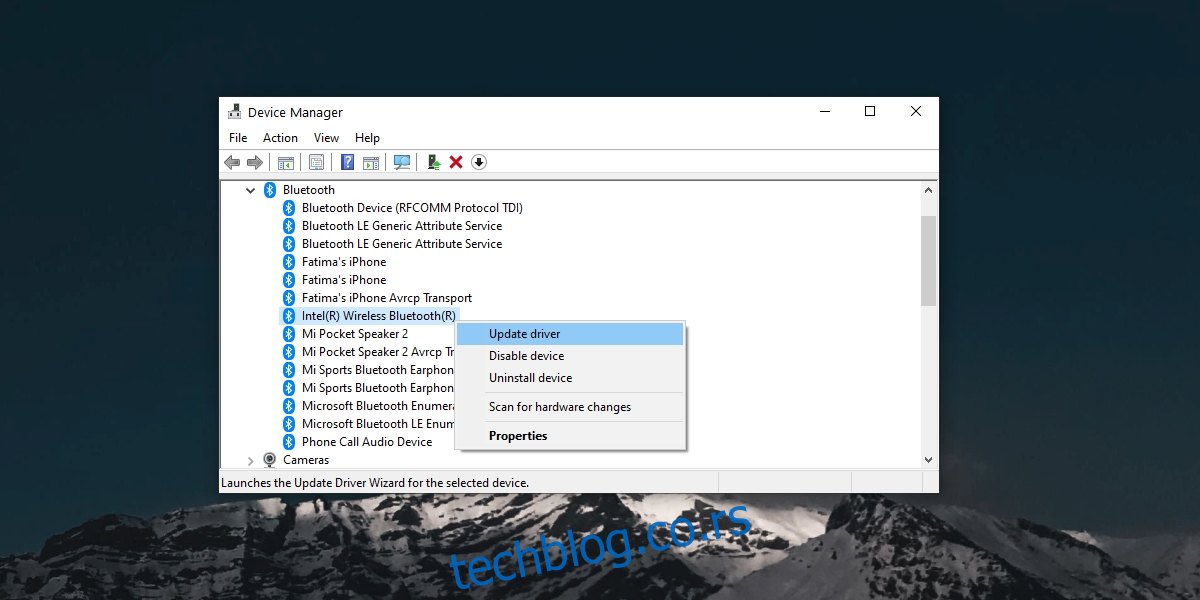
4. Раскините упаривање и поново платите
Ако сте успели да упарите Магиц Моусе, али не можете да га повежете, требало би да покушате да раскинете упаривање и поново га упарите.
Отворите апликацију Подешавања (Вин+И пречица на тастатури).
Идите на Уређаји>Блуетоотх.
Изаберите Магиц Моусе и кликните на Уклони уређај.
Поново покрените систем.
Поново отворите апликацију Подешавања.
Идите на Уређаји>Блуетоотх.
Кликните на Додај уређај.
Упарите и повежите Аппле Магиц Моусе.
5. Набавите драјвере са Боотцампа
Мац рачунари засновани на Интел-у могу да покрећу Виндовс 10 са Боотцамп-ом. Боотцамп дистрибуира Аппле и садржи неопходне драјвере потребне да би његове периферије, као што је Магиц Моусе, радиле на Виндовс 10.
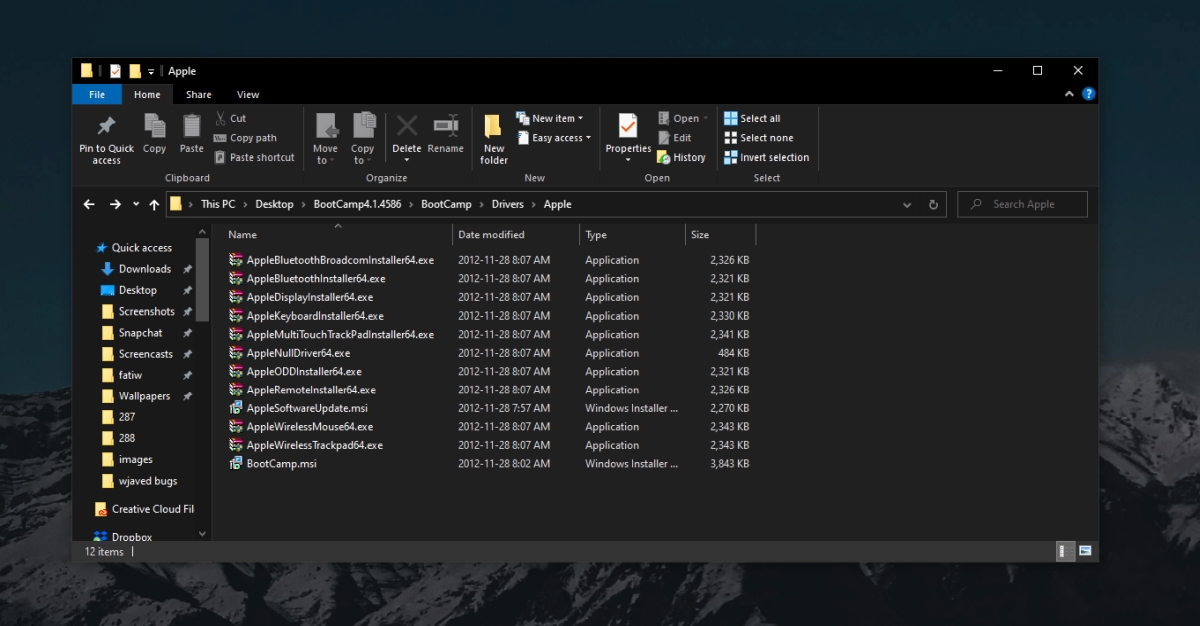
Магиц Моусе Виндовс 10 Закључак
Магиц Моусе није тешко подесити. То је, на крају крајева, једноставна периферна јединица која ради преко Блуетоотх-а. У већини случајева, једноставно поновно покретање система и/или поништавање упаривања и поновно упаривање уређаја ће га покренути. Ако је ваш Виндовс 10 систем стар, тј. пре издавања Магиц Моусеа 2, можда ће вам требати Боотцамп драјвери.

