Izrada snimka ekrana je praktičan način da se zabeleži sadržaj koji se trenutno prikazuje na vašem ekranu. Na Mac računarima postoji nekoliko metoda za kreiranje snimaka ekrana, a potvrda da je snimak napravljen često dolazi u obliku zvučnog signala. Međutim, gde se ti snimci zapravo čuvaju?

Nastavite sa čitanjem kako biste saznali gde vaš Mac skladišti snimke ekrana i kako možete promeniti tu lokaciju.
Gde Mac računari čuvaju snimke ekrana?
Po defaultu, svaki snimak ekrana koji napravite automatski se čuva na vašoj radnoj površini. Slika će se pojaviti sa oznakom “Snimak ekrana (datum i vreme)”. Nakon toga imate mogućnost da preimenujete datoteku klikom na oznaku i unošenjem novog imena.
Alternativno, ako prilikom pravljenja snimka ekrana držite pritisnut taster „Control“, snimak će se kopirati u privremenu memoriju (clipboard). To je prostor gde se čuva sve što kopirate ili isečete. Da biste ga odatle nalepili, potrebno je da pritisnete kombinaciju tastera „Command + V“. Važno je napomenuti da će snimak ekrana sačuvan na ovaj način biti izgubljen ako ga ne nalepite na željeno mesto pre nego što kopirate nešto drugo.
Kako odabrati drugu lokaciju za čuvanje snimaka ekrana
Iako su radna površina i privremena memorija dve najčešće lokacije gde se snimci ekrana čuvaju, uvek možete izabrati novu. Pratite sledeće korake kako biste odabrali novu lokaciju za čuvanje snimaka ekrana:
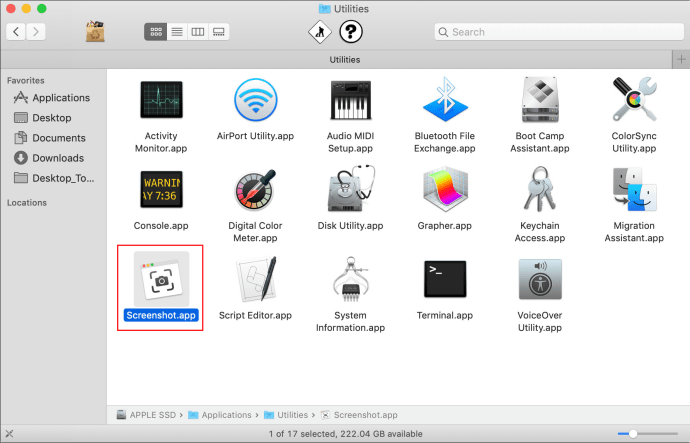
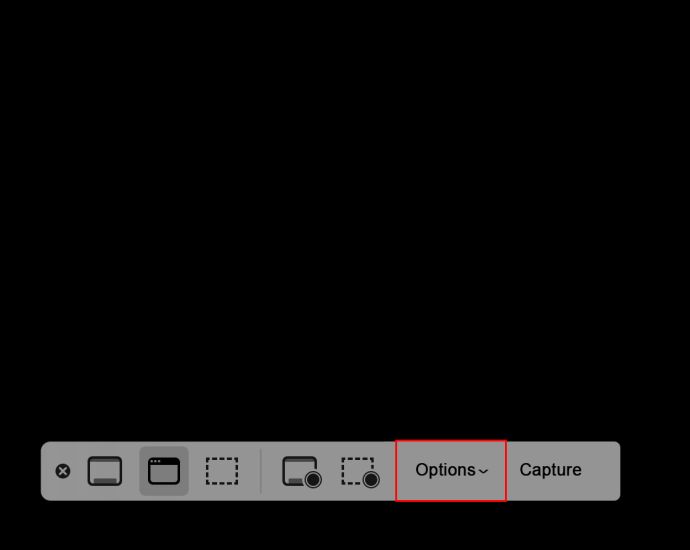
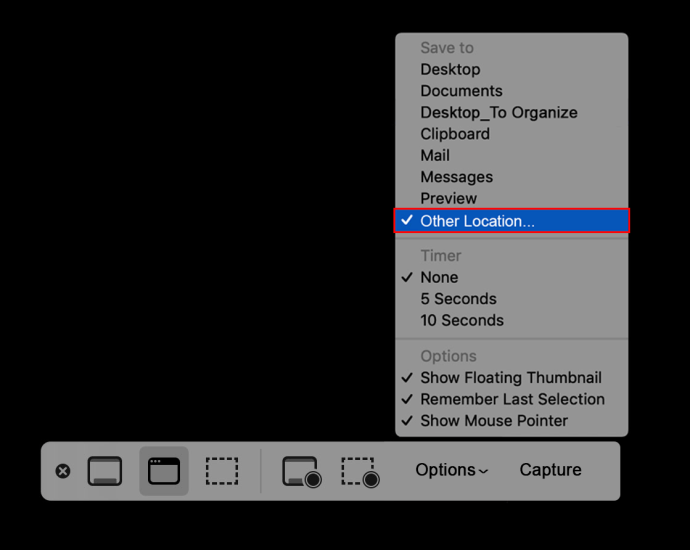
FAQ
Kako da dobijem kvalitetne snimke ekrana na mom Mac računaru?
Evo nekoliko korisnih saveta za pravljenje snimaka ekrana:
• Nakon što se pojavi krstić, možete otpustiti tastere na tastaturi.
• Kada počnete da prevlačite kursor nakon klika mišem, pritisnite „Space“ taster kako biste imali opciju pomeranja izabranog područja.
• Da biste se kretali samo horizontalno, držite pritisnut taster „Shift“.
• Da biste otkazali snimanje ekrana, pritisnite taster „Escape“ u bilo kom trenutku i nijedna slika neće biti snimljena.
• Pritisnite taster „Control“ tokom pravljenja snimka ekrana da biste ga kopirali na privremenu memoriju.
Kako da snimim samo deo ekrana?
Pratite ove korake da biste snimili deo ekrana:
1. Pritisnite i držite sledeću kombinaciju tastera: „Shift + Command + 4.“
2. Sada prevucite krstić kako biste označili deo ekrana koji želite da snimite.
3. Držite pritisnut „razmak“ dok prevlačite krstić da biste pomerili selekciju. Pritisnite taster „Esc“ da otkažete snimak ekrana.
4. Otpustite dugme miša ili dodirne table da biste napravili snimak ekrana.
5. Ako je potrebno da izmenite snimak ekrana, kliknite na sličicu koja se pojavi u uglu ekrana. Možete ga izmeniti i nakon što ga otvorite sa radne površine.
Kako da snimim ekran menija ili prozora?
Sledi uputstvo kako da napravite snimak ekrana prozora ili menija:
1. Otvorite prozor ili meni koji želite da snimite.
2. Pritisnite i držite kombinaciju tastera „Shift + Command + 4“. Kada se pojavi nišan, pritisnite razmaknicu. Vaš kursor će se promeniti u ikonicu kamere. Da biste zaustavili snimanje ekrana u bilo kom trenutku, pritisnite taster „Esc“.
3. Kliknite na prozor ili meni da ga snimite. Da biste uklonili senku sa snimka ekrana, držite pritisnut taster „Option“ dok klikćete.
4. Ako se sličica pojavi u uglu ekrana, kliknite na nju da biste uredili snimak ekrana. Takođe, možete ga urediti kada ga sačuvate na radnoj površini.
Kako da snimim ekran padajućeg menija?
Možete snimiti padajući meni koristeći istu tehniku kao gore:
1. Otvorite meni za koji želite da napravite snimak ekrana.
2. Pritisnite i držite „Command + Shift + 4.“
3. Kada se prikaže krstić, pritisnite taster „Space“.
4. Postavite kursor iznad padajućeg menija, a zatim kliknite mišem ili dodirnom tablom.
Vaš snimak ekrana će biti van menija, izostavljajući naslov. Da biste uključili i naslov, koristite standardnu kombinaciju „Command + Shift + 4“, a zatim prilagodite selekciju.
Kako da napravim vremenski ograničen snimak ekrana?
Pratite ove korake da biste napravili vremenski ograničen snimak ekrana koristeći Mojave ili noviju verziju:
1. Pritisnite i držite tastere „Command + Shift + 5“.
2. Izaberite „Opcije“.
3. Ispod „Timer“ izaberite 5 ili 10 sekundi.
4. Odaberite vrstu snimka ekrana koji želite da napravite: ceo ekran, izabrani prozor ili izabrani deo.
5. Tajmer će početi. Kada dođe do nule, snimak ekrana će biti napravljen.
Kako da isečem snimak ekrana?
Sledite ova uputstva da biste isekli snimak ekrana:
1. Otvorite željeni snimak ekrana, a zatim kliknite na ikonu olovke kako biste pristupili alatima za uređivanje.
2. Izaberite ikonu za isecanje, videćete dugme „Iseci“ koje se pojavljuje, zajedno sa belim uglovima na ivicama slike. Prevucite uglove dok ne dobijete željenu isečenu sliku.
Slika govori hiljadu reči
Mogućnost snimanja bilo kog dela ekrana u realnom vremenu je izuzetno praktična. Snimci ekrana mogu poslužiti kao referenca za kasnije ili kada je lakše prikazati nešto slikovito nego verbalno. Mac olakšava stvari time što podrazumevano šalje snimke ekrana direktno na radnu površinu i čuva ih po datumu i vremenu. Postoji još mnogo mogućnosti pri korišćenju funkcije snimanja ekrana, uključujući pravljenje vremenskih snimaka, uređivanje i podešavanje dimenzija slike za standardnu veličinu.
Šta mislite o Mac-ovoj funkciji snimanja ekrana? Kako mislite da Apple može da je unapredi?
Podelite svoje ideje u odeljku za komentare ispod.