Google Chrome OS Flex: Oživite svoj stari PC
Google je nedavno predstavio Chrome OS Flex,
operativni sistem koji omogućava da udahnete novi život vašim starijim
Windows računarima i MacBook uređajima. Iako smo već pisali detaljan
vodič o instalaciji Chrome OS-a sa podrškom za Play Store, taj proces je
bio zasnovan na Project Brunch i prilično komplikovan. Chrome OS Flex se
izdvaja svojom jednostavnom instalacijom i produženom podrškom, jer ga
Google direktno podržava za hardver trećih strana. Lično sam testirao ovaj
novi operativni sistem na svom Windows laptopu i bio sam izuzetno
zadovoljan. Ako želite da saznate kako da instalirate Chrome OS Flex na
svoj računar ili laptop, sledite detaljna uputstva koja slede.
Kako instalirati Chrome OS Flex (2022)
Ovaj vodič sadrži detaljna uputstva za instalaciju Chrome OS Flex-a. Osim
toga, objasnićemo šta je Chrome OS Flex i podelićemo moje iskustvo sa
Google-ovim novim operativnim sistemom. U tabeli ispod možete pronaći
sve tehničke detalje.
Šta je Google Chrome OS Flex?
Pre dve godine, Google je preuzeo Neverware, kompaniju iz Njujorka koja je
razvila CloudReady. CloudReady je omogućavao korisnicima da ožive svoje
starije računare instaliranjem Chrome OS-a, a bio je zasnovan na
otvorenom kodu Chromium OS-a. Nedavno je dodata i podrška za Linux. Google
je preuzeo ovaj projekat i lansirao Chrome OS Flex (takođe poznat kao
CloudReady 2.0), baziran na zvaničnom Google-ovom desktop operativnom
sistemu Chrome OS, koji podržava Google Assistant i druge Google
servise. Iako postoji podrška za Linux, Google Play Store nije dostupan u
Chrome OS Flex verziji.
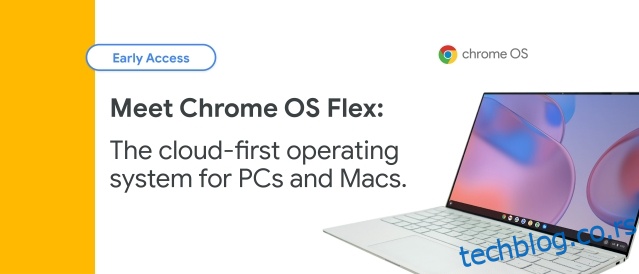
Google trenutno nudi Chrome OS Flex pre svega obrazovnim ustanovama i
preduzećima, ali i privatni korisnici ga mogu instalirati na svoje stare
Windows računare i MacBook uređaje. Cilj ovog projekta je da se stariji
hardver iskoristi za postizanje brzih performansi, uporedivih sa
savremenim računarima. S obzirom da Google sada održava ovaj projekat,
možemo očekivati i veću podršku od brojnih proizvođača, kao što su HP,
Apple, Asus i drugi.
Zahtevi za instaliranje Chrome OS Flex-a
1. USB fleš disk sa najmanje 8 GB memorije.
2. Windows računar sa Intel ili AMD x86-64-bitnim procesorom. ARM procesori
trenutno nisu podržani.
3. Najmanje 4 GB RAM-a.
4. Interna memorija od 16 GB ili više.
5. Proverite da li je vaš računar kompatibilan
ovde.
Ako se vaš računar nalazi na spisku, možete nastaviti sa instalacijom.
Čak i ako se vaš model ne nalazi na listi, ne morate brinuti. Chrome OS
Flex funkcioniše i na necertifikovanim računarima, kao što smo testirali,
s tim što neke funkcionalnosti mogu biti ograničene.
Kreiranje instalacionog USB fleš diska
1. Prvo, instalirajte ekstenziju Chromebook Recovery Utility za Chrome
preko ove veze. Ova ekstenzija će vam omogućiti da snimite Chrome OS Flex na svoj USB
fleš disk.
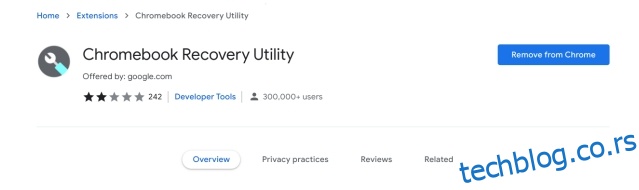
2. Zatim otvorite Chromebook Recovery Utility i povežite USB fleš disk.
Kliknite na dugme „Počni“.
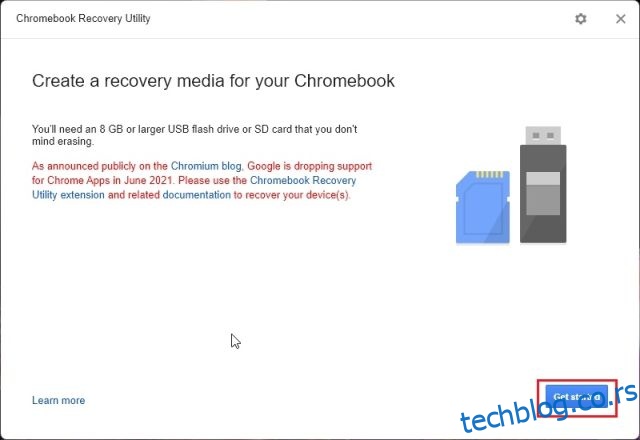
3. Na sledećoj stranici kliknite na „Izaberi model sa liste“.
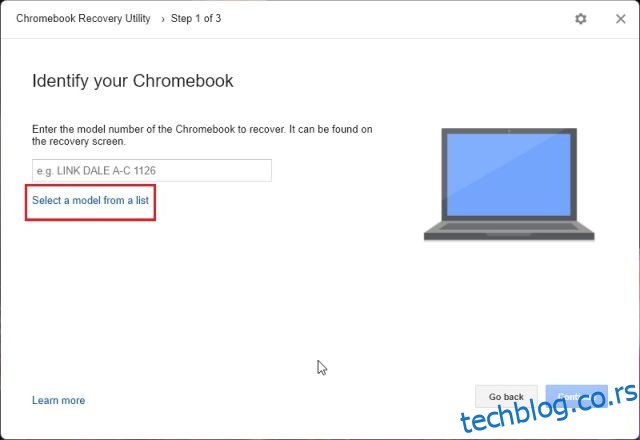
4. Kliknite na padajući meni „Izaberi proizvođača“ i odaberite „Google
Chrome OS Flex“. U sledećem meniju odaberite „Chrome OS Flex
(developer-unstable)“. Zatim kliknite na „Nastavi“.
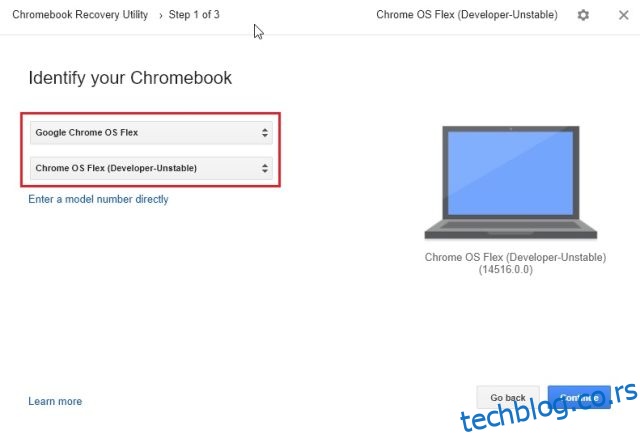
5. Nakon toga, izaberite svoj USB fleš disk i kliknite na „Nastavi“.
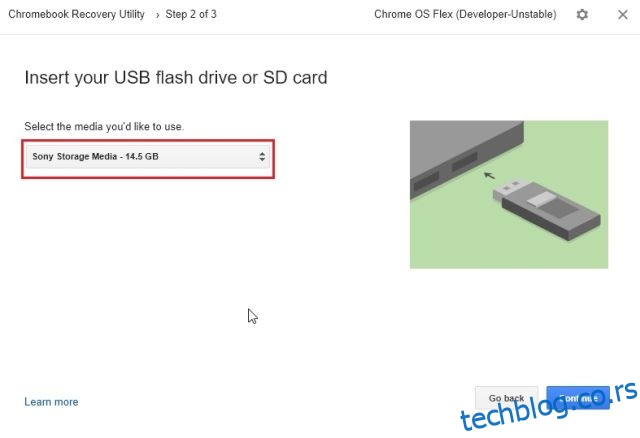
6. Na kraju, kliknite na „Kreiraj sada“. Chromebook Recovery Utility će
kreirati pokretački Chrome OS Flex disk. Ceo proces traje od 10 do 15
minuta, u zavisnosti od brzine vaše internet konekcije.
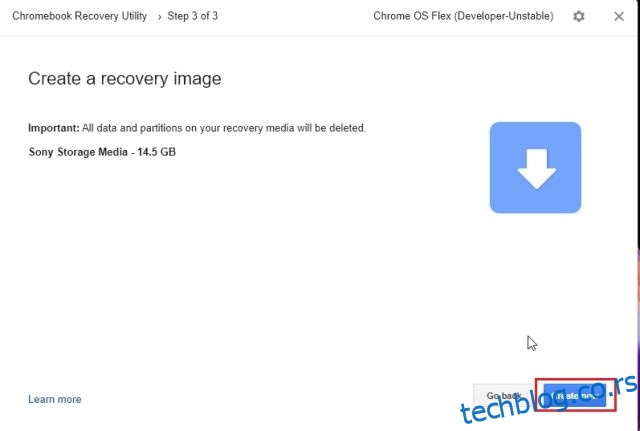
Instalacija Chrome OS Flex-a na Windows laptop ili MacBook
1. Kada se proces kreiranja diska završi, ponovo pokrenite računar i
pritisnite taster za boot meni. Ako ne znate koji je taster za boot meni na
vašem računaru, pogledajte tabelu ispod. Nastavite da pritiskate taster
dok se ne pojavi stranica za izbor boot uređaja. Ako instalirate Chrome
OS Flex na custom računar, pronađite taster za boot meni na osnovu
proizvođača matične ploče.
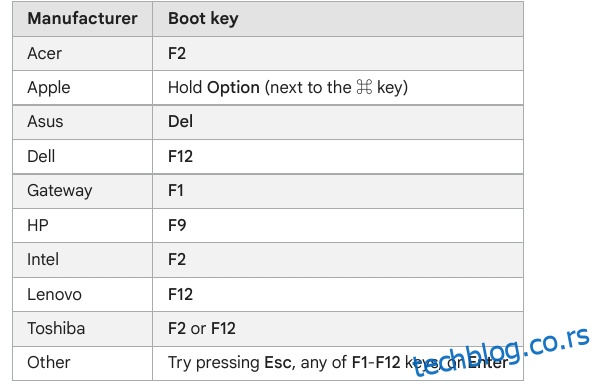
2. Na stranici za odabir boot uređaja, izaberite svoj USB disk pomoću
strelica i pritisnite Enter.
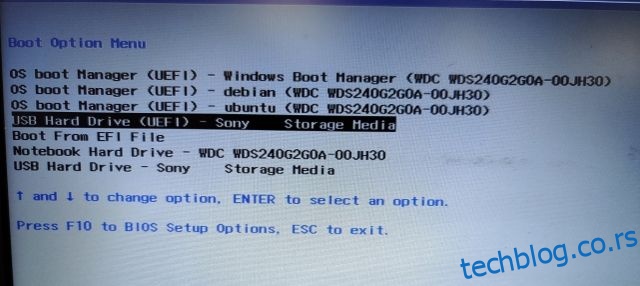
3. Pojaviće se ekran „Dobrodošli u CloudReady 2.0“. Kliknite na „Počni“.
Pratite uputstva na ekranu i prijavite se sa svojim Google nalogom.
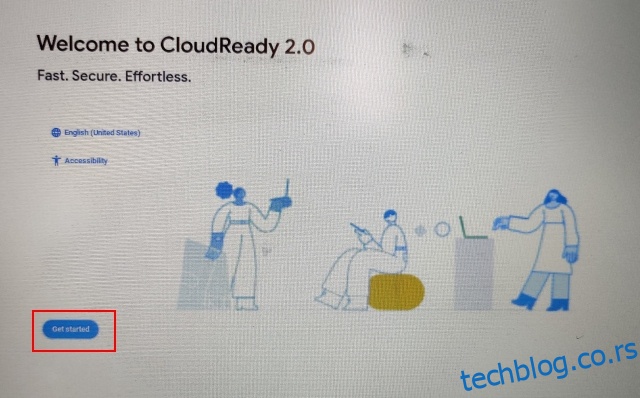
4. Predlažem da prvo testirate Chrome OS Flex pre nego što ga instalirate
na hard disk. Na ovaj način možete da proverite kompatibilnost Wi-Fi mreže,
tastature, miša, Bluetooth-a, touchpada i drugih hardverskih uređaja.
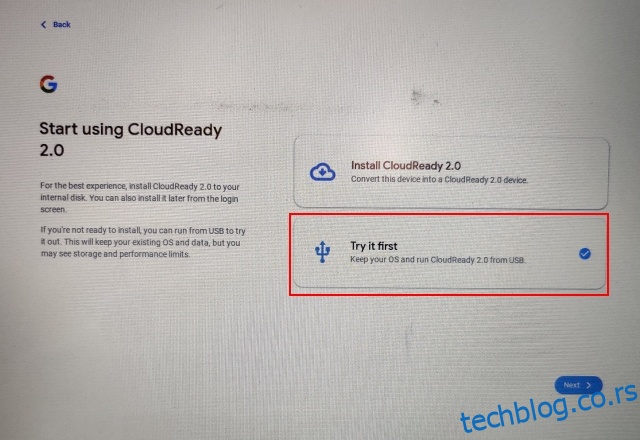
5. Kada ste sigurni da želite da instalirate Chrome OS Flex, otvorite
panel brza podešavanja u donjem desnom uglu i kliknite na „Odjavi se“.
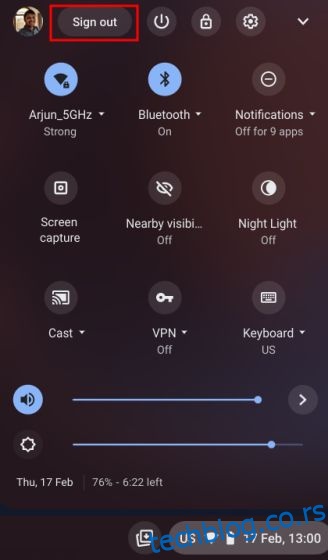
6. Zatim kliknite na „Install CloudReady“ u donjem levom uglu.
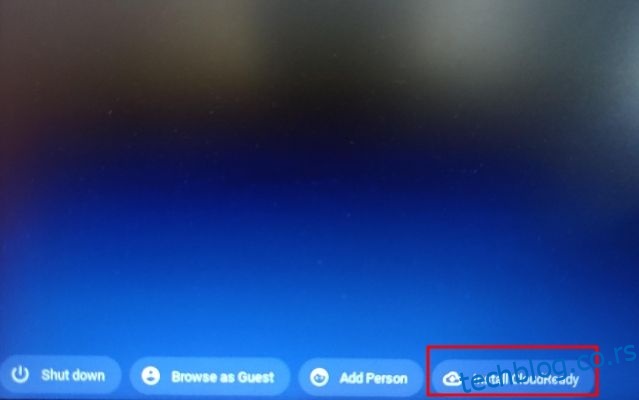
7. Na kraju, kliknite na „Install CloudReady 2.0“, a zatim ponovo na
„Instaliraj“. Imajte na umu da će ovaj korak obrisati ceo hard disk, pa
obavezno napravite rezervnu kopiju pre nego što nastavite. Kada se
instalacija završi, isključite računar i izvadite USB disk.
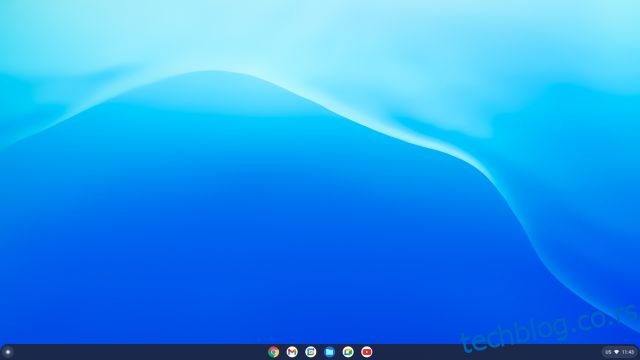
8. To je to. Chrome OS Flex će se pokrenuti na vašem uređaju.
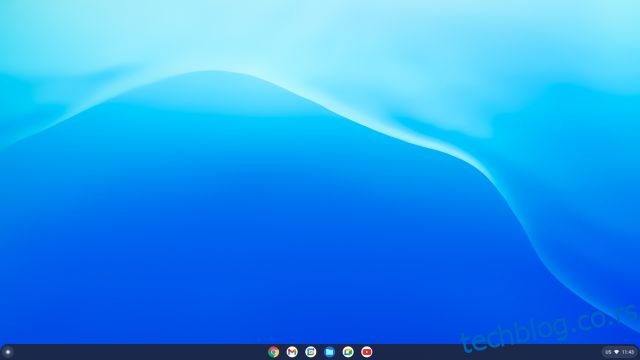
Chrome OS Flex na Windows laptopu: Prvi utisci
Može se reći da je Chrome OS Flex prilično efikasan u poređenju sa
Windows 11 ili 10. Redovno koristim i5 Chromebook 8. generacije, a
performanse sa Chrome OS Flex-om na mom Windows laptopu 6. generacije su
na višem nivou. Google je dodao podršku za Google Assistant u Chrome OS
Flex, što je odlično. Međutim, imajte na umu da ne postoji podrška za
Android aplikacije, a Google nije najavio da će dodati Play Store ovoj
verziji.
Ipak, postoji puna podrška za Linux, što je samo po sebi odlično. Moći
ćete da koristite desktop Linux aplikacije na svom Chromebook-u. Uz Wine,
možete čak pokretati i lakše Windows aplikacije na svom Chromebook-u koji
pokreće Chrome OS Flex.
Trenutna verzija Chrome OS Flex-a je zasnovana na Chrome OS 100, što je
izvanredno. Za mesec ili dva, Chrome OS Flex će postati stabilan za
svakodnevnu upotrebu. Ukratko, Chrome OS Flex je odlična alternativa ako
imate stariji računar ili MacBook i želite nešto za opušteno pretraživanje
i svakodnevne zadatke.
Da li ćete instalirati Chrome OS Flex na svoj računar ili laptop?
Ovo je bio naš vodič o instaliranju Chrome OS Flex-a na stare računare i
Windows laptope. Iako nisam testirao Chrome OS Flex na Apple MacBook-u,
budite sigurni da su koraci za instalaciju slični, tako da možete
pokušati. Takođe, pokušao sam da paralelno pokrenem Chrome OS Flex sa
Windows 11, ali za sada ima problema sa pokretačem. Ako pronađemo rešenje,
obavestićemo vas. To je sve od nas za sada. Ako želite da saznate više o
savetima i trikovima za Chrome OS, pogledajte naš detaljan članak na
ovom linku. Ako imate bilo kakvih pitanja, ostavite komentar ispod.