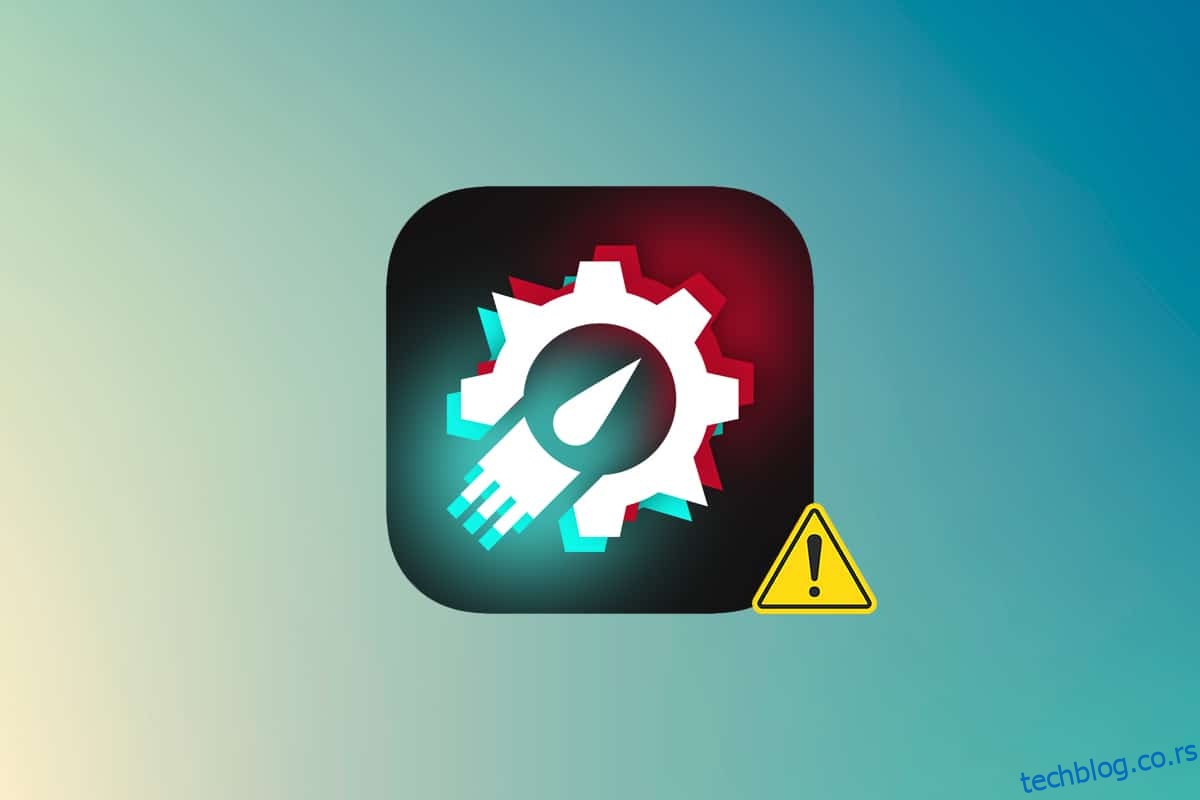Републиц оф Гамерс, или РОГ, има за циљ да пружи играчкој заједници најбоље искуство током играња и да обезбеди неки јединствени софтвер за играче поред рачунара за игре, телефона и додатне опреме. Рог Гаминг Центер је хало производ Асус РОГ софтверске линије. РОГ Гаминг Центер је алатка која долази уграђена у АСУС рачунаре. То је место на једном месту за праћење компоненти система и њихово фино подешавање. Као што име каже, помаже у управљању неколико профила за игре на рачунару, а многи играчи воле ниво прилагођавања који је доступан у њему. Али чак и тако вољена апликација не може да се сакрије од проблема, а најупадљивији је да РОГ центар за игре не ради. Овај чланак ће вас упознати са овим проблемом и како да решите проблем који РОГ центар за игре не покреће.
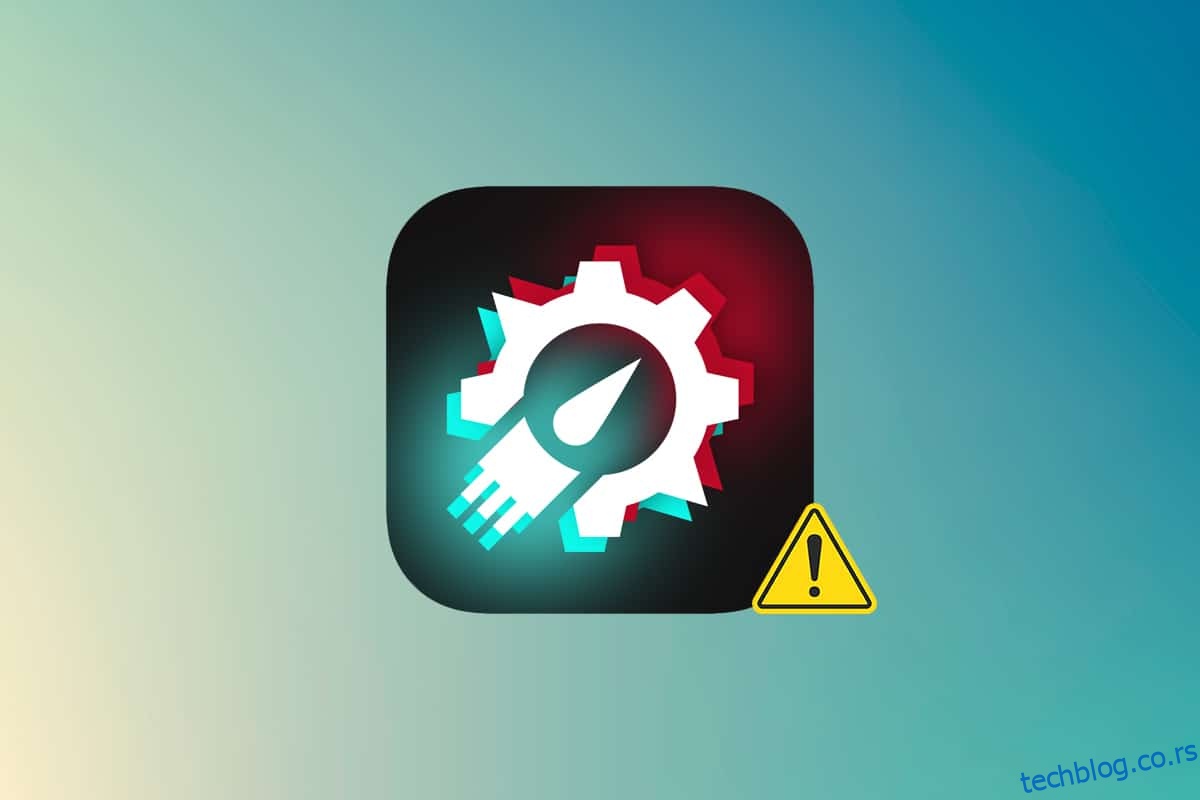
Преглед садржаја
Како да поправите да РОГ Гаминг Центер не ради у оперативном систему Виндовс 10
РОГ Гаминг Центер нуди неколико корисничких избора за испуњавање низа захтева, као што су ослобађање РАМ-а, оверклоковање и повећање перформанси вентилатора, између осталог. Центар за игре, као и други програми, има разних проблема, и нажалост, неколико корисника је пријавило да РОГ Гаминг Центер једноставно одбија да се покрене након инсталирања новог ажурирања за програм или Виндовс.
Остала питања у вези са тим што се РОГ Гаминг Центер не отвара
Друге потешкоће се јављају када користимо или покренемо РОГ Гаминг Центер на нашим рачунарима. У наредним пасусима ћемо прећи преко неких проблема које бисте могли имати са овим програмом.
-
Температура ЦПУ-а се не приказује у РОГ Гаминг Центер-у: Ако се овај проблем настави након надоградње РОГ Гаминг Центер-а, користите Тачке за враћање система да бисте вратили свој рачунар у претходно стање. Ако немате тачке за враћање система, најбољи приступ је да поново инсталирате РОГ Гаминг Центер.
-
Контрола вентилатора у РОГ Гаминг Центер-у не ради: Уверите се да су Виндовс и управљачки програми уређаја на вашем рачунару ажурирани. Из Мицрософт продавнице преузмите пречице за АСУС тастатуру. Обезбеђује обавештење о преклапању за функцијске тастере, омогућавајући нам да прилагодимо брзину вентилатора.
-
РОГ дугме не ради Г14: Овај проблем може да изазове Виндовс Дефендер или било који други антивирусни софтвер инсталиран на вашем рачунару. Као резултат, дајте програму РОГ Гаминг Центер дозволу да се извршава на вашем рачунару. Уклоните антивирусни програм ако се проблем настави.
-
Програми независних произвођача: Програми трећих страна могу да ометају услужни програм за контролу вентилатора РОГ Гаминг Центер Фан Цонтрол, што резултира недостатком контроле вентилатора РОГ Гаминг Центер. Да бисте решили проблем, деактивирајте штетне програме. Уверите се да сте учитали све потребне драјвере да бисте избегли проблеме попут ових. Обратите се АСУС техничкој подршци ако се проблем настави.
-
РОГ Гаминг Центер Турбо Геар не ради: Проверите да ли користите старију или новију верзију софтвера. Инсталирајте најновије верзије ако још увек користите претходне. Да бисте ово поправили, подигните тактове меморије и тактове језгра у Турбо Геар-у.
-
РОГ Гаминг Центер не ради или се не отвара: Користите кораке за решавање проблема који су наведени у овој теми. Да бисте без проблема користили РОГ Гаминг Центер, пажљиво пратите упутства на свом Виндовс рачунару.
Који је узрок неуспеха отварања РОГ Гаминг Центер-а на Виндовс-у?
Неки разлози за овај проблем су познати и многи корисници ове апликације су о њима расправљали. Непознати узроци су ризичнији, иако одређене технике раде а да нико не разуме како. У сваком случају, у наставку смо поставили листу могућих објашњења, па погледајте!
-
Виндовс Дефендер листа блокова: Програм Виндовс Дефендер можда неће успети да идентификује софтвер РОГ Гаминг Центер и да га дода на листу блокираних у одређеним околностима. Као резултат тога, проблем може бити узрокован ако Виндовс заштитник спречава рад софтвера.
-
Застарели драјвери: РОГ Гаминг Центер се користи за управљање низом уређаја у вези са играма, као што су ваша графичка картица и периферне јединице као што су миш и тастатура. Уверите се да су драјвери за ове уређаје ажурирани ако желите да избегнете овај проблем.
-
Администраторске дозволе: Могуће је да му нису дате административне дозволе софтвера, због чега се РОГ Гаминг Центер неће покренути. Као резултат тога, топло вам саветујемо да покушате да му дате ова права, а затим видите да ли ће то решити проблем.
-
Погрешно конфигурисана инсталација: Инсталација рачунарског софтвера можда неће бити правилно обрађена у складишту, што доводи до проблема са отварањем РОГ Гаминг Центер-а. Као последица тога, требало би да покушате да поново инсталирате софтвер користећи опције наведене у наставку.
Сада када сте свесни неких од могућих узрока овог проблема на вашем рачунару, коначно можемо да применимо доле наведене лекове.
Након сазнања о различитим узроцима неуспеха отварања РОГ Гаминг Центра, време је да се позабавимо проблемом. Ево неколико предлога за које се показало да делују за неке људе. Можете проћи кроз листу док се проблем не реши.
Метод 1: Покрените РОГ Гаминг Центер као администратор
Према мишљењу више корисника, покретање главног извршног програма РОГ Гаминг Центер као администратора решило је проблем и РОГ Гаминг Центер је након тога почео исправно да ради. Једноставно следите доле наведене кораке да бисте то урадили!
1. Да бисте започели, кликните десним тастером миша на пречицу на радној површини и изаберите локацију Опен филе из контекстног менија који се отвори.
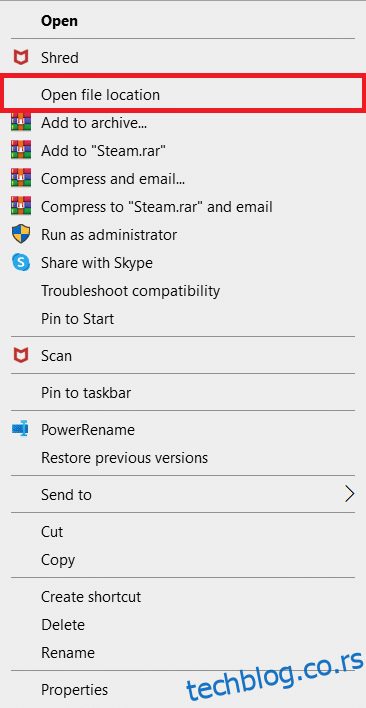
2. Подразумевано име фасцикле треба да буде на следећи начин:
Ц:Програмске датотеке (к86)РОГ Гаминг Центер
3. У оквиру фасцикле потражите главни извршни фајл.
4. Из контекстног менија који се приказује, кликните десним тастером миша на њега и изаберите Својства.
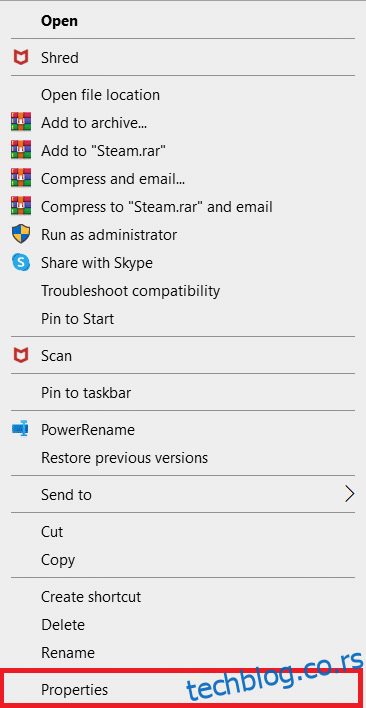
5. Идите на картицу Компатибилност када уђете унутра.
6. У одељку Подешавања означите поље поред опције Покрени овај програм као администратор.
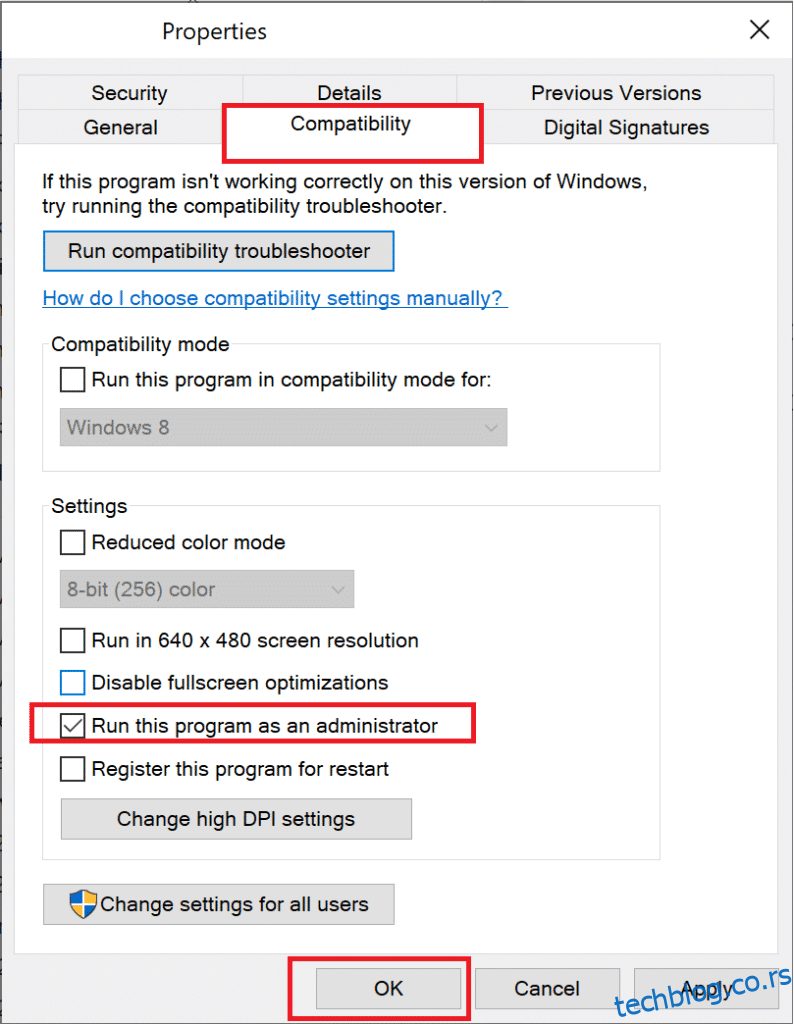
7. Поново отворите РОГ Гаминг Центер и тестирајте да ли се нормално отвара или не.
Метод 2: Ажурирајте РОГ Гаминг Центер
Неки корисници су пријавили да се након надоградње РОГ Гаминг Центер више неће отварати или покретати. Међутим, неки стручњаци, али и форуми, предлажу да се овај проблем реши надоградњом програма. Инсталирајте најновију верзију РОГ Гаминг Центер-а и погледајте да ли овај проблем не отвара проблем са рог гаминг центром. Наставите на следећи ниво ако проблем остане и након ажурирања софтвера.

Метод 3: Ажурирајте или поново инсталирајте управљачке програме
Да бисте правилно користили своје хардверске компоненте и услужне програме, морате одржавати да су драјвери вашег уређаја ажурирани. РОГ Гаминг Центер може престати са радом или чак одбити да се отвори ако су повезани драјвери оштећени или застарели. Постоји неколико неисправних драјвера које треба размотрити док решавате проблеме да центар за играње поправке не отвара проблем. Ови драјвери укључују драјвере за тастатуру, миш и графику. Као резултат тога, требало би да надоградите драјвер на најновију верзију, а посебну пажњу треба да обратите на драјвере за тастатуру, миш и графичку картицу.
Опција 1: Ажурирајте управљачке програме
1. Покрените Девице Манагер са Виндовс траке за претрагу, као што је приказано.
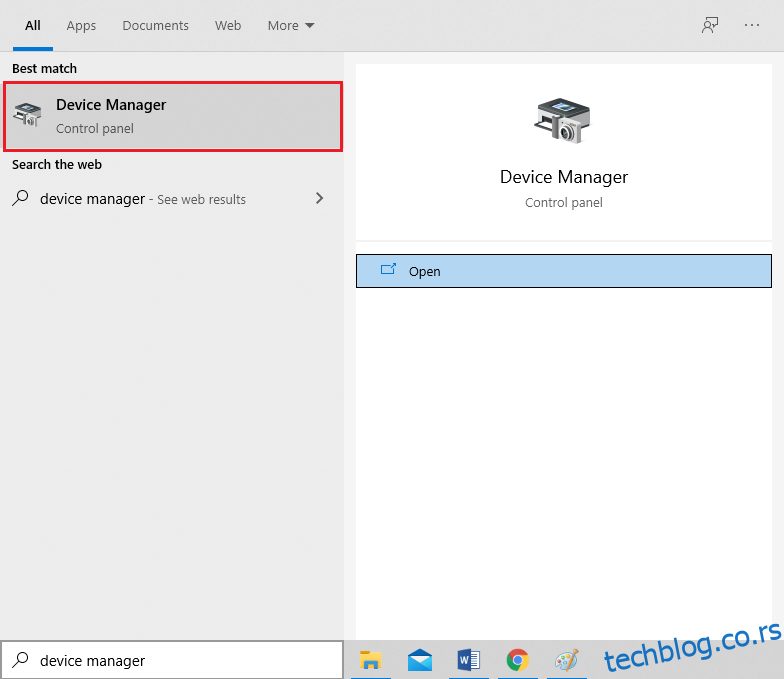
2. Двапут кликните на Дисплаи адаптерс да бисте га проширили.
3. Сада кликните десним тастером миша на драјвер ваше видео картице и изаберите Ажурирај драјвер, као што је приказано.
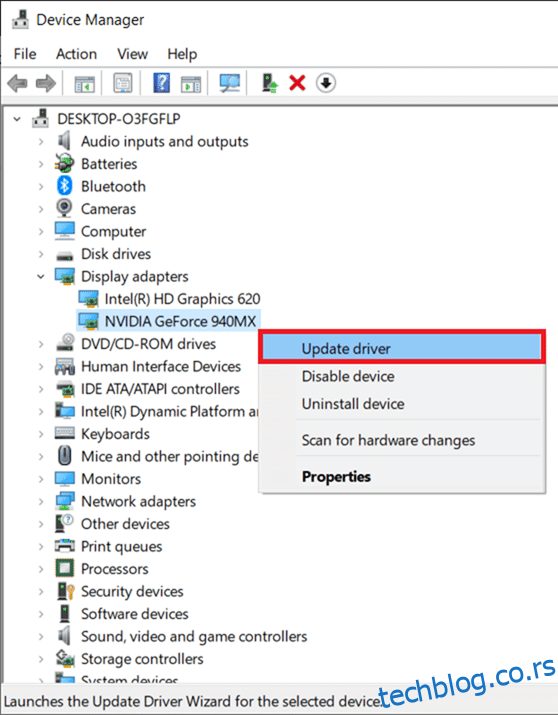
4. Затим кликните на Аутоматски тражи драјвере да бисте инсталирали ажурирани драјвер на свој рачунар.
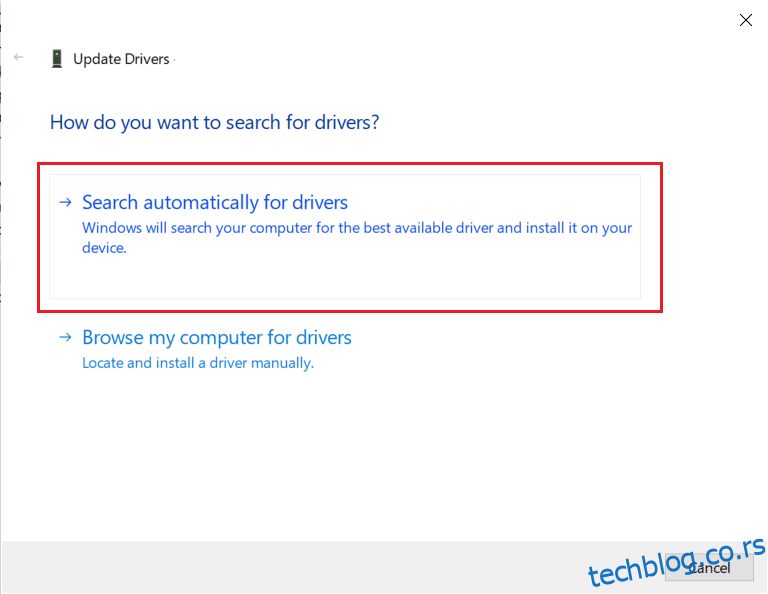
5А. Управљачки програми ће се ажурирати на најновију верзију ако се не ажурирају.
5Б. Ако су већ у фази ажурирања, биће приказан следећи екран.
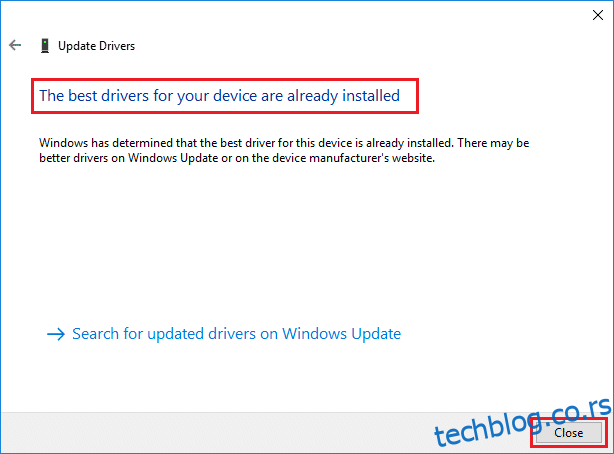
6. Кликните на Затвори да изађете из прозора и поново покренете рачунар.
Опција 2: Поново инсталирајте управљачке програме
1. Покрените Девице Манагер и проширите Дисплаи адаптерс.
2. Сада кликните десним тастером миша на драјвер и изаберите Деинсталирај уређај, као што је истакнуто испод.
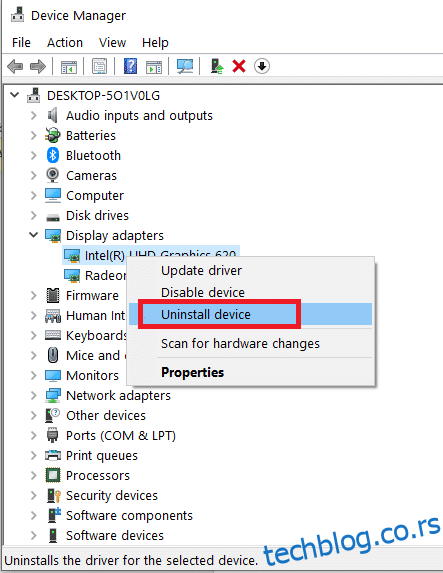
3. Сада потврдите избор у пољу за потврду Брисање софтвера драјвера за овај уређај и потврдите упит кликом на Деинсталирај.
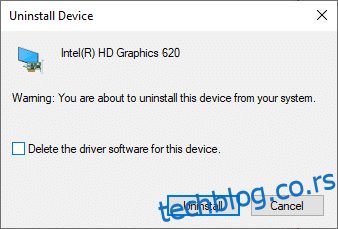
4. Пронађите и преузмите управљачке програме који одговарају верзији оперативног система Виндовс на рачунару.
Напомена: На пример Интел, АМДили НВИДИА.
5. Двапут кликните на преузету датотеку и пратите упутства на екрану да бисте је инсталирали.
6. На крају, поново покрените рачунар.
Метод 4: Ажурирајте Виндовс
Мицрософт редовно издаје исправке како би отклонио грешке и пружио нове функције. Ако дуго нисте ажурирали Виндовс, требало би да то урадите што је пре могуће. Када се ови проблеми открију, Мицрософт програмери убрзано раде на изради закрпа које решавају проблем. Пре него што наставите, уверите се да сте пријављени као администратор.
1. Притисните истовремено тастере Виндовс + И да бисте покренули подешавања.
2. Кликните на плочицу Упдате & Сецурити, као што је приказано.
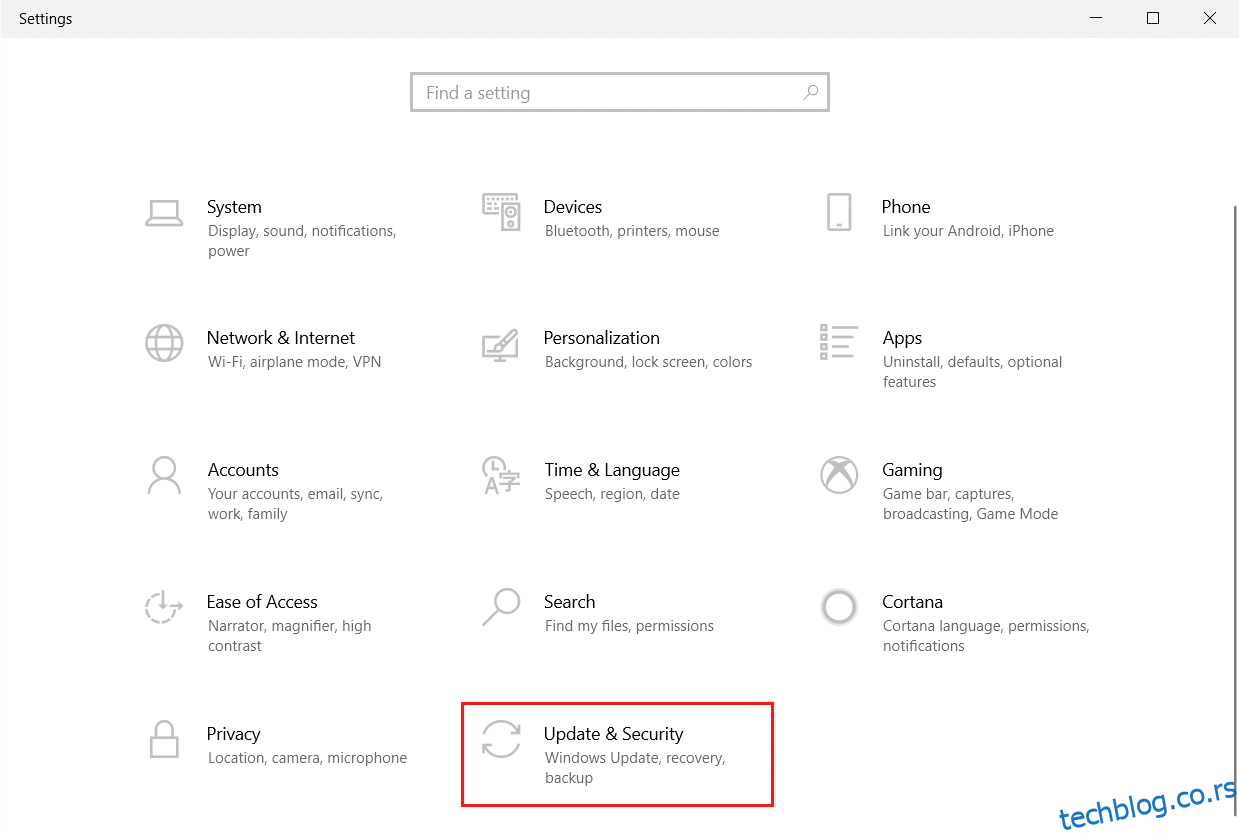
3. На картици Виндовс Упдате кликните на дугме Провери ажурирања.
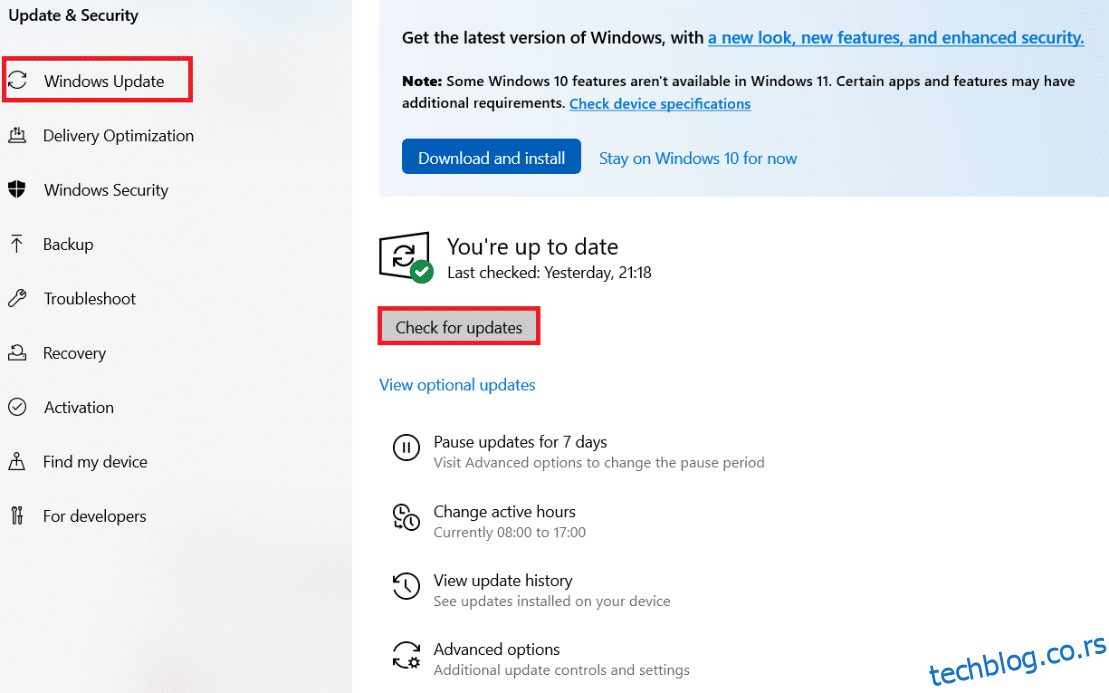
4А. Ако је ново ажурирање доступно, кликните на Инсталирај одмах и пратите упутства за ажурирање.
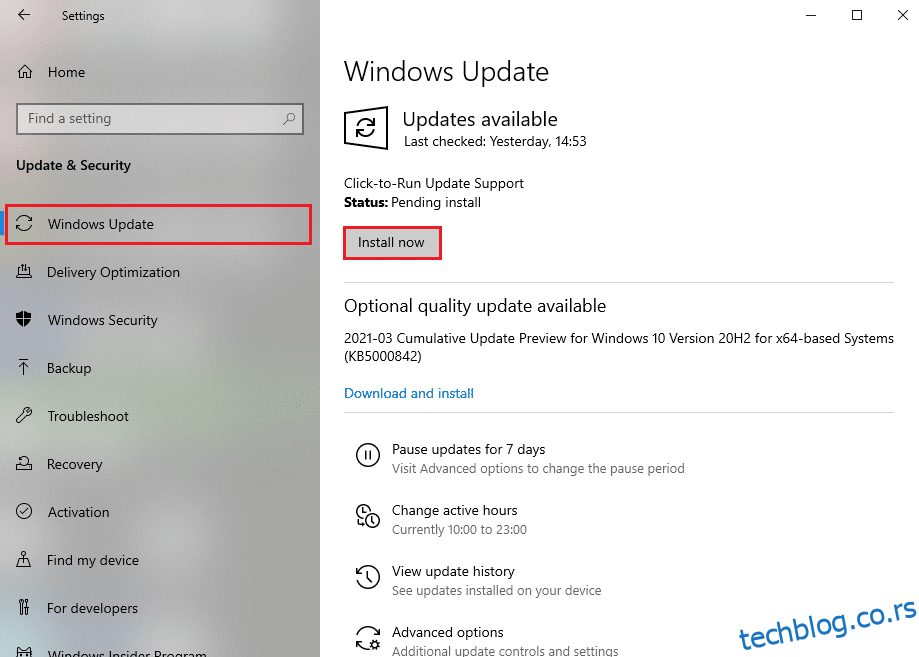
4Б. У супротном, ако је Виндовс ажуриран, приказаће се порука Ажурни сте.
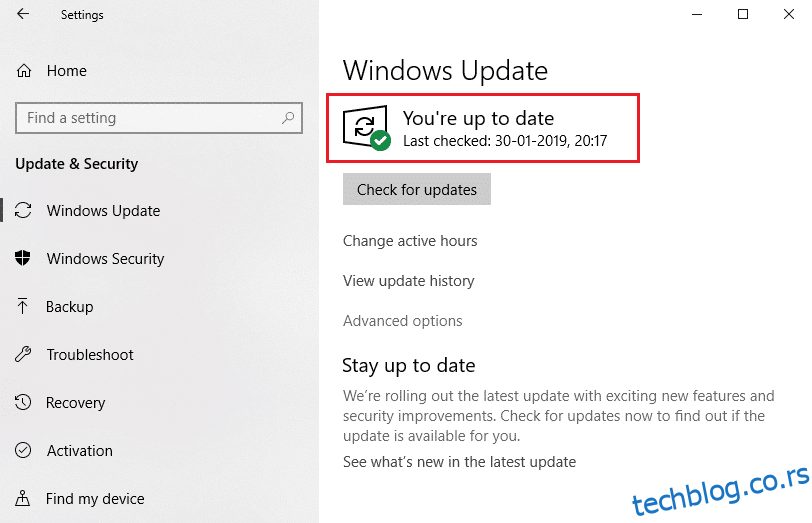
5. Када се заврши, отворите РОГ центар за игре и потражите све проблеме у вези са тим што се РОГ центар за игре не покреће.
Метод 5: Додајте изузетак свом антивирусном програму
Ваша антивирусна апликација може грешком идентификовати извршну датотеку РОГ Гаминг Центер као злонамерну и спречити њено покретање. Као резултат тога, онемогућавање антивирусног скенирања инсталационих датотека програма може бити од користи. Пратећи доле наведене кораке, можете успоставити изузетак за РОГ Гаминг Центер ако користите Виндовс Дефендер антивирус.
1. Притисните тастер Виндовс, откуцајте заштиту од вируса и претњи и притисните тастер Ентер.
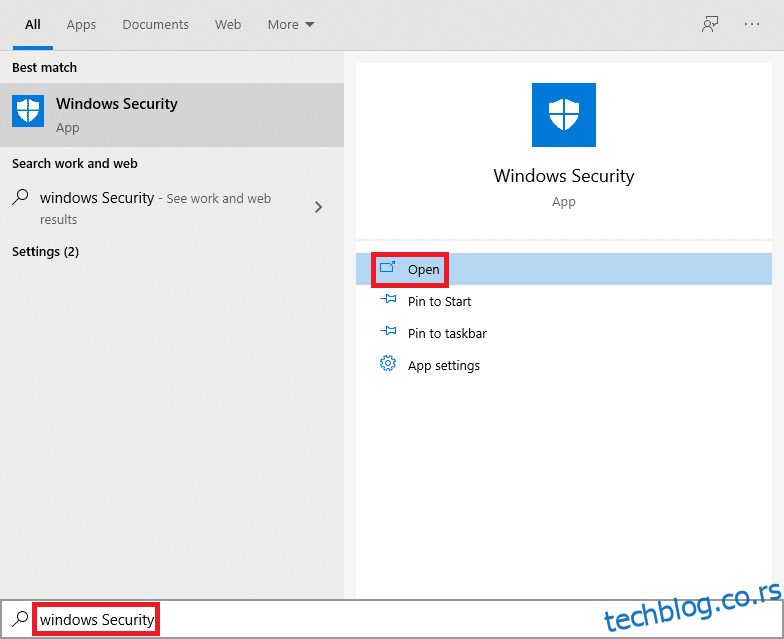
2. Сада кликните на Управљај подешавањима.
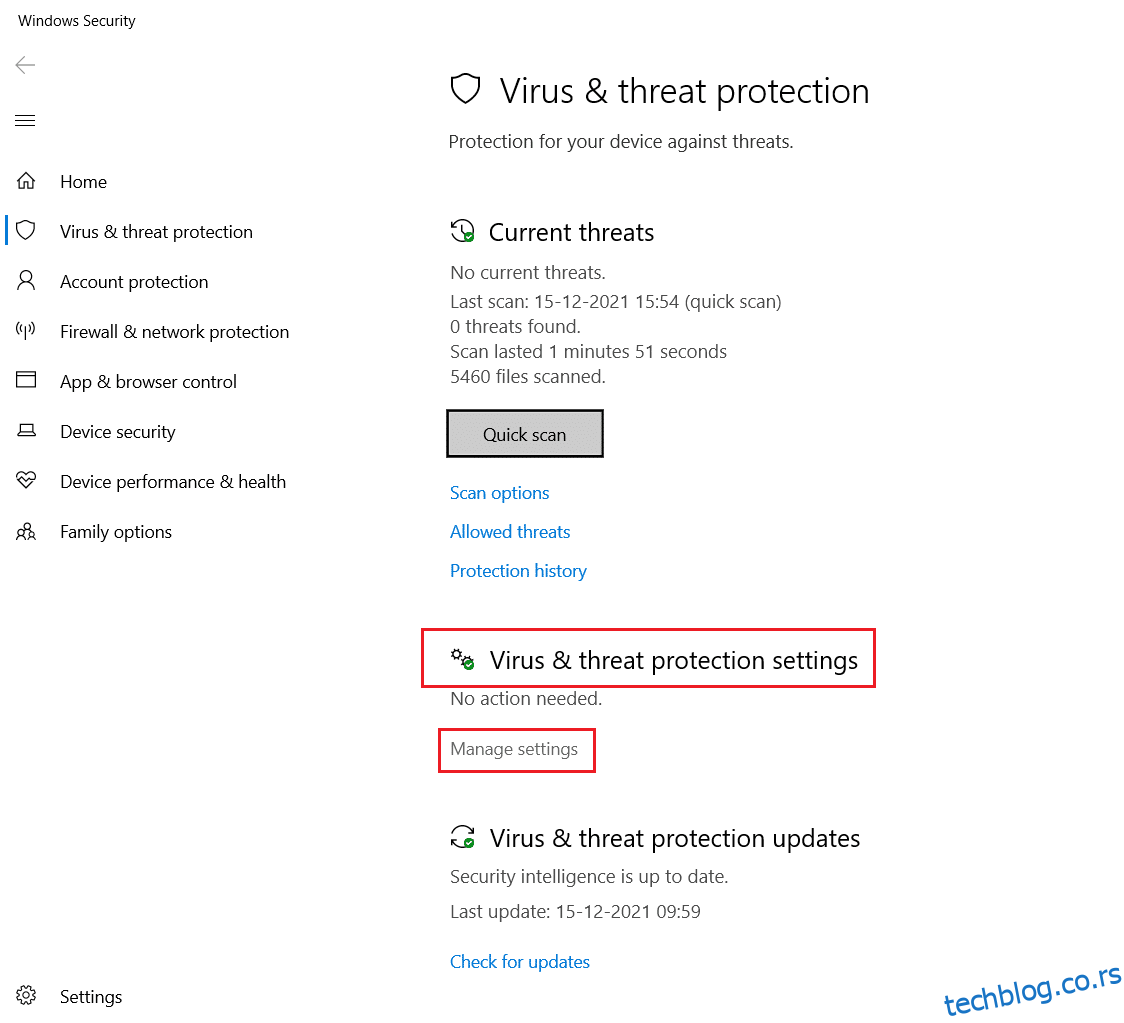
3. Померите се надоле и кликните на Додај или уклони изузимања као што је приказано испод.
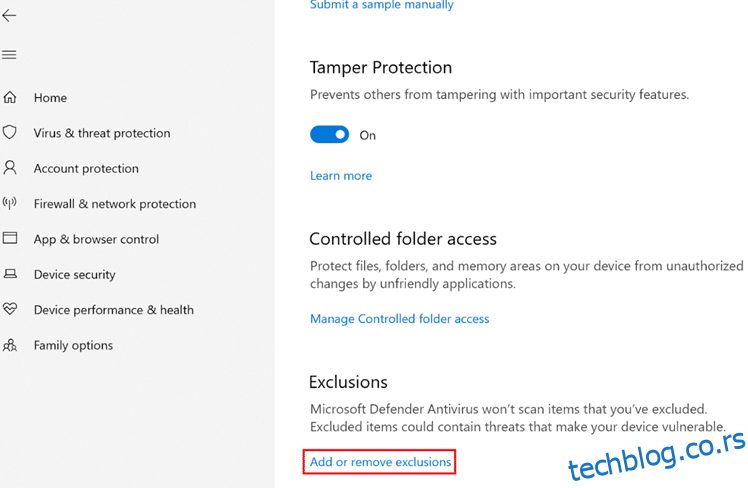
4. На картици Изузимања изаберите опцију Додај изузимање и кликните на Датотека као што је приказано.
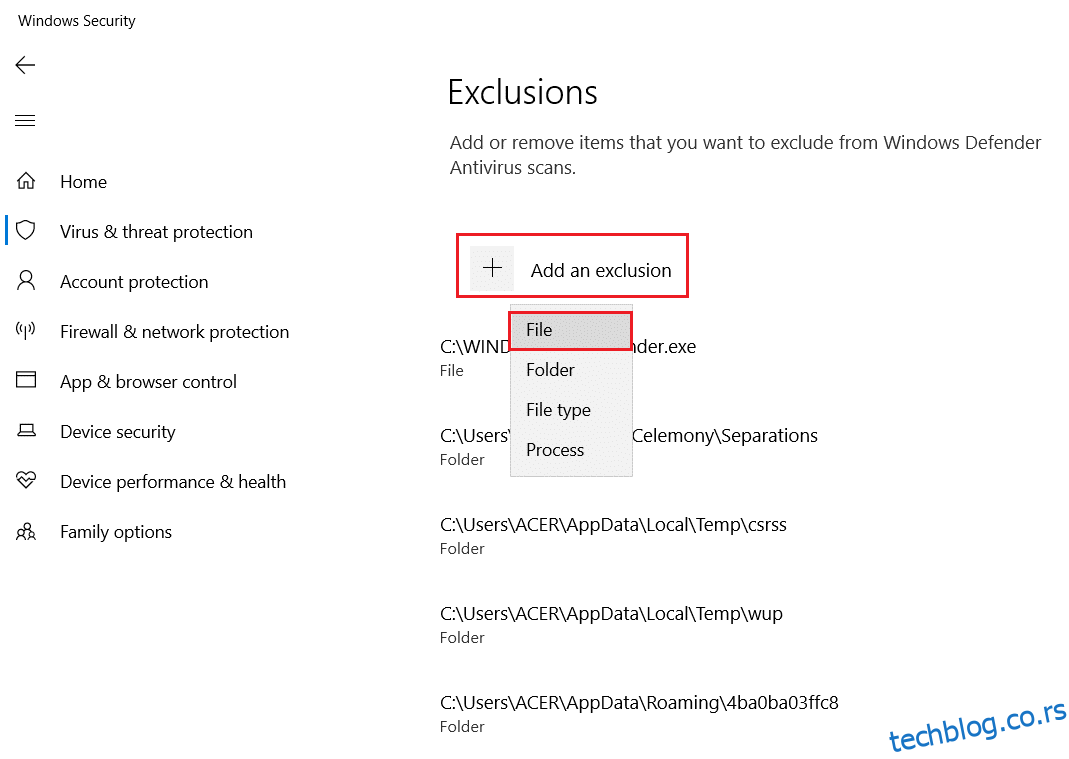
5. Сада идите до директоријума датотека у који сте инсталирали програм и изаберите РОГ Гаминг Центер фајл.
6. Сачекајте да се алатка дода у безбедносни пакет и спремни сте за игру!
Метод 6: Онемогућите или деинсталирајте антивирусну апликацију (не препоручује се)
Антивирусни софтвер, као што је Виндовс Дефендер, може да омета способност РОГ Гаминг Центер-а да ефикасно ради. У овом сценарију, можете да онемогућите или уклоните антивирусни програм да бисте решили проблем који не покреће РОГ центар за игре пратећи дате кораке.
Опција 1: Онемогућите антивирус (ако је применљиво)
Ево корака да привремено онемогућите свој Антивирус да бисте решили проблем који РОГ центар за игре не ради
Напомена: приказали смо Аваст Фрее Антивирус као пример.
1. Идите до иконе Антивирус на траци задатака и кликните десним тастером миша на њу.
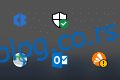
2. Сада изаберите опцију контроле Аваст штитова.
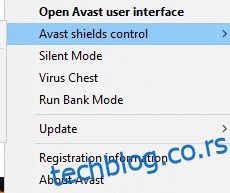
3. Изаберите било коју опцију дату у наставку да бисте привремено онемогућили Аваст.
- Онемогућите на 10 минута
- Онемогућите на 1 сат
- Онемогућите док се рачунар поново не покрене
- Онемогућите трајно
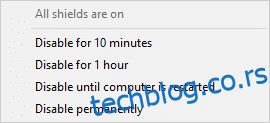
4. Сада се вратите на главни прозор. Ево, искључили сте све штитове из Аваст-а. Да бисте активирали подешавања, кликните на УКЉУЧИ.
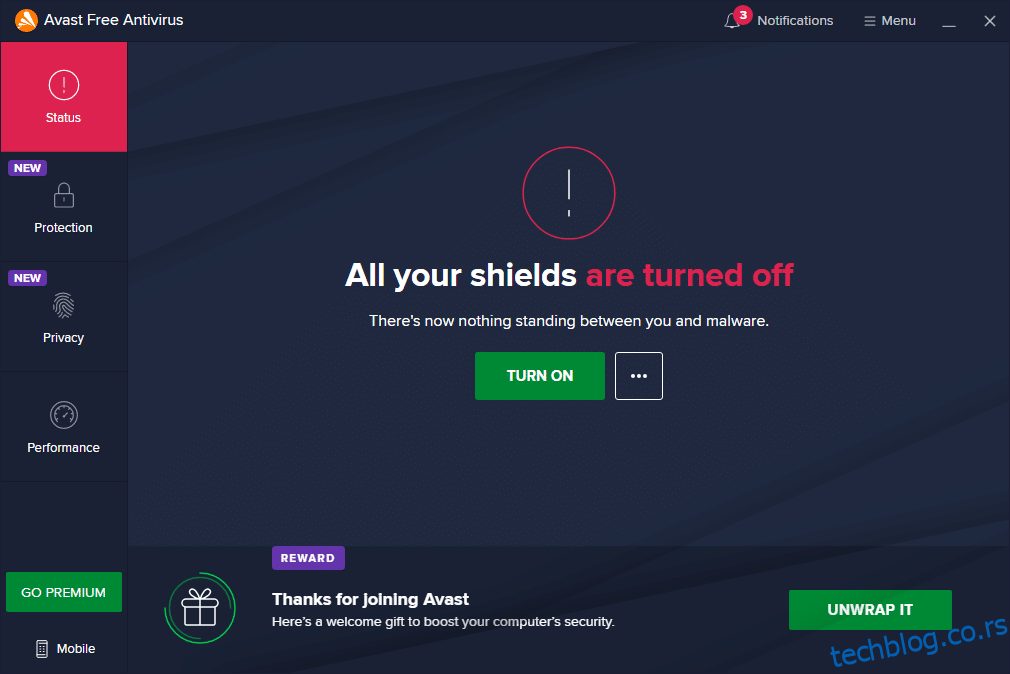
Опција 2: Деинсталирајте Антивирус (не препоручује се)
Следите ове кораке да бисте деинсталирали Антивирус да бисте решили проблем који се не покреће у РОГ центру за игре.
Напомена: Не препоручујемо вам да деинсталирате антивирусни софтвер јер штити ваш рачунар од малвера.
1. Притисните истовремено тастере Виндовс + И да бисте отворили Подешавања.
2. Кликните на поставку Аппс.
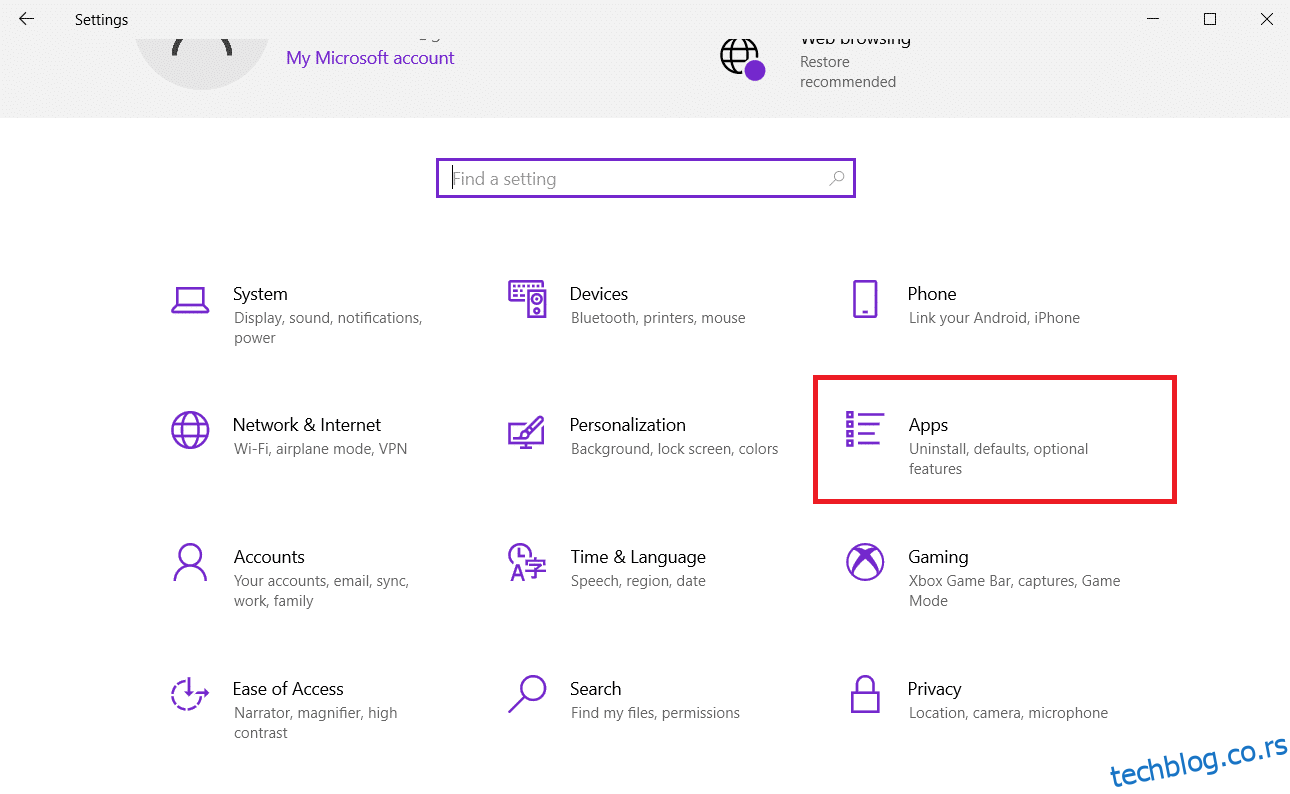
3. Сада ћете видети листу свих програма који су инсталирани на вашем рачунару. Пронађите антивирусни програм и кликните на њега и изаберите Деинсталирај из менија.
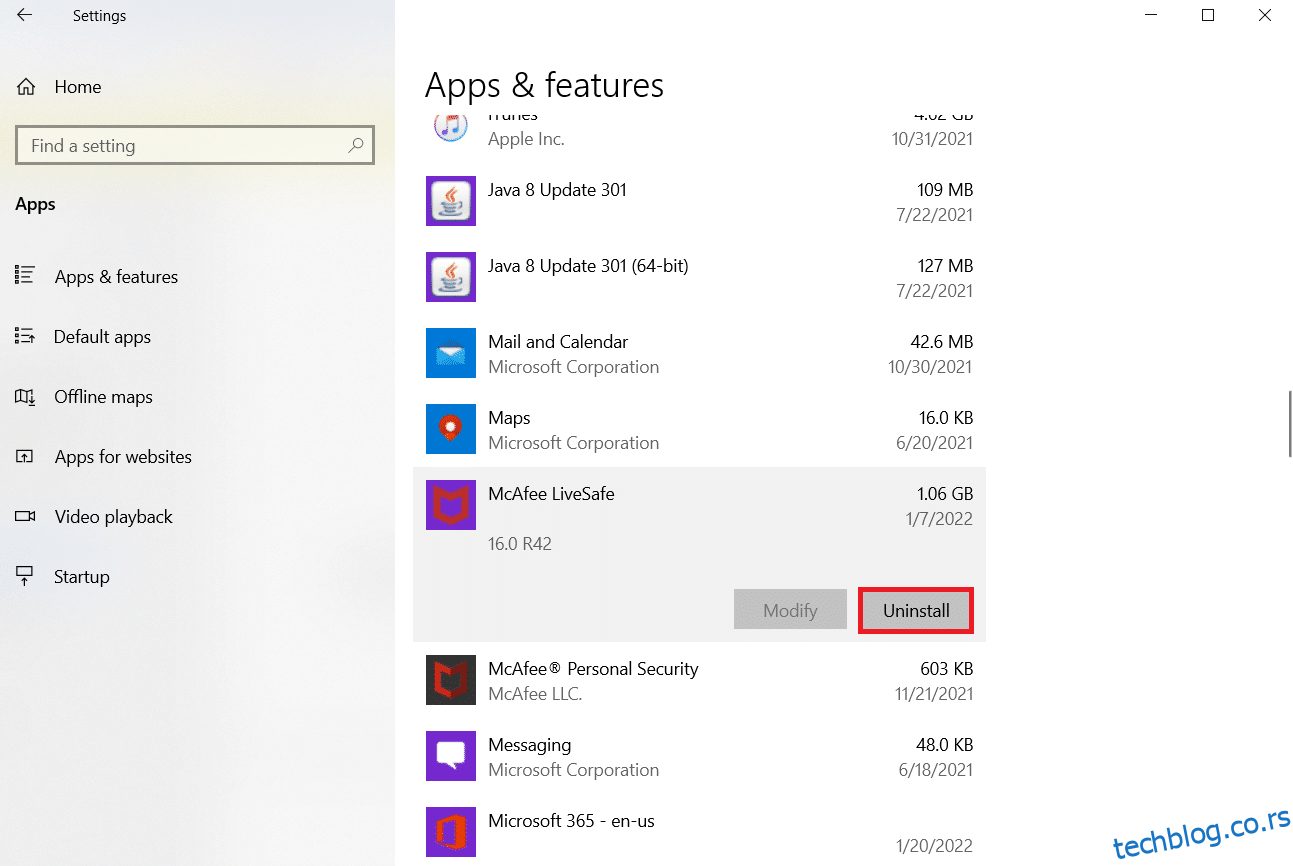
Метод 7: Поново инсталирајте РОГ Гаминг Центер
Ако ништа друго не ради, поновна инсталација је и даље могућа. Овај метод је прилично једноставан за коришћење и то је нешто што бисте требали узети у обзир приликом решавања овог проблема. Када га избришете, прођите кроз рачунар и избришите све датотеке повезане са РОГ Гаминг Центром. Ако имате Виндовс 10, можете да користите контролну таблу или апликацију Подешавања да бисте то постигли.
1. Притисните тастер Виндовс, откуцајте апликације и функције и кликните на Отвори.
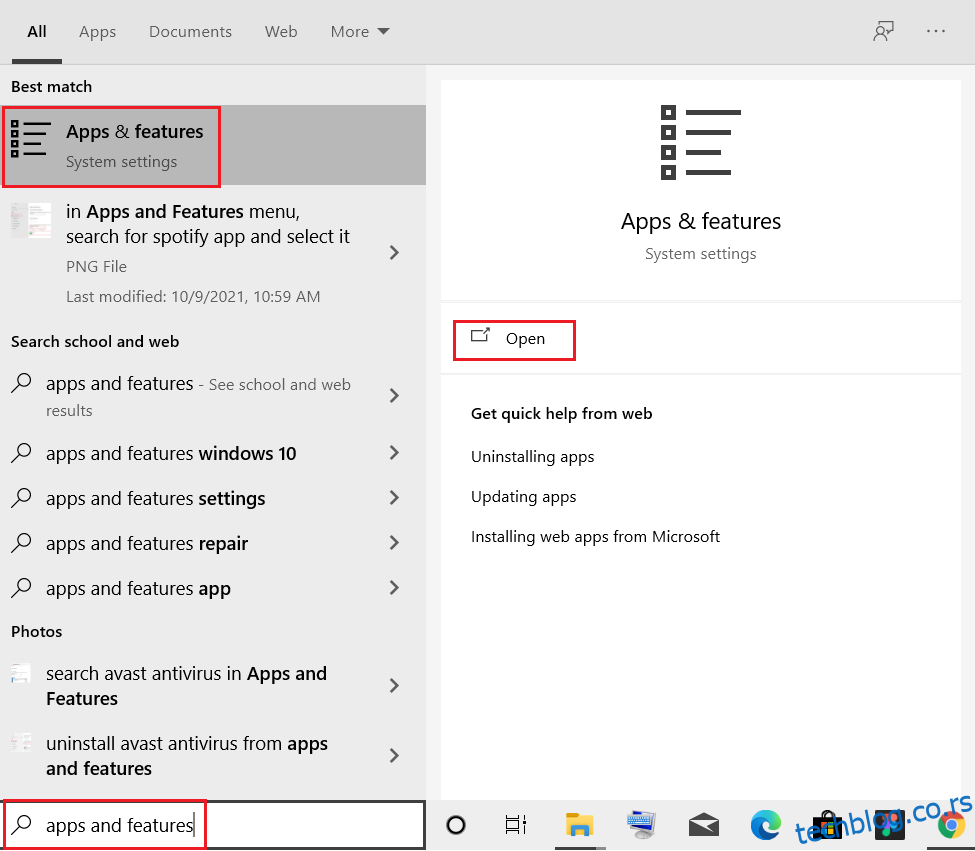
2. Потражите РОГ гаминг центар у пољу Претражи ову листу.
3. Затим изаберите РОГ гаминг центар и кликните на дугме Деинсталирај које је означено.
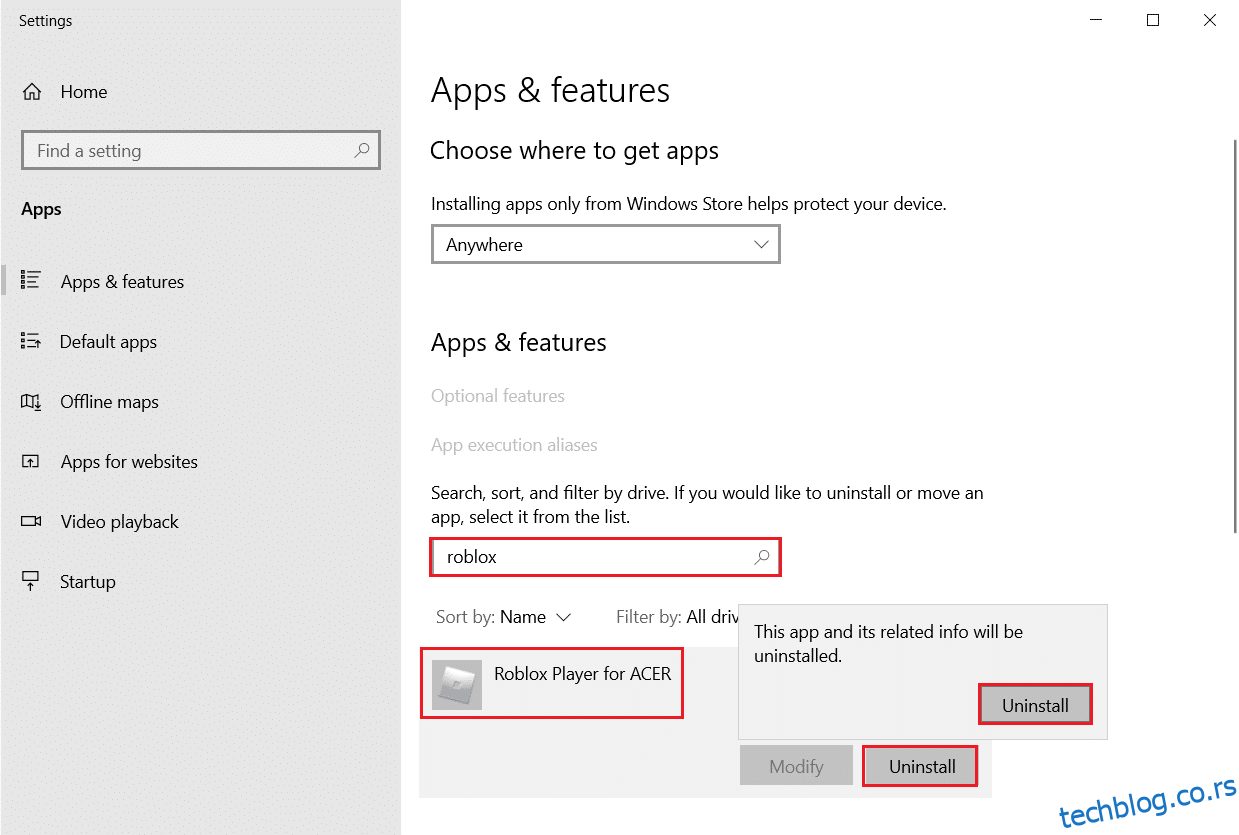
4. Поново кликните на Деинсталирај да бисте потврдили.
5. Пратите упутства на екрану да бисте завршили процес деинсталације и поново покренули рачунар.
6. Сада идите на Асус РОГ центар за преузимање са званични сајт и потражите свој производ.
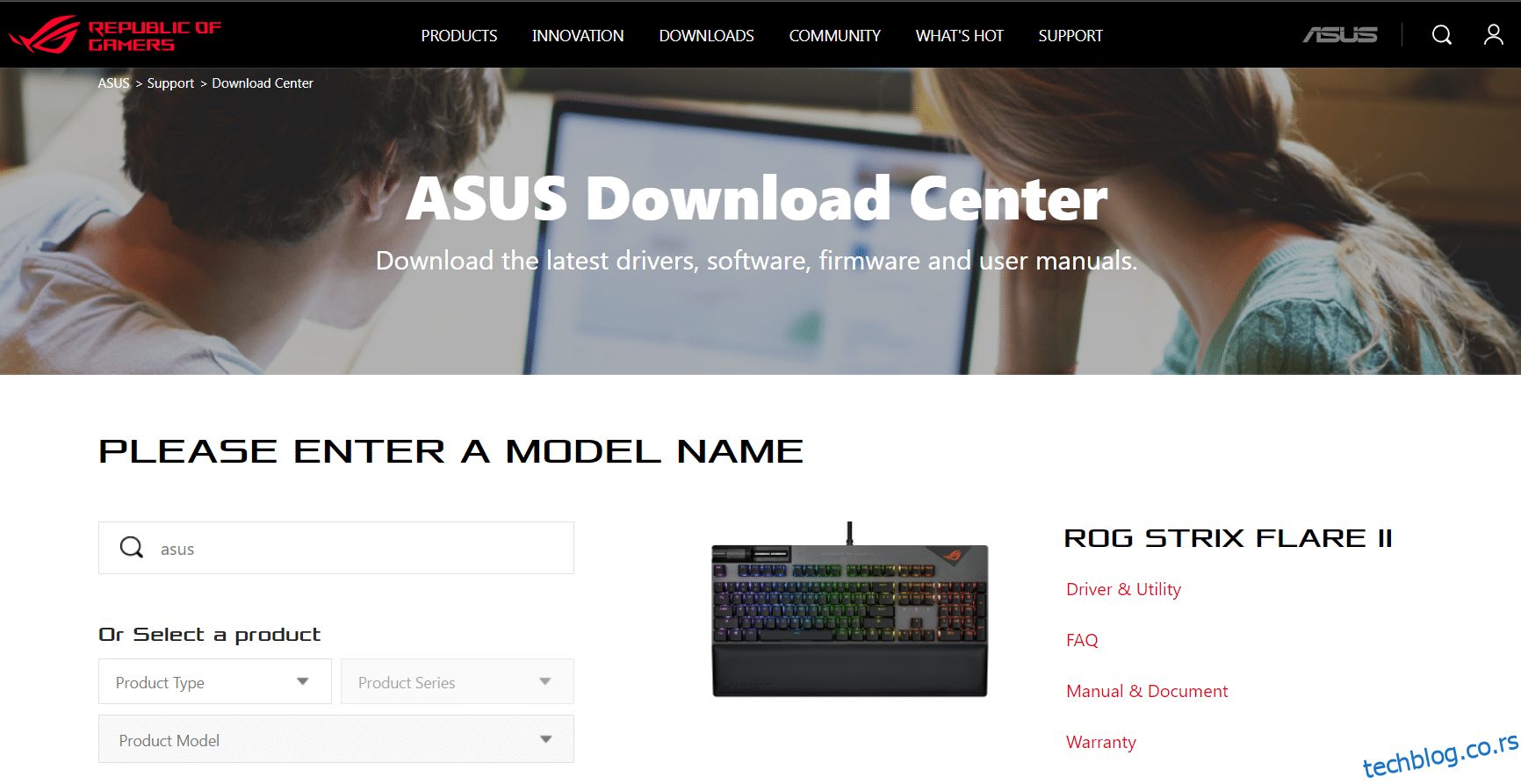
7. Кликните на Дриверс анд Утилити и преузмите најновију апликацију РОГ гаминг центер.
Често постављана питања (ФАК)
К1. Да ли је Асус произвођач РОГ-а?
Анс. Републиц оф Гамерс је 2006. године основала елитна група АСУС инжењера и дизајнера посвећених стварању највећег светског играчког искуства (РОГ). РОГ је поставио нове индустријске стандарде обезбеђујући иновативан, хардцоре хардвер за игре који омогућава играчима и обожаваоцима широм света од свог почетка.
К2. Шта је заправо РОГ Гаминг Центер?
Анс. АСУС Гаминг Центер вам омогућава згодан приступ подешавањима и покретање АСУС програма. Интегрисана апликација укључује РОГ Гаме Фирст ИИИ, АСУС Гаминг МацроКеи, Сплендид, НВИДИА ГеФорце Екпериенце и друге функције. АСУС Гаминг Центер ће бити покренут. Можете да одете на главну страницу кликом на икону на радној површини или притиском на тастер за игре на тастатури.
К3. Која је сврха дугмета РОГ?
Анс. Асус РОГ Боост функција повећава перформансе за малу, али уочљиву количину тако што даје додатну снагу компатибилном машинском ГПУ-у. РОГ Боост подиже снагу ГПУ-а са 80 на 100.
***
Надамо се да ће вам овај чланак помоћи да решите проблем који РОГ центар за игре не ради. На нашој веб страници можете пронаћи још много чланака везаних за технологију и ако имате било какве сугестије или повратне информације, пишите нам у одељку за коментаре испод