Operacije kopiranja, sečenja i lepljenja predstavljaju fundamentalne radnje koje bi svaki korisnik Windows operativnog sistema trebalo da poznaje. Principi koji stoje iza ovih funkcija primenjivi su u gotovo svim aplikacijama koje ćete koristiti. U nastavku teksta, detaljnije ćemo objasniti kako ove operacije funkcionišu.
Razumevanje koncepta privremene memorije (Clipboard)
Kada kopirate ili sečete određeni sadržaj, bilo da je reč o tekstu, slici ili linku, Windows privremeno skladišti te informacije na posebnom memorijskom prostoru koji se naziva Clipboard (međuspremnik). Možete zamisliti Clipboard kao privremeno mesto za skladištenje podataka. Kada želite da nalepite kopirane informacije, Windows uzima sadržaj iz Clipboard-a i postavlja ga na željeno mesto.
Standardno, sadržaj Clipboard-a se resetuje prilikom ponovnog pokretanja računara. Međutim, u Windows 10 operativnom sistemu postoji mogućnost čuvanja stavki u Clipboard-u pomoću funkcije „Istorija međuspremnika“ (Clipboard History). Do sačuvanih stavki možete brzo pristupiti pritiskom na taster Windows + V, i ponovo ih koristiti po potrebi.
U operativnom sistemu Windows 10 postoji i opcija sinhronizacije međuspremnika između različitih uređaja putem cloud-a. Ova opcija se mora aktivirati u podešavanjima sistema.
Razlika između kopiranja i sečenja
Kada kopirate neki sadržaj, Windows pravi duplikat informacija u Clipboard, dok originalni sadržaj ostaje nepromenjen na prvobitnoj lokaciji. Sa druge strane, operacija sečenja podrazumeva da Windows kopira informacije u Clipboard, ali istovremeno uklanja originalni sadržaj sa prvobitne lokacije.
Dakle, kopiranje se uglavnom koristi za umnožavanje informacija, dok se sečenje koristi za premeštanje informacija sa jednog mesta na drugo. Ovi osnovni principi se primenjuju u gotovo svim aplikacijama. U nastavku ćemo razmotriti različite načine za kopiranje, sečenje i lepljenje u Windows okruženju.
Korišćenje prečica na tastaturi za kopiranje, sečenje i lepljenje

Poznavanje osnovnih prečica na tastaturi za kopiranje, sečenje i lepljenje je ključno, s obzirom na njihovu prisutnost u Windows okruženju decenijama unazad. Microsoft je preuzeo ove prečice od Apple-a, koji ih i dalje koristi, ali uz upotrebu Command tastera umesto Ctrl.
Kopiranje: Nakon selekcije jedne ili više stavki, bilo mišem ili tastaturom, pritisnite Ctrl+C. Izabrani sadržaj će biti kopiran u međuspremnik.
Sečenje: Nakon selekcije željenih stavki, pritisnite Ctrl+X. Informacije će biti kopirane u međuspremnik i istovremeno uklonjene sa originalne lokacije.
Lepljenje: Odaberite željenu lokaciju klikom na nju ili pozicioniranjem kursora, a zatim pritisnite Ctrl+V.
Ove prečice su funkcionalne i u komandnoj liniji (Command Prompt) operativnog sistema Windows 10.
Alternativne prečice na tastaturi
U situacijama kada određeni program tumači kombinaciju Ctrl+C kao znak za prekid (kao što je slučaj sa terminal emulatorima), možete upotrebiti Ctrl+Insert za kopiranje. Za operaciju sečenja, koristite kombinaciju Shift+Delete. Za lepljenje koristite Shift+Insert. Ove alternativne prečice se danas ređe koriste, ali su i dalje prepoznate u Windows sistemu.
Kopiranje, sečenje i lepljenje desnim klikom miša
U većini programa, operacije kopiranja, sečenja i lepljenja možete izvršiti desnim klikom miša. Nakon selekcije elementa dokumenta, klikom desnim tasterom miša otvoriće se kontekstni meni u kojem će se naći opcije „Kopiraj“ ili „Iseci“.
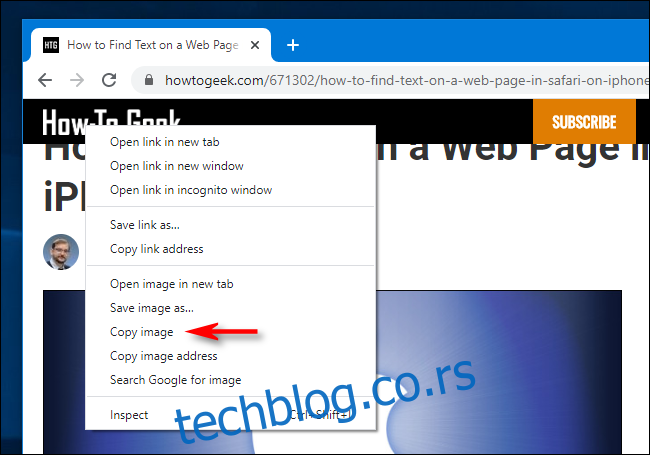
Zatim, klikom desnim tasterom miša na odredišni dokument, možete odabrati opciju „Nalepi“ da biste prebacili sadržaj iz međuspremnika.
Ovaj princip važi i za File Explorer (Istraživač datoteka) i radnu površinu. Odaberite željenu datoteku, direktorijum ili grupu datoteka. Desnim klikom otvoriće se kontekstni meni. Izaberite „Kopiraj“ ako želite da napravite duplikat datoteke. Izaberite „Iseci“ ako želite da premestite datoteku na novu lokaciju.
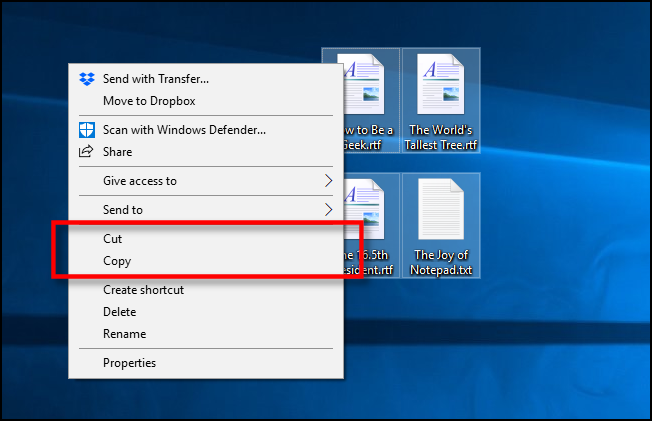
Nakon toga, idite na novu lokaciju i kliknite desnim tasterom miša na mesto na kojem želite da postavite prenete datoteke. Desni klik na odredište možete izvršiti unutar prozora direktorijuma, na radnoj površini, disku ili direktno na ikoni direktorijuma.
U meniju koji se otvori desnim klikom, izaberite opciju „Nalepi“.
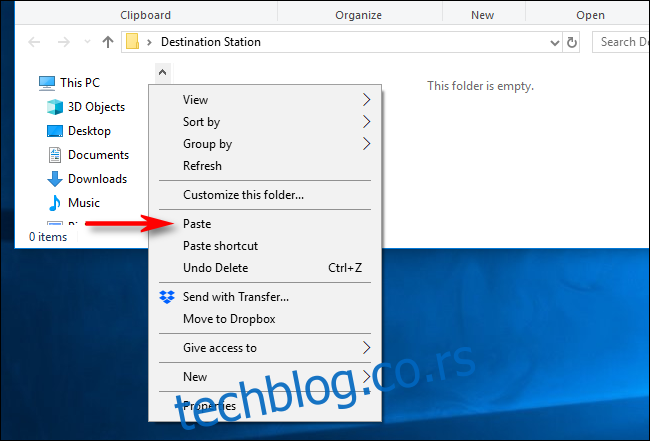
Datoteke koje ste kopirali ili isekli pojaviće se na novoj lokaciji.
Kopiranje, sečenje i lepljenje putem menija aplikacija
Osim navedenih načina, kopiranje, sečenje i lepljenje možete izvršiti i odabirom stavki iz menija aplikacija, bilo pomoću miša ili ekrana osetljivog na dodir. U programima sa interfejsom u stilu trake, obično ćete naći deo koji se odnosi na Clipboard ili opcije za uređivanje, u kojima se nalaze dugmad „Kopiraj“, „Iseci“ i „Nalepi“.
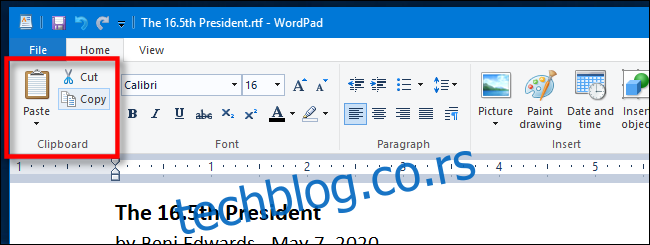
U programima sa komprimovanim menijima, ili menijima tipa „hamburger“ (kao što su Chrome i Firefox), opcije „Kopiraj/Iseci/Nalepi“ često se nalaze u delu pod nazivom „Uredi“.
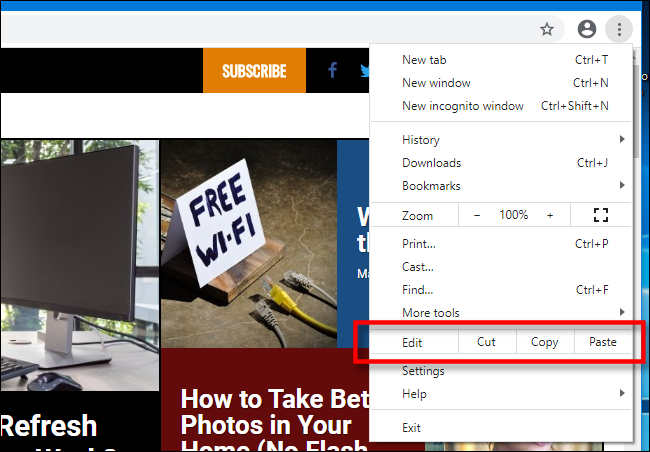
Stariji Windows programi takođe obično sadrže niz padajućih menija na vrhu prozora aplikacije. Među njima se često nalazi meni „Uredi“ (koji se često može otvoriti pritiskom na Alt+E). Unutar tog menija, obično se nalaze opcije „Kopiraj“, „Iseci“ i „Nalepi“.
Kako isprazniti međuspremnik
Da biste obrisali sadržaj međuspremnika, dovoljno je da kopirate nešto novo. Jednostavnim kopiranjem bilo koje reči sa web stranice ili dokumenta, zamenićete sadržaj Clipboard-a novim kopiranim sadržajem. Ova akcija se preporučuje nakon kopiranja osetljivih informacija, kao što su lozinke ili brojevi kreditnih kartica, kako biste sprečili slučajno lepljenje na drugom mestu.
Ako želite da obrišete podatke iz istorije međuspremnika, možete ih ručno obrisati. Otvorite „Podešavanja sistema“, a zatim idite na „Sistem > Međuspremnik“. U delu „Obriši podatke međuspremnika“ kliknite na dugme „Obriši“.
Takođe, postoji mogućnost kreiranja prečice za brisanje sadržaja iz Windows Clipboard-a.
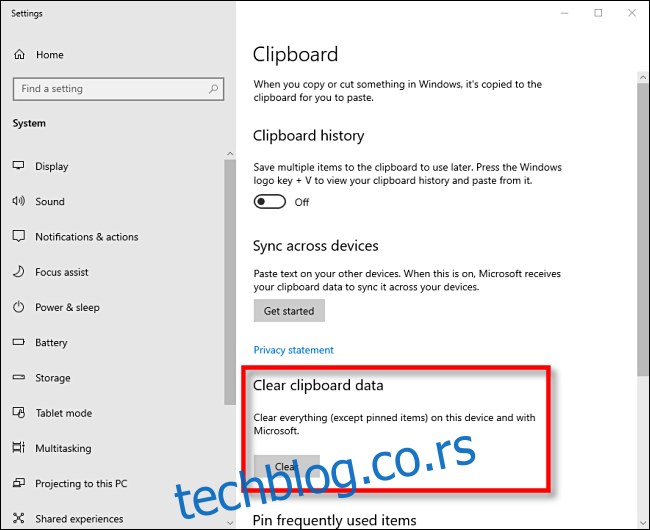
Sada kada ste stekli dublje razumevanje operacija kopiranja, sečenja i lepljenja, nadamo se da ćete uživati u lakom dupliranju i premeštanju podataka.