Bele table su uobičajen alat na sastancima, posebno tokom sesija brainstorminga, jer omogućavaju vizualizaciju ideja i praćenje toka diskusije. U današnje vreme, bele table su evoluirale u virtuelne platforme, što ih čini izuzetno korisnim za online sastanke. Iako crtanje po digitalnoj tabli ne pruža isti osećaj kao crtanje na fizičkoj, svrha im je ista – efikasno predstavljanje i razvijanje ideja.
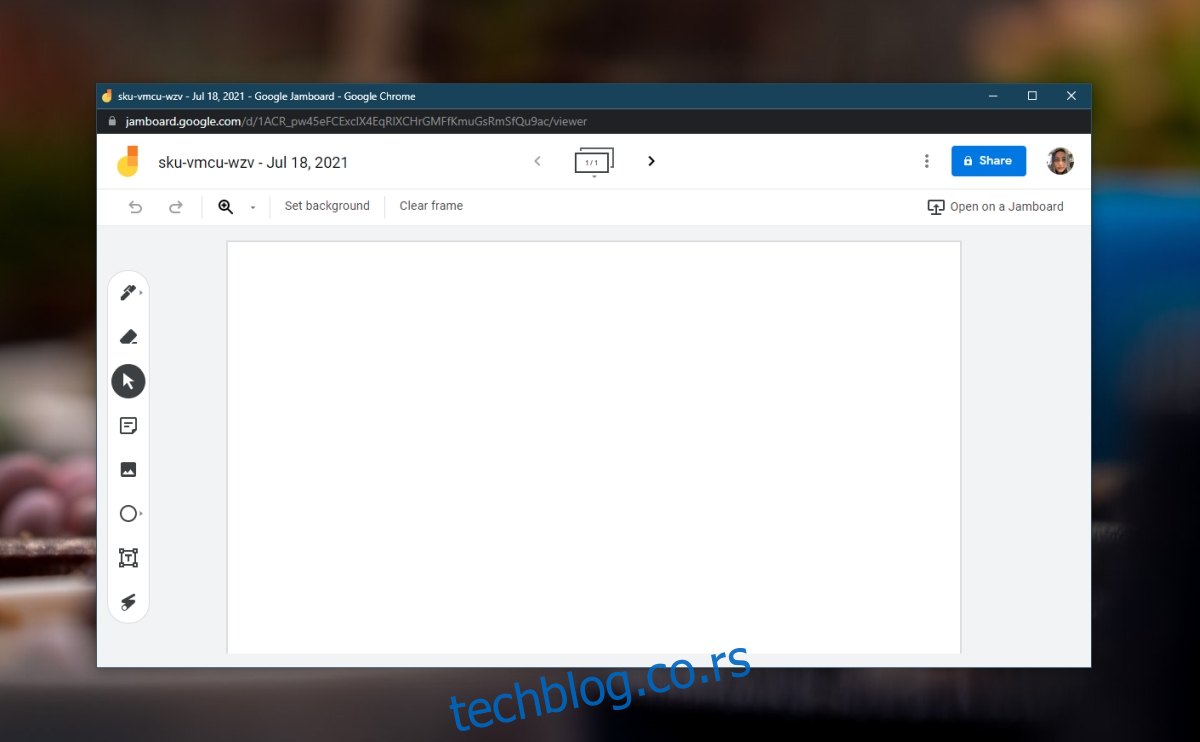
Ako koristite Microsoft Teams, sigurno će vas obradovati činjenica da i ova platforma ima integrisanu alatku za belu tablu.
Google Meet bela tabla
Google Meet poseduje sopstvenu integrisanu alatku za belu tablu. Ono što je posebno važno jeste da je ova funkcija dostupna svim korisnicima, bez obzira da li koristite besplatnu ili plaćenu verziju Google Meet-a.
Važno je napomenuti da bela tabla nije dostupna korisnicima mobilnih uređaja. Oni neće imati mogućnost da vide tablu niti da učestvuju u interakciji sa njom tokom trajanja sastanka.
Kako koristiti Google Meet belu tablu
Da biste koristili belu tablu unutar Google Meet-a, potrebno je da sledite ove korake:
Prvo, pokrenite novi sastanak u Google Meet-u ili se pridružite postojećem.
Zatim, u donjem desnom uglu, potražite i kliknite na dugme „Aktivnosti“.
U novootvorenom panelu, izaberite opciju „Bela tabla“.
Kliknite na dugme „Započni novu tablu“ (svaki sastanak ima svoju zasebnu tablu).
Nakon toga, otvoriće se novi prozor u kojem možete početi sa crtanjem.
Bela tabla će ostati aktivna čak i nakon što se sastanak završi.
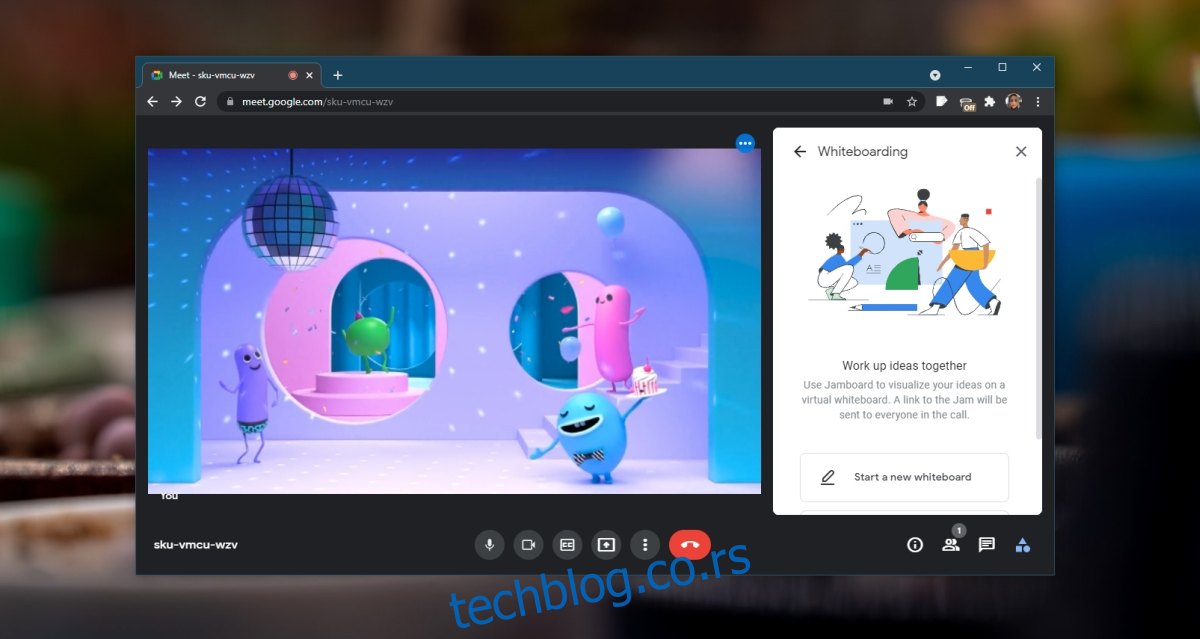
Deljenje Google Meet bele table
Google Meet bela tabla je, u suštini, Google Jamboard. To je još jedan Google proizvod koji služi kao virtuelna tabla. U Google Meet-u se prikazuje pod nazivom „tabla“, ali tehnički koristite Jamboard.
Svaka kreirana bela tabla se može podeliti. Svaka od njih ima svoj jedinstveni link. Najlakši način za deljenje table jeste kopiranje linka i prosleđivanje putem emaila ili chat aplikacije. Ipak, imajte na umu da će korisnici na ovaj način imati samo mogućnost pregleda, ali ne i editovanja table.
Za sigurnije deljenje, kliknite na dugme „Deli“ u gornjem desnom uglu Jamboard prozora. Dodajte email adrese korisnika sa kojima želite da podelite tablu i kliknite na „Pošalji“. Ako ste ikada delili fasciklu na Google Drive-u, ovaj korisnički interfejs će vam biti vrlo poznat.
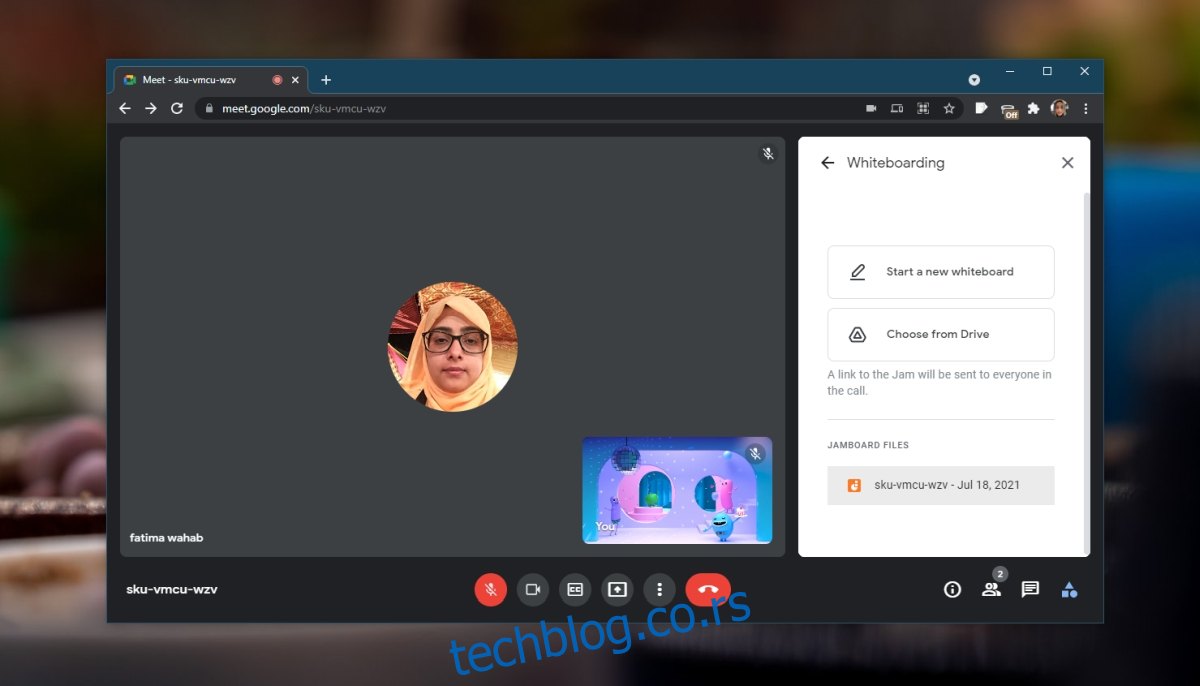
Zaključak
Kada se jednom kreira tabla, svi učesnici sastanka mogu da je vide. Da bi pristupili beloj tabli, ostali korisnici takođe moraju da kliknu na dugme „Aktivnosti“ tokom sastanka. Ukoliko je tabla već kreirana, ona će se pojaviti u sekciji „Bela tabla“. U toku jednog sastanka, korisnici mogu kreirati više tabli i svi učesnici mogu da interaktuju sa njima. Linkovi za svaku tablu kreiranu tokom sastanka biće prikazani na panelu „Bela tabla“. Međutim, ako se sastanak završi, a potom ponovo pokrene (koristeći isti link), prethodno kreirane table neće biti prikazane.