Traka sa obeleživačima u Google Chrome-u nije samo mesto gde čuvate nasumične stranice za kasniju upotrebu; ona je izuzetno korisna i svestrana alatka koja često ostaje nedovoljno cenjena. U ovom tekstu objasnićemo kako možete organizovati, urediti i koristiti „bookmarklete“ kako biste maksimalno iskoristili njene potencijale.
Aktiviranje trake sa obeleživačima
Da biste u potpunosti iskoristili prednosti trake sa obeleživačima, prvi korak je njeno aktiviranje.
Pokrenite Chrome, kliknite na ikonicu menija, pređite mišem preko opcije „Obeleživači“, a zatim kliknite na „Prikaži traku sa obeleživačima“. Alternativno, možete pritisnuti Ctrl+Shift+B (na Windows-u) ili Command+Shift+B (na macOS-u).
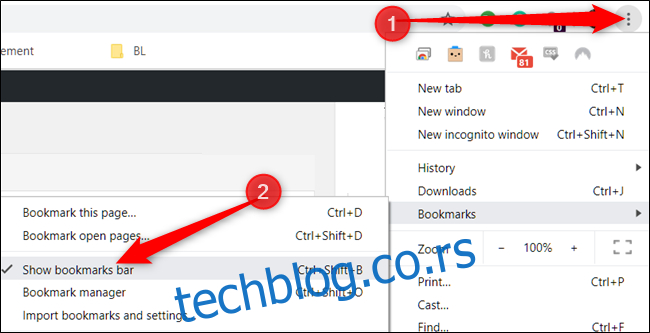
Uvoz obeleživača iz drugog pretraživača
Kada prelazite na novi pretraživač, većina podataka nije toliko važna i verovatno nećete dva puta razmišljati o njihovom prenosu. Međutim, obeleživači su izuzetak. Zato Chrome nudi opciju uvoza obeleživača iz drugih pretraživača.
Google Chrome automatski prebacuje sve vaše obeleživače pomoću jednostavnog alata za uvoz. Kliknite na ikonicu menija, pređite mišem preko „Obeleživači“, a zatim kliknite na „Uvezi obeleživače i podešavanja“.
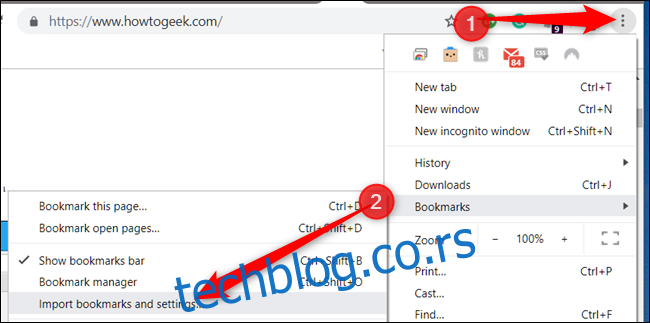
Izaberite pretraživač iz kojeg želite da Chrome uveze obeleživače, a zatim kliknite na „Uvezi“.
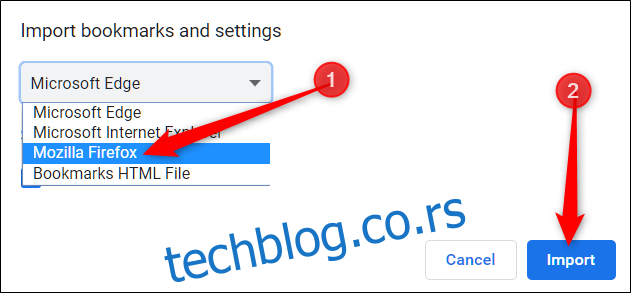
Chrome će prebaciti sve obeleživače u novu fasciklu, obično nazvanu „Uvezeno iz Firefox-a“ ili slično, ili će ih smestiti u fasciklu „Ostali obeleživači“ na traci obeleživača.
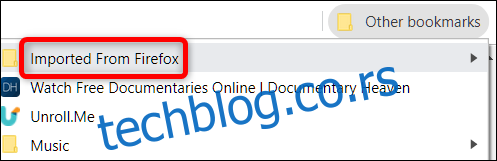
Uvoz obeleživača iz HTML datoteke
Bez obzira da li prelazite sa Firefox-a, Explorer-a, Edge-a, Opera-e ili Safari-ja, lako je preneti sve vaše obeleživače u Chrome.
Nakon što izvezete obeleživače u HTML datoteku, otvorite Menadžer obeleživača. Pokrenite Chrome, kliknite na ikonu menija, pređite mišem preko opcije „Obeleživači“, a zatim kliknite na „Menadžer obeleživača“. Alternativno, možete pritisnuti Ctrl+Shift+O (na Windows-u) ili Command+Shift+O (na macOS-u).
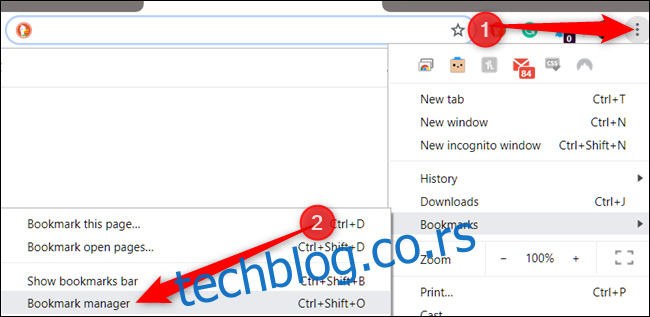
U Menadžeru obeleživača kliknite na ikonu menija, a zatim na „Uvezi obeleživače“.
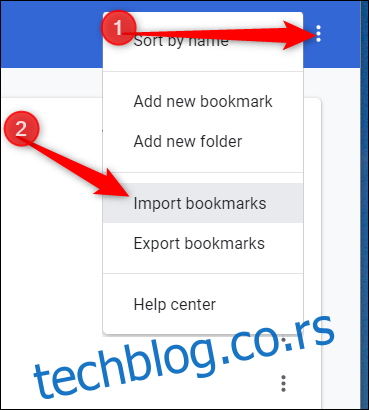
U prozoru za odabir datoteka pronađite i kliknite na HTML datoteku koju ste izvezli iz drugog pretraživača, a zatim kliknite na „Otvori“.
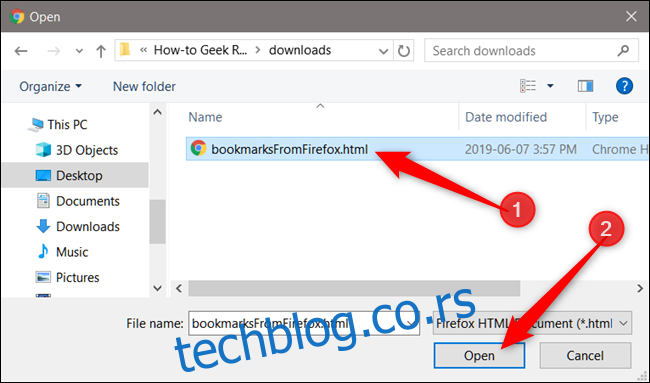
Svi vaši obeleživači biće dodati u Chrome unutar fascikle, slično kao kod prethodnog metoda.
Vraćanje slučajno izbrisanih obeleživača
Ako niste napravili rezervnu kopiju ili izvezli obeleživače, Google Chrome nema opciju za povlačenje ili poništavanje brisanja pomoću Ctrl+Z.
U slučaju da slučajno izbrišete čitavu fasciklu obeleživača, moguće ih je vratiti iz privremene rezervne kopije koja se čuva u direktorijumima Chrome aplikacija. Chrome čuva jednu rezervnu kopiju vaše datoteke sa obeleživačima i prebrisuje je pri svakom pokretanju.
Prvo zatvorite sve otvorene Chrome prozore, ali nemojte ga ponovo otvarati. Ako ste već zatvorili Chrome, ostavite ga zatvorenog.
Chrome može nastaviti da radi u pozadini na Windows-u, čak i nakon što izađete iz pretraživača. Umesto toga, morate ga potpuno zatvoriti preko ikone u sistemskoj paleti. Kliknite na dugme „Prikaži skrivene ikone“ (ako ne vidite ikonu Chrome-a), kliknite desnim tasterom miša na ikonu i odaberite „Izlaz“. Ako ikona nije vidljiva, to znači da Chrome ne radi u pozadini i možete preći na sledeći korak.
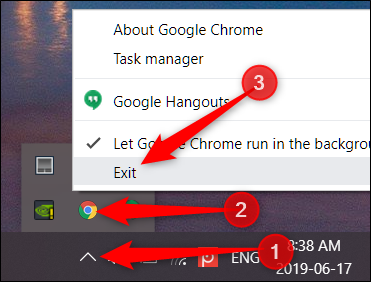
Sada otvorite Windows Explorer i idite na sledeću putanju datoteke, zamenjujući „IME“ sa vašim Windows korisničkim imenom:
C:UsersIMEAppDataLocalGoogleChromeUser DataDefault
U toj fascikli ćete pronaći dve datoteke: Bookmarks i Bookmarks.bak. Prva je vaša trenutna datoteka sa obeleživačima, a druga je rezervna kopija sa poslednjeg pokretanja Chrome-a.
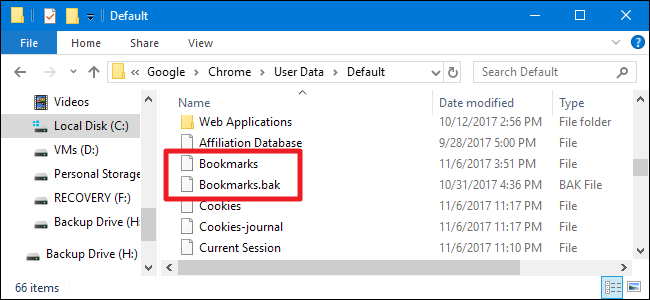
Napomena: Ako ne vidite ekstenziju datoteke .bak, možda ćete prvo morati da omogućite prikazivanje ekstenzija u Windows Explorer-u.
Da biste vratili rezervnu kopiju (ponovo, uverite se da su svi Chrome prozori zatvoreni), uradite sledeće:
Preimenujte trenutnu datoteku obeleživača u nešto poput Bookmarks.old. Ovo će sačuvati kopiju postojeće datoteke.
Preimenujte datoteku Bookmarks.bak u samo Bookmarks (uklonite ekstenziju .bak). Ovo će omogućiti Chrome-u da učita rezervnu kopiju pri pokretanju.
Otvorite Chrome i proverite da li ste vratili obeleživače koji nedostaju.
Ako ovi koraci ne funkcionišu, to znači da je Chrome sačuvao noviju verziju rezervne kopije i jedini način da vratite obeleživače je iz starije rezervne kopije računara, ako je imate.
Imajte na umu da će ovaj postupak takođe ukloniti sve obeleživače koje ste dodali od poslednjeg pokretanja Chrome-a.
Korišćenje „Bookmarkleta“ za poboljšano iskustvo pretraživanja
Bookmarkleti su mali delovi JavaScript koda koje možete sačuvati kao obeleživače i postaviti na traku obeleživača, omogućavajući vam da brže i lakše izvršavate ponavljajuće zadatke jednim klikom.
Oni su potpuno besplatni za korišćenje i omogućavaju vam da dodate funkcije svom pretraživaču, poput izvlačenja podataka sa veb stranica, izmene izgleda, poboljšanja čitljivosti uklanjanjem nepotrebnih elemenata, brzog deljenja stranica i još mnogo toga. Mogućnosti su neograničene.
Najlakši način za instaliranje bookmarkleta je metodom prevuci i pusti. Kliknite i prevucite obeleživač direktno na traku sa obeleživačima, i on će se sačuvati kao bilo koji drugi link.
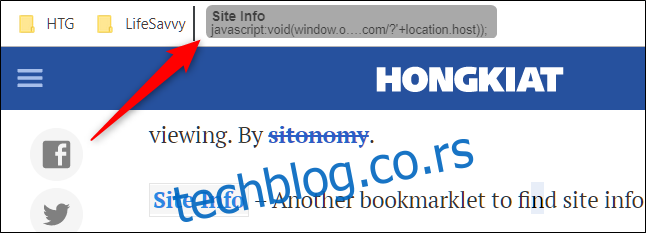
Sada je dovoljno samo da kliknete na link bookmarkleta i pretraživač će ga pokrenuti na trenutnoj stranici.
Evo nekoliko korisnih primera šta bookmarkleti mogu da rade:
Prevedi bilo koju stranicu: Posetili ste stranicu koja nije na vašem jeziku? Koristite ovaj bookmarklet da automatski prevedete stranicu samo jednim klikom.
Potraži reč na Wikipediji: Označite bilo koju reč u Chrome-u, a zatim kliknite na bookmarklet da je brzo potražite na Wikipediji.
Brzo pošalji e-mail iz Gmail-a: Kliknite na ovaj bookmarklet da pošaljete e-mail bez napuštanja stranice koristeći GmailThis! sa bilo koje stranice.
Sačuvaj članke u Pocket: Sačuvajte bilo koju stranicu na vaš Pocket nalog i sinhronizujte je na svim svojim uređajima za pristup u bilo koje vreme, čak i kada ste oflajn!
Označavanje stavki za kasnije čitanje
Jedan od glavnih razloga pretrpanosti trake sa obeleživačima su članci i stranice koje čuvate za kasnije čitanje. Ako ste ih već razdvojili u fascikle po temama, velike su šanse da će tu ostati mnogo duže nego što ste očekivali, jer ih zaboravite ili ih je previše da ih pretražujete. Ne kažemo da ne treba da obeležavate sadržaj za kasnije čitanje, već da treba da budete svesni gde ih čuvate i koliko dugo su tamo.
Napravite fasciklu pod nazivom „Čitaj kasnije“, a zatim dok čitate – ili povremeno – uklonite sve što više nije relevantno.
Nemojte je koristiti kao deponiju
Iako je možda primamljivo sačuvati sve što vas zanima, trebalo bi da obeleživače rezervišete za korisne alate/veb stranice i sadržaj kojem redovno pristupate.
Budite iskreni prema sebi i izbrišite sve što ne smatrate korisnim. Ako imate stotine obeleživača, možda je vreme da uklonite onaj recept za „Najbolje čokoladne kolačiće“, za slučaj da odlučite da ih pravite tokom vikenda.
Uz današnju dostupnost interneta i snagu brzog Google pretraživanja, sve vam je na dohvat ruke, tako da je lako osloboditi se nepotrebnih obeleživača.
Umesto toga, sačuvajte članak/recept u Pocket, besplatnoj veb usluzi koja čuva i sinhronizuje članke sa svim uređajima na kojima je usluga instalirana. Instalirajte ekstenziju za Chrome ili koristite bookmarklet koji je ranije spomenut kako biste omogućili način čuvanja stranice jednim klikom za kasnije, bez pretrpavanja trake sa obeleživačima.
Nakon što napravite nalog i prijavite se, sve što treba da uradite je da kliknete na ikonu Pocket i ona će sačuvati stranicu u vašem „Džepu“ za kasnije čitanje. Dodajte sve oznake koje smatrate korisnim u predviđeno polje kako biste organizovali sav sadržaj.
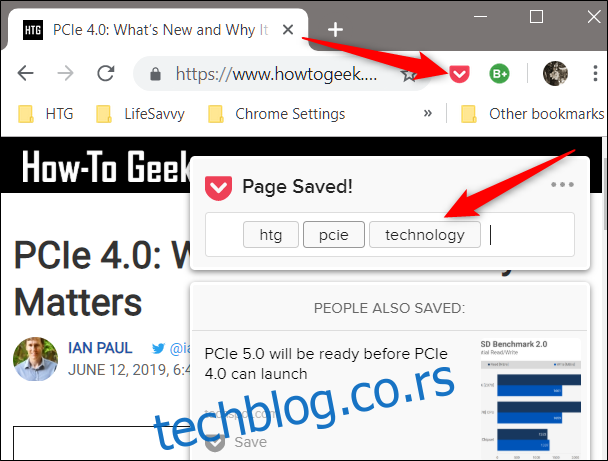
Personalizovana beležnica
Ako pretražujete internet i iznenada dobijete inspiraciju, možete napraviti personalizovanu beležnicu kako biste brzo zapisali svoje ideje bez napuštanja pretraživača. Nakon što prvi put kreirate beležnicu, sačuvajte je kao obeleživač da biste joj mogli pristupiti u bilo kom trenutku pritiskom na dugme.
Kliknite desnim tasterom miša na prazan prostor na traci sa obeleživačima i kliknite na „Dodaj stranicu“.
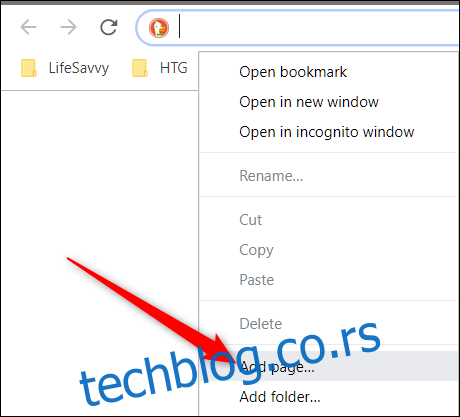
U dijalogu unesite ime koje će se prikazati na traci sa obeleživačima, kopirajte sledeći kod u polje URL-a, a zatim kliknite na „Sačuvaj“:
data:text/html;charset=utf-8,Beležnica