Никада није лоша идеја да уклоните своје личне податке из датотеке пре него што их поделите. Оффице апликације могу да чувају личне податке у свакој датотеци коју креирате, што значи да ће свако ко прими ту датотеку имати ваше податке. Ево како да га уклоните.
Сачувајте копију своје датотеке
Идемо редом; ако планирате да уклоните било коју своју личну информацију из датотеке, можда нећете моћи да вратите податке када их више нема. Имајући то на уму, добра је идеја да имате резервну датотеку при руци. Поред копије оригиналног документа, обавезно му дајте препознатљиво име како бисте знали која је датотека која.
На пример, можда имате пројекцију слајдова коју сте представили на продајној конференцији. Након конференције, можда ћете морати да пошаљете ту презентацију својим клијентима. У овом случају, желели бисте да направите копију оригиналне датотеке, а затим уклоните своје личне податке из копије клијента. Такође бисте желели да будете сигурни да не пошаљете погрешну копију, па јој дајте јасан назив!
![]()
Када сачувате копију датотеке, отворите је и уклоните своје податке.
Прегледајте своју презентацију да бисте уклонили личне податке
Када отворите копију датотеке из које желите да уклоните своје информације, изаберите картицу „Датотека“. Када изаберете, аутоматски ћете бити на подкартици „Информације“. Овде кликните на дугме „Провери проблеме“.

Изаберите „Инспецт Доцумент“ из менија који се појави.
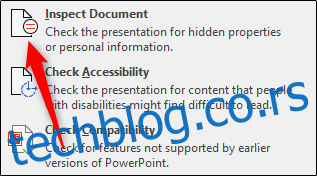
Када изаберете, појавиће се прозор „Доцумент Инспецтор“. Реци ПоверПоинту које врсте садржаја желите да прегледате тако што ћете означити поље поред сваке опције.
Када будете спремни, кликните на „Провери“.
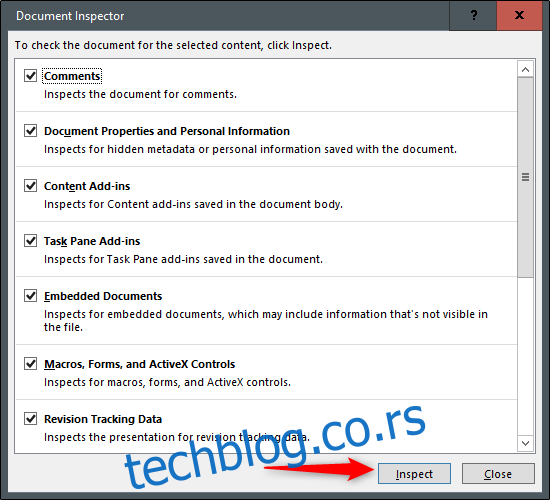
Резултати инспекције ће се појавити. Ако видите зелену квачицу поред одељка, онда није пронађена ниједна ставка и није потребна никаква додатна радња. Међутим, ако видите црвени узвичник, то значи да су информације пронађене у том одељку. Прегледајте га, а затим изаберите „Уклони све“ из сваке групе која садржи осетљиве информације.
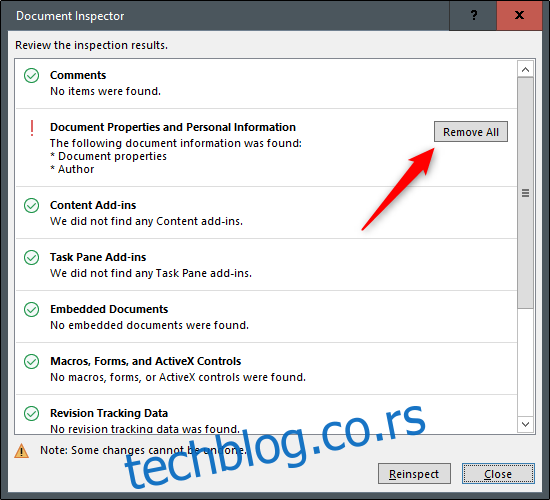
Сада ћете добити поруку која вас обавештава да су информације успешно уклоњене. Као ствар добре праксе, поново прегледајте документ како бисте били сигурни да су сви подаци уклоњени. Само напред и кликните на „Поново прегледајте“.

Поново ће проћи кроз процес инспекције. Ако је нешто пропустило, обавестиће вас. Током нашег поновног прегледа, све је проверено. Међутим, грешке се дешавају, а технологија није савршена. Ово додатно потврђује зашто је увек добра идеја да проверите и још једном проверите пре него што било шта пошаљете — посебно када су у питању ваши лични подаци.
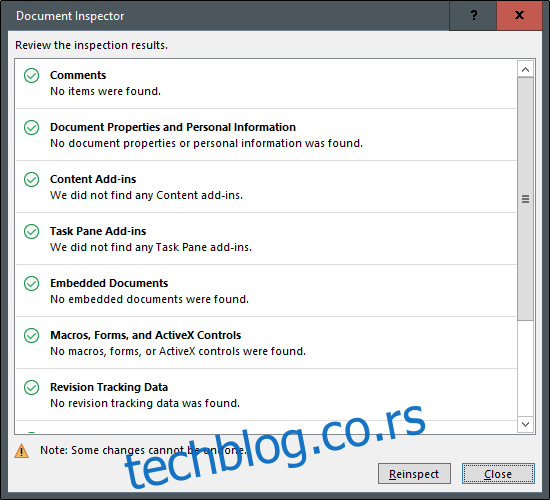
На крају, сачувајте датотеку. Можда ћете приметити да је величина ПоверПоинт датотеке смањена. Ово је одлично јер није увек могуће слати изузетно велике документе путем е-поште. Кад смо код тога, то је твој последњи корак. Па шта чекате? Поделите своју презентацију!
