Mračni režim je postao standard na mnogim platformama, od macOS-a i Windows-a, preko Androida, pa sve do iPhone-a i iPad-a. iOS 13 i iPadOS 13 su konačno doneli ovu dugo očekivanu funkciju na Apple uređaje. Izgleda sjajno i automatski se prilagođava podržanim aplikacijama i veb-sajtovima.
Kako aktivirati tamni režim na iPhone-u i iPad-u
Kada aktivirate tamni režim, celokupan korisnički interfejs vašeg iPhone-a ili iPad-a menja svoj izgled. Sada ćete videti crnu pozadinu sa belim tekstom. Apple se odlučio za pravu crnu temu, što znači da je pozadina na većini mesta potpuno crna, a ne tamno siva.
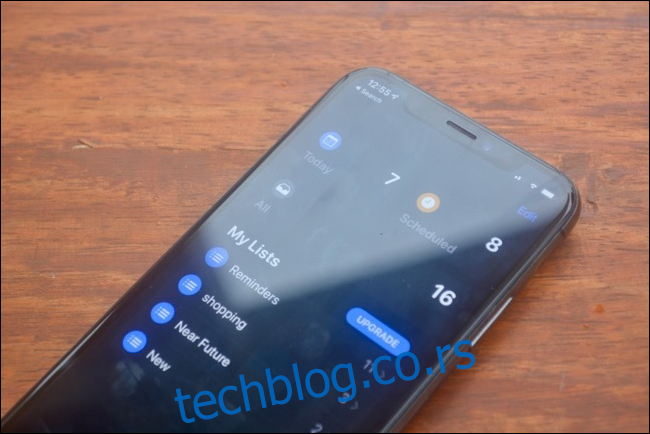
Ovo posebno dobro izgleda na iPhone uređajima sa OLED ekranom (iPhone X, XS, XS Max, 11 i 11 Pro) jer se pikseli u crnoj boji jednostavno ne osvetljavaju. Radi bolje čitljivosti, Apple je koristio sivu pozadinu za određene elemente. Detaljnije smo već pisali o svim aspektima interfejsa tamnog režima.
Hajde da pređemo na praktične korake. Da biste uključili tamni režim na vašem iPhone-u ili iPad-u, prvo otvorite Kontrolni centar.
Ako koristite iPhone X ili noviji model sa zarezom, prevucite nadole od gornjeg desnog ugla ekrana. Isto važi i za iPad korisnike. Ako imate iPhone sa fizičkim home dugmetom, prevucite nagore od donje ivice ekrana da biste otvorili Kontrolni centar.
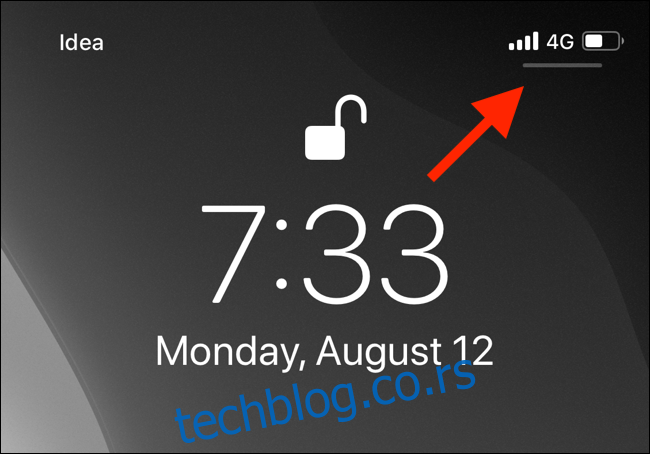
Ovde dodirnite i zadržite prst na klizaču za „Osvetljenost“.

Sada dodirnite dugme „Tamni režim“ da ga aktivirate. Da biste ga isključili, možete ponovo dodirnuti ikonicu.
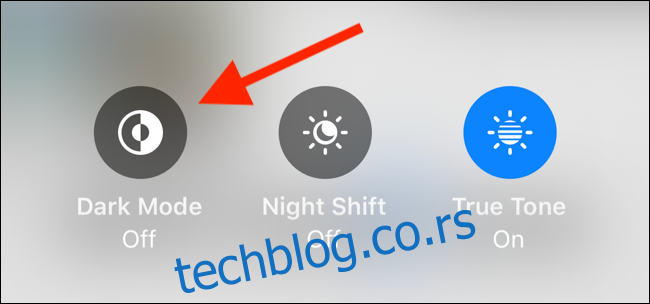
Alternativno, tamni režim možete uključiti ili isključiti putem menija Podešavanja. Idite na Podešavanja > Ekran i osvetljenost, pa dodirnite „Tamno“.
Dodavanje prekidača za tamni režim u Kontrolni centar
Ako ste poput mene, verovatno vam je potreban poseban prekidač za tamni režim. On je dostupan kao dodatni prekidač u Kontrolnom centru.
Da biste ga aktivirali, idite na Podešavanja > Kontrolni centar > Prilagodi kontrole.
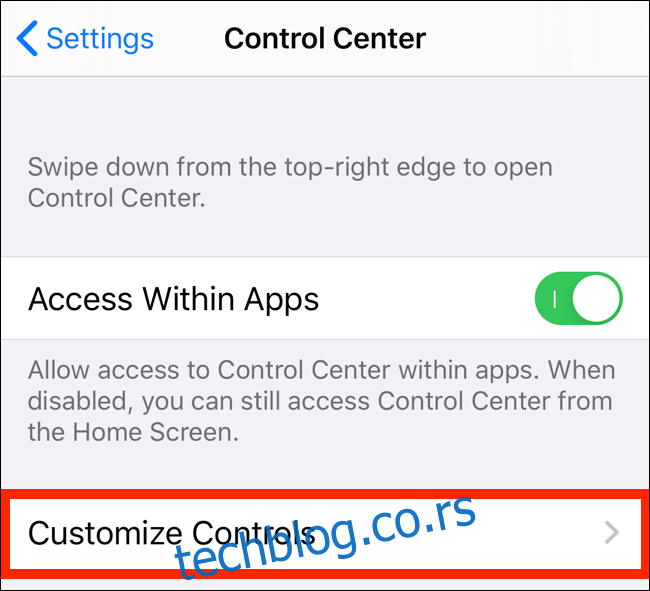
Na ovom ekranu, dodirnite dugme „+“ pored „Tamni režim“.
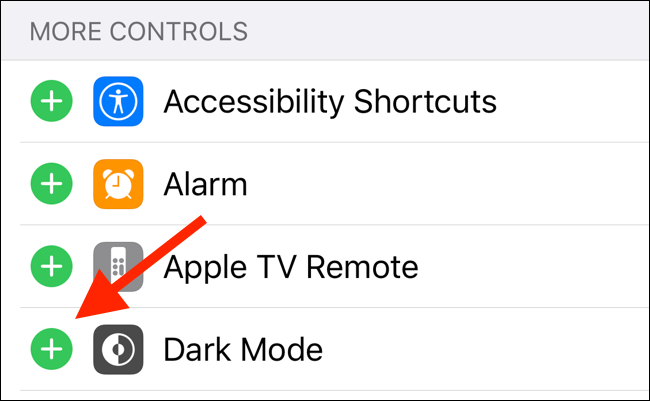
Ovo će dodati namenski prekidač za tamni režim na kraju Kontrolnog centra. Dodirnite ga da uključite ili isključite tamni režim. Više nećete morati da tražite opciju unutar menija za osvetljenje!
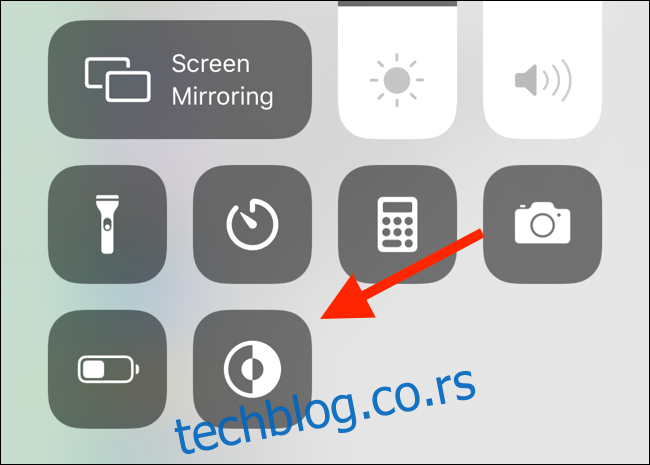
Podešavanje rasporeda za tamni režim
Takođe možete automatizovati tamni režim tako što ćete postaviti raspored. Otvorite aplikaciju „Podešavanja“ i idite na „Ekran i osvetljenost“.
U sekciji „Izgled“, dodirnite prekidač pored „Automatski“.
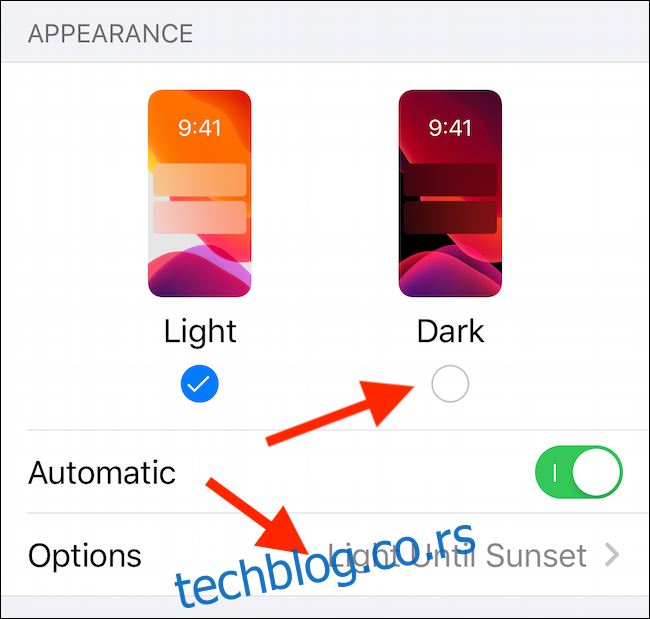
Zatim dodirnite „Opcije“ da biste izabrali između opcije „Zalazak sunca do izlaska“ ili opcije „Prilagođeni raspored“.
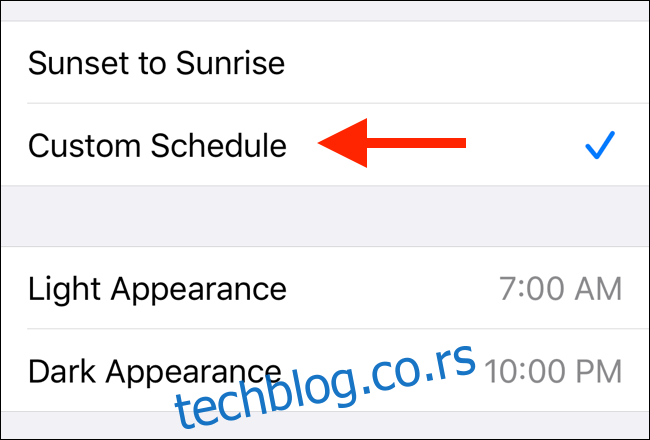
Ako odaberete opciju „Prilagođeni raspored“, moći ćete da precizno odredite vreme kada tamni režim treba da se aktivira.
Tamni režim radi sa kompatibilnim aplikacijama i veb-sajtovima
Kao i na macOS Mojave-u, tamni režim na iPhone-u i iPad-u funkcioniše sa podržanim aplikacijama i veb-sajtovima.
Kada se aplikacija ažurira za iOS 13 i podržava ovu funkciju, ona će automatski preći na tamnu temu kada uključite tamni režim sistema iz Kontrolnog centra.
Na primer, pogledajte LookUp Dictionary aplikaciju. Na levom snimku ekrana, aplikacija je u standardnom, svetlom režimu. A sa desne strane, možete videti kako izgleda u tamnom režimu.

Sve što je urađeno između ova dva snimka ekrana je odlazak u Kontrolni centar i aktiviranje tamnog režima. Kada aplikacije počnu da podržavaju ovu funkciju, nećete morati da tražite tamni režim u pojedinačnim aplikacijama.
Isto važi i za Safari. Ako veb-sajt podržava tamni režim putem CSS-a, on će se automatski prebacivati između svetlih i tamnih tema u skladu sa podešavanjima sistema.
Na snimku ekrana ispod možete videti kako ova funkcija radi na Twitter veb-sajtu u Safariju.
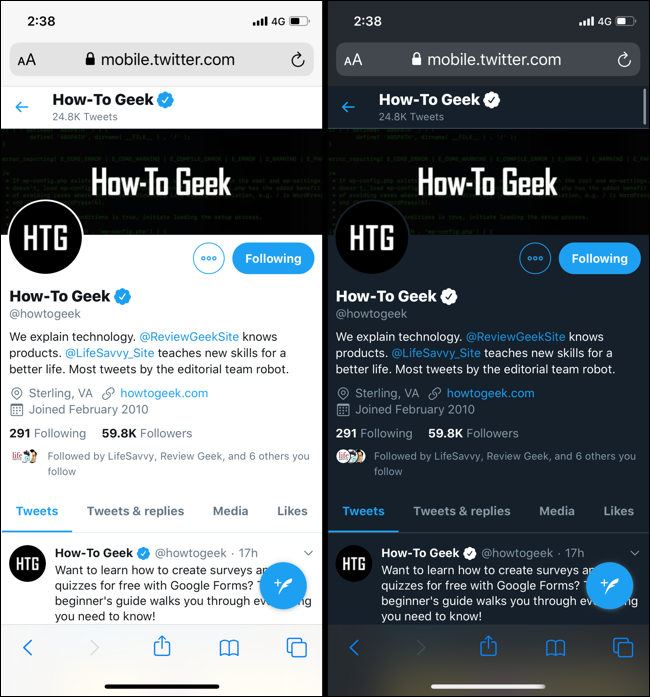
Trenutno ne postoji način da se aplikacije isključe iz ove funkcije automatske promene tema.
Međutim, za veb-sajtove, možete potpuno onemogućiti ovu funkciju tako što ćete otići na Podešavanja > Safari > Napredno > Eksperimentalne funkcije i isključiti opciju „CSS podrška za tamni režim“.
Alternativa tamnom režimu: Smart Invert
Automatski tamni režim će funkcionisati samo za aplikacije koje podržavaju ovu funkciju u iOS 13, iPadOS 13 i novijim verzijama. Šta ako želite da uključite tamni režim u aplikaciji koja ga ne podržava? Možete koristiti funkciju Smart Invert kao rešenje.
Smart Invert je funkcija za pristupačnost koja automatski invertuje boje korisničkog interfejsa, ne menjajući slike i druge medije. Na ovaj način, možete dobiti solidan interfejs sa belim tekstom na crnoj pozadini.
Da biste ga aktivirali, idite na Podešavanja > Pristupačnost > Veličina ekrana i teksta, a zatim uključite „Pametno invertovanje“.
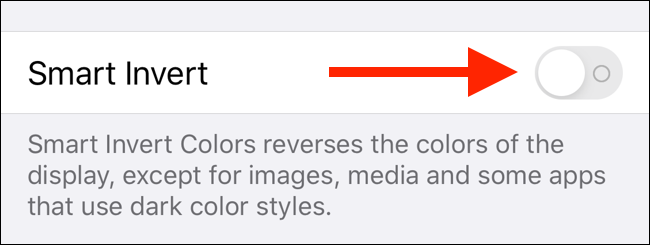
Možete videti razliku između veb-sajta u svetlom režimu i onog sa uključenim Smart Invert na snimcima ekrana ispod. Iako većina veb-sajtova ispravno invertuje boje, neki delovi, poput trake menija u donjem primeru, ne izgledaju idealno.
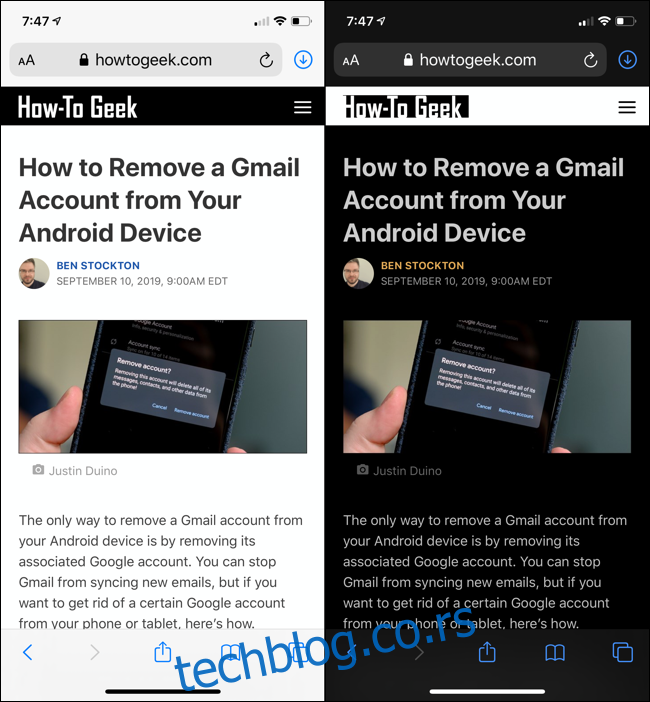
Naravno, Smart Invert ne radi savršeno, ali je dobra alternativa. Ako programer ne doda tamni režim u svoju aplikaciju, ovo (donekle) funkcioniše.