Kada prvi put povežete svoj iPhone sa računarom, obično se pojavi pitanje da li želite da „verujete ovom računaru“. Ova opcija omogućava sinhronizaciju podataka, pravljenje rezervnih kopija i druge funkcije. Poruka se može pojaviti i ako ste ranije odbili da verujete tom računaru.
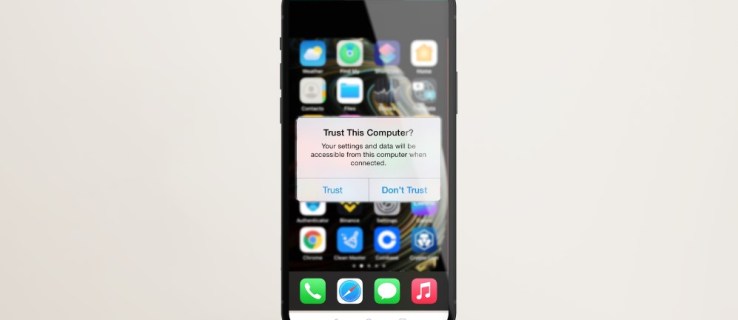
Ukoliko se ovo upozorenje ne pojavljuje na vašem telefonu, nastavite sa čitanjem kako biste otkrili efikasne metode za rešavanje ovog problema na vašem iPhone-u ili iPad-u.
Ponovo pokrenite vaš iPhone
Generalno, ponovno pokretanje uređaja može da reši privremene softverske greške. Prisilno ponovno pokretanje iPhone-a može pomoći i u ovom slučaju. Isključite uređaj sa računara i pratite korake za ponovno pokretanje iPhone-a ili iPad-a sa Face ID-om:
- Kratko pritisnite i otpustite dugme za pojačavanje zvuka.
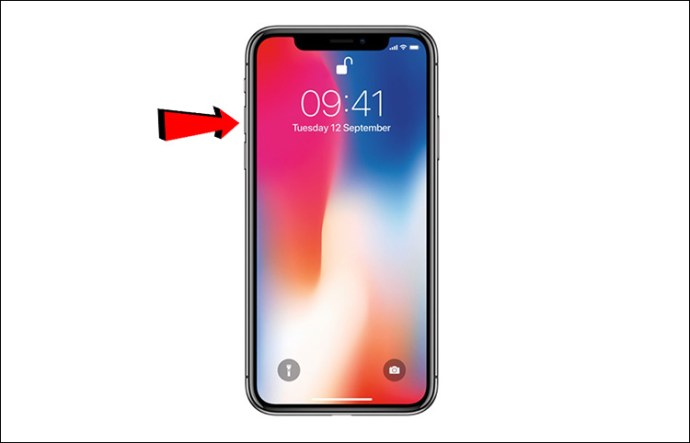
- Kratko pritisnite i otpustite dugme za smanjivanje zvuka.
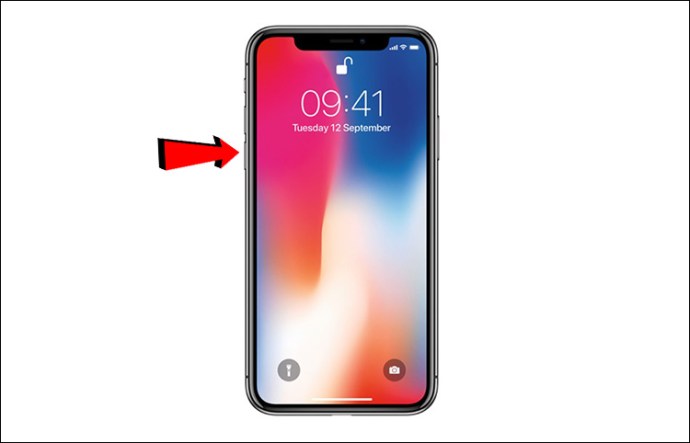
- Pritisnite i držite bočno dugme oko 10 sekundi, dok se ne pojavi Apple logo.
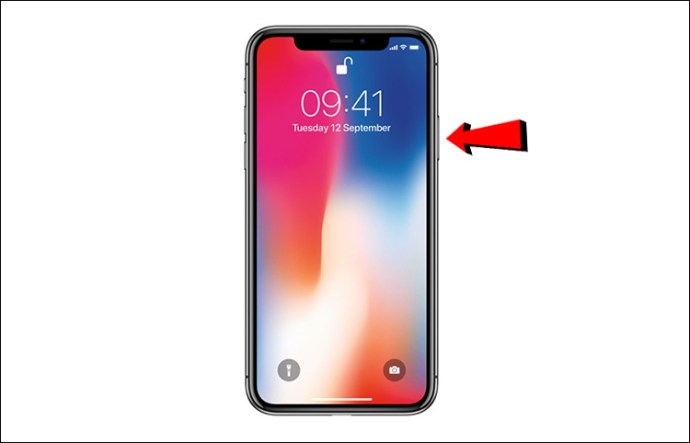
Za prisilno ponovno pokretanje iPhone-a ili iPad-a sa Touch ID-om:
- Pritisnite i držite istovremeno dugme za početak i dugme za spavanje/buđenje oko 10 sekundi.
Nakon što se uređaj ponovo pokrene:
- Ponovo povežite uređaj sa računarom.
- Otključajte uređaj unosom lozinke.
- Sačekajte da se pojavi poruka „Verujte ovom računaru“.
- Ako se ne pojavi, isprobajte sledeća rešenja.
Ažurirajte svoj iPhone
Ukoliko je dostupno ažuriranje, možete pokušati da ga instalirate kako biste proverili da li rešava problem. Evo kako proveriti dostupnost ažuriranja putem stabilne Wi-Fi veze:
- Otvorite aplikaciju „Podešavanja“.

- Izaberite „Opšte“, a zatim „Ažuriranje softvera“ kako biste preuzeli i instalirali najnoviju verziju, ukoliko je dostupna.
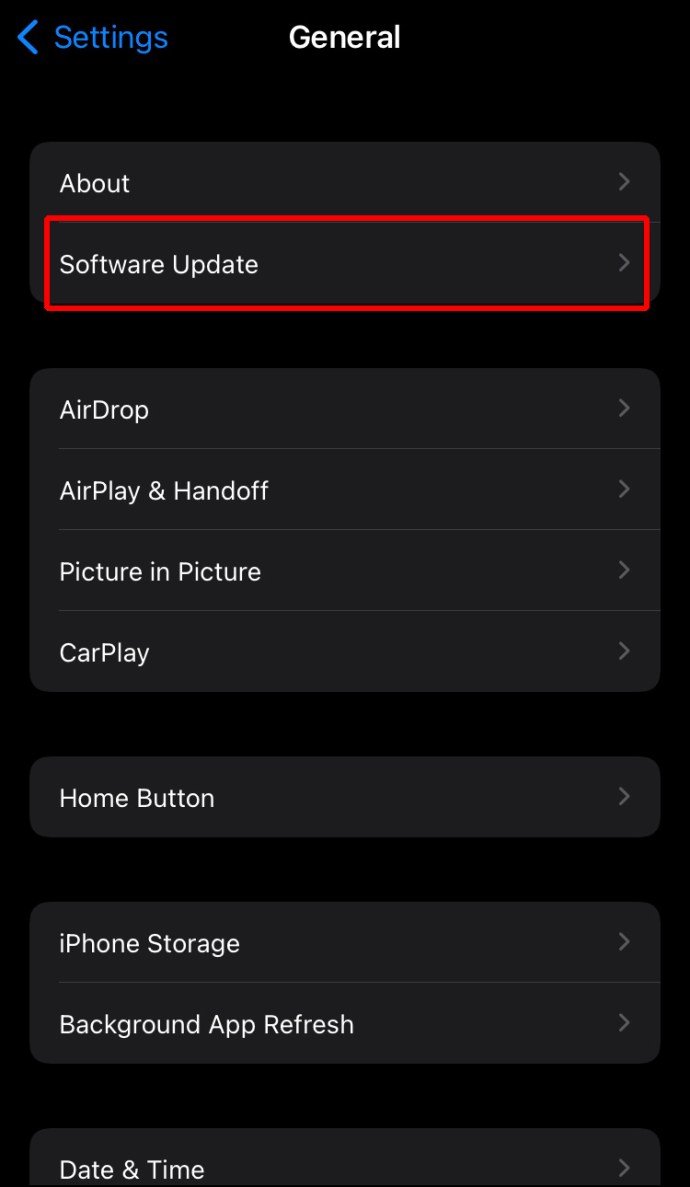
Proverite da li je vaš Mac/iTunes za Windows ažuriran
Problem može biti povezan sa zastarelom verzijom macOS-a ili iTunes-a. Pratite korake ispod kako biste ažurirali svoj Mac:
- Pristupite Apple meniju u gornjem levom uglu.
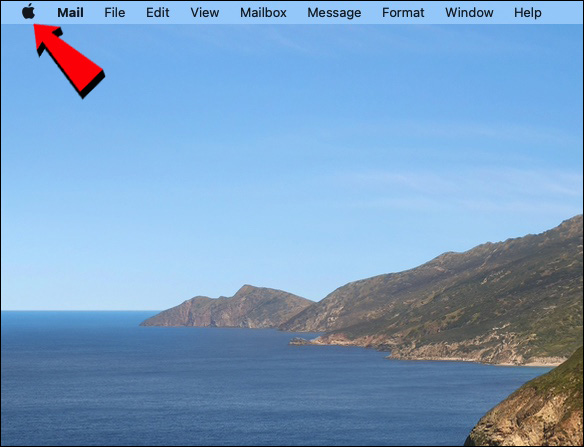
- Izaberite „Sistemska podešavanja“.
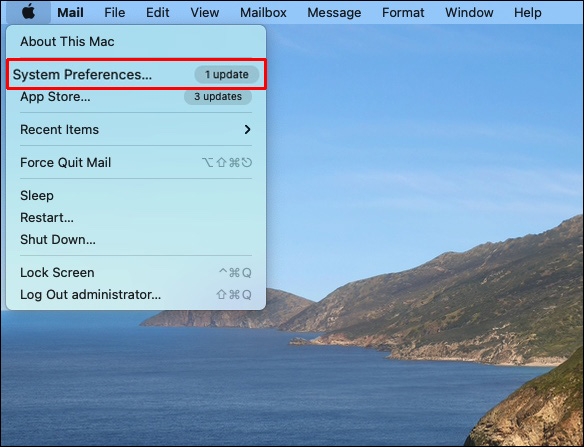
- Odaberite opciju „Ažuriranje softvera“.
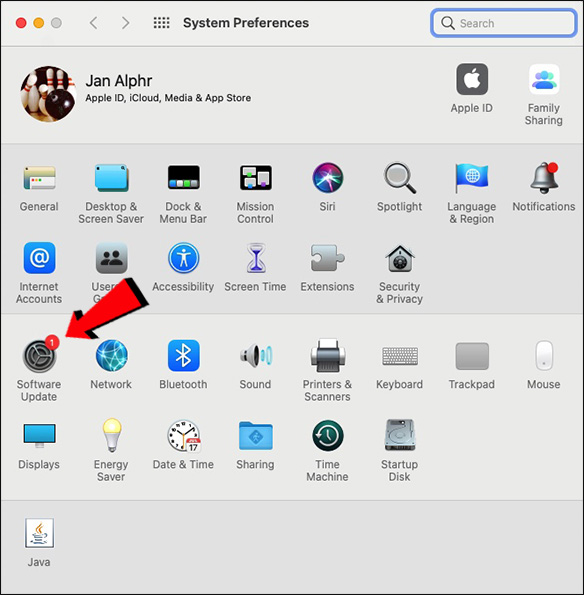
- Sledite uputstva kako biste ažurirali na najnoviju verziju macOS-a.
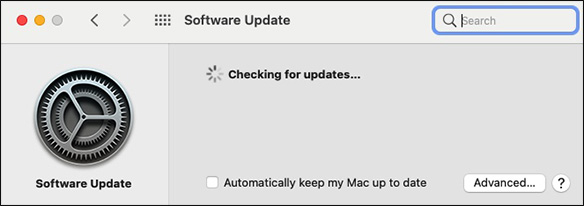
Da biste ažurirali iTunes preuzet sa Apple Store-a:
- Otvorite iTunes.
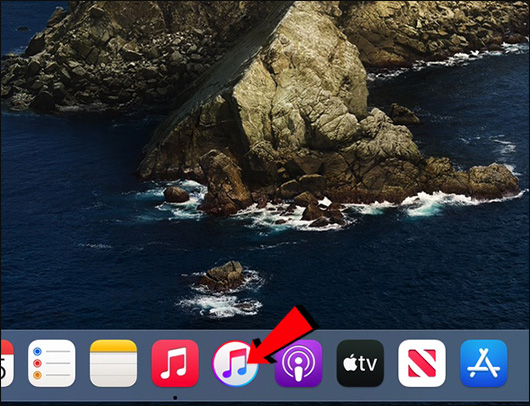
- Idite na meni „Pomoć“, a zatim na „Proveri ažuriranja“.
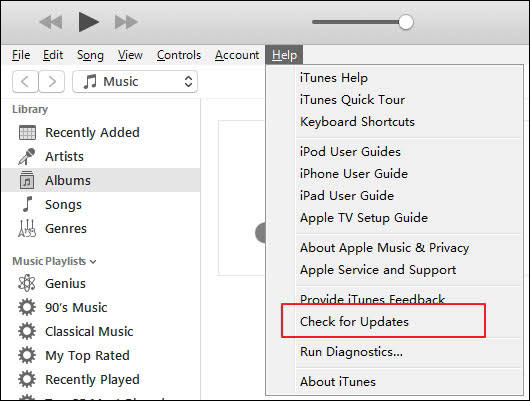
- Sledite standardnu proceduru za ažuriranje iTunes-a.
iTunes preuzet iz Microsoft Store-a se automatski ažurira prilikom izlaska nove verzije. Možete takođe posetiti Microsoft Store kako biste proverili dostupnost ažuriranja.
Resetujte podešavanja poverenja
Još jedno rešenje koje je pomoglo mnogima u prošlosti je resetovanje podešavanja poverenja na vašem iPhone-u. Ova opcija se nalazi u okviru „Resetuj lokaciju i privatnost“ i vraća podešavanja poverenja na fabrička podešavanja. Sledite ove korake da biste resetovali ovu postavku na vašem iPhone-u ili iPad-u:
- Otvorite aplikaciju „Podešavanja“.

- Dodirnite „Opšte“, zatim „Resetuj“, a onda „Resetuj lokaciju i privatnost“.
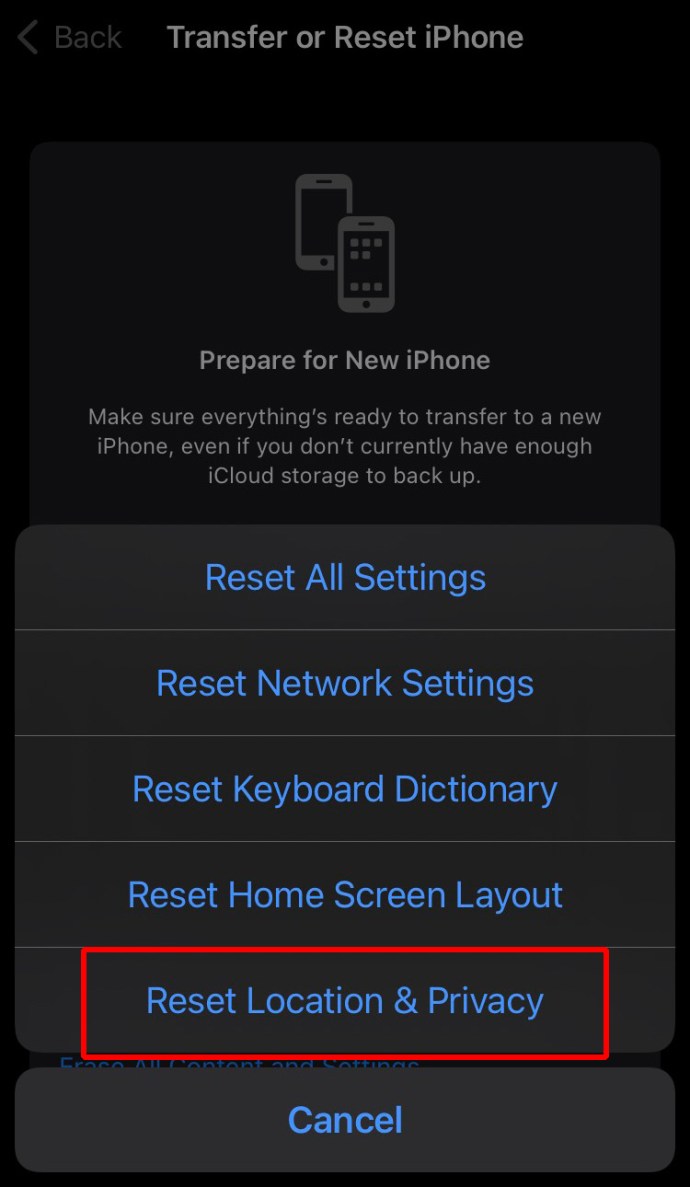
- Unesite šifru, a zatim ponovo dodirnite „Resetuj podešavanja“.
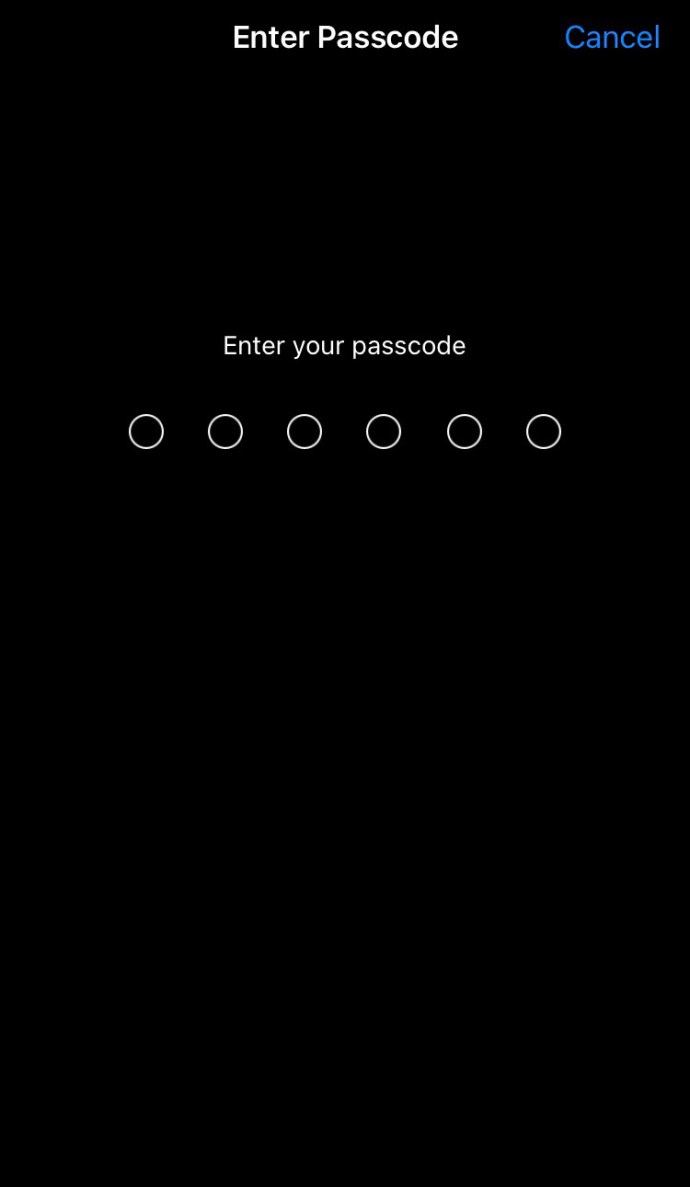
- Sada pokušajte ponovo da povežete svoj iPhone ili iPad sa računarom.
Resetujte mrežna podešavanja
Takođe možete resetovati mrežna podešavanja na vašem uređaju. Međutim, ovo će obrisati sve trenutne Wi-Fi lozinke i mreže, APN i VPN podešavanja i podešavanja mobilne mreže. Zvuči pomalo drastično, ali je poznato da rešava problem. Pratite ove korake na vašem iPhone-u ili iPad-u:
- Otvorite „Podešavanja“.

- Dodirnite „Opšte“, a zatim „Resetuj“.
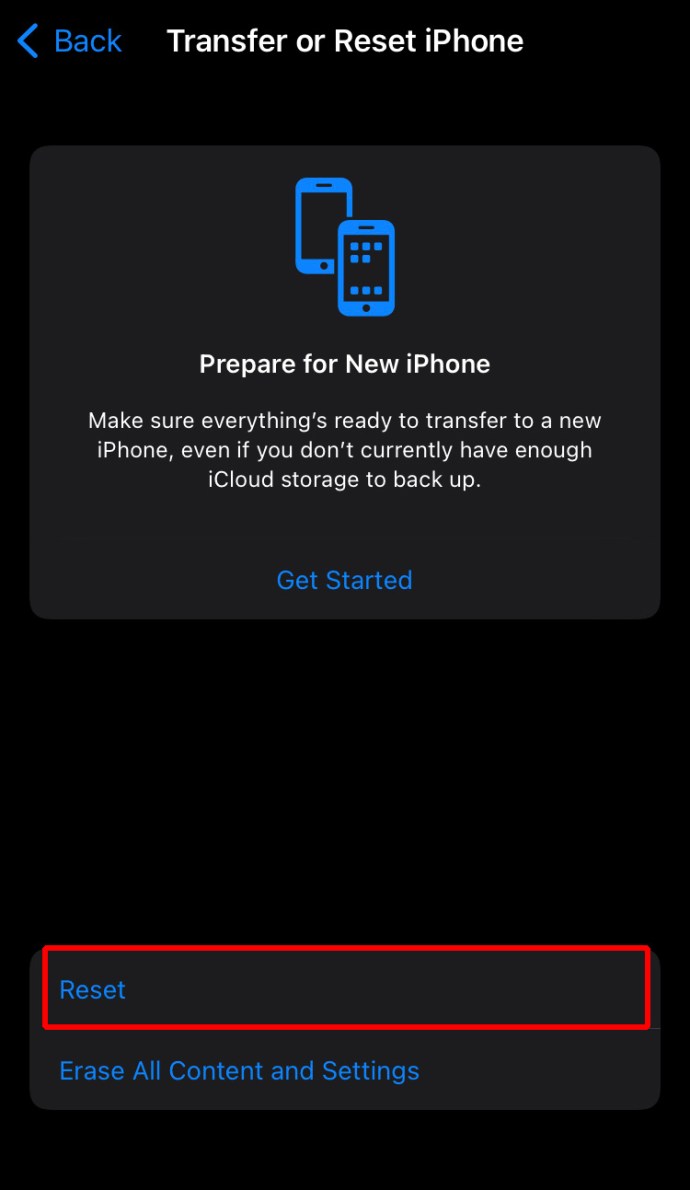
- Pritisnite „Resetuj mrežna podešavanja“, a zatim potvrdite.
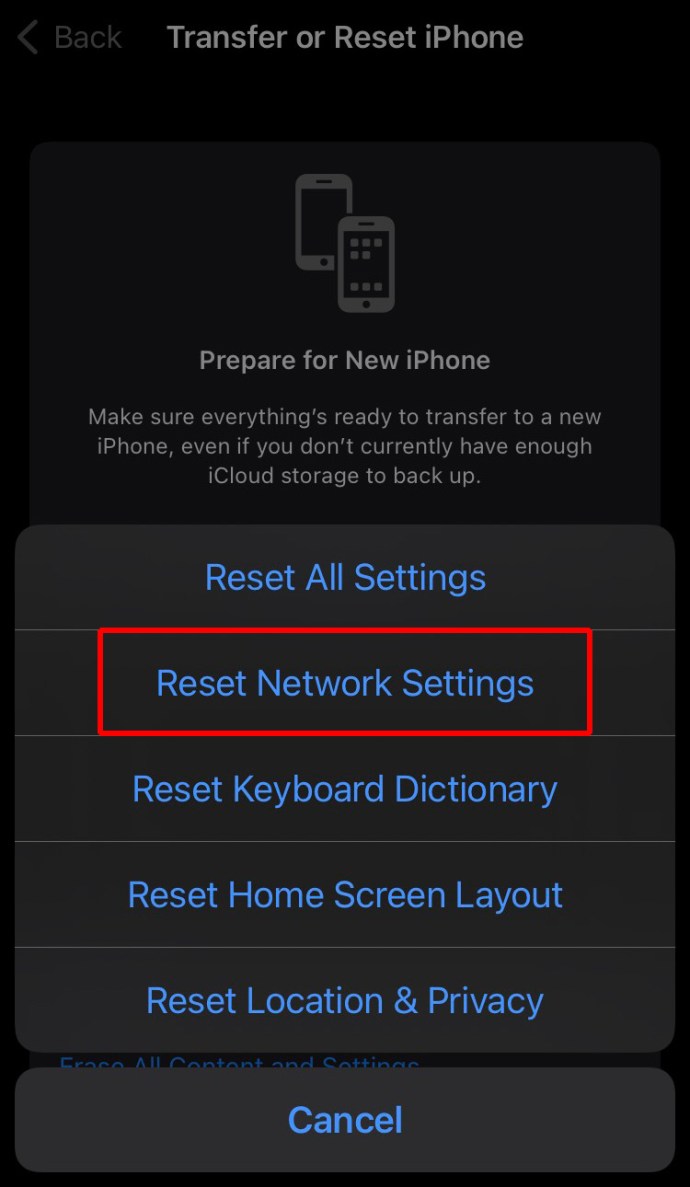
Ako ste preuzeli iTunes za Windows iz Microsoft Store-a, uverite se da je „iTunes Mobile Device Helper“ dozvoljen da se pokreće pri startovanju sistema. Evo kako da to uradite na računaru:
- Pritisnite „Start“.
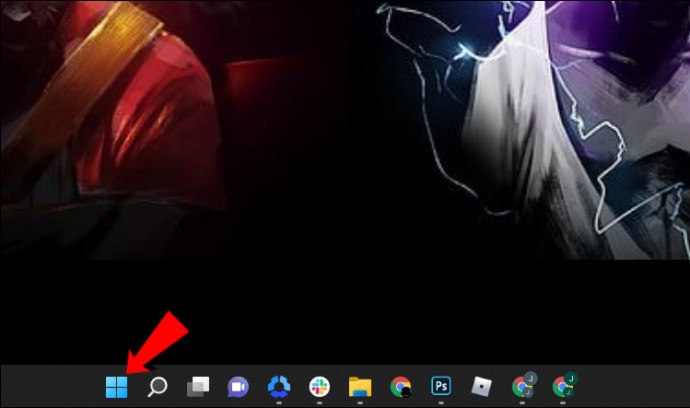
- Izaberite „Podešavanja“.
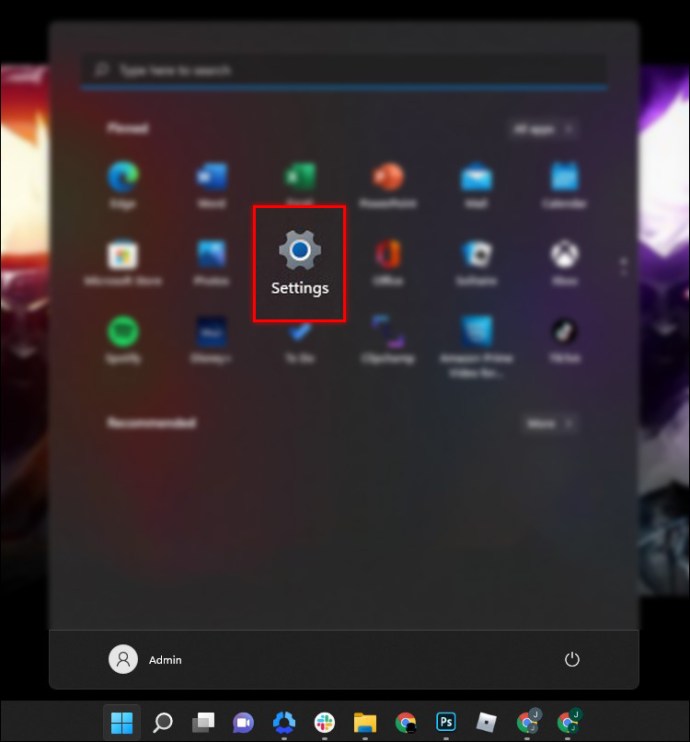
- Odaberite „Aplikacije“, a zatim „Pokretanje“.
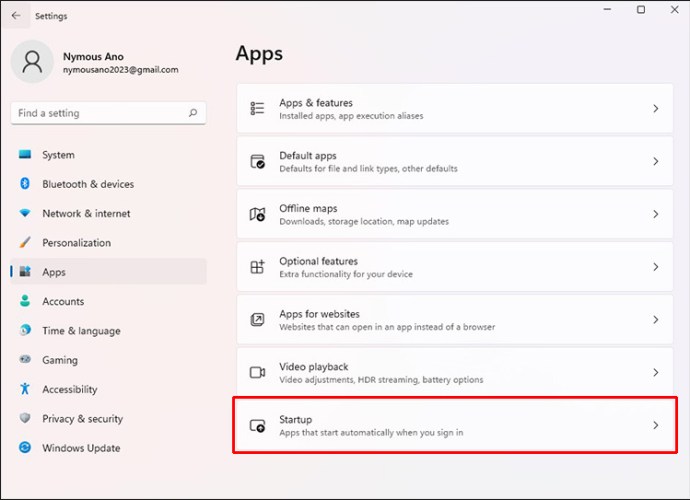
- Proverite da li je „iTunes Mobile Device Helper“ omogućen.
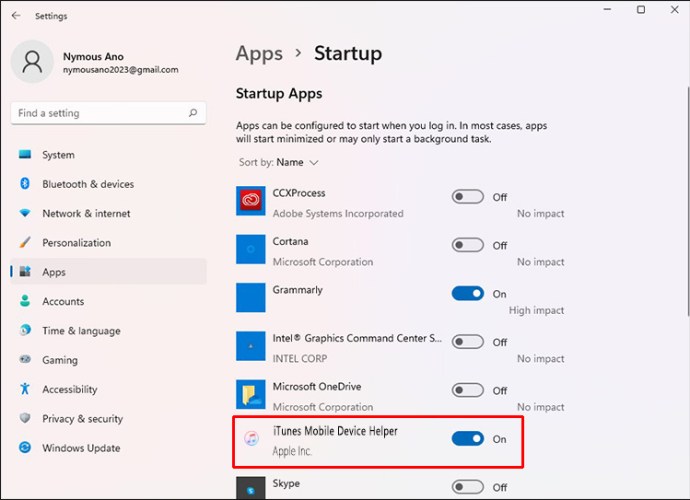
Često postavljana pitanja (FAQ)
Kako da omogućim poverenje na svom iPhone-u?
Ukoliko ste instalirali profil koji sadrži sertifikat na iPadOS ili iOS uređaju, taj sertifikat nije automatski pouzdan za SSL. Morate ručno omogućiti poverenje za SSL/TLS svaki put kada instalirate profil koji ste dobili ili preuzeli sa veba. Da biste omogućili SSL/TLS poverenje za sertifikat, pratite ove korake:
1. Pokrenite aplikaciju „Podešavanja“.

2. Idite na „Opšte“, „O uređaju“, a zatim „Podešavanja poverenja sertifikata“.
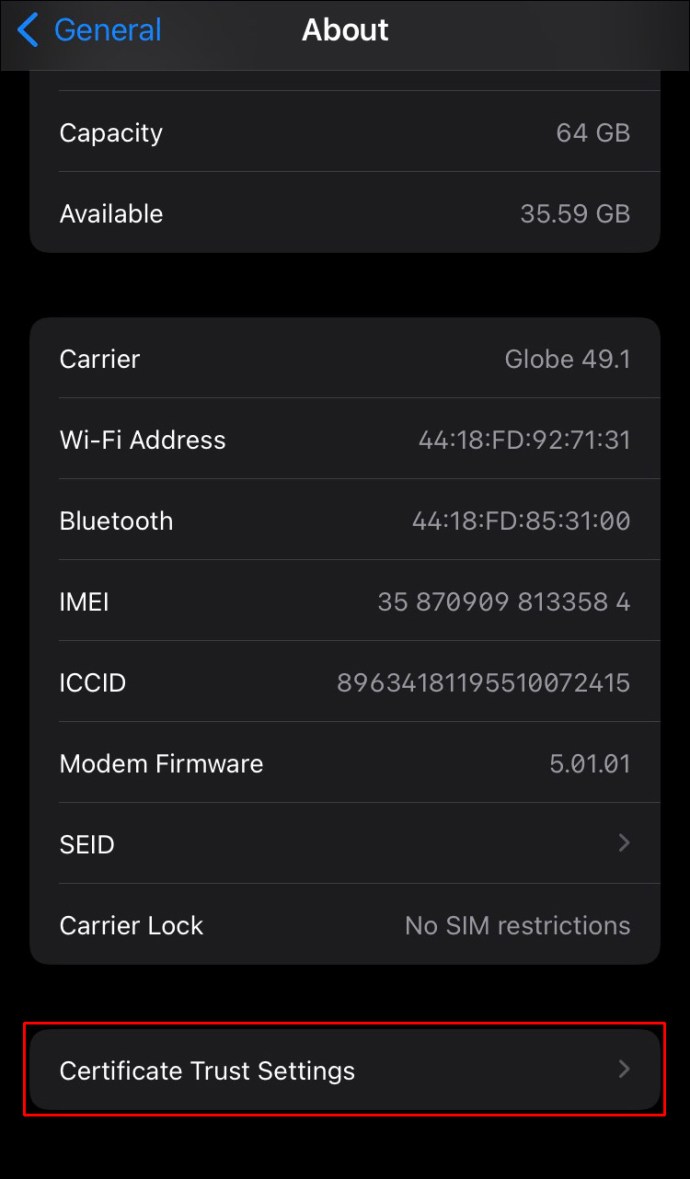
3. U okviru „Omogući puno poverenje za root sertifikate“, aktivirajte poverenje za željeni sertifikat.
Apple savetuje korišćenje Apple konfiguratora ili upravljanja mobilnim uređajima (MDM) za instaliranje sertifikata. Sertifikat će automatski biti pouzdan za SSL ako je instaliran pomoću konfiguratora ili MDM-a, ili prilikom formiranja MDM profila za upis.
Poverenje između vašeg iPhone-a i računara
Kada god prvi put povežete vaš iPhone ili iPad sa računarom, potrebno je da uređaj zna da li da veruje tom računaru ili ne. Dozvola vašem iPhone-u da veruje računaru je neophodna za pristup podacima sa telefona i za pristup funkcijama sinhronizacije i pravljenja rezervne kopije. Ako postoji problem, poruka o poverenju se možda neće pojaviti. Postoji nekoliko rešenja koja možete sami isprobati, od ponovnog pokretanja uređaja do resetovanja mrežnih podešavanja, kako biste uspostavili poverenje između vašeg iPhone-a ili iPad-a i računara.
Šta mislite o Apple-u? Da li koristite druge Apple proizvode? Ako da, podelite sa nama u komentarima zašto preferirate ono što koristite u odnosu na druge alternative.