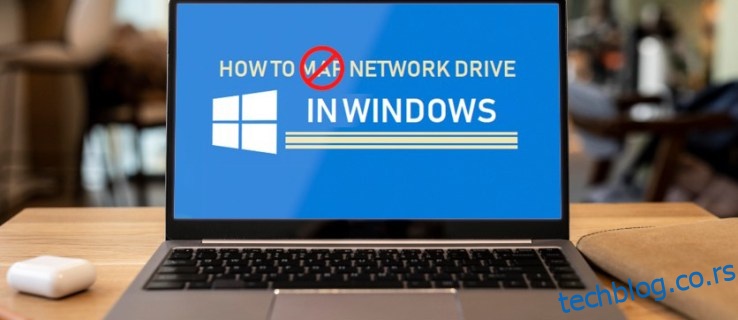Можда имате удаљене податке на дохват руке тако што ћете мапирати мрежне дискове и друга места у вашој локалној мрежи. Међутим, временом ћете можда одлучити да обришете неке од ових мапирања диска и сачувате само оне које често користите.
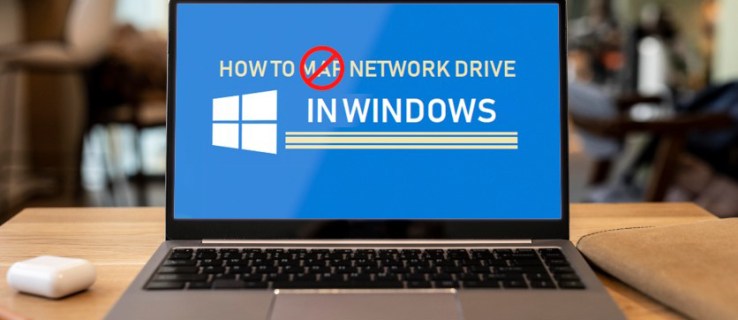
Постоји више од једног начина за брисање мапираних диск јединица. У овом чланку ћемо вас провести кроз различите методе за Виндовс 11, 10 и 7.
Преглед садржаја
Избришите мапиране дискове у оперативном систему Виндовс 11
Уклањање мапиране диск јединице у оперативном систему Виндовс 11 је прилично једноставно и може се урадити на неколико начина.
Користите Филе Екплорер
Најбржи и најједноставнији начин за брисање мапираних дискова у оперативном систему Виндовс 11 је коришћење Филе Екплорер-а.
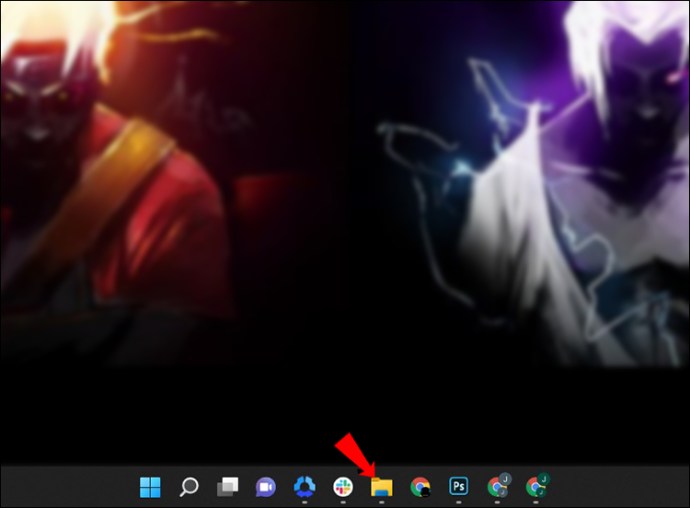
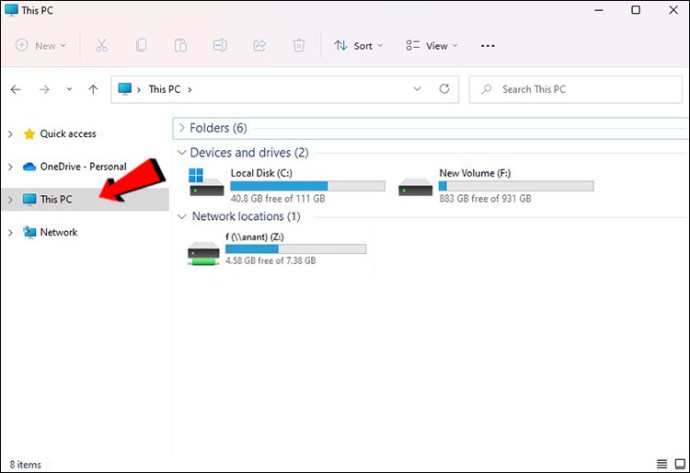
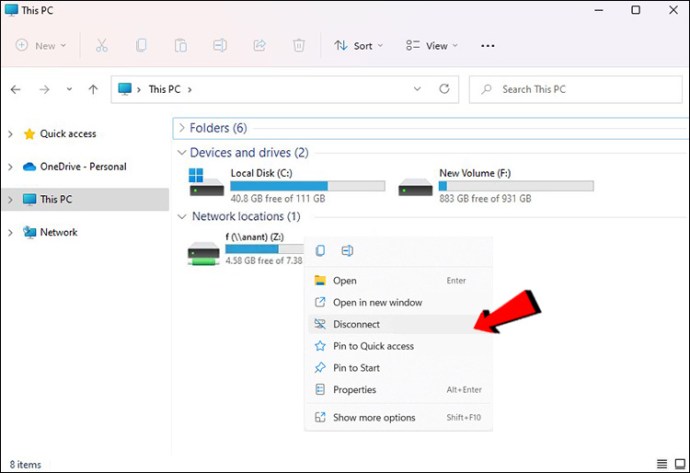

Користите командну линију
Ако више волите линије кода, можете користити и командну линију.
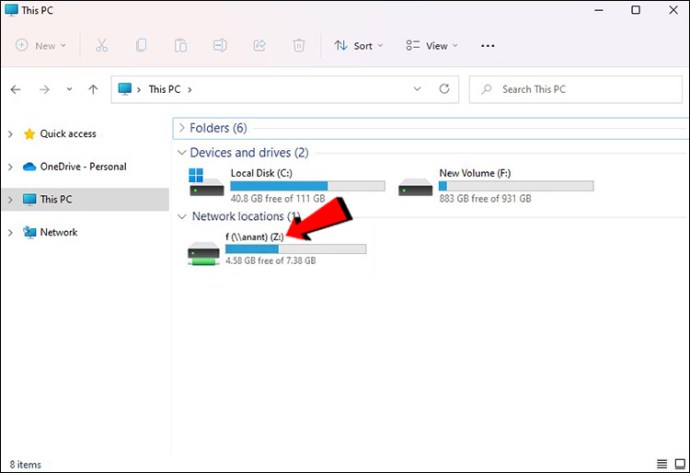
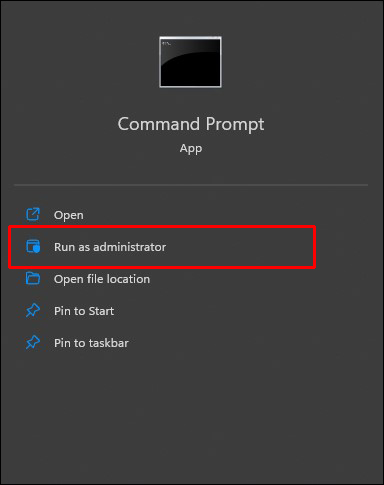
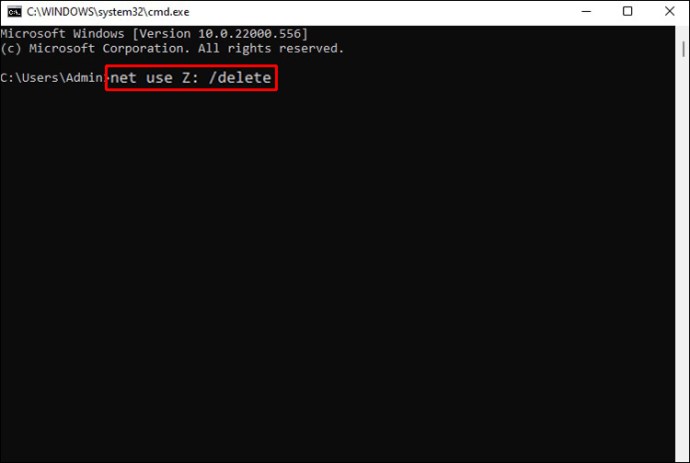

Користите регистар
Пре него што наставите, креирајте тачку враћања или направите резервну копију регистра. Ако грешком избришете нешто и систем постане бескористан, можете га вратити у функционално стање.
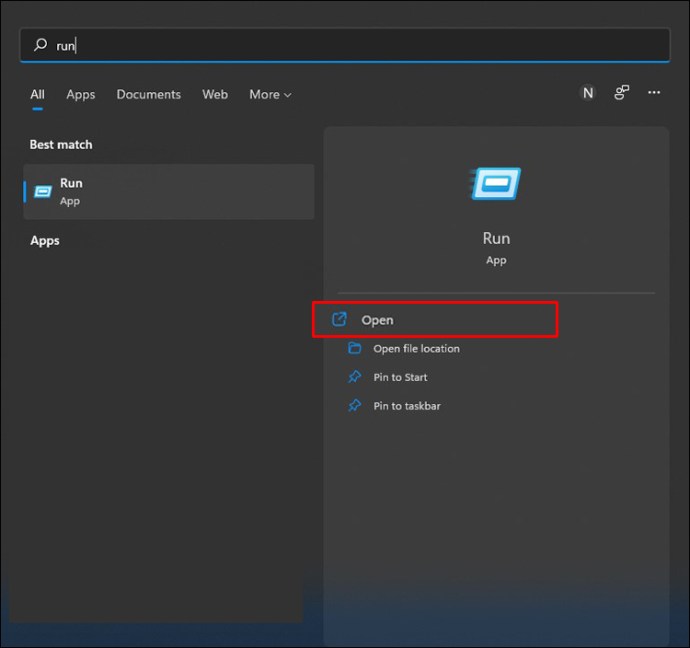
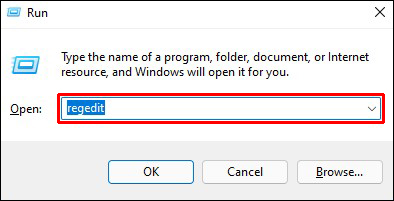
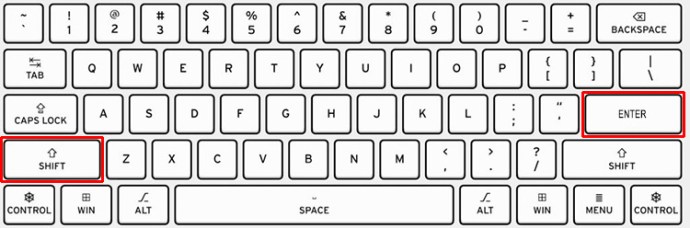
ХКЕИ_ЦУРРЕНТ_УСЕРСофтверМицрософтВиндовсЦуррентВерсионЕкплорерМоунтПоинтс2
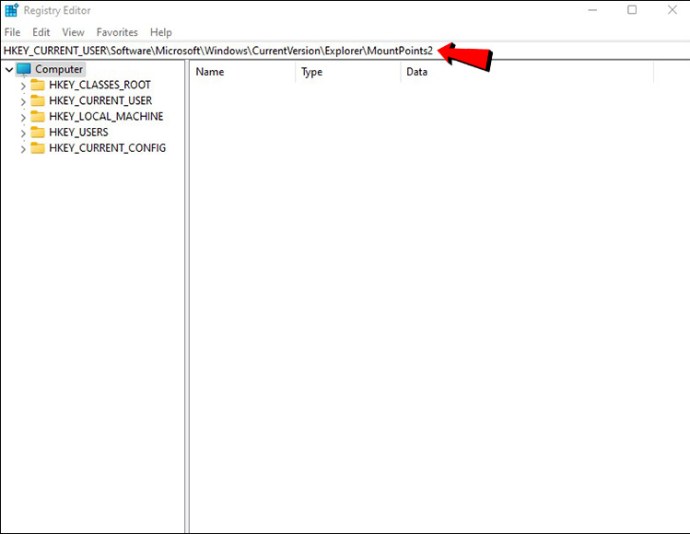
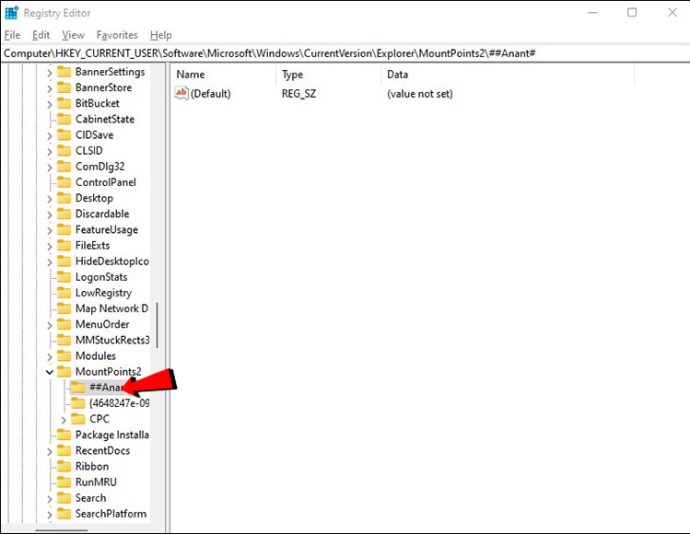
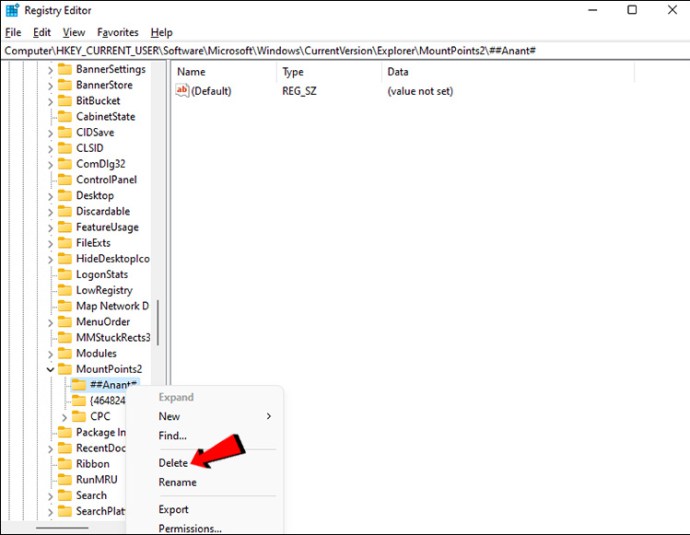
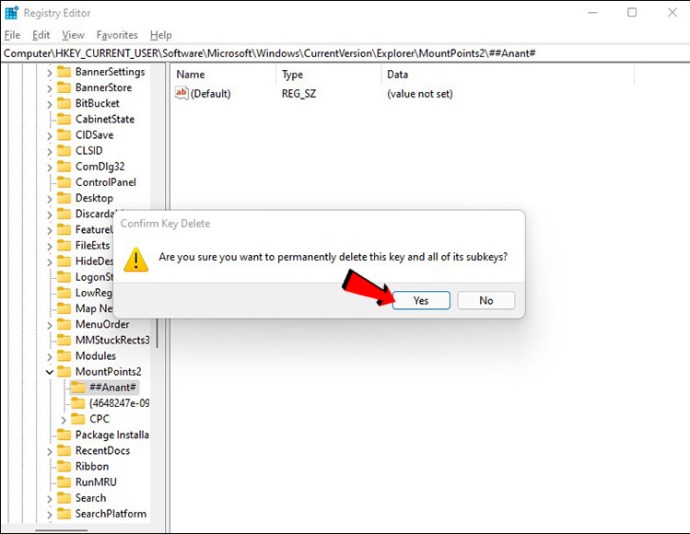

Избришите мапирани диск у оперативном систему Виндовс 10
Постоје четири начина за брисање мапираних диск јединица у оперативном систему Виндовс 10
Користите Филе Екплорер
Филе Екплорер вам омогућава да лако уклоните мапиране дискове. Ево како:

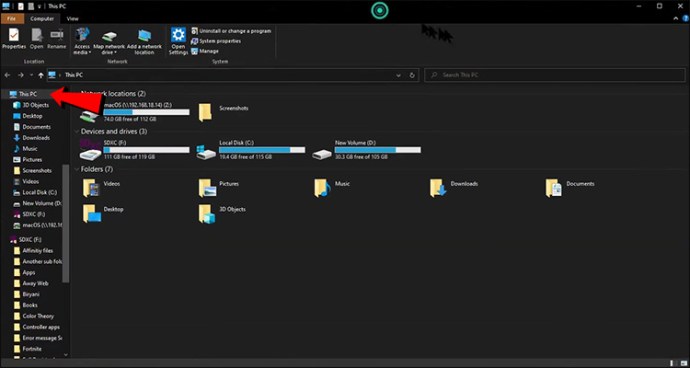
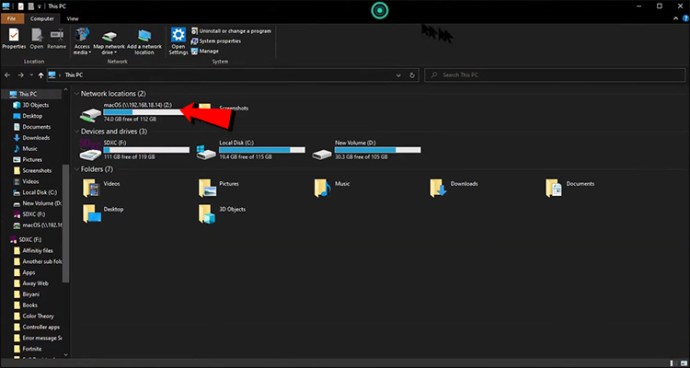
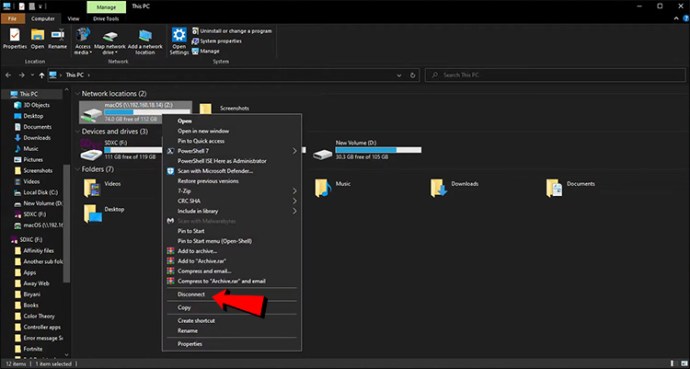
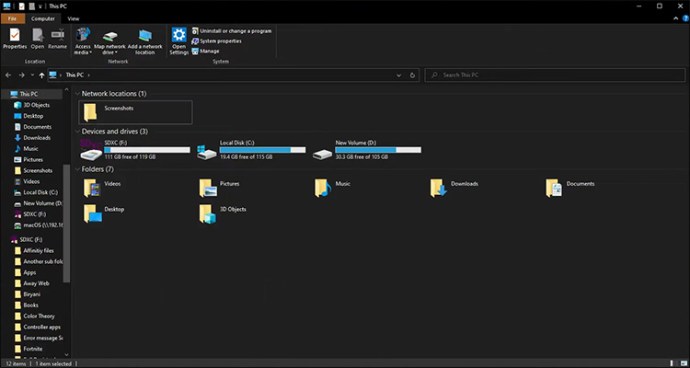
Мапирани дискови су требали нестати. Мораћете да почнете од нуле ако желите да их вратите.
Користите командну линију
Постоје два начина за уклањање мапираних диск јединица у командној линији. Први је покретањем „нет усе /делете“.

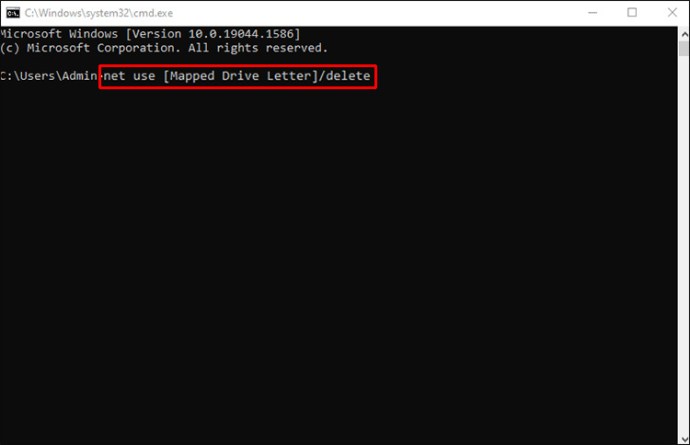
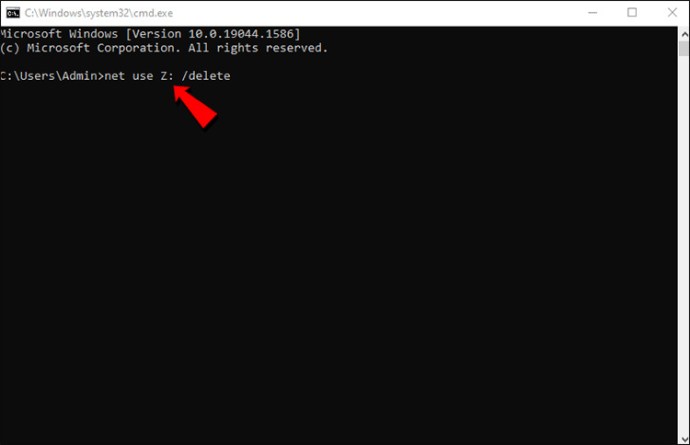
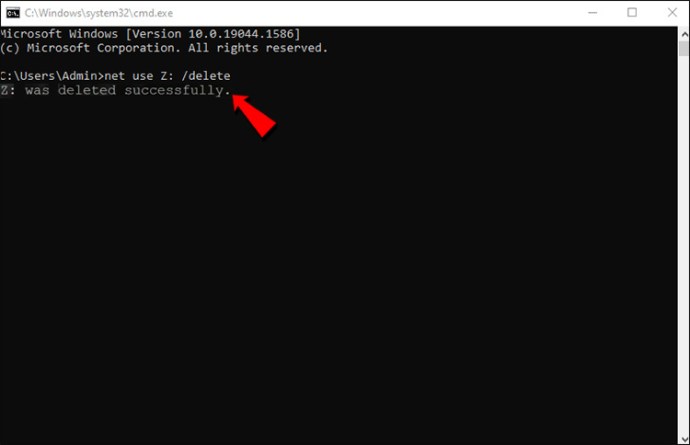
Имајте на уму да су само мапирања диска са додељеним словом компатибилна са командом нет усе /делете. Овај метод не подржава мапирање мрежних локација, као што су ФТП сервери или веб сервери.
Ако желите да избришете више од једне мапиране диск јединице одједном, можете покренути сличну команду:

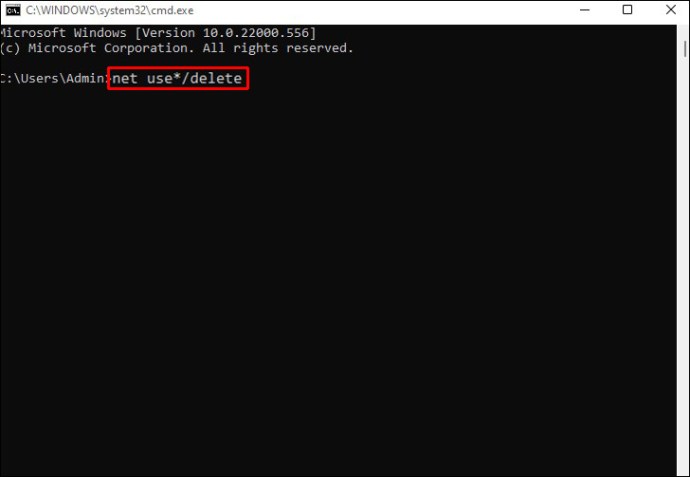
Ова команда ће избрисати све мрежне дискове без тражења потврде.
Уклањање пречица
Мапирања мрежних локација су пречице сачуване у датотеци на рачунару. Ако први начин не функционише, имате алтернативне опције. Овај метод се такође ради путем истраживача датотека, али ћемо овај пут користити пречице за брисање мапираних дискова.

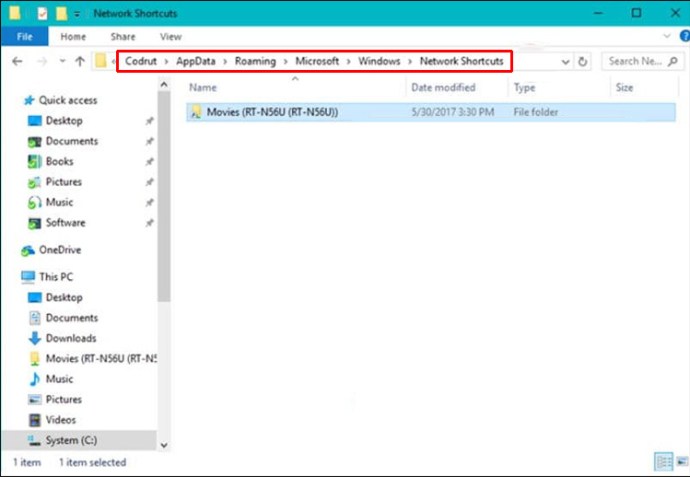
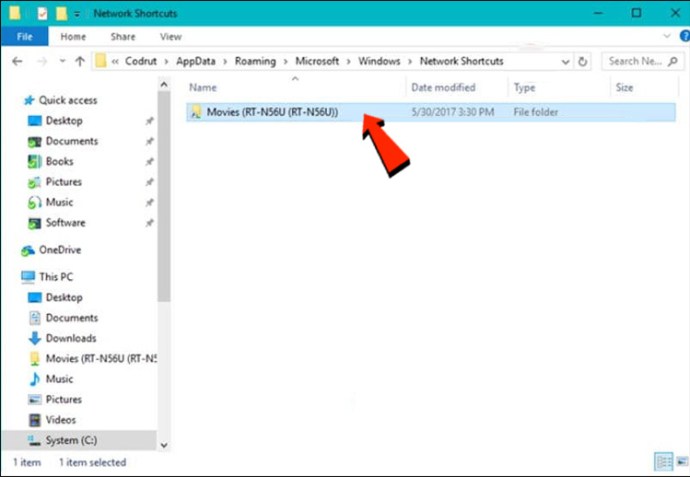
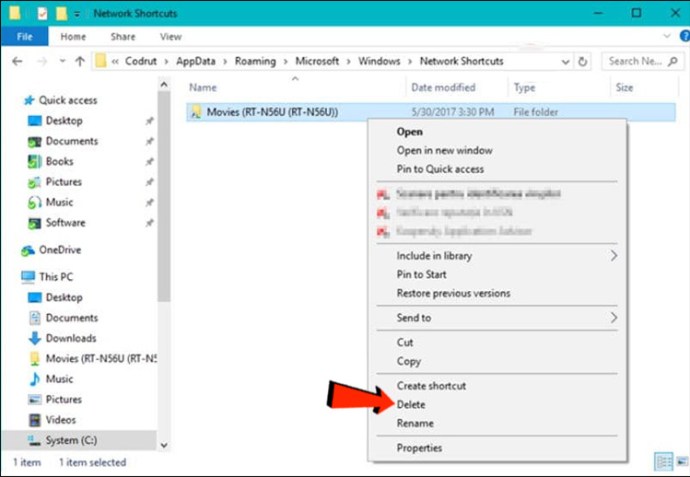
Ако ништа не ради
Ако ове методе не раде на вашем Виндовс 10, ево још неких ствари које можете испробати:
- Постоји могућност да Филе Екплорер није ажурирао своје податке када сте искључили мрежни диск или избрисали мрежну локацију. У Филе Екплореру кликните десним тастером миша на датотеку и изаберите „Освежи“ из контекстног менија.
- Ваш Виндовс оперативни систем је можда застарео ако добијете поруку о грешци када покушате да обришете мрежно мапирање са рачунара са оперативним системом Виндовс 10. Ажурирајте оперативни систем и покушајте поново.
- Добра је идеја да поново покренете Виндовс 10 ако се чини да методе не раде. Можете да користите Тасккилл /ф /ИМ екплорер.еке и екплорер.еке да бисте поново покренули процес екплорер.еке у Поверсхелл-у или командној линији.
Избришите мапиране дискове у оперативном систему Виндовс 7
Користећи рачунар са оперативним системом Виндовс 7, можете приступити многим мрежним дисковима одједном. Ово вам даје широк спектар алтернатива за чување података, као што је могућност чувања осетљивих информација на једном диску. Додавање додатних диск јединица је такође опција ако вам понестане простора на тренутном диску. Такође можете избрисати мапирани диск са своје листе или додати нове дискове. Прозор рачунара Виндовс 7 има дугме за ово.
Ево како да избришете мапирани диск у оперативном систему Виндовс 7:
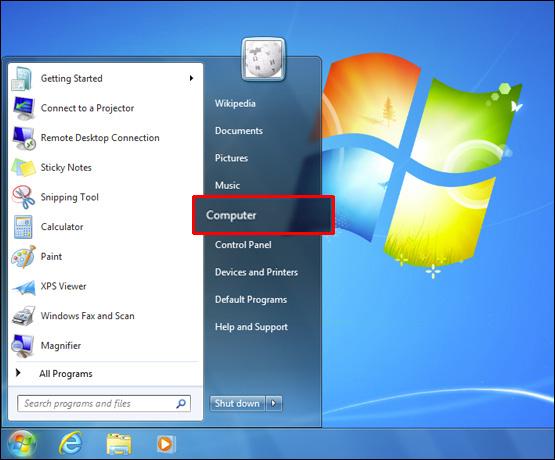
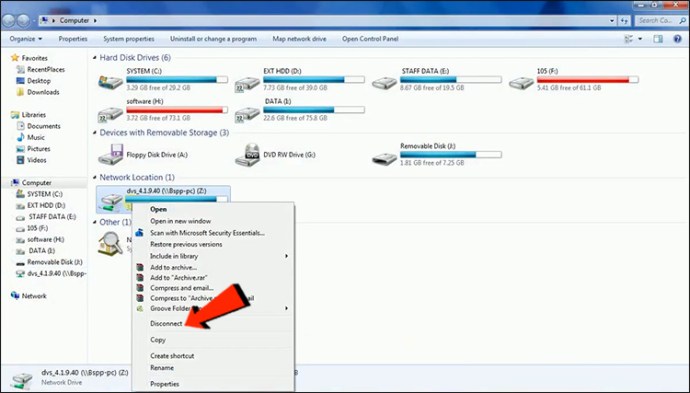
Такође можете уклонити све мапиране диск јединице користећи командну линију:
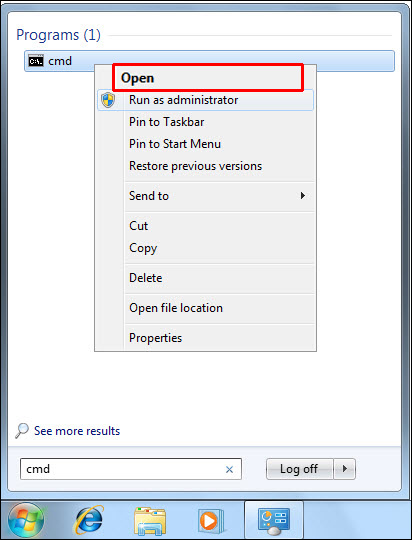
нето коришћење [Mapped Drive Letter] /делете
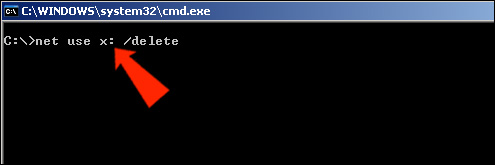
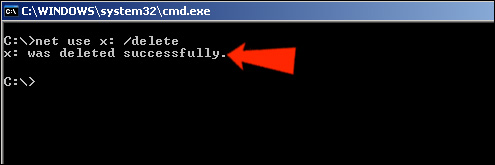
Обришите све мапиране дискове које желите
Ако пратите ове смернице, можете да избришете одређене или све мапиране диск јединице на рачунару са оперативним системом Виндовс 11, 10 или 7. Међутим, ако нисте сигурни да ли желите да избришете мапиране диск јединице, такође можете да обришете кеш меморију. Мапирани дискови су кеширани тако да можете брзо да им приступите. Добићете сличан резултат брисањем диск јединице као и брисањем кеша.
Да ли сте икада избрисали мапирани диск? Који сте приступ користили? Обавестите нас у одељку за коментаре испод.