Netflix, kao izuzetno popularna platforma za strimovanje, nudi svoj sadržaj na raznovrsnim uređajima. Ipak, korisnici ponekad nailaze na poteškoće tokom gledanja svojih omiljenih filmova i serija, što se manifestuje kao greška na samoj Netflix veb stranici.

Iako Netflix pruža pomoć kroz svoj Centar za pomoć, te smernice ne pokrivaju uvek sve moguće scenarije. Zato smo pripremili detaljan vodič sa jednostavnim koracima koji će vam pomoći da brzo rešite ovaj problem i vratite se uživanju u sadržaju.
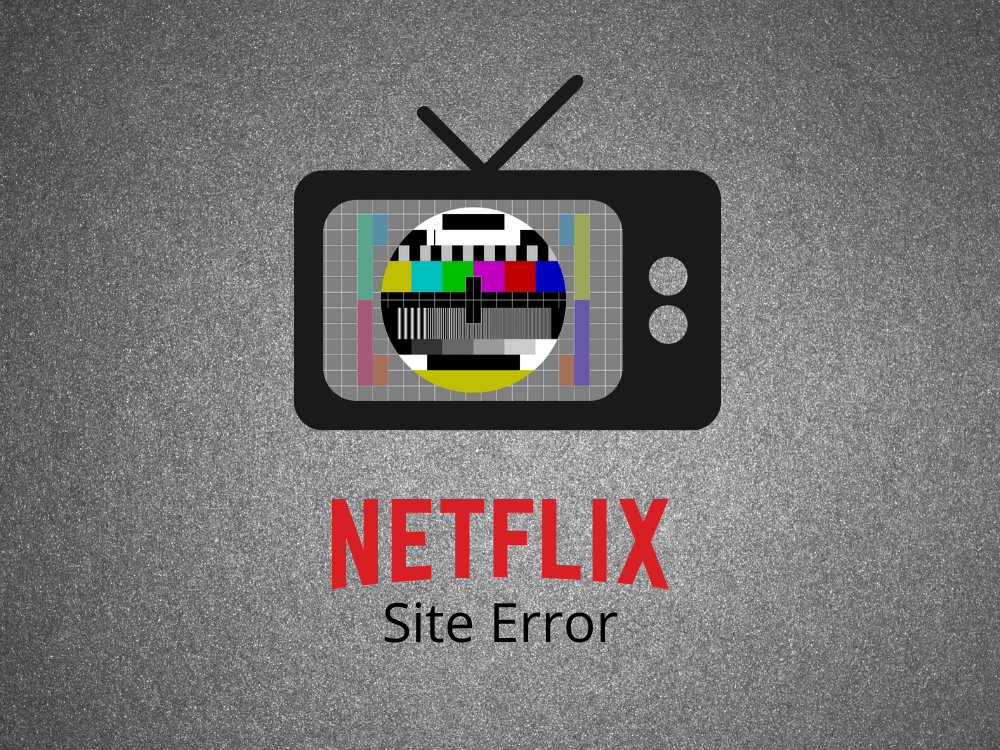
Kako otkloniti grešku na Netflix platformi?
Pogledajte naredne instrukcije da biste stekli uvid u proces rešavanja poteškoća vezanih za pristup Netflixu.
1. Proverite sa drugim uređajem
Postoji mogućnost da je problem vezan za vaš trenutni uređaj – računar, mobilni telefon ili tablet. Ako imate dodatne uređaje, pokušajte da pristupite Netflixu putem njih, koristeći istu internet mrežu.
U slučaju da koristite samo jedan uređaj, pokušajte da se odjavite sa svog naloga na servisu, pa se ponovo prijavite da vidite da li je time rešen problem.
2. Ponovno pokretanje veb pregledača
Veb pregledač ponekad zahteva osvežavanje kako bi ispravno učitao stranicu. Uobičajeno, dovoljno je ponovo pokrenuti Chrome ili drugi pregledač koji koristite, ali je važno da prethodno zatvorite sve njegove aktivne procese.
Kako ispravno ponovo pokrenuti pregledač na Windows 10:
Kliknite desnim tasterom miša na traku zadataka i izaberite „Upravitelj zadataka“ (Task Manager).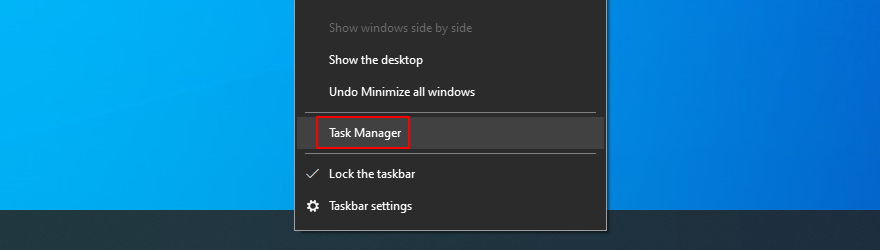
Pronađite sve procese koji pripadaju vašem pregledaču.
Odaberite svaki proces i kliknite na „Završi zadatak“ (End task).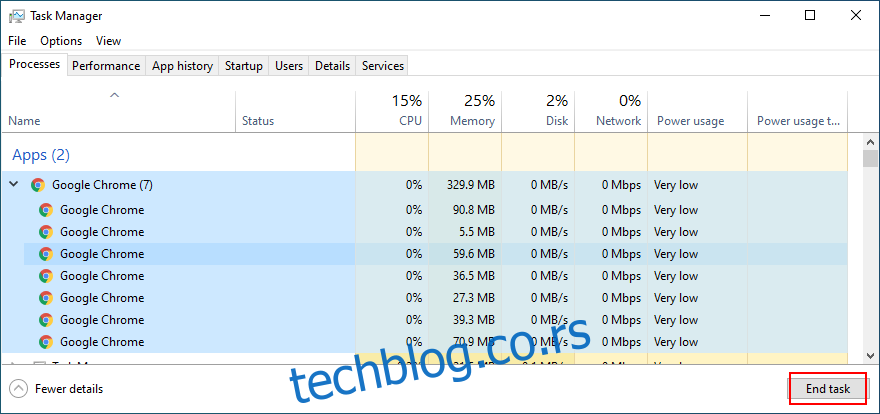
Ponovo pokrenite pregledač i prijavite se na Netflix.
Ukoliko ne možete da pristupite Upravitelju zadataka, možete upotrebiti komandnu liniju za zatvaranje svih procesa pregledača.
Pritisnite taster Win + R, unesite „CMD“ i potvrdite sa Enter.
Unesite „tasklist“ i potvrdite sa Enter da biste videli sve aktivne zadatke.
Pronađite proces koji odgovara vašem pregledaču (npr. chrome.exe za Google Chrome).
Unesite „taskkill /f /im ime_procesa.exe /t“, zamenjujući „ime_procesa“ sa imenom procesa vašeg pregledača, a zatim pritisnite Enter.
Ponovo pokrenite pregledač i ulogujte se na Netflix.
Kako pravilno ponovo pokrenuti veb pregledač na Mac-u:
Označite prozor veb pregledača, otvorite Apple meni i kliknite na „Prisilno zatvaranje“ (Force Quit).
Alternativno, pritisnite Option + Command + Esc, izaberite pregledač sa liste i kliknite „Prisilno zatvaranje“.
Ponovo pokrenite pregledač i pokušajte da se prijavite na Netflix.
3. Ponovno pokretanje Netflix aplikacije
Ukoliko koristite Netflix aplikaciju za Windows 10, Android ili iOS, preporučuje se njeno ponovno pokretanje. Na Windows 10, dovoljno je zatvoriti prozor aplikacije i ponovo je pokrenuti.
Kako ponovo pokrenuti Netflix aplikaciju na Androidu:
Otvorite „Podešavanja“ (Settings) i idite na „Aplikacije“.
Pronađite i dodirnite aplikaciju Netflix.
Dodirnite „Prisilno zaustavi“ (Force stop).
Ponovo pokrenite Netflix aplikaciju.
Kako ponovo pokrenuti Netflix aplikaciju na iOS-u:
Na početnom ekranu prevucite prstom prema gore i zadržite na sredini ekrana.
Prevucite levo ili desno dok ne pronađete Netflix.
Prevucite gore na pregledu aplikacije da je zatvorite.
Ponovo pokrenite Netflix aplikaciju.
4. Brisanje keša i kolačića pregledača
Ako veb pregledač prikazuje grešku zbog problema sa učitavanjem Netflix stranice, brisanje podataka pregledanja može rešiti problem.
Možete pokušati da osvežite stranicu pregledača kako biste zaustavili učitavanje keša. Da biste to učinili, uverite se da ste na kartici Netflix, a zatim pritisnite Ctrl + Shift + R, Ctrl + F5 ili Shift + F5 za Windows, odnosno Shift + Command + R za Mac.
Ipak, dugoročnije rešenje je da obrišete kompletan keš i kolačiće pregledača.
Kako obrisati keš u Chromeu na Windows-u i Mac-u:
Otvorite Chrome i idite na meni „Više“.
Izaberite „Podešavanja“ (Settings).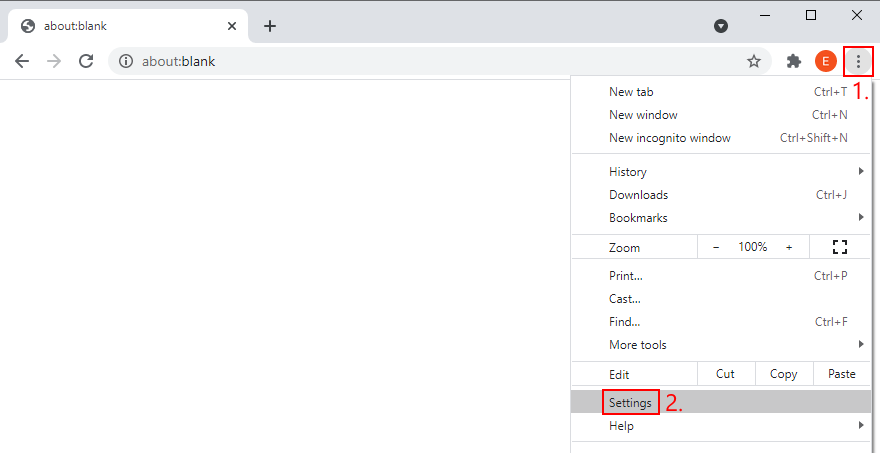
Pomerite se nadole do „Privatnost i bezbednost“ i kliknite na „Obriši podatke pregledanja“ (ili unesite chrome://settings/clearBrowserData).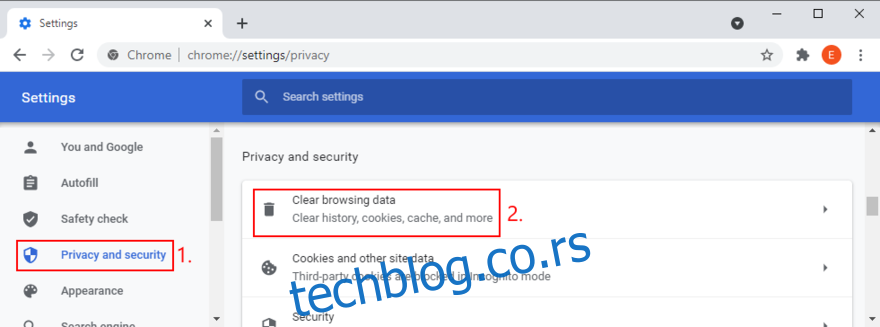
Na kartici „Osnovno“ (Basic) postavite „Vremenski opseg“ (Time range) na „Sve vreme“ (All time).
Označite „Istorija pregledanja“ (Browsing history), „Kolačići i drugi podaci o sajtovima“ (Cookies and other site data), kao i „Keširane slike i datoteke“ (Cached images and files).
Poništite sve ostale opcije.
Kliknite na „Obriši podatke“ (Clear data).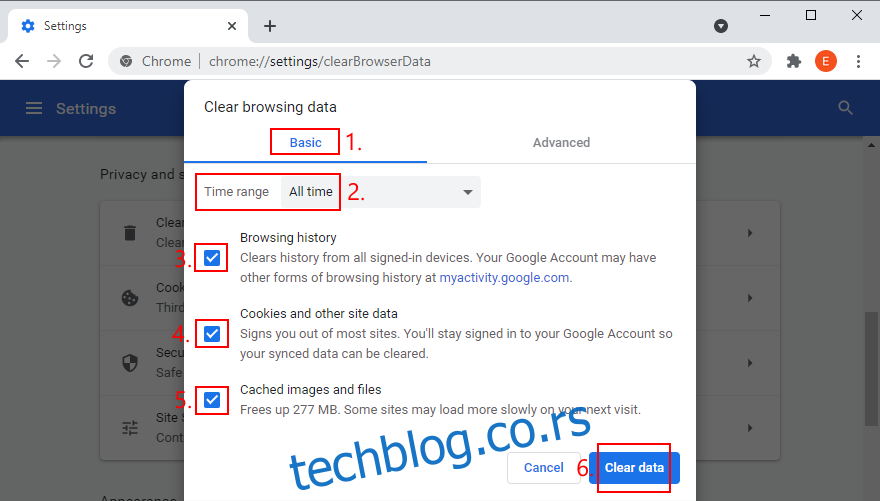
Ponovo pokrenite Chrome i pokušajte da se prijavite na Netflix.
Kako obrisati Firefox keš na Windows-u i Mac-u:
Otvorite Firefox, kliknite na dugme ≡ (hamburger meni) i izaberite „Opcije“ (Options).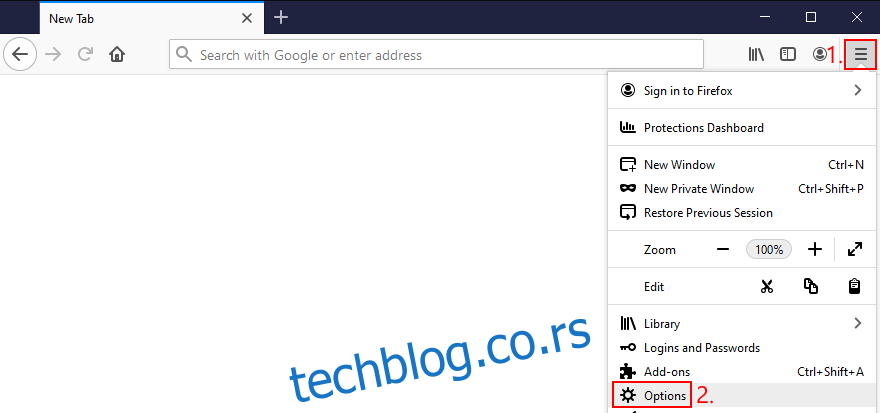
Idite na „Privatnost i bezbednost“ i kliknite na „Obriši podatke…“ (Clear data…).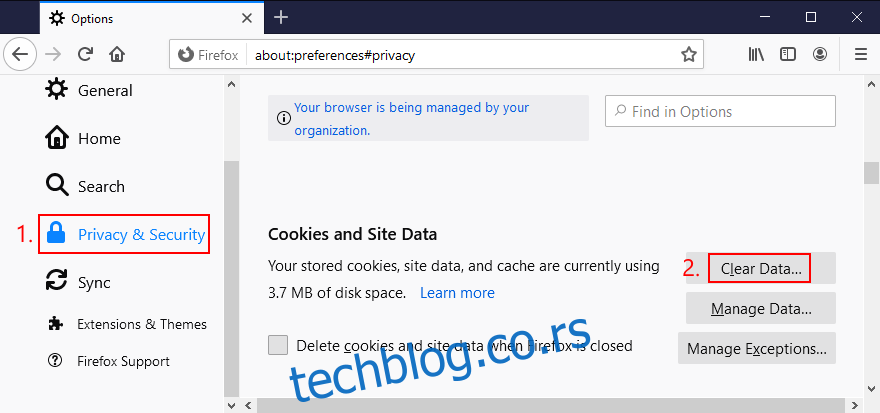
Aktivirajte opcije „Kolačići i podaci o sajtovima“ (Cookies and Site Data) i „Keširan veb sadržaj“ (Cached Web Content).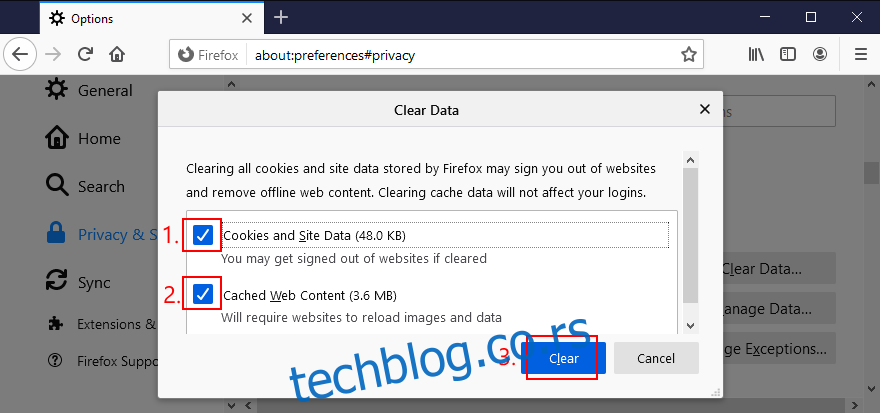
Kliknite na „Obriši“ (Clear).
Ponovo pokrenite Firefox i pokušajte da pristupite Netflixu.
Kako obrisati Microsoft Edge keš:
Pokrenite Edge i kliknite na dugme „Više“ u gornjem desnom uglu.
Idite na „Podešavanja“ (Settings).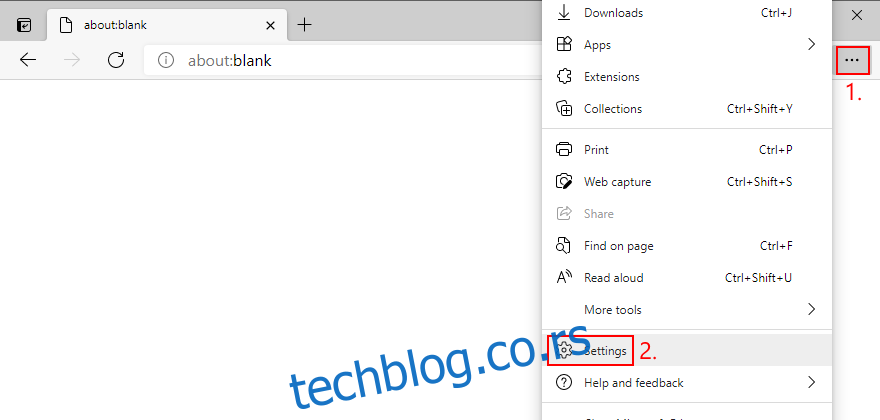
Izaberite „Privatnost, pretraga i usluge“ (Privacy, search and services) (ili posetite edge://settings/privacy).
U odeljku „Obriši podatke pregledanja“, kliknite na „Izaberi šta želiš da obrišeš“ (Choose what to clear).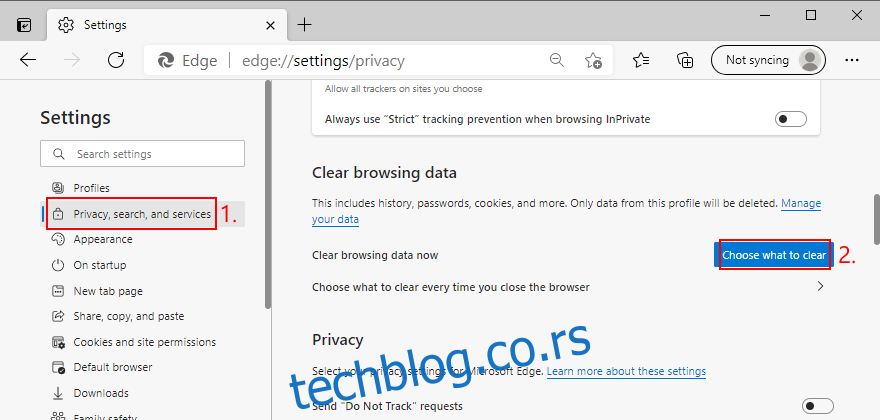
Postavite „Vremenski opseg“ na „Sve vreme“.
Aktivirajte opcije „Istorija pregledanja“, „Istorija preuzimanja“, „Kolačići i drugi podaci o sajtovima“, kao i „Keširane slike i datoteke“.
Kliknite na „Obriši odmah“ (Clear now).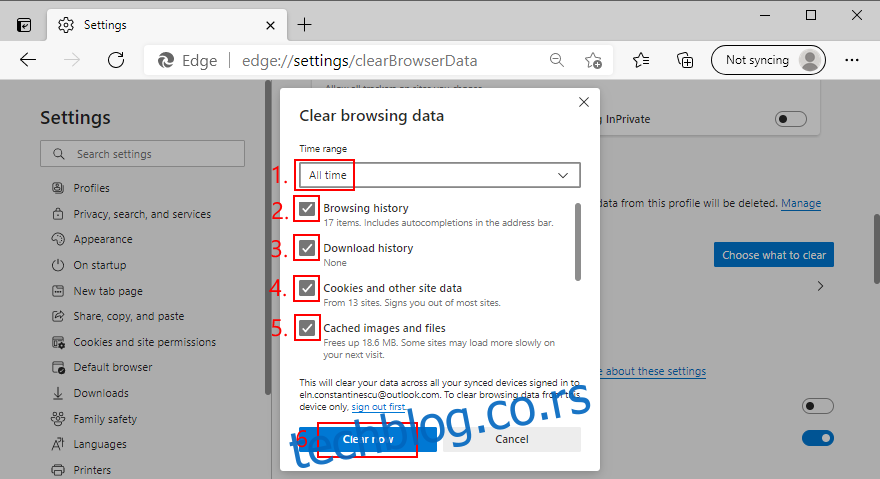
Ponovo pokrenite Edge i pokušajte da koristite Netflix.
5. Ponovno pokretanje uređaja
Kada se suočite sa greškom na Netflix platformi, restartovanje Windows PC-a, Mac-a, smartfona ili tableta ponekad može pomoći. Ovo će ponovo pokrenuti sve procese, servise i drajvere koji mogu uticati na vaš web pregledač ili Netflix aplikaciju.
Posle ponovnog pokretanja uređaja, pokušajte pristupiti Netflixu kao i obično.
6. Ažuriranje veb pregledača
Zastareli pregledač može negativno uticati na striming uslugu. Kao rezultat toga, umesto prijave, može se pojaviti greška na Netflix stranici sa porukom „Nismo mogli da obradimo vaš zahtev“. Ovaj problem možete brzo rešiti ažuriranjem pregledača na najnoviju verziju.
Kako ažurirati Chrome na Windows-u i Mac-u:
Pokrenite Chrome i otvorite meni „Više“.
Idite na „Pomoć“ i kliknite na „O Google Chromeu“ (ili unesite chrome://settings/help u vašu adresnu traku).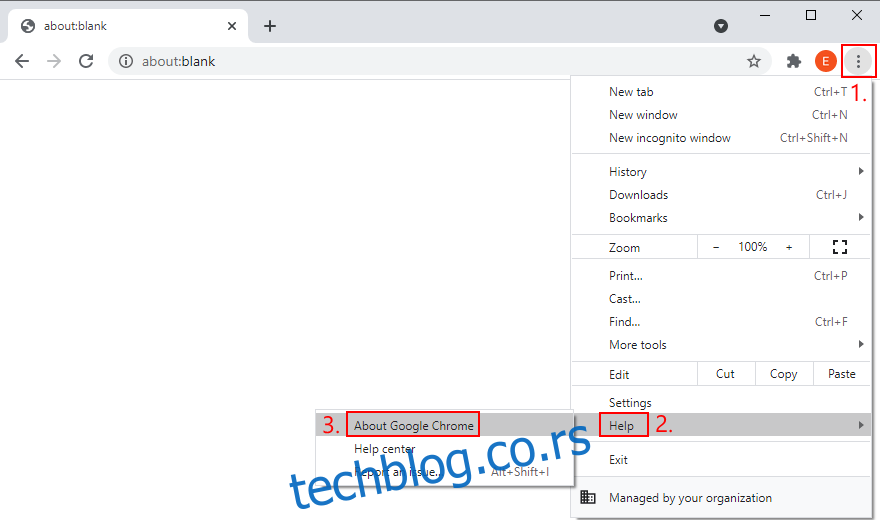
Alat će automatski preuzeti i instalirati sva ažuriranja.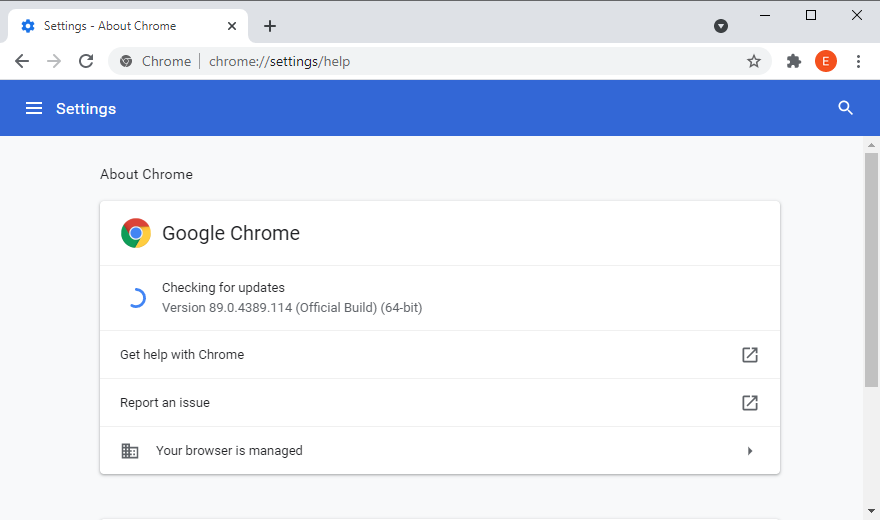
Kada se ažuriranje završi, kliknite na „Ponovo pokreni“ (Relaunch) i pokušajte da koristite Netflix.
Kako ažurirati Firefox na Windows-u i Mac-u:
Otvorite Firefox i kliknite na dugme ≡ (hamburger meni) da biste otvorili meni.
Idite na „Pomoć“ i izaberite „O Firefoxu“ (About Firefox).
Alat će potražiti i preuzeti sva dostupna ažuriranja.
Kada se ažuriranje završi, ponovo pokrenite Firefox i pokušajte da pristupite Netflixu.
Kako ažurirati Microsoft Edge:
Pokrenite Edge i kliknite na dugme „Više“ da biste otvorili meni.
Idite na „Pomoć i povratne informacije“ i kliknite na „O Microsoft Edgeu“ (ili posetite edge://settings/help).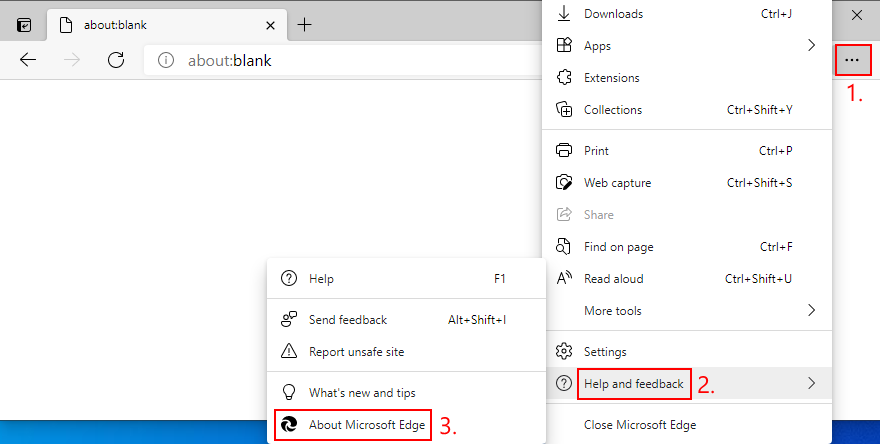
Program će potražiti, preuzeti i instalirati najnoviju verziju.
Kliknite na „Restart“ i pokušajte da koristite Netflix.
7. Ažuriranje Netflix aplikacije
Ako preferirate Netflix aplikaciju u odnosu na veb pregledač, potrebno je i nju ažurirati.
Kako ažurirati Netflix aplikaciju na Windows 10:
Pritisnite taster Win, ukucajte „Microsoft Store“ i otvorite tu aplikaciju.
Kliknite na dugme „Više“ u gornjem desnom uglu.
Izaberite „Preuzimanja i ažuriranja“ (Downloads and updates).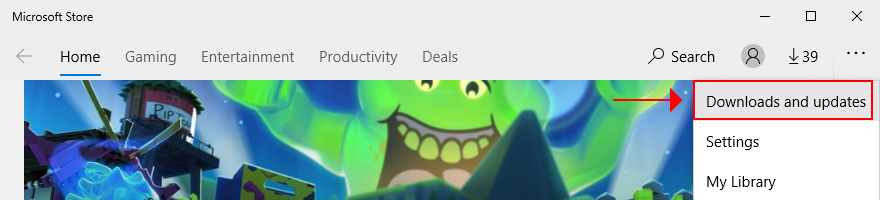
Pronađite aplikaciju Netflix i pritisnite dugme za preuzimanje pored nje.
Sačekajte da se ažuriranje završi.
Pokrenite aplikaciju i pokušajte da koristite Netflix.
Kako ažurirati Netflix aplikaciju na Androidu:
Otvorite „Play prodavnicu“.
Izaberite svoj Google nalog i idite na „Moje aplikacije i igre“.
Pronađite Netflix u delu „Ažuriranja“ i kliknite na „Ažuriraj“.
Ukoliko ga ne pronađete, to znači da je aplikacija već ažurirana.
Pokrenite aplikaciju i pokušajte da koristite Netflix.
Kako ažurirati Netflix aplikaciju na iOS-u:
Pokrenite „App Store“.
Idite na „Ažuriranja“.
Pronađite Netflix aplikaciju i kliknite na „Ažuriraj“.
Ako se umesto toga prikazuje dugme „Otvori“, to znači da je aplikacija već ažurirana.
8. Ažuriranje drajvera za GPU i mrežu
Netflix može imati probleme sa GPU ili mrežnim uređajima. U slučaju zastarelih drajvera, potrebno je ažurirati ih na najnoviju verziju da bi se rešila greška.
Kako ažurirati GPU i mrežne drajvere na Windows 10:
Desnim klikom na meni „Start“ idite na „Upravljač uređajima“ (Device Manager).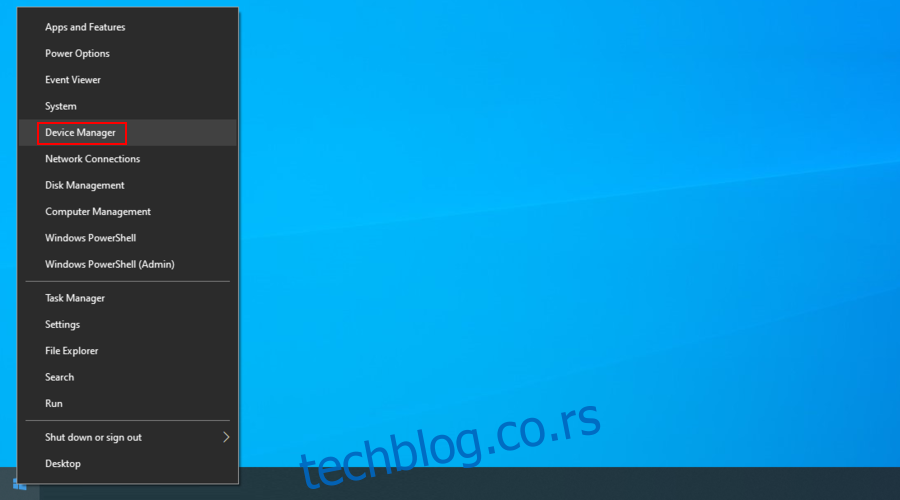
Proširite grupu „Mrežni adapteri“ (Network adapters).
Desnim klikom na svoj mrežni uređaj izaberite „Ažuriraj drajver“ (Update driver).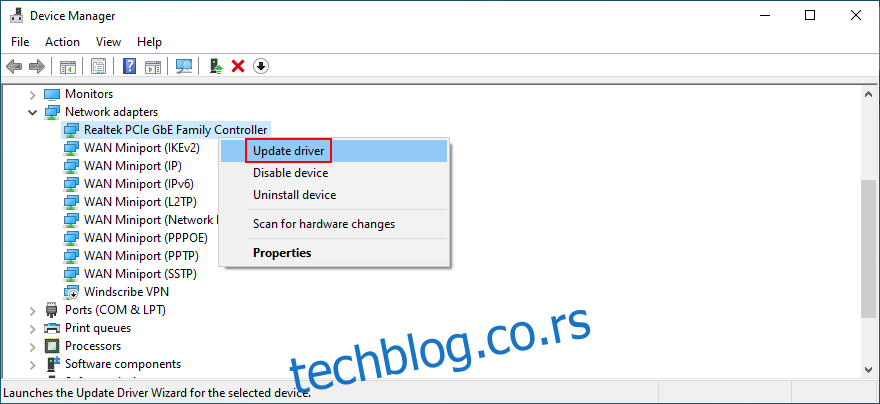
Kliknite na „Automatski traži ažurirani softver drajvera“ (Search automatically for updated driver software).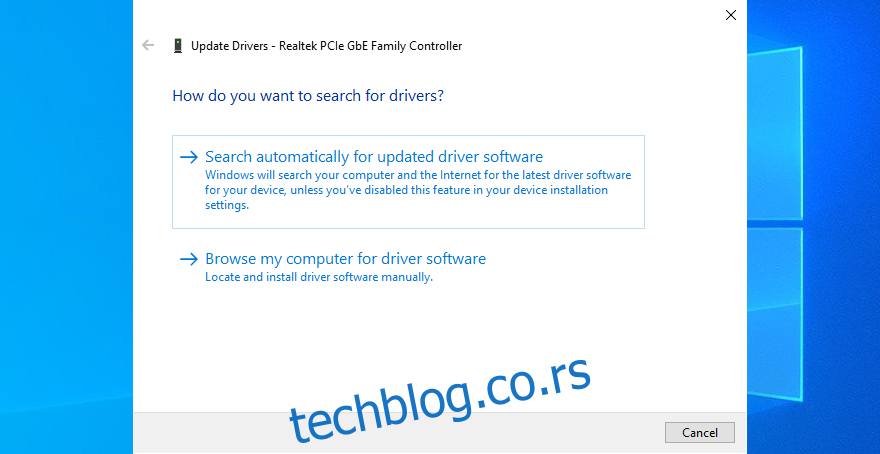
Ukoliko pretraga ne da rezultate, kliknite na „Potraži ažurirane drajvere na Windows Update“ (Search for updated drivers on Windows Update).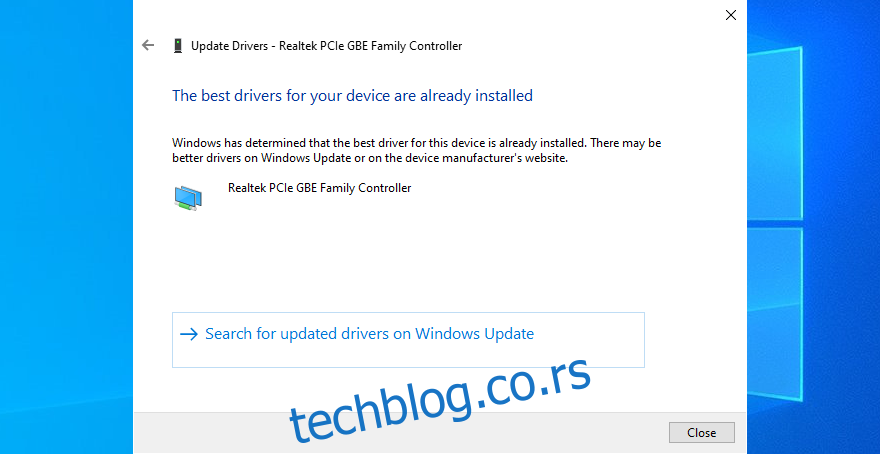
Uradite isto za GPU drajver u kategoriji „Display adapters“.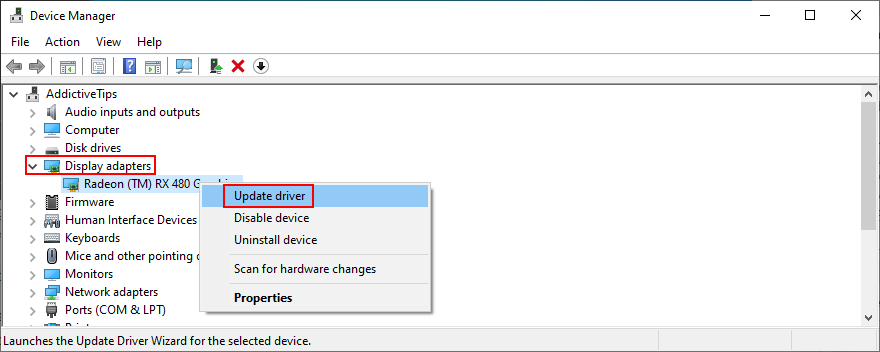
Ponovo pokrenite računar i pokušajte da pristupite Netflixu.
Kako ažurirati GPU i mrežne drajvere na Mac-u:
Otvorite Apple meni.
Idite na „Ažuriranje softvera“ (Software Update).
Sačekajte da Mac pronađe i preuzme nova ažuriranja.
Ponovo pokrenite računar i pokušajte da se prijavite na Netflix.
9. Upotreba prilagođenih DNS servera
Ponekad, vaši DNS serveri ne funkcionišu optimalno prilikom prevođenja domenskih imena u IP adrese, što uzrokuje sporo učitavanje i grešku na Netflix stranici. Ovaj problem možete prevazići promenom svojih DNS servera.
Kako podesiti prilagođene DNS servere na Windows 10:
Uverite se da ste prijavljeni na Windows 10 kao administrator.
Desnim klikom na „Start“ izaberite „Mrežne veze“ (Network connections).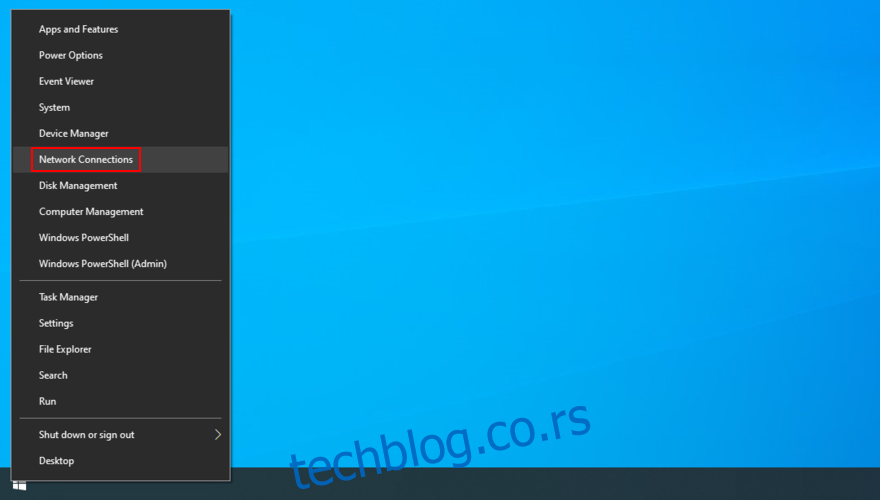
Kliknite na „Promeni opcije adaptera“ (Change adapter options).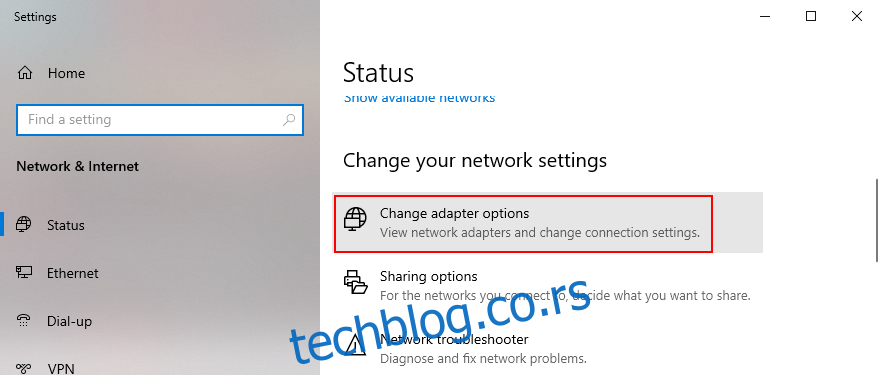
Desnim klikom na internet vezu izaberite „Svojstva“ (Properties).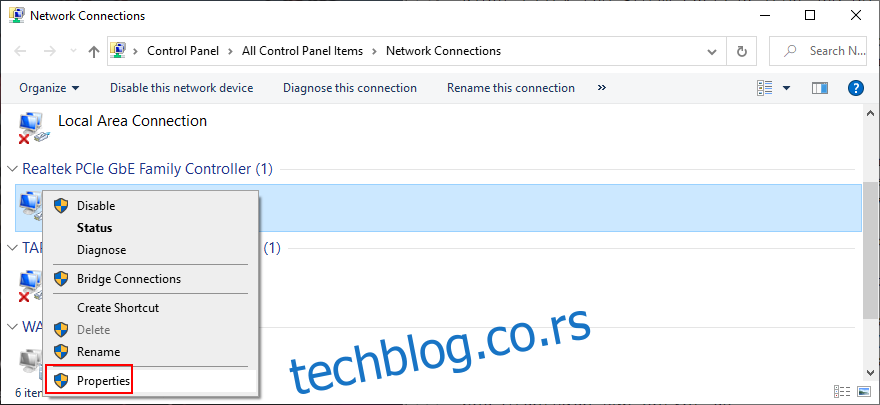
Izaberite „Internet Protocol Version 4 (TCP/IPv4)“ i kliknite na „Svojstva“.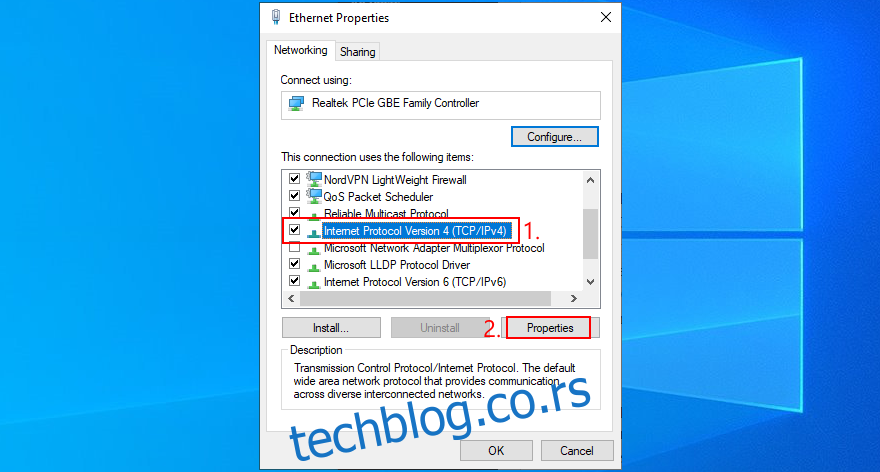
U delu „Opšte“ (General) izaberite „Koristi sledeće adrese DNS servera“ (Use the following DNS server addresses).
Postavite „Preferirani DNS server“ na 8.8.8.8.
Postavite „Alternativni DNS server“ na 8.8.4.4.
Kliknite na „OK“.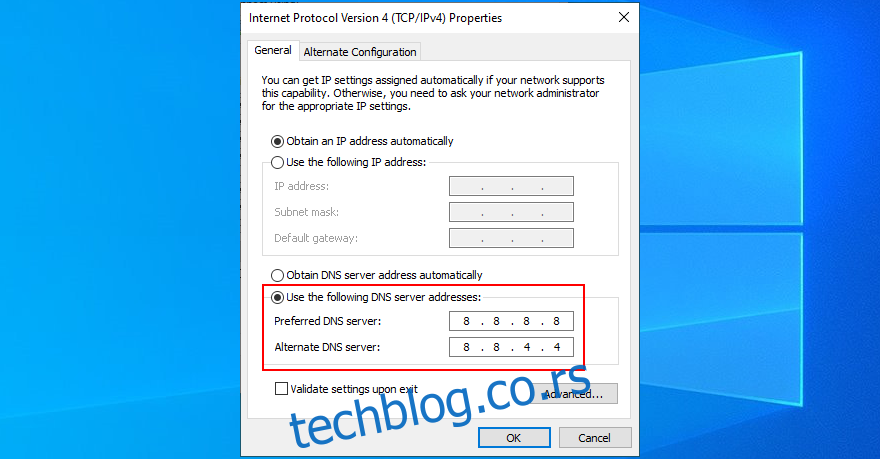
Pokušajte da pristupite Netflixu.
Kako podesiti prilagođene DNS servere na Mac-u:
U Apple meniju izaberite „Sistemske postavke“ (System Preferences).
Kliknite na „Mreža“ (Network).
Kliknite na „Napredno“ (Advanced) i izaberite karticu „DNS“.
Kliknite na znak + da dodate novu DNS adresu.
Unesite 8.8.8.8 i 8.8.4.4.
Kliknite „OK“ da potvrdite.
Pokušajte da koristite Netflix.
Kako podesiti prilagođene DNS servere na Androidu:
U „Podešavanjima“ (Settings) dodirnite „Mreža i internet“ (Network & internet).
Dodirnite „Napredno“ (Advanced), pa „Privatni DNS“ (Private DNS).
Izaberite „Konfiguriši privatni DNS“ i ukucajte dns.google.
Sačuvajte podešavanja i vratite se na početni ekran.
Otvorite Netflix i pokušajte da se povežete.
Kako podesiti prilagođene DNS servere na iOS-u:
Otvorite „Podešavanja“ i izaberite „Wi-Fi“.
Dodirnite ikonu pored vaše Wi-Fi konekcije.
Dodirnite „DNS“ i unesite 8.8.8.8, 8.8.4.4.
Sačuvajte opcije i vratite se na početni ekran.
Ponovo pokrenite Netflix i pokušajte da ga koristite.
10. Korišćenje alatke za rešavanje problema sa internetom na Windows 10
Ukoliko vaša internet veza ne radi ispravno, to može uticati na učitavanje Netflix-a i uzrokovati grešku. Koristite ugrađenu alatku za rešavanje problema da biste pronašli i rešili probleme na Windows 10 računaru:
Desnim klikom na „Start“ izaberite „Podešavanja“.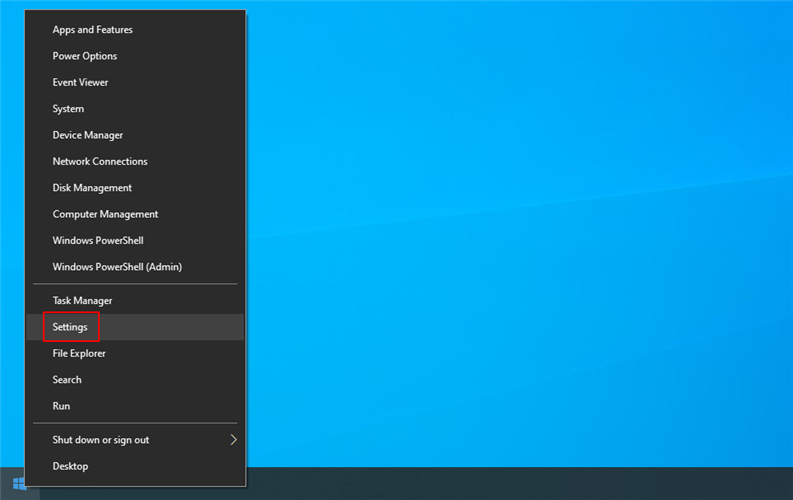
Idite na „Ažuriranje i bezbednost“ (Update & Security).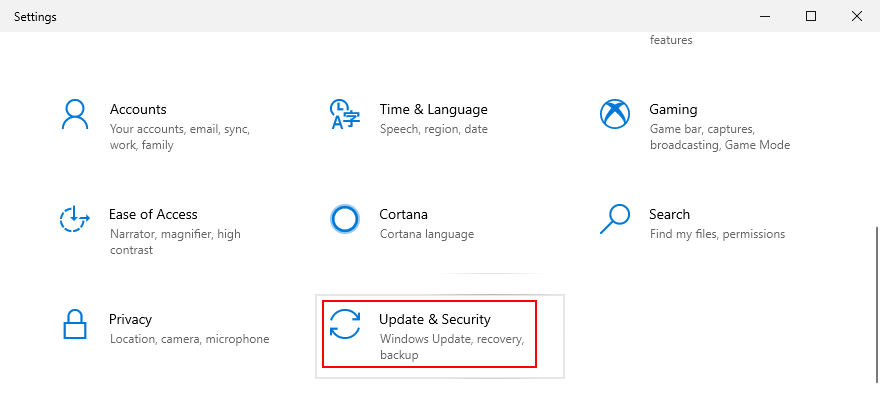
Pritisnite „Rešavanje problema“ (Troubleshoot) sa leve strane.
Izaberite „Internet veze“ (Internet Connections) i kliknite na „Pokreni alatku za rešavanje problema“ (Run the troubleshooter).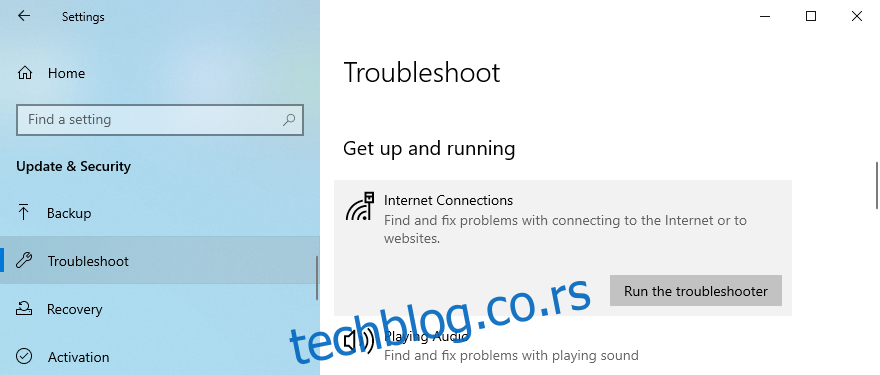
Pratite korake i ponovo pokrenite računar.
Pokušajte da koristite Netflix.
11. Čišćenje DNS servera
Ako je greška na Netflix platformi uzrokovana mrežnim problemima, brzo ih možete rešiti ispiranjem DNS servera, bilo da koristite Windows ili Mac. Ne morate instalirati dodatni softver, jer možete koristiti komandnu liniju (na Windows-u) ili Terminal (na Mac-u).
Kako isprati DNS servere na Windows-u:
Pritisnite Win + R, ukucajte „cmd“ i pritisnite Ctrl + Shift + Enter da otvorite komandnu liniju kao administrator.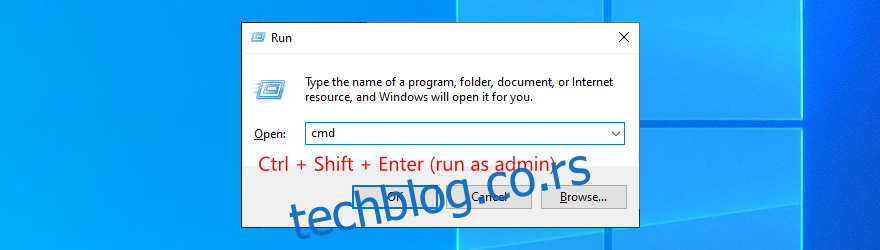
Unesite sledeće komande i pritisnite Enter nakon svake od njih:
ipconfig /flushdns
ipconfig /registerdns
ipconfig /release
ipconfig /renew
netsh winsock reset
Ponovo pokrenite računar i pokušajte sa Netflixom.
Kako isprati DNS servere na Mac-u:
Pokrenite aplikaciju „Terminal“.
Unesite sudo killall -HUP mDNSResponder i potvrdite sa Return.
Unesite administratorsko korisničko ime i lozinku i ponovo pritisnite Return.
Ponovo pokrenite Mac i pokušajte da pristupite Netflixu.
12. Provera internet veze
Preduzmite dodatne korake da biste osigurali ispravnu funkciju internet veze:
- Ponovo pokrenite ruter.
- Kreirajte izuzetak za Netflix aplikaciju u zaštitnom zidu.
- Prebacite se sa bežičnog na žičani režim.
- Pokušajte da se povežete na drugu Wi-Fi mrežu.
- Uključite mobilni prenos podataka.
- Proverite brzinu interneta.
- Isključite režim rada u avionu.
Netflix greška: moguća rešenja
Greška na Netflix stranici je česta pojava i može se pojaviti na svim platformama (Windows, Mac, Android i iOS). Može biti uzrokovana problemima sa uređajem ili mrežnom vezom.
Da biste je rešili, probajte da pristupite preko drugog uređaja, ponovo pokrenite veb pregledač, Netflix aplikaciju ili ceo uređaj, obrišite keš i kolačiće pregledača, ažurirajte pregledač i/ili Netflix aplikaciju, kao i drajvere za grafiku i mrežu.
Podesite prilagođene DNS servere, pokrenite alatku za rešavanje problema sa internet vezom, isperite DNS servere i proverite svoju internet konekciju. Ukoliko ništa ne pomogne, možda postoji problem sa Netflix serverima, koji bi trebalo da bude rešen u kratkom roku.
Kako ste vi rešili grešku na Netflixu? Da li smo propustili neke korake? Javite nam u komentarima.