Проблеме са штампачем је често тешко решити. Штампач може бити добар у хардверском смислу, тј. да нема заглављивања страница, правилно подешен, тонер спреман, кертриџи пуни итд., али и даље може одбити да штампа.
Проблеми са штампањем су углавном узроковани проблемима у вези са софтвером или оперативним системом. То је зато што, иако је технологија напредовала током година, технологија штампача није много напредовала. Стара пословица „Штампачи су из пакла“ још увек важи.

Преглед садржаја
Штампач у стању грешке
Штампач може ући у стање грешке и одбити да изађе из њега без обзира на све. Стање грешке је обично када је штампачу понестало папира, ван мреже или се спрема за штампање. Ове грешке су очигледне и лако их је поправити.
Ако штампач показује да је у стању грешке, обично означено жутим знаком узвика на икони штампача у системској палети, није праћено поруком о грешци. Свако може да нагађа шта није у реду. Поновно покретање система или искључивање и поновно повезивање штампача мало помаже у решавању проблема. Испробајте исправке наведене у наставку.
1. Промените конфигурацију порта
Промена начина на који порт комуницира са штампачем може га довести из стања грешке. Испробајте ову исправку чак и ако је модел вашег штампача нов.
Отворите Управљач уређајима.
Идите на Приказ>Прикажи скривене уређаје.
Десним тастером миша кликните Портови (ЦОМ & ЛПТ).
Изаберите Својства из контекстног менија.
Идите на картицу Порт Сеттингс.
Омогућите „Користи било који прекид додељен порту“.
Омогућите „Омогући застарело откривање плуг & плаи“.
Кликните на ОК и затворите прозор.
Поново покрените штампач и систем.
2. Деинсталирајте и поново инсталирајте штампач
Ако штампач не изађе из стања грешке, деинсталирајте га и поново инсталирајте.
Отворите апликацију Подешавања помоћу пречице на тастатури Вин+И.
Идите на Уређаји.
Изаберите картицу Штампачи и скенери.
Изаберите свој штампач и кликните на дугме Уклони.
Искључите штампач и поново покрените систем.
Повежите штампач и он ће се поново аутоматски инсталирати.
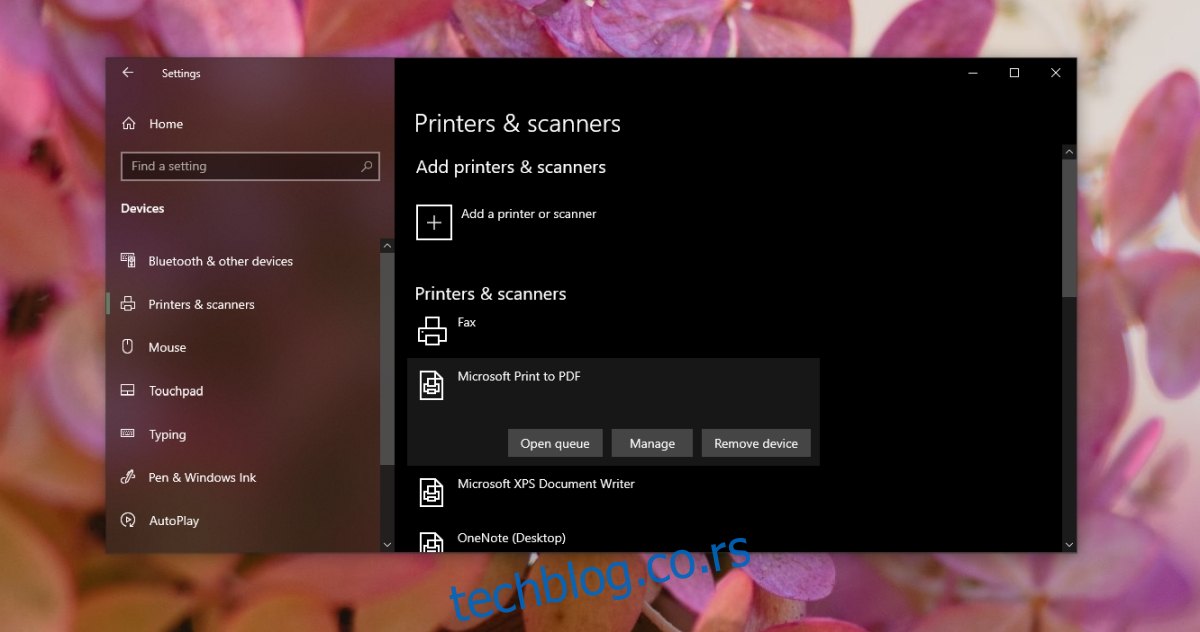
3. Штампајте из друге апликације
Ако штампач стално улази у стање грешке када покушате да штампате из одређене апликације, покушајте да штампате из друге. Одштампајте обичан текстуални фајл из Нотепад-а. Ако се штампа, проблем је можда у апликацији из које покушавате да штампате.
4. Проверите услугу штампања на чекању
Услуга штампања спулера је неопходна ако желите да одштампате било шта. Ако не ради или се повремено зауставља, ваш штампач може ући у стање грешке.
Додирните Вин+Р пречицу на тастатури да бисте отворили оквир за покретање.
У оквиру за покретање унесите сервицес.мсц и додирните тастер Ентер.
Потражите услугу Принт споолер и кликните десним тастером миша на њу.
Отворите падајући мени Тип покретања и поставите га на Аутоматски.
Кликните на Ок.
Поново покрените систем.
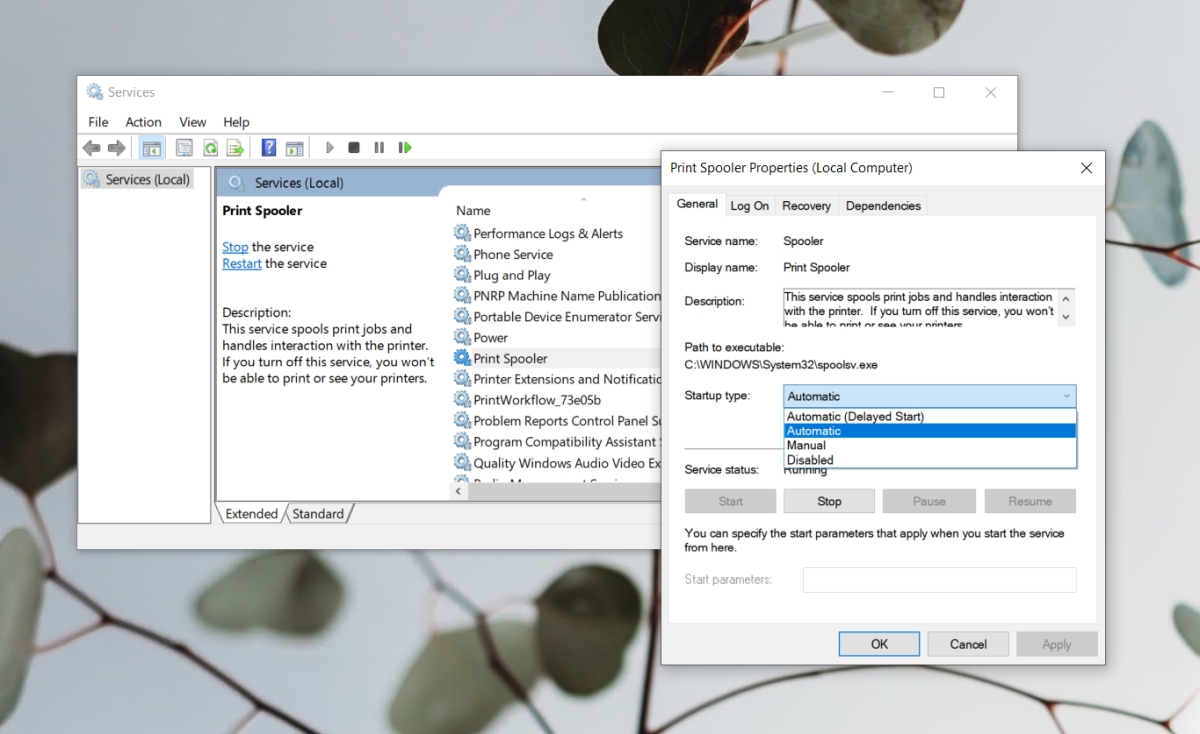
5. Инсталирајте ажурирања на чекању
Ако имате ажурирања на чекању која треба да се инсталирају, она могу да узрокују проблеме са штампачем.
Отворите апликацију Подешавања помоћу пречице на тастатури Вин+И.
Идите на Ажурирање и безбедност.
Изаберите картицу Виндовс Упдате.
Кликните на Провери ажурирања.
Инсталирајте сва доступна ажурирања и поново покрените систем.
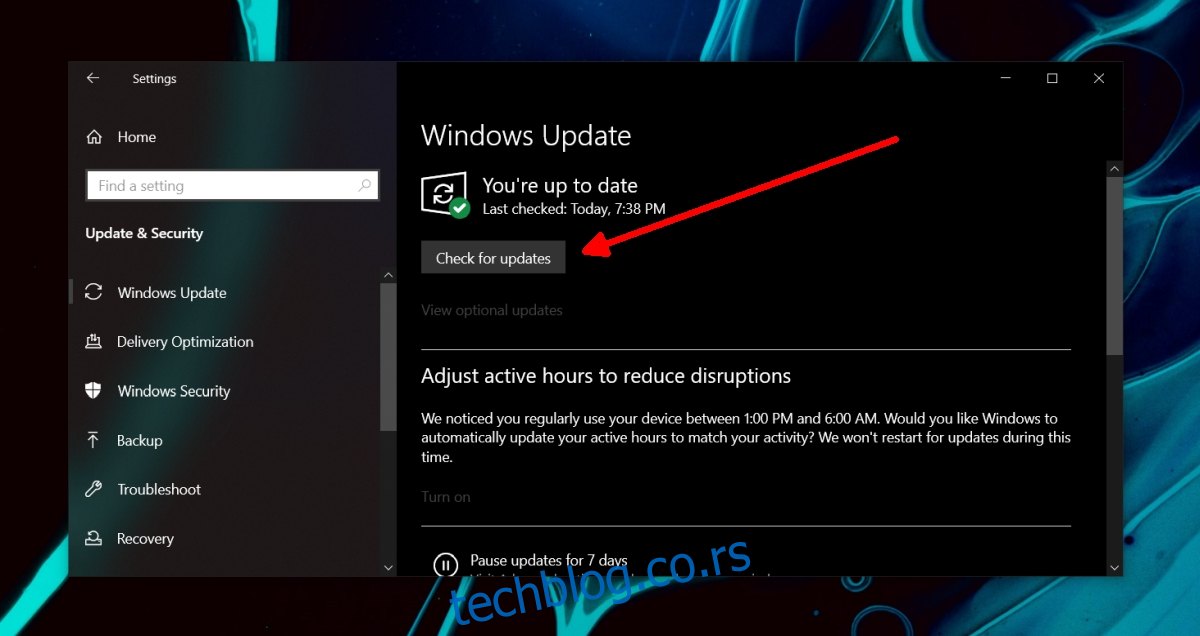
Штампач у стању грешке: Закључак
Горенаведена решења ће довести штампач из стања грешке, међутим, ако настави да улази у стање грешке након што заврши неколико задатака штампања, размислите о промени кабла који користите за повезивање штампача са системом. Можда хардвер вашег штампача не ради. То се може догодити ако не одржавате редовно јер се тонер осушио. Однесите га на преглед.

