Štampači se povezuju preko USB priključka. Za njihov ispravan rad potrebni su specifični drajveri, što znači da standardni USB drajveri operativnog sistema nisu dovoljni. Slanje zadataka za štampu može biti komplikovano, često dolazi do zastoja, a dešava se i da štampač nakon završenog zadatka ne prihvata nove komande.

Poruka greške: „Port štampača je zauzet, sačekajte“
Ova poruka se pojavljuje kada Windows 10 detektuje da štampač nije spreman da primi novi zahtev za štampanje. U normalnim okolnostima, operativni sistem bi trebalo da može da stavi zadatak u red čekanja, ali problemi sa samim priključkom, štampačem ili nekom od njegovih usluga mogu sprečiti slanje zadatka.
Pre svega, proverite da li je u štampaču zaglavljen papir i da li je štampač onlajn. Ako se štampač pojavljuje kao oflajn, isprobajte sledeća rešenja.
(REŠENO) Greška „Port je zauzet“
Sledi nekoliko koraka kako rešiti ovaj problem:
1. Ponovo pokrenite Windows 10 i štampač
Najjednostavnije i najbrže rešenje za većinu problema sa štampačem je ponovno pokretanje i računara i štampača. Ovim postupkom se resetuju usluge, prazni red za štampanje i potencijalno rešavaju drugi problemi koji sprečavaju štampanje.
Isključite štampač, a zatim ga iskopčajte iz struje.
Isključite Windows 10.
Ostavite štampač isključen iz struje oko pet minuta.
Ponovo uključite računar.
Uključite štampač i povežite ga sa računarom.
Pokušajte ponovo da štampate.
2. Deinstalirajte i ponovo instalirajte štampač
Ukoliko restartovanje računara i štampača ne reši problem, pokušajte da deinstalirate, a zatim ponovo instalirate štampač.
Otvorite aplikaciju Podešavanja koristeći prečicu na tastaturi Win+I.
Idite na stavku Uređaji.
Izaberite karticu Štampači i skeneri.
Izaberite štampač i kliknite na opciju Ukloni uređaj.
Isključite štampač, a zatim ga isključite iz struje.
Ostavite štampač isključen nekoliko minuta.
Ponovo uključite štampač i povežite ga sa računarom.
Windows 10 će automatski ponovo instalirati štampač.
Pokušajte ponovo da štampate.
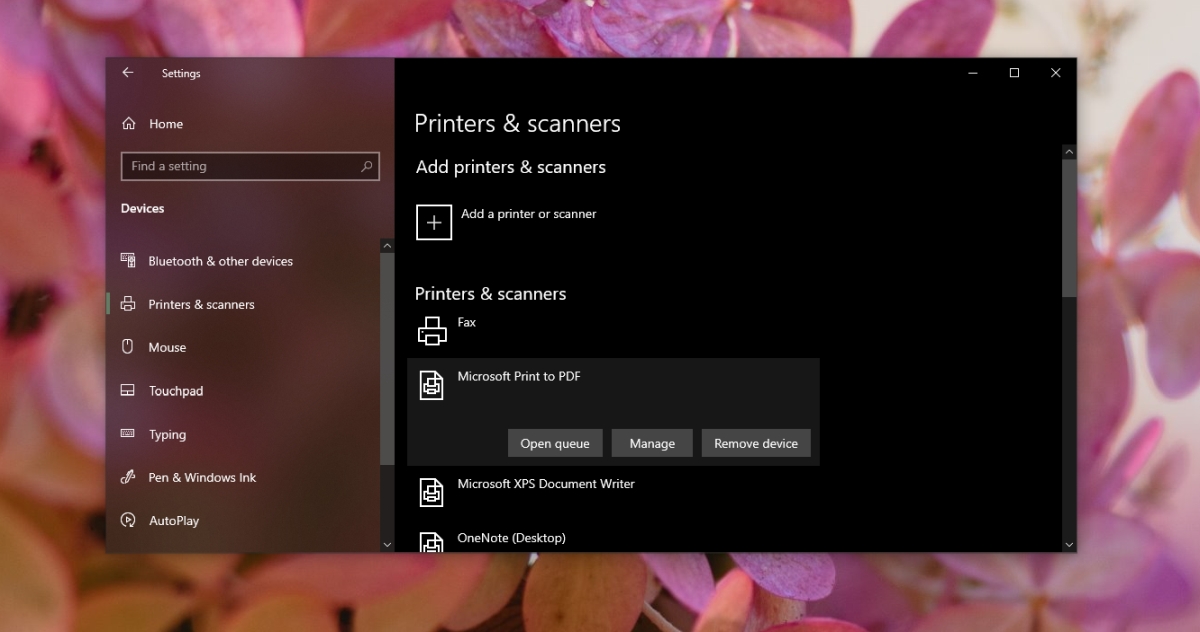
3. Ažurirajte USB drajvere
Iako štampač koristi svoje drajvere za rad, to ne znači da USB drajveri nisu bitni. Pokušajte da ažurirate drajvere za USB portove.
Otvorite Upravljač uređajima.
Proširite sekciju USB kontroleri serijske magistrale.
Desnim klikom miša kliknite na USB port i izaberite opciju Ažuriraj drajver iz kontekstnog menija.
Potražite ažuriranja drajvera na internetu.
Instalirajte dostupna ažuriranja.
Ponovo pokrenite računar i štampač.
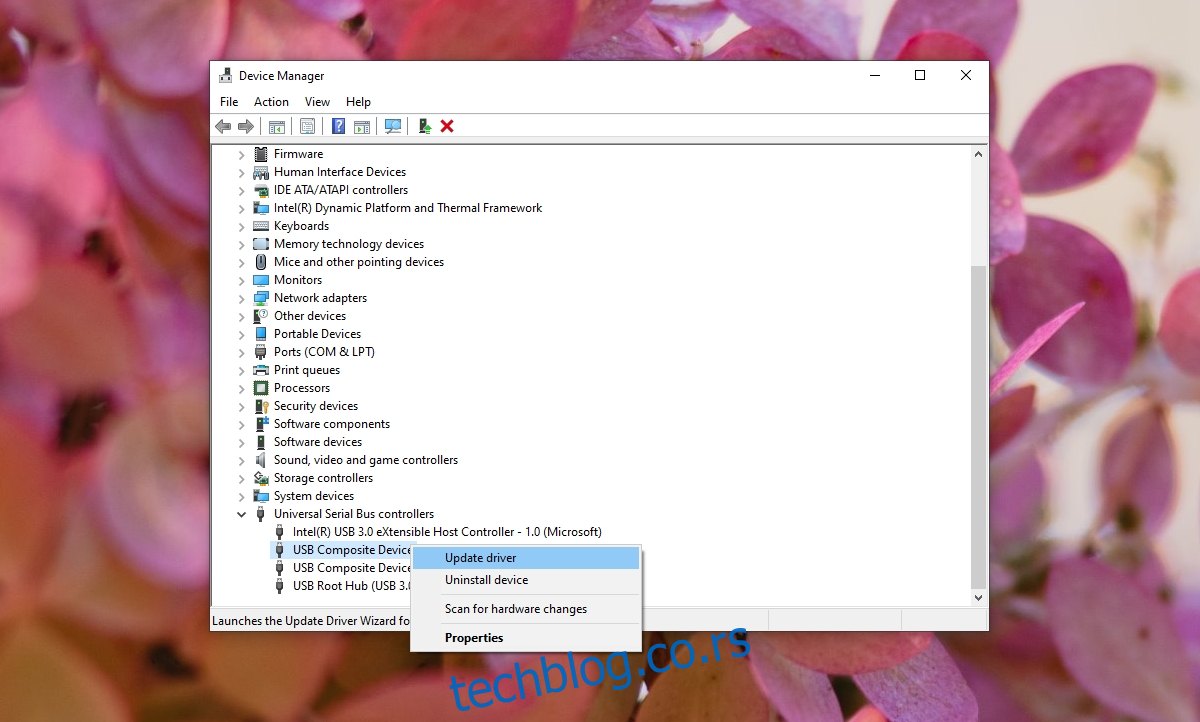
4. Pokrenite alatku za rešavanje problema sa štampačem
Windows 10 ima integrisanu alatku za rešavanje problema sa štampačem, koja može biti od pomoći pri ispravljanju greške „Port za štampač je zauzet, sačekajte“.
Otvorite aplikaciju Podešavanja koristeći prečicu na tastaturi Win+I.
Idite na stavku Ažuriranje i bezbednost.
Izaberite karticu Rešavanje problema.
Kliknite na Dodatne alatke za rešavanje problema.
Izaberite i pokrenite alatku za rešavanje problema sa štampačem.
Primenite sve ispravke koje alatka preporuči.
Ponovo pokrenite računar.
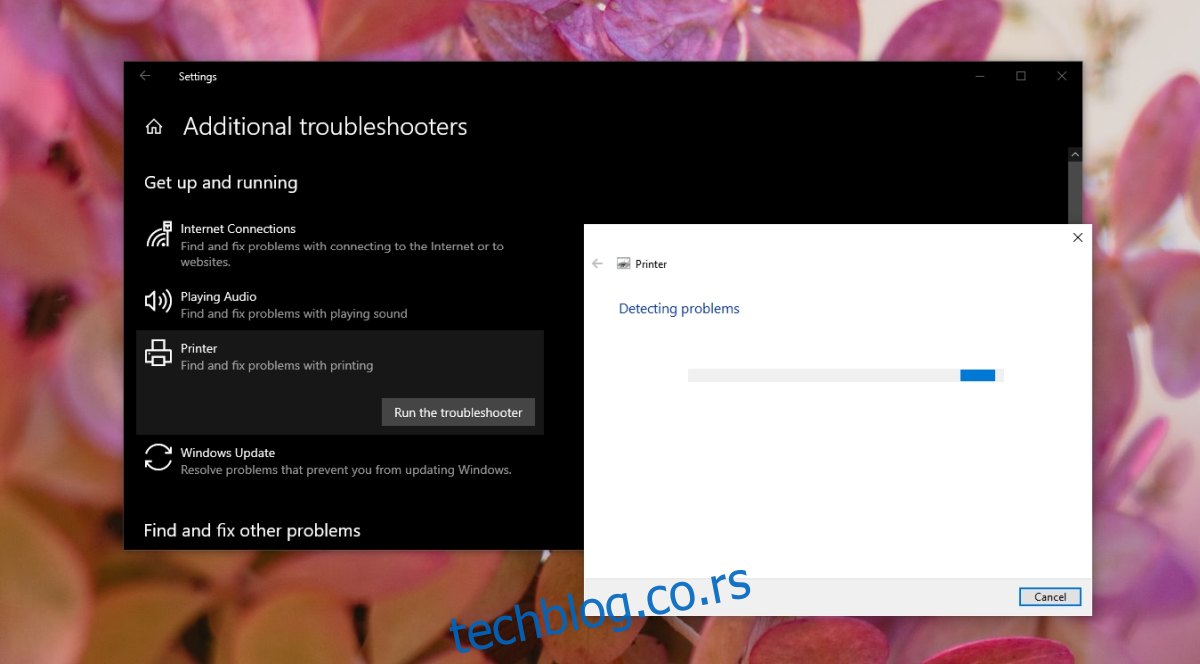
Zaključak
Štampači mogu uzrokovati različite probleme, čak i ako su pre toga besprekorno funkcionisali. Stariji štampači imaju veću verovatnoću da neće ispravno raditi sa novijim verzijama operativnog sistema Windows 10. Ako se problem nastavi, proverite da li je štampač i dalje kompatibilan sa vašom verzijom operativnog sistema. Ukoliko nije, biće neophodno da se vratite na kompatibilnu verziju operativnog sistema Windows 10 ili da nabavite novi štampač.