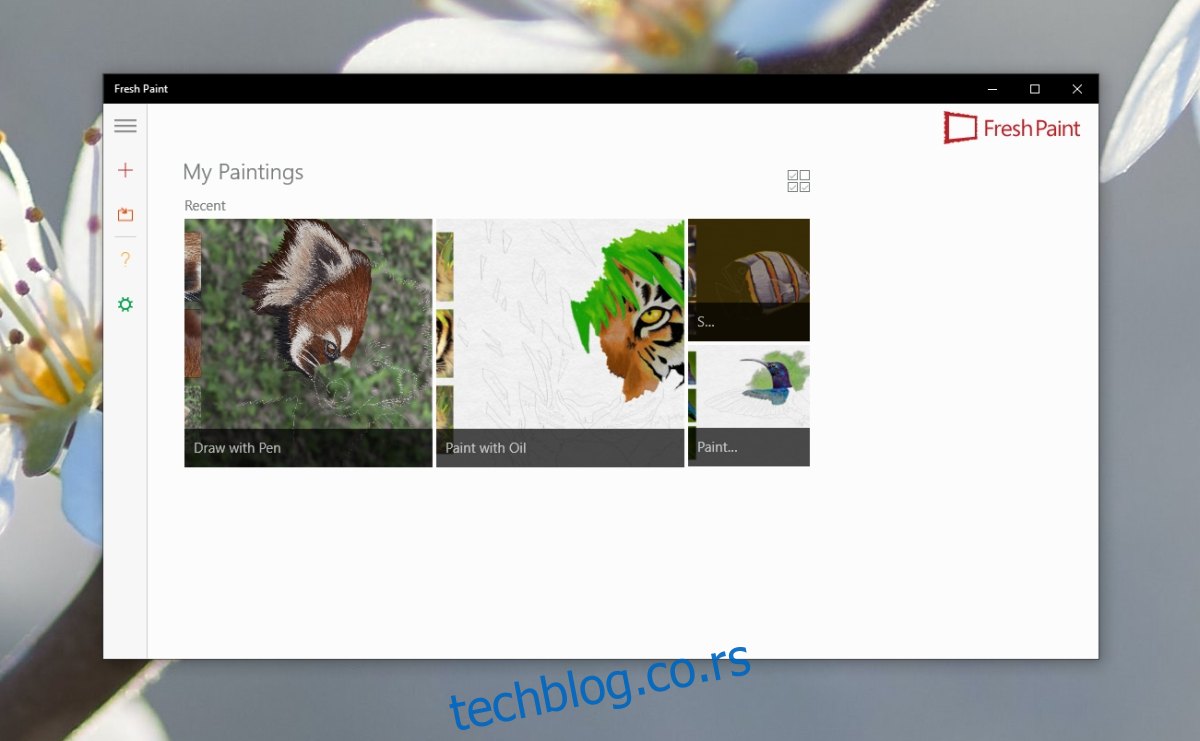Фресх Паинт је самостална апликација компаније Мицрософт за дигитално сликање. Можете га користити на десктоп/лаптоп систему који ради под оперативним системом Виндовс 10, а можете га користити и на уређају са екраном осетљивим на додир као што је лаптоп два у једном или Сурфаце таблет. Ова апликација има подршку за оловку и ако користите оловку, видећете да Фресх Паинт такође има подршку за притисак.
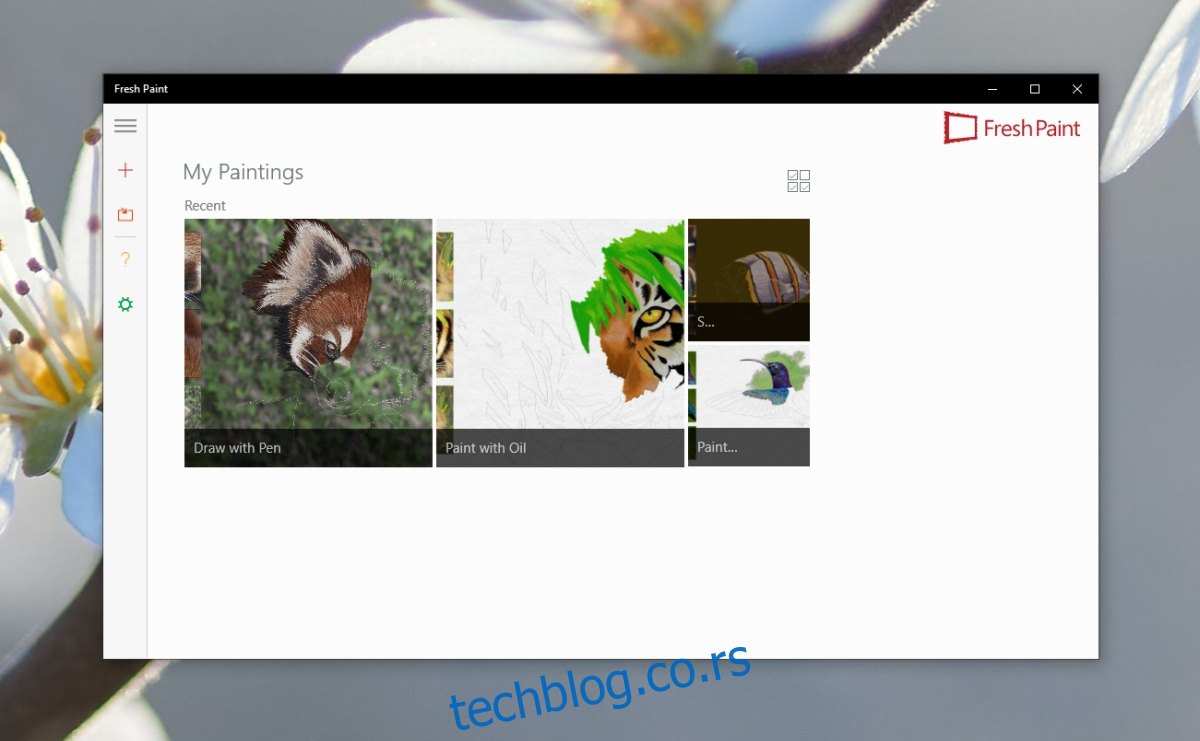
Преглед садржаја
ПОПРАВКА: Апликација Фресх Паинт се стално руши
Фресх Паинт је популаран алат за сликање на Виндовс 10 платформи и једна је од ретких апликација које су добре и бесплатне за коришћење. Ако сте инсталирали апликацију и она се стално руши, испробајте исправке у наставку.
1. Деинсталирајте и поново инсталирајте Фресх Паинт
Апликације Мицрософт Сторе-а повремено наилазе на проблеме у којима одбијају да се покрећу, руше се или су у сталном стању да се ажурирају. Најлакше решење за ове проблеме је да деинсталирате и поново инсталирате апликацију.
Отворите апликацију Подешавања помоћу пречице на тастатури Вин+И.
Идите на Апликације.
Изаберите картицу Апликације и функције.
Изаберите Фресх Паинт са листе апликација и кликните на Деинсталирај.
Дозволите апликацији да деинсталира и инсталирајте га поново.
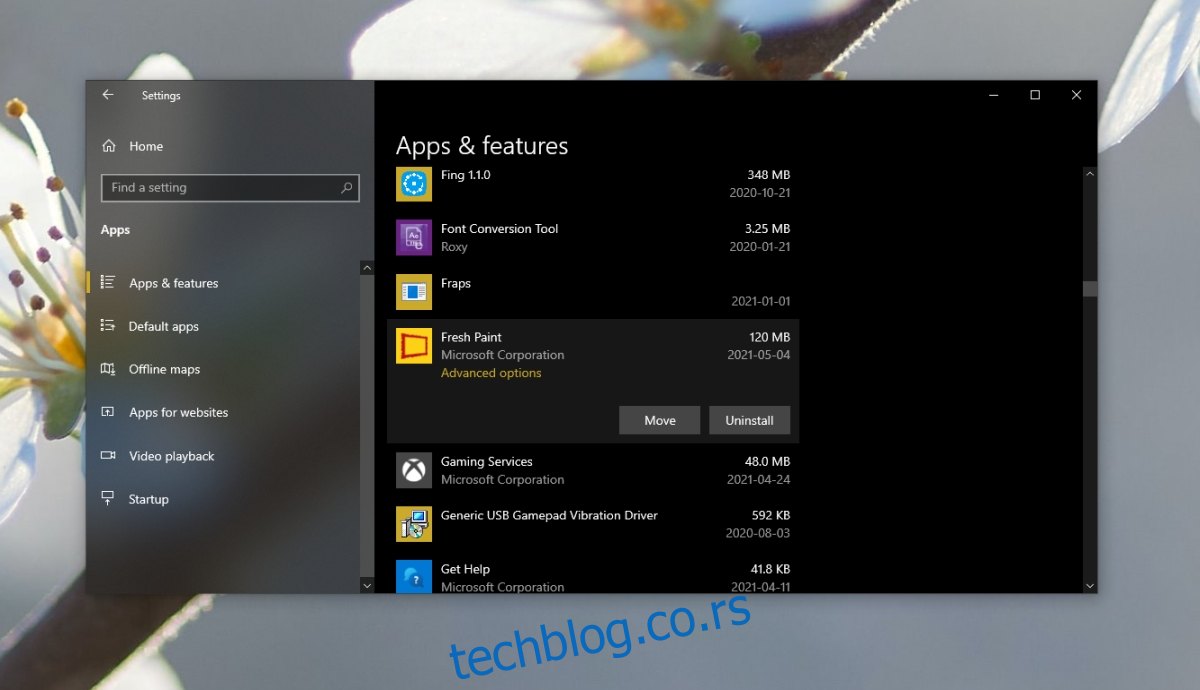
2. Покрените алатку за решавање проблема са апликацијом Мицрософт Сторе
Проблеми са апликацијама Мицрософт Сторе-а су донекле уобичајени, због чега Виндовс 10 долази са уграђеним алатом за решавање проблема за ове апликације. Покрените га и моћи ћете да решите било који проблем на који се Фресх Паинт суочи.
Отворите апликацију Подешавања помоћу пречице на тастатури Вин+И.
Идите на Ажурирање и безбедност.
Изаберите картицу Решавање проблема.
Померите се надоле и кликните на Додатни алати за решавање проблема.
Изаберите алатку за решавање проблема са апликацијама у Виндовс продавници и покрените је.
Примените све исправке које препоручује.
Поново покрените систем и отворите Фресх Паинт.
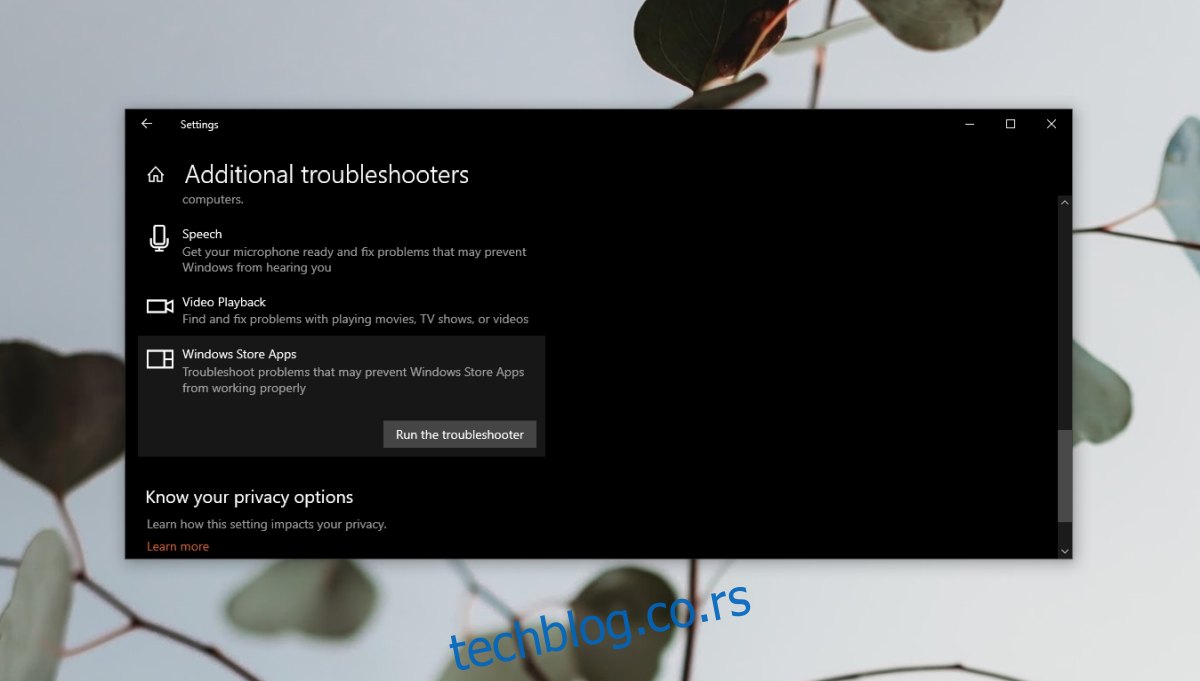
3. Ресетујте Мицрософт Сторе
Ако постоји проблем са апликацијом Мицрософт Сторе или било којом од основних услуга које она користи, апликација из продавнице можда неће радити. Најједноставније решење је ресетовање апликације Мицрософт Сторе.
Отворите оквир за покретање помоћу пречице на тастатури Вин+Р.
Унесите ову команду всресет и додирните Ентер.
Прозор командне линије ће се отворити и затворити. Када се Мицрософт продавница отвори, апликација је ресетована.
Отворите Фресх Паинт.
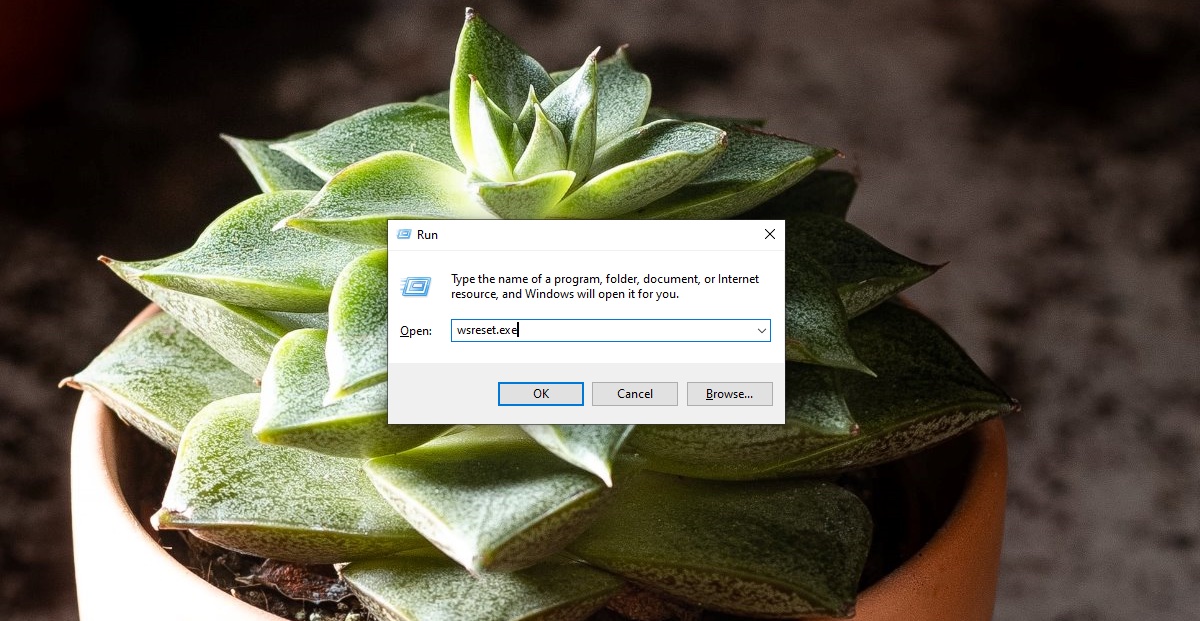
4. Инсталирајте ажурирања за Виндовс 10 на чекању
Ажурирања за Виндовс 10, посебно безбедносна и ажурирања функција, спречиће неке апликације да раде. Уверите се да немате ажурирања на чекању.
Отворите апликацију Подешавања помоћу пречице на тастатури Вин+И.
Идите на Ажурирање и безбедност.
Изаберите картицу Виндовс Упдате.
Кликните на Провери ажурирања.
Преузмите и инсталирајте ажурирања која су доступна.
Поново покрените систем (чак и ако ажурирањима није потребно поновно покретање да би се инсталирали).
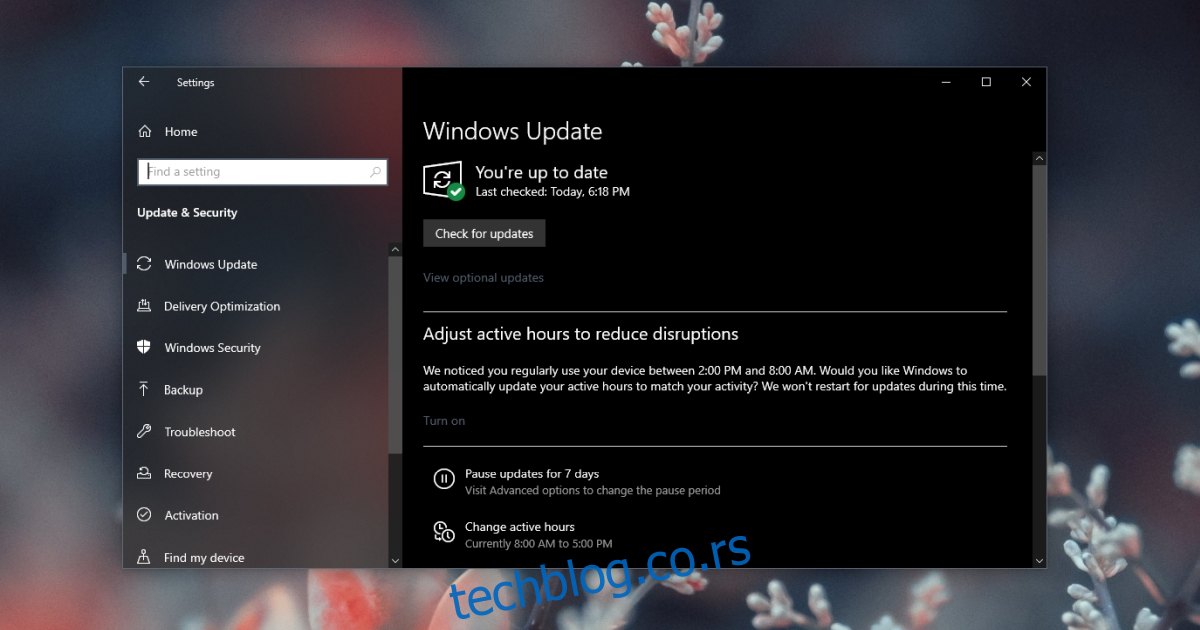
Закључак
Фресх Паинт није једина апликација Виндовс продавнице која наилази на ову врсту проблема. Многе друге Виндовс Сторе апликације, а повремено чак и стандардне Виндовс 10 апликације ће имати проблема. Обично се поправљају покретањем алатке за решавање проблема или поновним инсталирањем апликације.