Milioni korisnika Windows-a svakodnevno se susreću sa raznim kodovima grešaka. Ove greške mogu sprečiti pravilan rad računara i laptopova, te je njihovo rešavanje od suštinske važnosti.
Jedan od takvih primera je greška 0x80240fff. Ovaj kod se često javlja kod korisnika koji pokušavaju da nadograde svoje sisteme na Windows 10 sa starijih verzija operativnog sistema.
Slažemo se da greška Windows Update-a 0x80240fff može biti izuzetno frustrirajuća. Međutim, dobra vest je da je moguće rešiti ovaj problem bez posebnih tehničkih veština i potrebe za angažovanjem stručnjaka.
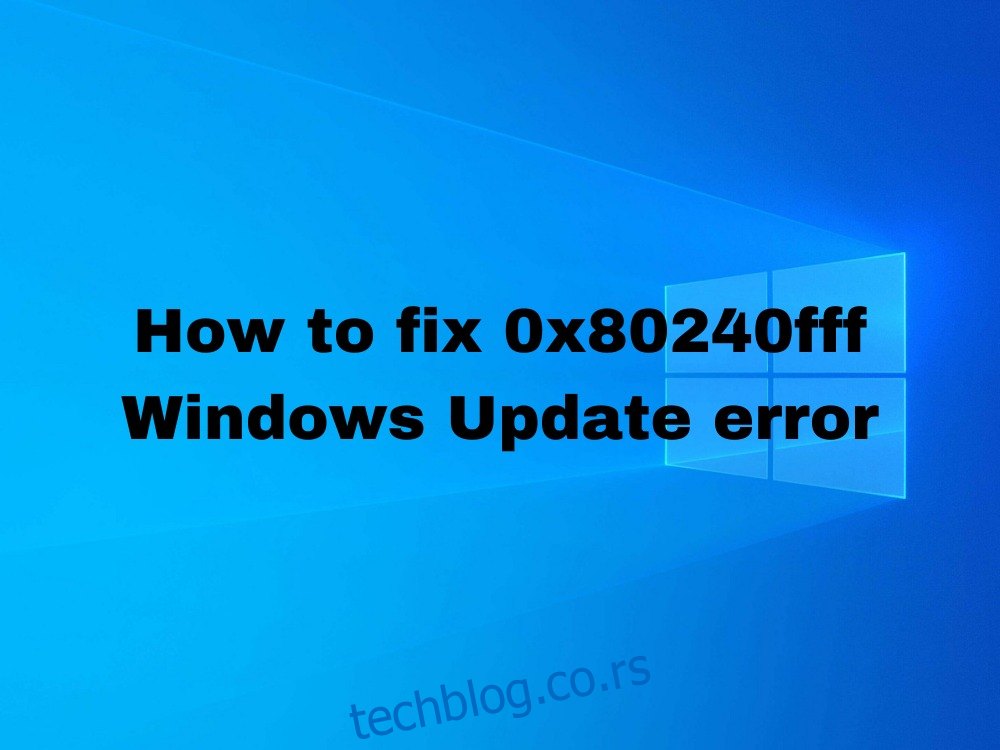
Kako ispraviti grešku 0x80240fff na Windows 10
Pre nego što započnete bilo kakav proces rešavanja problema, preporučljivo je kreirati tačku za vraćanje sistema. To će vam biti od koristi u slučaju da nešto pođe naopako i budete morali da vratite promene.
Ako želite da budete još sigurniji, možete napraviti potpunu rezervnu kopiju sistema. Kada budete spremni, pogledajte sledeća rešenja za ispravljanje greške.
1. Pokrenite čisto pokretanje
Ako je uzrok greške 0x80240fff neispravan drajver, proces ili usluga, možete pokušati sa čistim pokretanjem operativnog sistema Windows 10. Na taj način, operativni sistem će se pokrenuti samo sa osnovnim komponentama.
Kako izvršiti čisto pokretanje Windows 10:
Pritisnite taster Windows, ukucajte „konfiguracija sistema“ i otvorite tu aplikaciju.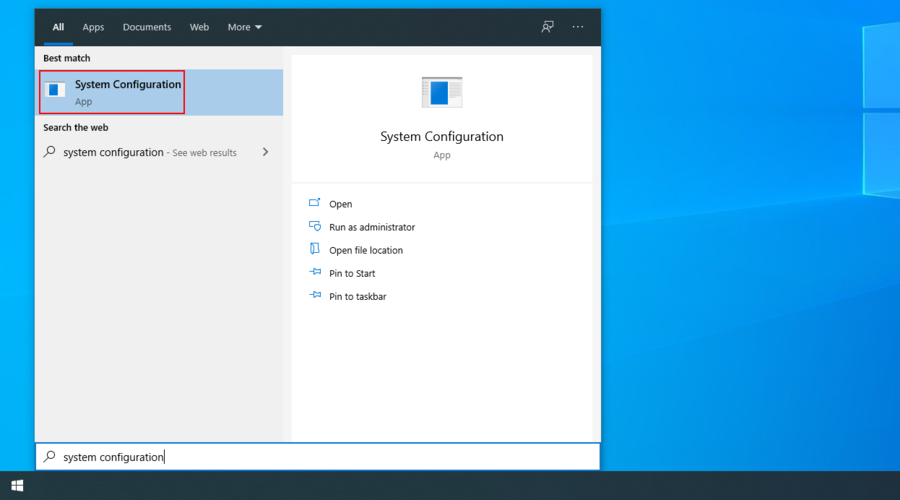
Odaberite karticu „Usluge“, označite polje „Sakrij sve Microsoft usluge“ i kliknite na „Onemogući sve“.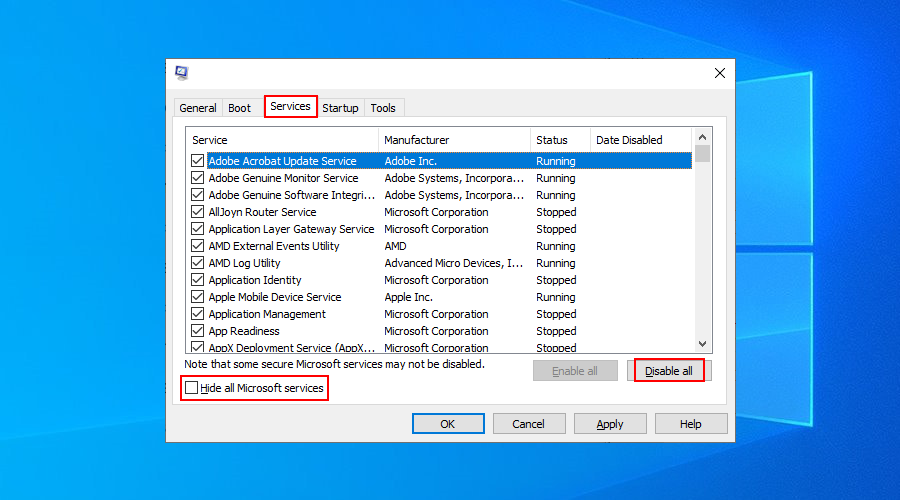
Pređite na karticu „Pokretanje“ i kliknite na „Otvori Task Manager“.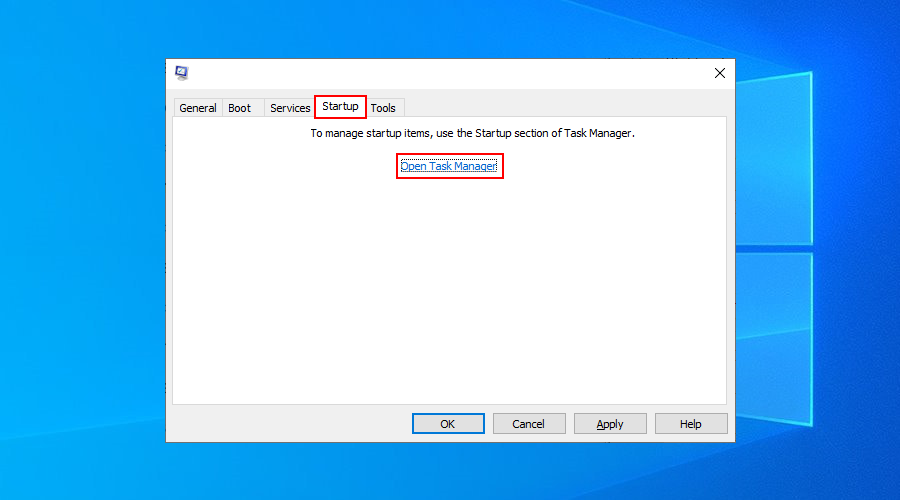
Kliknite na „Status“ da biste sortirali sve usluge prema statusu (prvo one koje su omogućene).
Desnim klikom miša kliknite na prvi proces i odaberite „Onemogući“.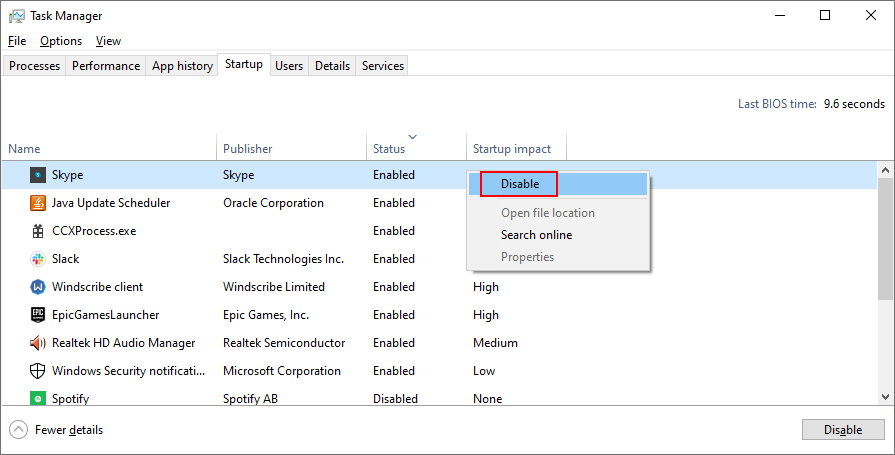
Uradite ovo za sve procese sa statusom „Omogućeno“.
Ponovo pokrenite računar.
2. Omogućite odlaganje ažuriranja
Windows 10 Pro, Windows 10 Enterprise, Windows 10 Education i Windows 10 S imaju opciju za odlaganje ažuriranja sistema. Mnogi korisnici su potvrdili da su rešili grešku 0x80240fff aktiviranjem ove opcije.
Ova postavka će, osim bezbednosnih ažuriranja, odložiti instalaciju svih ostalih ažuriranja za određeni vremenski period koji sami podesite.
Kako omogućiti odlaganje ažuriranja:
Pristupite sistemskim postavkama.
Idite na „Napredne opcije“.
Omogućite opciju „Odlaganje ažuriranja“.
U drugim izdanjima Windows-a, možete pauzirati ažuriranja:
Desnim klikom miša kliknite na dugme Start i idite na „Podešavanja“.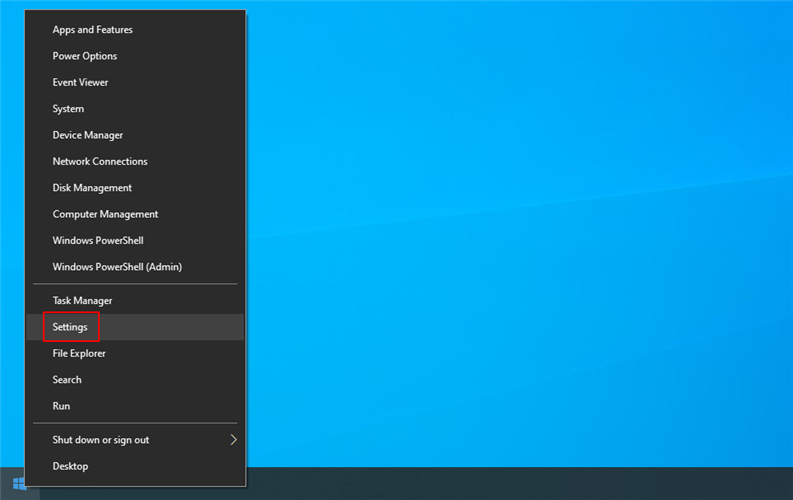
Idite na „Ažuriranje i bezbednost“.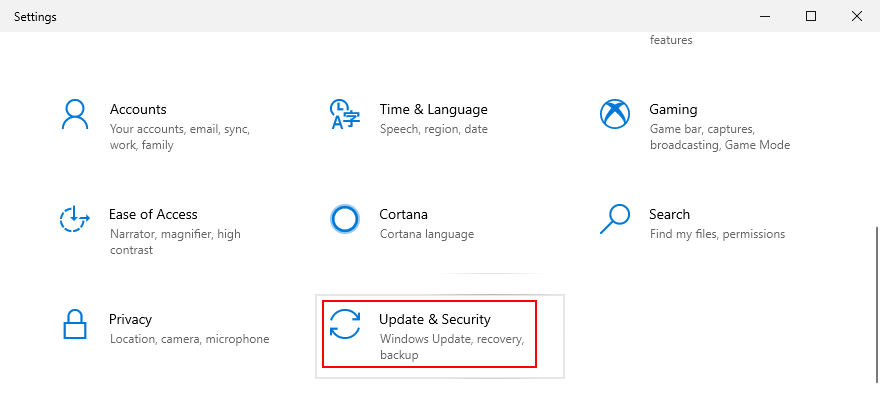
Kliknite na „Napredne opcije“.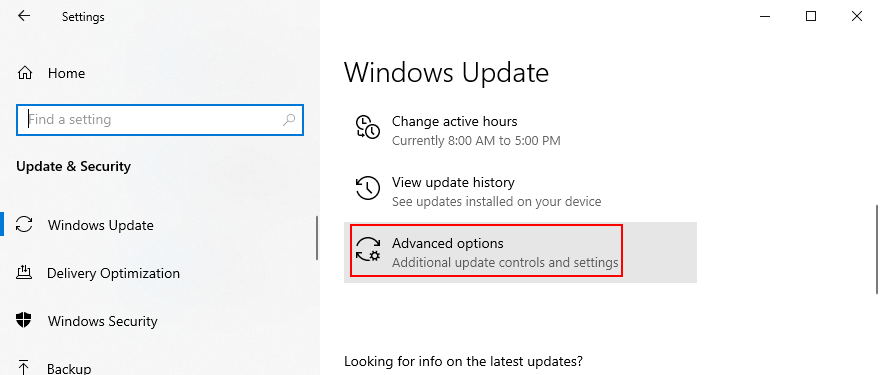
U odeljku za pauziranje ažuriranja, kliknite na „Izaberi datum“ i postavite novi datum (do 35 dana).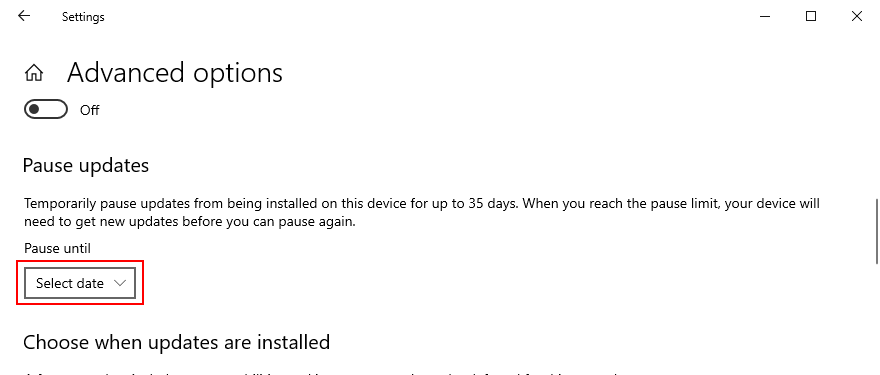
Pomerite se nadole do „Izaberite kada se instaliraju ažuriranja“.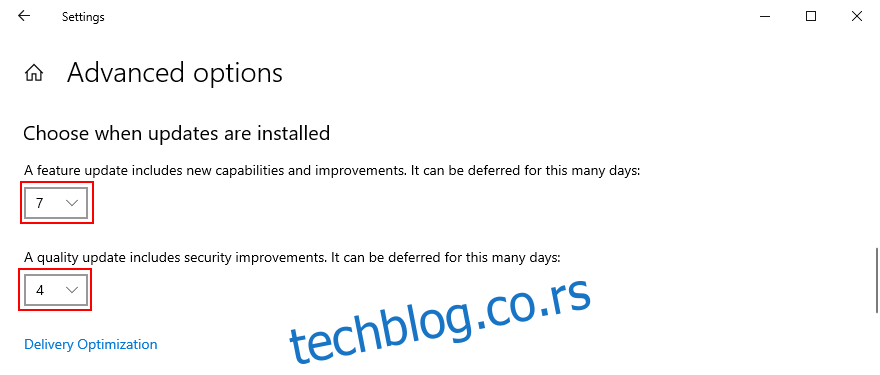
Podesite broj dana za odlaganje ažuriranja funkcija i kvaliteta (odvojeno).
3. Koristite alatku za kreiranje medija
Jedan od sigurnijih načina za nadogradnju na najnoviju verziju operativnog sistema Windows 10, bez susretanja sa greškama kao što je 0x80240fff, je korišćenje alatke za kreiranje medija.
Preuzmite alatku za kreiranje medija sa zvanične stranice.
Pokrenite aplikaciju.
Odaberite „Nadogradi ovaj računar odmah“ i pratite uputstva na ekranu.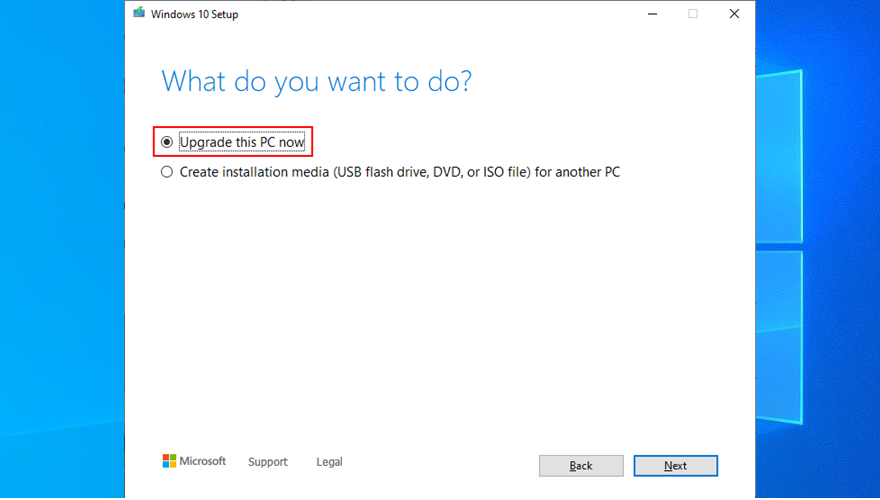
4. Koristite alatku za rešavanje problema Windows Update-a
Uobičajeni problemi sa Windows Update-om mogu se rešiti pomoću interne alatke za rešavanje problema, što vas oslobađa od potrebe za angažovanjem stručnjaka.
Desnim klikom miša kliknite na dugme Start i idite na „Podešavanja“.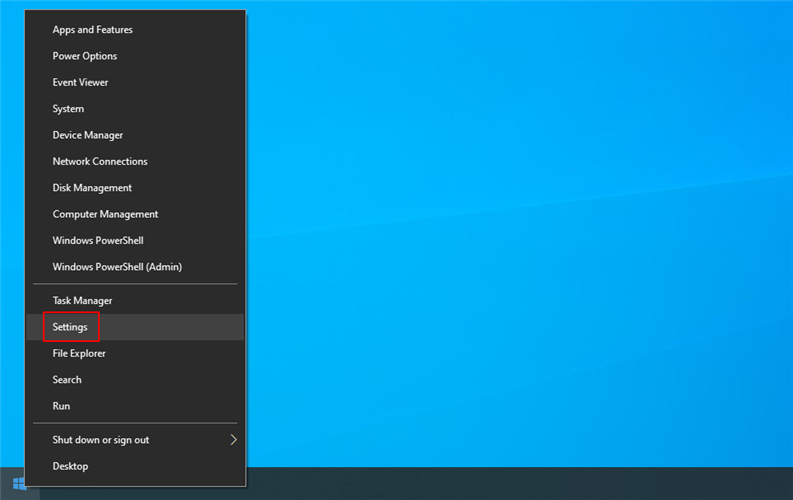
Odaberite „Ažuriranje i bezbednost“.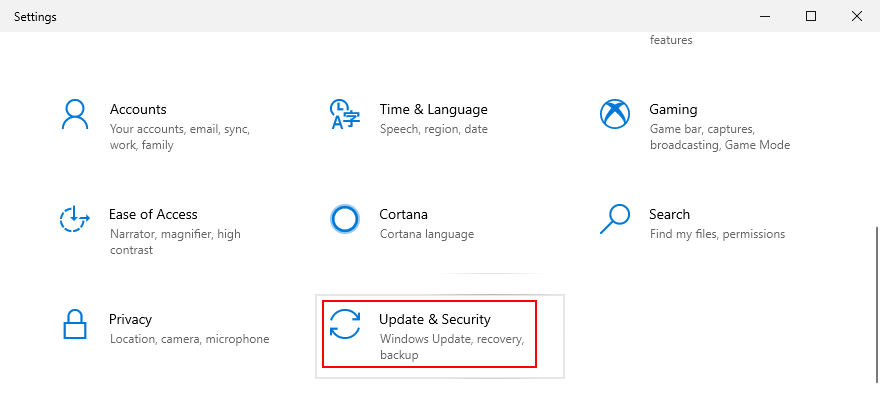
Idite na „Rešavanje problema“.
Odaberite „Windows Update“ i kliknite na „Pokreni alatku za rešavanje problema“.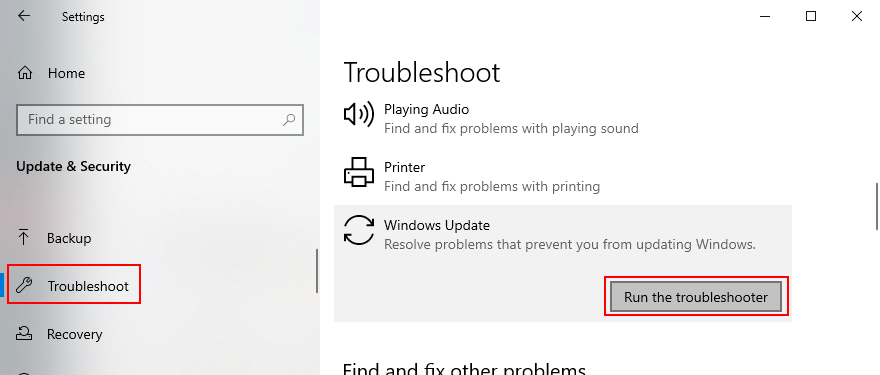
Pratite uputstva na ekranu.
5. Ponovo pokrenite uslugu inteligentnog prenosa u pozadini
Usluga inteligentnog prenosa u pozadini (Background Intelligent Transfer Service) je usluga od koje zavisi Windows Update. Ako ova usluga prestane da radi ili ne radi ispravno, to može biti razlog zašto dobijate grešku 0x80240fff prilikom ažuriranja Windows-a.
Pritisnite Ctrl + R, otkucajte „services.msc“ i pritisnite Enter.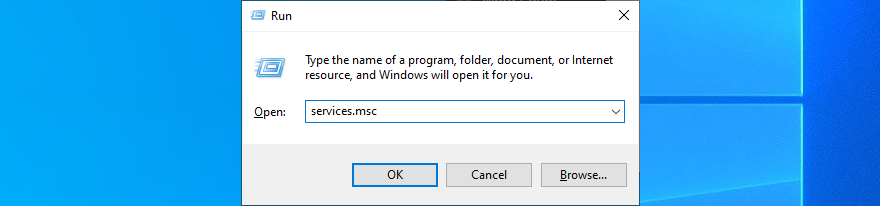
Pronađite i desnim klikom miša kliknite na „Background Intelligent Transfer Service“, a zatim odaberite „Svojstva“.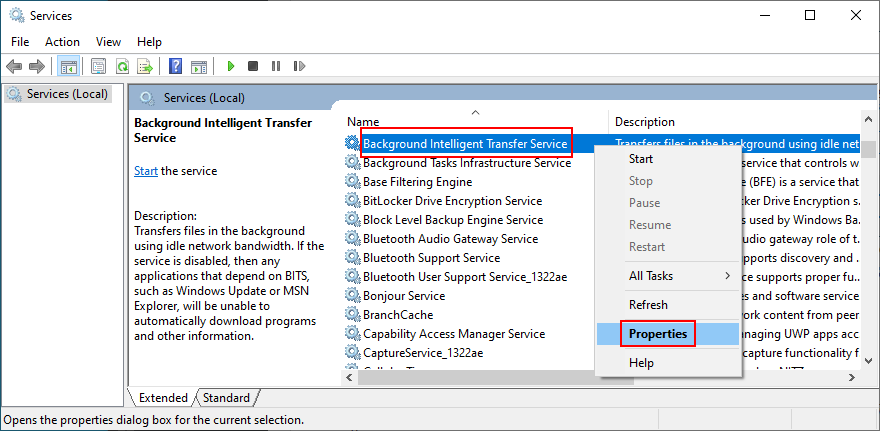
Idite na karticu „Opšte“ i odaberite „Tip pokretanja“ na „Automatski (odloženi početak)“.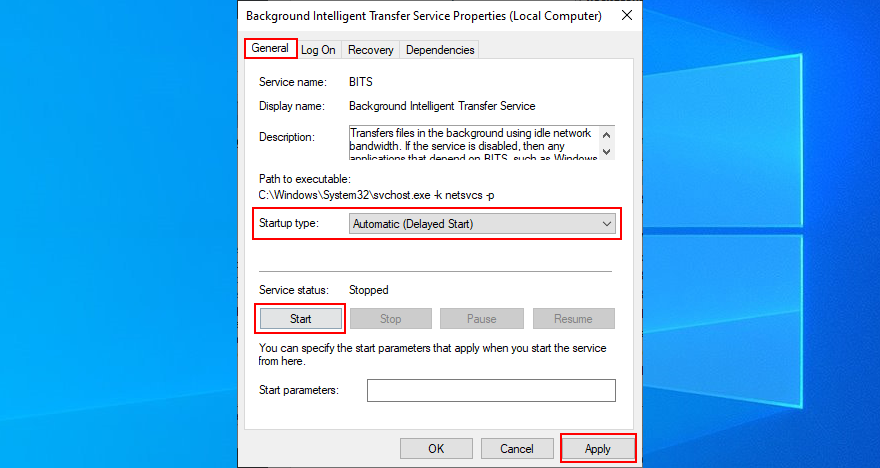
Ako status usluge kaže „Zaustavljeno“, kliknite na „Start“.
Kliknite na „Primeni“ da biste sačuvali promene.
6. Ponovo pokrenite uslugu Windows Update
Ako se usluga Windows Update ne pokrene automatski, to može izazvati grešku ažuriranja 0x80240fff. Međutim, možete je ponovo pokrenuti ručno i promeniti tip pokretanja.
Pritisnite Ctrl + R, otkucajte „services.msc“ i pritisnite Enter.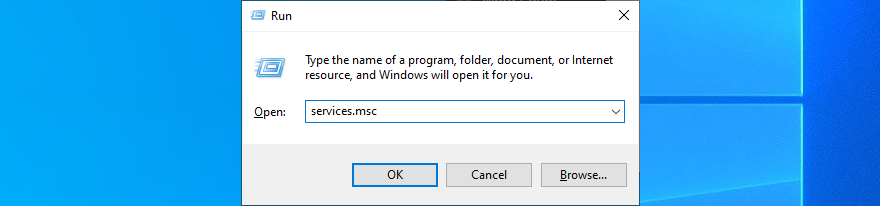
Pronađite i desnim klikom miša kliknite na „Windows Update“, a zatim odaberite „Svojstva“.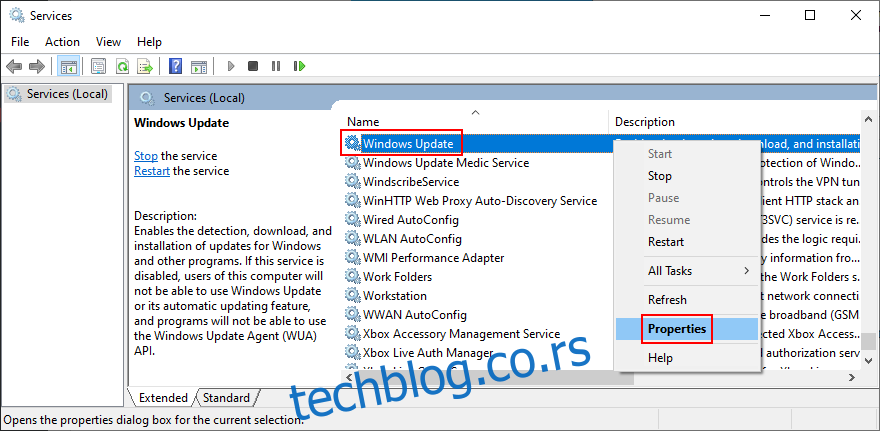
Na kartici „Opšte“, postavite „Tip pokretanja“ na „Automatski (odloženi početak)“.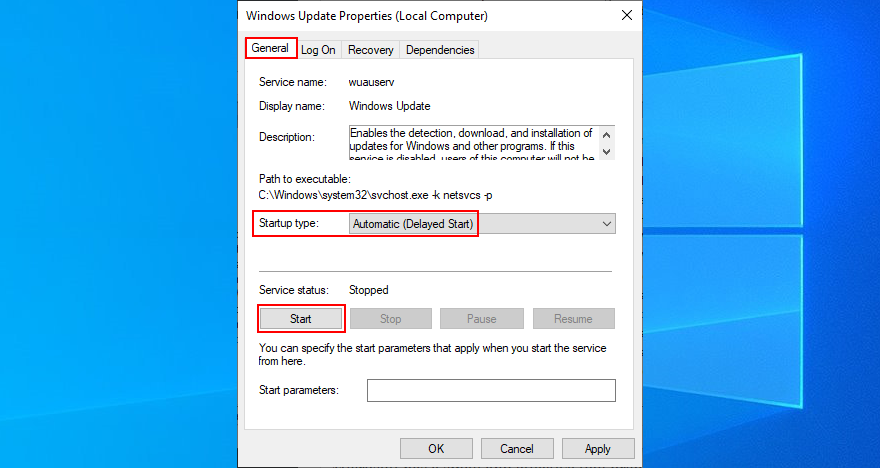
Ako je status usluge „Zaustavljeno“, kliknite na „Start“.
Kliknite na „Primeni“.
7. Pokrenite Windows Update Diagnostic
Microsoft nudi malu i efikasnu alatku koja vam može pomoći da rešite probleme sa ažuriranjem Windows-a, uključujući one koji izazivaju grešku 0x80240fff.
Proverite da li ste prijavljeni kao administrator računara.
Preuzmite dijagnostiku za Windows Update od Microsoft-a.
Pokrenite aplikaciju.
Odaberite „Windows Update“, kliknite na „Next“ i pratite uputstva na ekranu.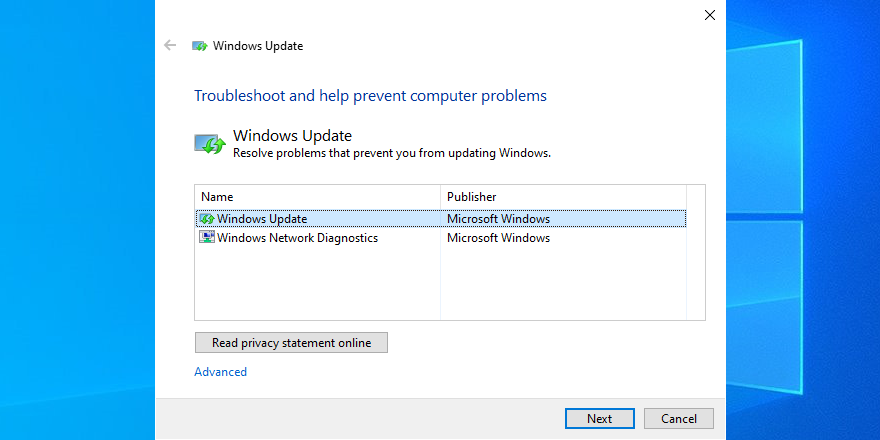
Ponovo pokrenite program, odaberite „Windows Network Diagnostics“ i pratite korake.
Ponovo pokrenite računar.
8. Pokrenite DISM
Ako je skladište komponenti Windows slike oštećeno, to može izazvati ozbiljne probleme na vašem računaru, uključujući i grešku 0x80240fff. To možete lako popraviti pomoću DISM-a (Deployment Image Servicing and Management), moćne alatke koja je deo Windows paketa.
Pritisnite Ctrl + R, otkucajte „cmd“ i pritisnite Ctrl + Shift + Enter da biste pokrenuli komandnu liniju sa administratorskim pravima.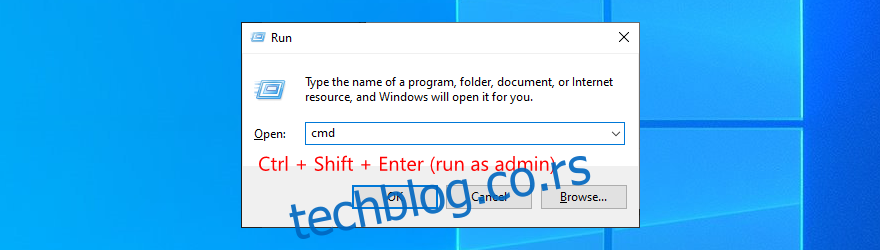
Otkucajte „DISM /online /cleanup-image /scanhealth“ i pritisnite Enter.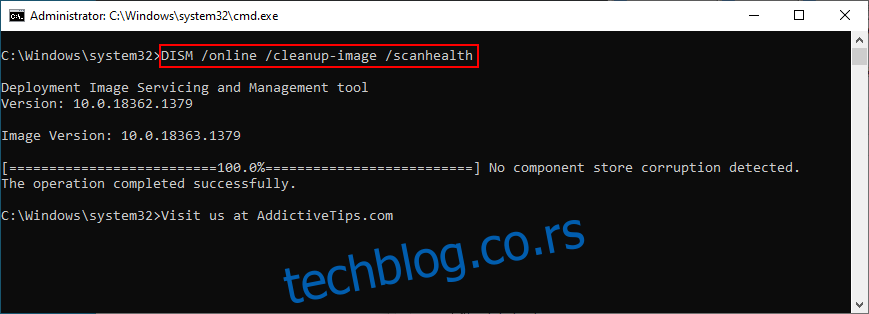
Ako CMD prijavi bilo kakve greške, otkucajte „DISM /online /cleanup-image /restorehealth“ i pritisnite Enter.
Ponovo pokrenite računar i pokrenite komandnu liniju sa povišenim privilegijama.
Pokrenite „sfc /scannow“.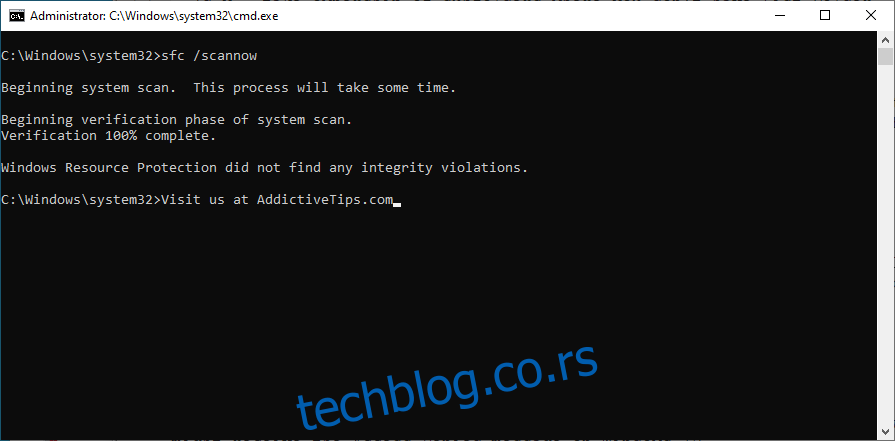
Sačekajte da se skeniranje završi.
Ponovo pokrenite računar.
9. Privremeno onemogućite zaštitni zid
Sistemski zaštitni zid može blokirati pristup internetu Windows Update-u ili drugim ključnim procesima na koje se oslanja. To možete brzo rešiti privremenim isključivanjem zaštitnog zida.
Prijavite se kao administrator računara.
Pritisnite Ctrl + R, otkucajte „control panel“ i pritisnite Enter.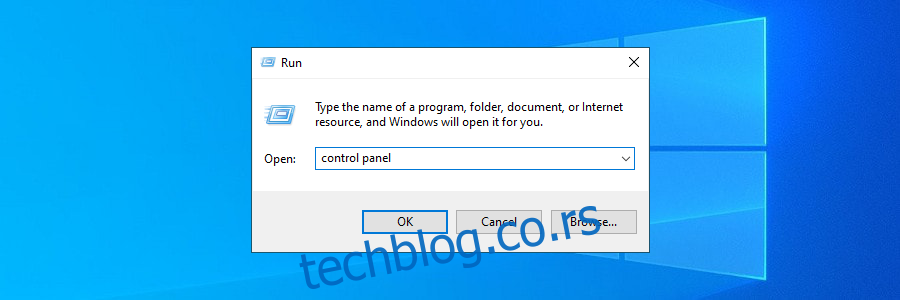
Pronađite i otvorite „Windows Defender Firewall“.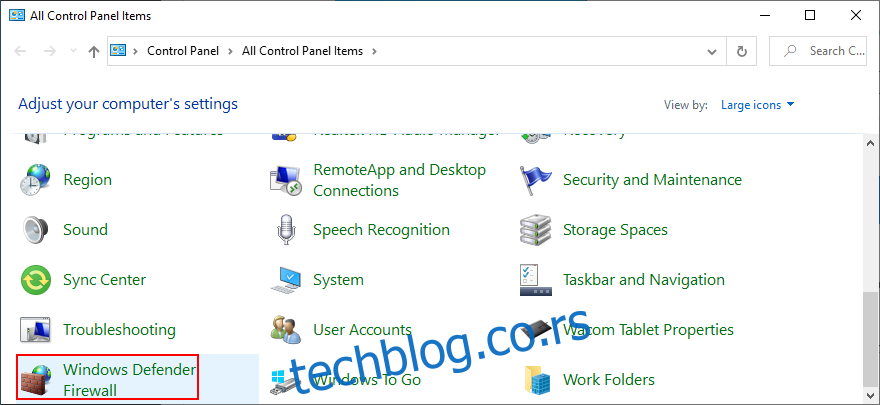
Na levoj strani kliknite na „Uključi ili isključi Windows zaštitni zid“.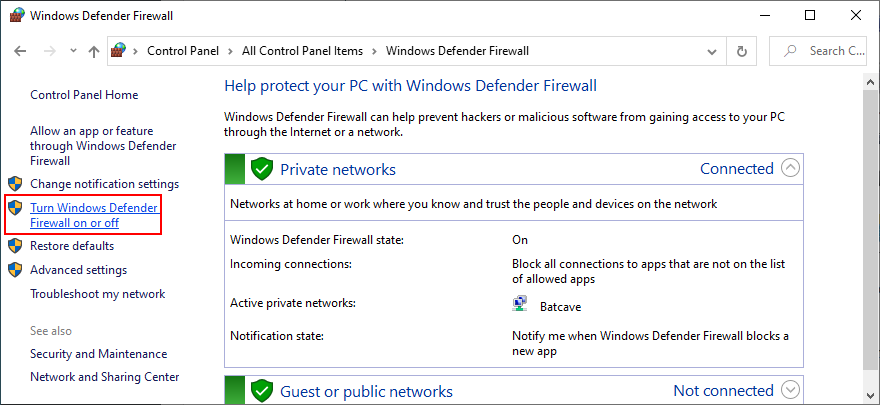
Odaberite „Isključi Windows Defender zaštitni zid (ne preporučuje se)“ u podešavanjima privatne i javne mreže.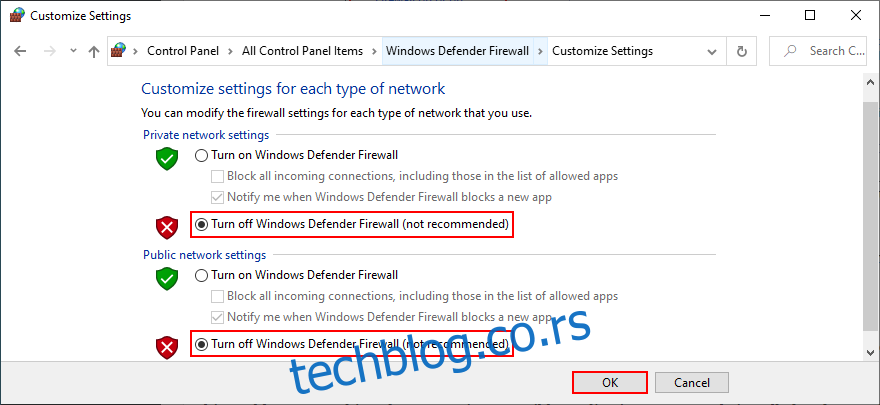
Kliknite na „OK“.
Kada uspešno ažurirate Windows, obavezno ponovo pokrenite zaštitni zid kako ne biste ostavili računar nezaštićen.
10. Vratite Windows 10
Vraćanje operativnog sistema Windows 10 na prethodnu tačku vraćanja je dobar način da se popravi greška 0x80240fff ako je Windows Update prekinut značajnom promenom na softverskom nivou.
To može biti bilo šta, od nekompatibilne aplikacije koju ste nedavno instalirali do oštećenih podataka registra ili usluga koje su prestale da rade kako treba.
Međutim, imajte na umu da ćete, ako vratite Windows na prethodnu kontrolnu tačku, izgubiti trenutne aplikacije i igre koje su instalirane na istom disku kao i OS.
Kako koristiti System Restore
Prijavite se kao administrator računara.
Pritisnite Ctrl + R, otkucajte „control panel“ i pritisnite Enter.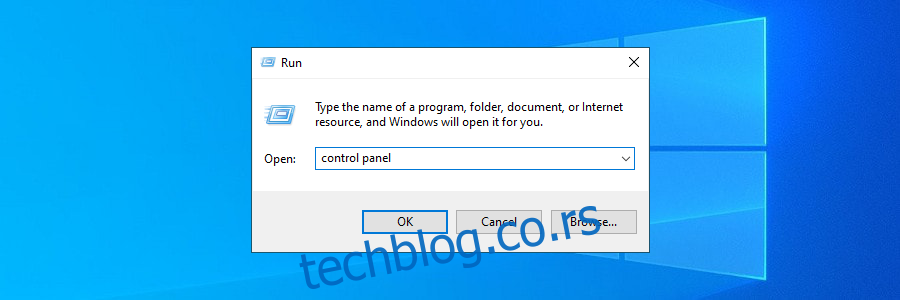
Kliknite na „Oporavak“.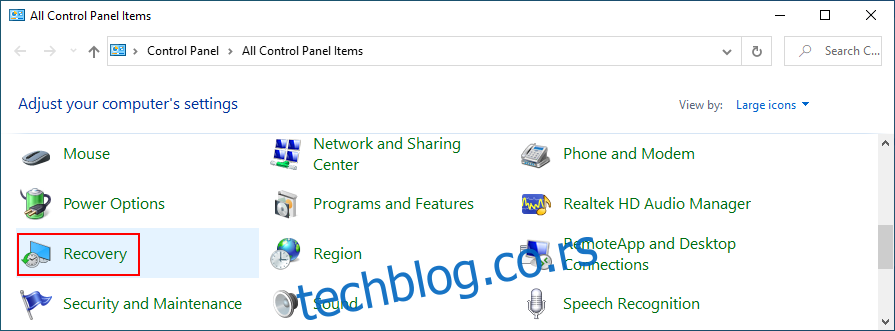
Kliknite na „Open System Restore“.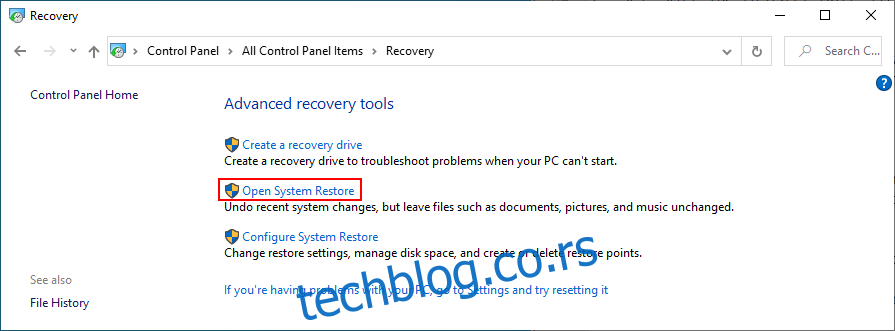
Odaberite tačku vraćanja, kliknite na „Next“ i nastavite sa uputstvima na ekranu.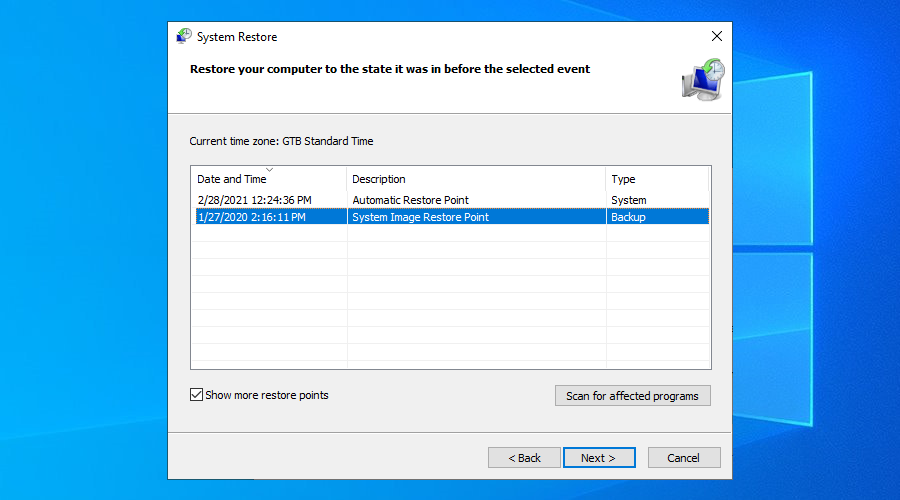
Ponovo pokrenite računar.
0x80240fff Zaključak
Da sumiramo, 0x80240fff je dosadan kod greške koji se može pojaviti kada pokušavate da nadogradite na najnoviju verziju Windows-a. Međutim, trebalo bi da budete u mogućnosti da ga rešite bez vraćanja na fabrička podešavanja.
Na primer, možete izvršiti čisto pokretanje operativnog sistema Windows 10, odložiti nebezbednosna ažuriranja, koristiti alatku za kreiranje medija i pokrenuti internu alatku za rešavanje problema Windows Update-a.
Takođe je dobra ideja da ponovo pokrenete uslugu Windows Update i uslugu inteligentnog prenosa u pozadini, pokrenete dijagnostiku i koristite DISM da biste proverili greške u skladištu komponenti.
Na kraju, možete privremeno isključiti zaštitni zid sistema i vratiti Windows 10 na prethodnu tačku vraćanja.
Da li su ova rešenja pomogla u rešavanju greške 0x80240fff na vašem Windows 10? Obavestite nas u odeljku za komentare ispod.