Ако екран вашег рачунара са оперативним системом Виндовс 10 постане плав и приказује тужно лице заједно са дугом поруком, то значи да сте наишли на БСОД грешку која се мора поправити.
Најгоре у вези с тим је то што поруке на плавом екрану чине вашу машину неупотребљивом. Поврх тога, сви несачувани пројекти на којима сте радили до тог тренутка биће изгубљени.
Преглед садржаја
Шта је ТИМЕОУТ САТ ВАТЦХДОГ?
ЦЛОЦК ВАТЦХДОГ ТИМЕОУТ је БСОД грешка узрокована неуспелим покушајима процесора да изврши прекиде. То значи да ЦПУ не реагује правилно на команде.
Можда постоји проблем са начином на који ЦПУ језгра и нити међусобно комуницирају. На пример, ако ваш систем подржава више ЦПУ нити, БСОД грешка може указивати на то да једна нит не успева да пошаље захтеве другој.
Зауставни код ЦЛОЦК ВАТЦХДОГ ТИМЕОУТ је обично праћен следећим кодовима грешака: 0к00000101, 0к27ФД1Д7Е, 0к372ЦД352, 0к94ДАФД0Ф или 0кЦА4ФББ49.

Како да поправите ТИМЕОУТ ВАТЦХДОГ ЦЛОЦК ВАТЦХДОГ на Виндовс 10
Можда ћете бити у искушењу да извршите ресетовање на фабричка подешавања на рачунару са оперативним системом Виндовс 10. Али то би требало да буде ваше последње средство. Пре него што то урадите, испробајте следећа решења:
1. Очистите покретање Виндовс 10
Ако немате прилику да предузмете превише корака на свом оперативном систему јер Виндовс 10 брзо приказује грешку ЦЛОЦК ВАТЦХДОГ ТИМЕОУТ након покретања, покушајте са чистим покретањем система.
Налаже вашем ОС-у да покрене само основне услуге, драјвере и процесе, искључујући све остало. Ово вам даје прилику да креирате безбедно окружење за решавање БСОД проблема.
Како очистити покретање Виндовс 10:
Притисните тастер Виндовс, унесите конфигурацију система и притисните Ентер да бисте покренули ову апликацију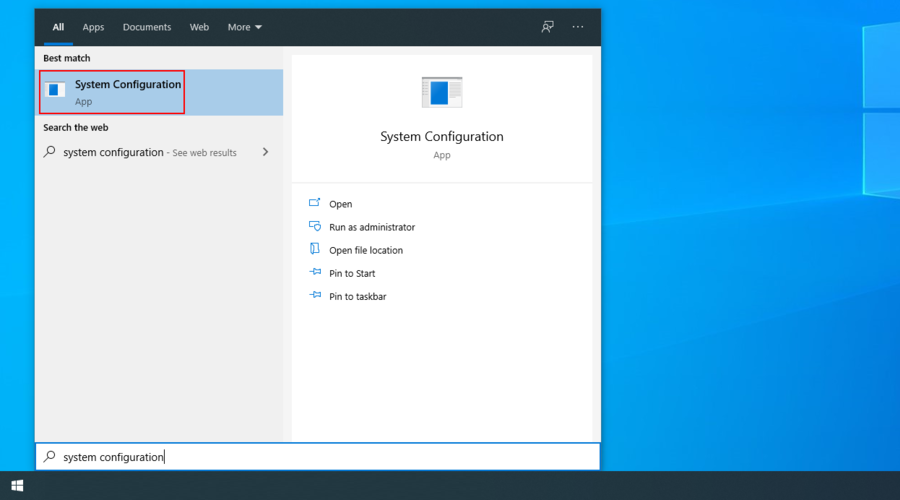
Идите на картицу Услуге, опозовите избор Сакриј све Мицрософт услуге и кликните на Онемогући све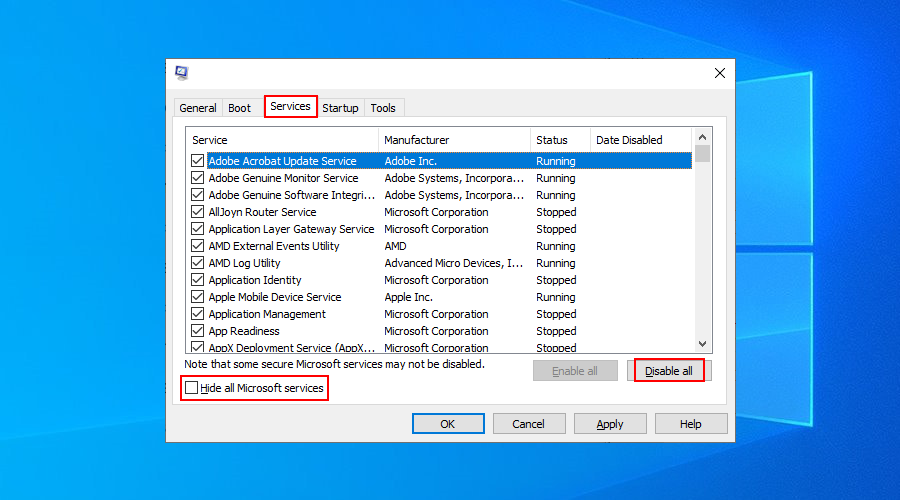
Пређите на картицу Стартуп и кликните на Опен Таск Манагер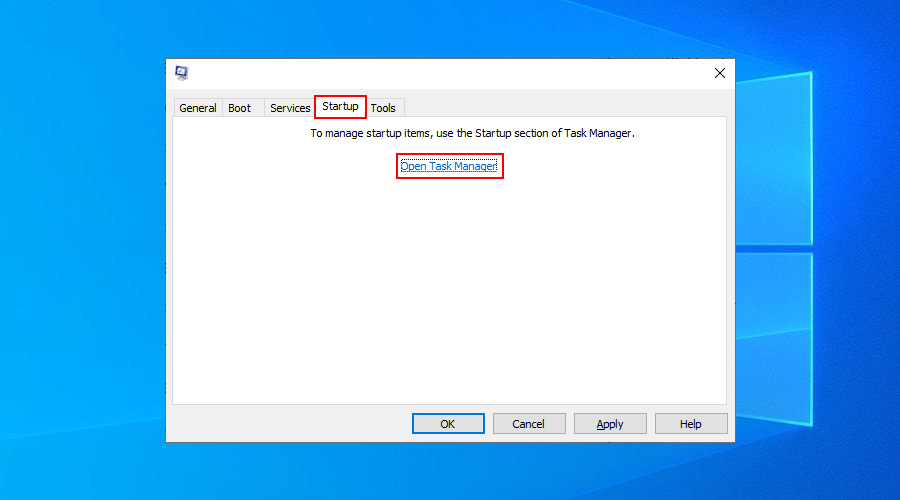
Онемогућите све процесе са листе
Поново покрените рачунар
2. Проверите системску меморију
Ако РАМ картица не ради исправно, то би могло да изазове БСОД грешке на вашем рачунару са оперативним системом Виндовс 10, укључујући ВРЕМЕНСКО ТРАЈАЊЕ САТА. Међутим, можете лако проверити статус РАМ-а и поправити све проблеме помоћу уграђене алатке – Виндовс Мемори Диагностиц.
Како се користи Виндовс дијагностика меморије:
Затворите све покренуте програме
Кликните на дугме Старт, откуцајте Виндовс Мемори Диагностиц и покрените ову апликацију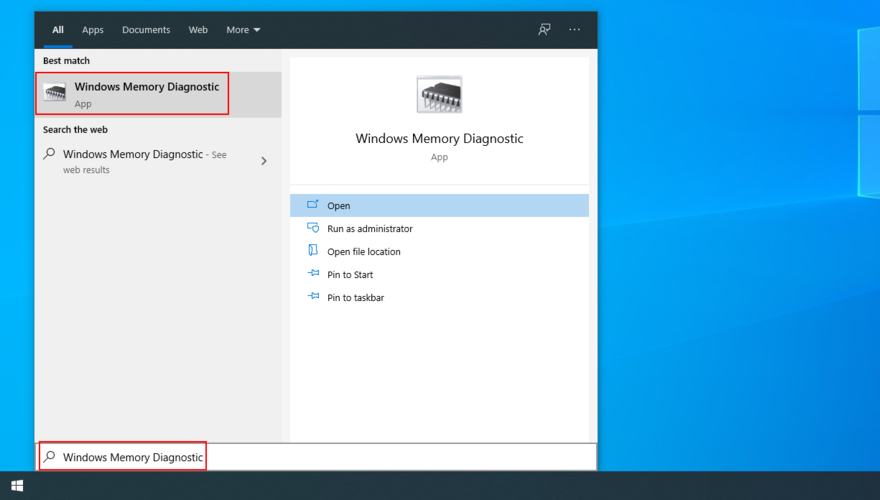
Кликните на Поново покрени сада и проверите да ли постоје проблеми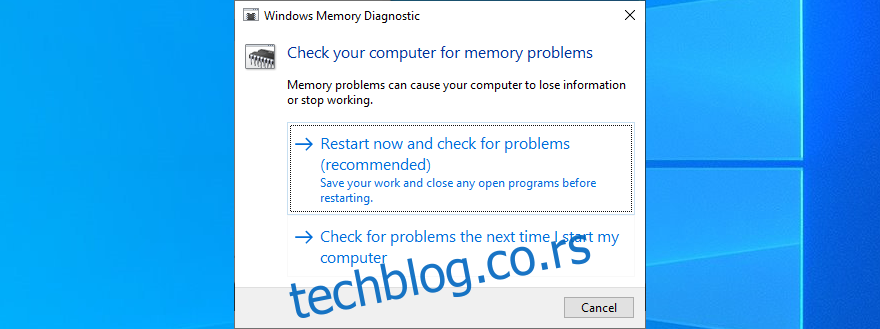
Виндовс ће почети да проверава системску меморију током покретања. То би требало да реши све проблеме са РАМ-ом у овој фази.
Међутим, ако су вам потребне напредније информације за дијагностику меморије, покушајте да користите МемТест86. Можете га покренути са УСБ флеш диска да бисте проверили своје РАМ меморије и уклонили или заменили оне са грешкама.
3. Онемогућите оверклок
Оверцлоцкинг значи побољшање перформанси вашег рачунара повећањем такта вашег ЦПУ-а, РАМ-а или ГПУ-а. То је техника која се често користи за побољшање искуства играња.
Међутим, ако то није урађено како треба, то би могло да изазове озбиљне проблеме на вашој машини, укључујући грешку ТИМЕОУТ ВАТЦХДОГ ЦЛОЦК ВАТЦХДОГ. На пример, потребна вам је додатна снага хлађења да бисте спречили да ваш рачунар поквари.
Како деактивирати оверклок у БИОС-у:
Поново покрените рачунар и притисните тастер или комбинацију тастера приказану на екрану да бисте ушли у БИОС режим
Пронађите Напредна подешавања
Онемогућите оверцлоцкинг
Сачувајте тренутну конфигурацију и изађите из БИОС-а
Поново покрените рачунар и проверите да ли постоје БСОД грешке
Међутим, ако сте инсталирали помоћни програм за оверклок независног произвођача, обавезно га искључите, вратите БИОС поставке на подразумеване вредности и уклоните програм са рачунара да бисте спречили даље проблеме.
4. Преузмите најновија ажурирања за Виндовс
Ако постоје ажурирања за Виндовс на чекању, требало би да их преузмете и инсталирате да бисте искористили предности најновијих функција, побољшања, хитних исправки и безбедносних функција. На овај начин можете чак и да се решите стоп кода ЦЛОЦК ВАТЦХДОГ ТИМЕОУТ.
Како покренути Виндовс Упдате:
Кликните на дугме Старт, откуцајте провера ажурирања и притисните Ентер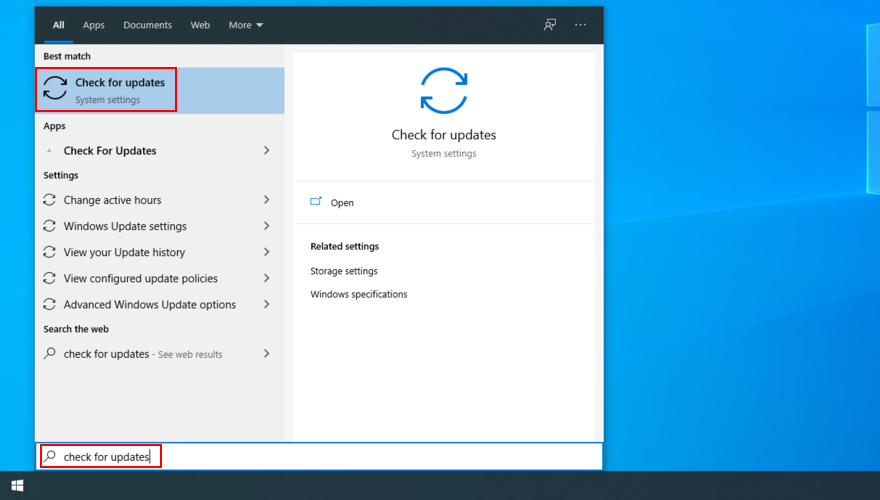
Сачекајте да Виндовс провери да ли постоје ажурирања и кликните на Преузми ако је нешто на чекању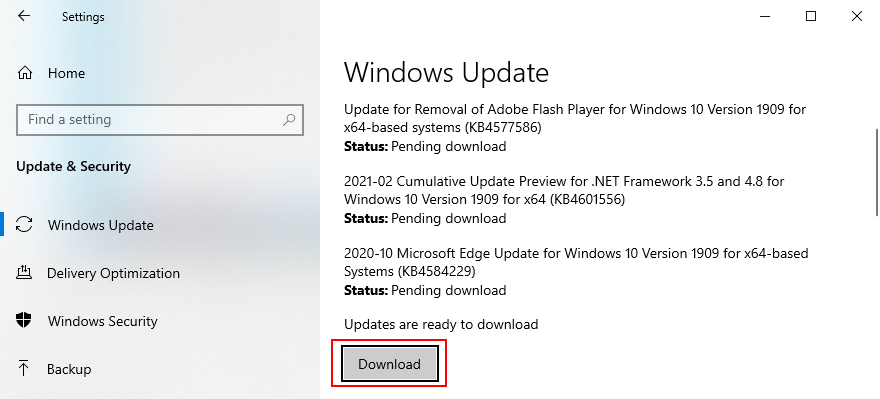
Поново покрените рачунар. Можда ћете то морати да урадите неколико пута, у зависности од сложености ажурирања
5. Проверите своје драјвере
Системски драјвери говоре вашим уређајима како да међусобно комуницирају и са оперативним системом. Дакле, ако имате недостајуће или застареле драјвере, то би могао бити разлог зашто стално добијате БСОД кодове грешака на свом рачунару, као што је ЦЛОЦК ВАТЦХДОГ ТИМЕОУТ.
Ово можете лако поправити поновним инсталирањем управљачких програма уређаја. Или, ако су застарели, требало би да их ажурирате на најновију верзију.
Како лако поново инсталирати компатибилне драјвере:
Кликните десним тастером миша на дугме Старт и изаберите Управљач уређајима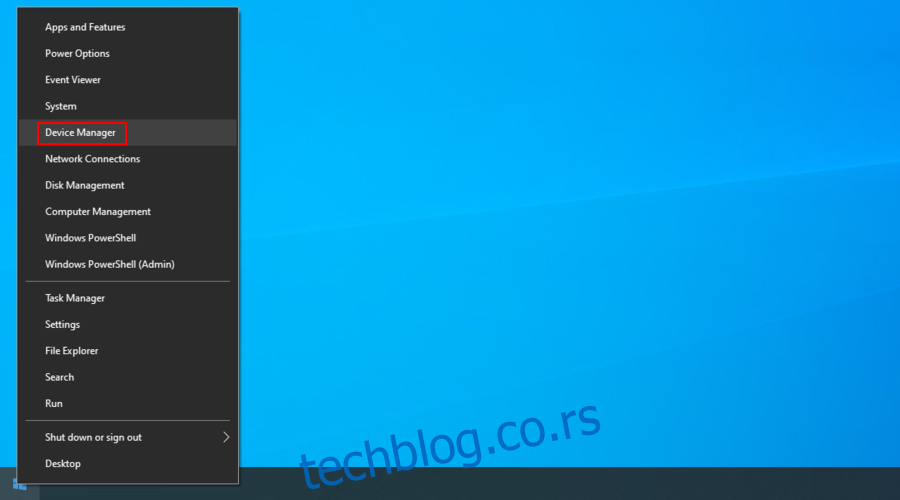
Проширите категорије и потражите било који унос са жутим ускличником. Кликните десним тастером миша на њега и изаберите Деинсталирај уређај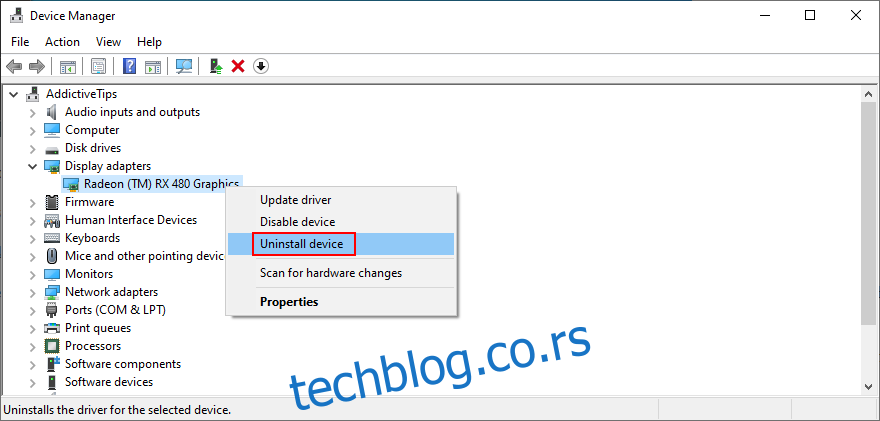
Наставите према упутствима на екрану да бисте уклонили уређај
Поново покрените рачунар
Не брините јер ће Виндовс 10 аутоматски поново инсталирати све уређаје који недостају чим се покрене. Међутим, ако не реши проблем са ЦЛОЦК ВАТЦХДОГ ТИМЕОУТ, требало би да ажурирате управљачке програме уређаја.
Ако вам је потребна помоћ да откријете којим уређајима је потребно ажурирање, можете користити Мицрософтов ДриверВерифиер.
Како ажурирати драјвере:
Идите у Управљач уређајима, кликните десним тастером миша на уређај и притисните Ажурирај драјвер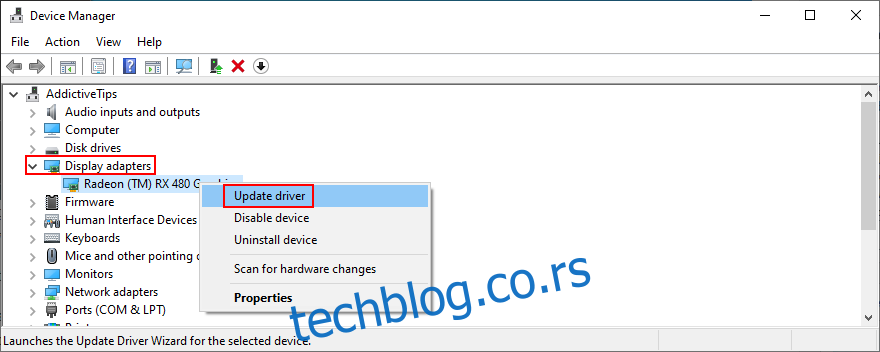
Кликните на Тражи аутоматски ажурирани софтвер управљачког програма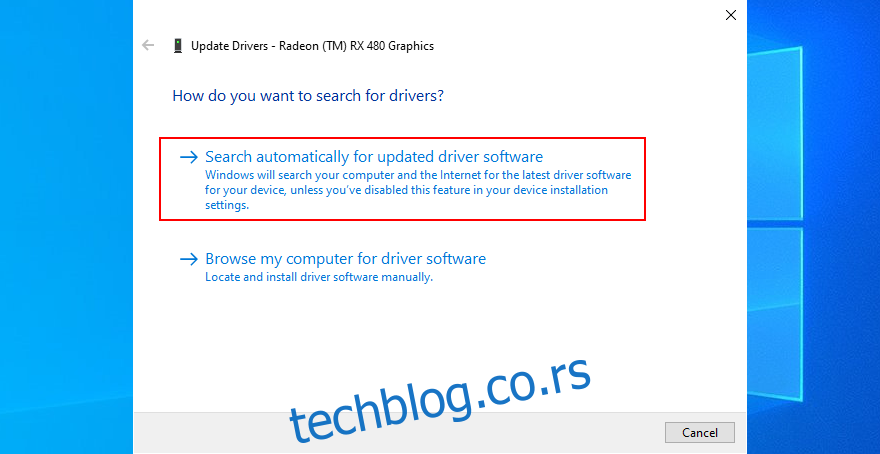
Ако видите поруку Најбољи управљачки програми за ваш уређај су већ инсталирани, кликните на Сеарцх фор упдатед дриверс он Виндовс Упдате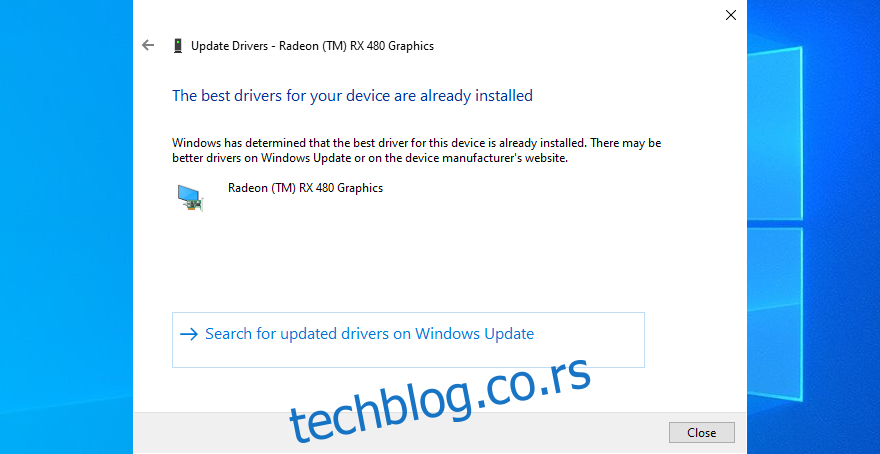
Нажалост, Мицрософт обично не успева да пронађе ажурирања управљачких програма на вебу иако су новије верзије заправо доступне. Да бисте превазишли овај проблем, можете да посетите званичну веб локацију произвођача вашег уређаја да преузмете и инсталирате управљачке програме.
С друге стране, ако не желите да ризикујете да добијете некомпатибилан драјвер за ваш рачунар који може проузроковати даљу штету, онда би требало да се одлучите за апликацију за ажурирање драјвера.
Скенира ваш рачунар у потрази за свим драјверима, проналази новије верзије на Интернету и брине о преузимању драјвера компатибилних са вашим оперативним системом и хардвером. И све се изводи аутоматски.
6. Деинсталирајте недавне програме
Зауставни код ЦЛОЦК ВАТЦХДОГ ТИМЕОУТ такође може бити узрокован недавним програмом који сте недавно инсталирали, а који није у потпуности компатибилан са вашим оперативним системом.
Како уклонити недавне апликације:
Кликните десним тастером миша на дугме Старт Виндовс 10 и идите на Апликације и функције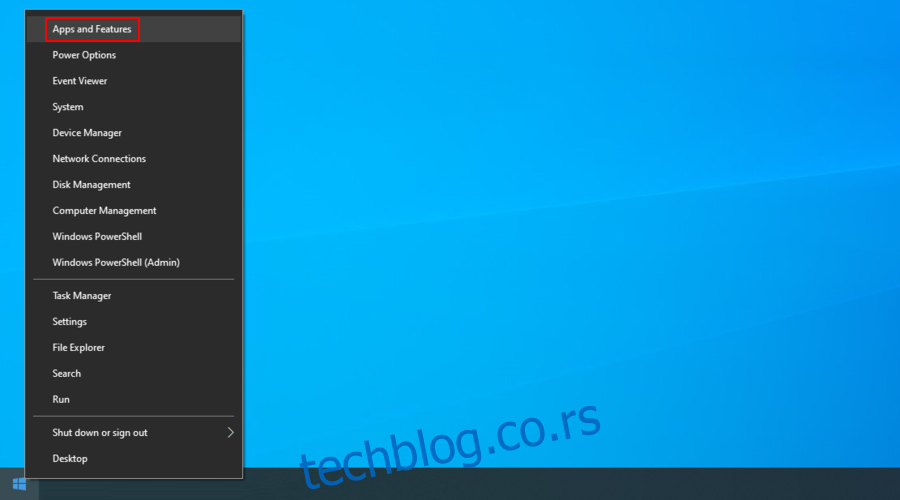
Кликните на Сортирај по и изаберите Датум инсталирања
Изаберите прву приказану апликацију, кликните на Деинсталирај и наставите са упутствима за уклањање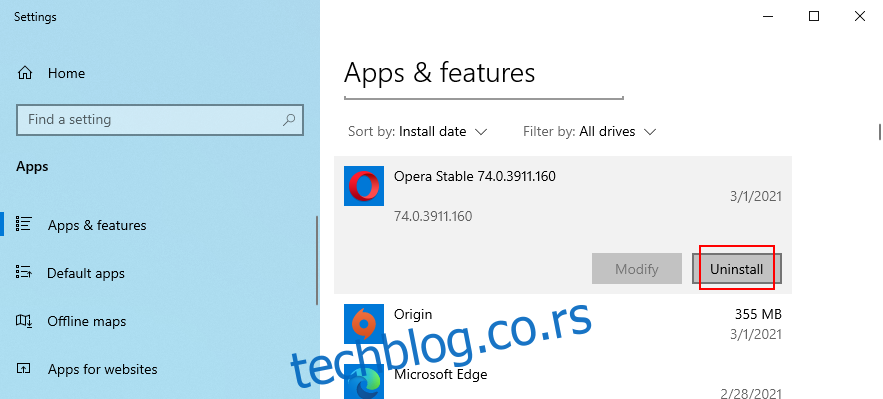
Поново покрените рачунар
Ако и даље добијате БСОД грешке, деинсталирајте следећу апликацију на недавној листи
Међутим, ако је дотична апликација додала или уредила поставке вашег системског регистра, можда неће бити довољно да је уклоните помоћу Виндовс уграђеног деинсталатора.
У том случају саветујемо вам да користите алатку за уклањање програма. Аутоматски брише преостале датотеке и враћа поставке регистра на подразумеване вредности.
7. Вратите Виндовс 10
Боље решење од деинсталирања неисправних програма је да вратите Виндовс 10 на претходну тачку враћања. Требало би да поправи грешку ЦЛОЦК ВАТЦХДОГ ТИМЕОУТ ако је узрокована модификацијама софтвера или система.
Како користити опоравак система:
Уверите се да сте пријављени као администратор рачунара
Притисните Цтрл + Р, откуцајте контролна табла и притисните Ентер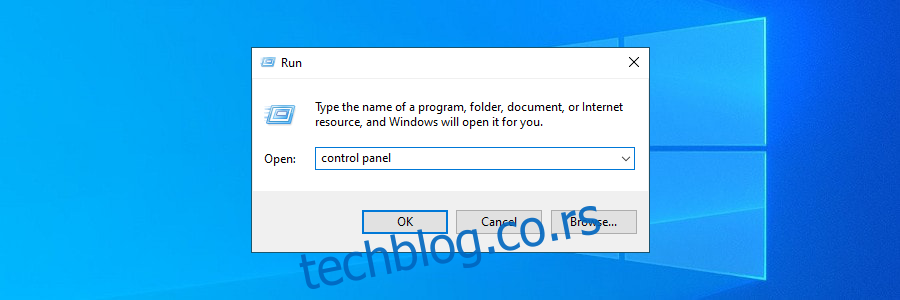
Кликните на Опоравак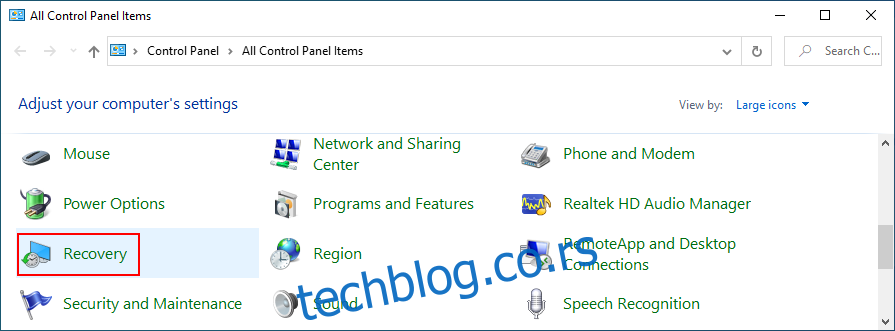
Кликните на Опен Систем Ресторе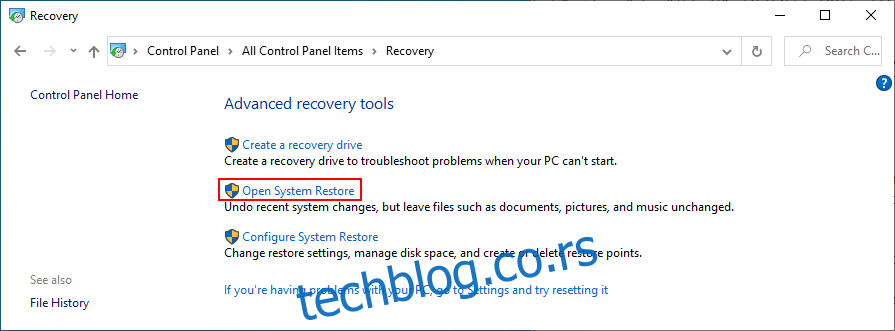
Изаберите тачку враћања, кликните на Нект и наставите са упутствима на екрану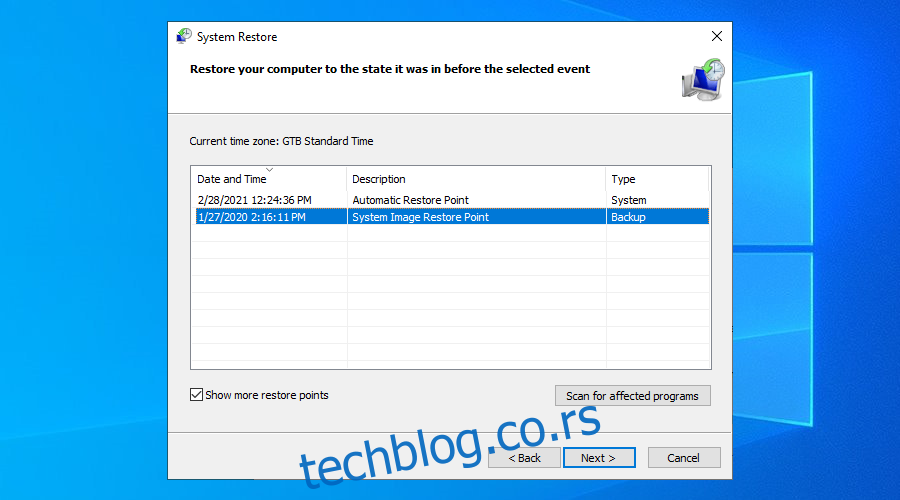
Поново покрените рачунар
8. Поправите диск и системске грешке
Било који број грешака на хард диску и проблеми са оштећењем системских датотека могу довести до грешака на плавом екрану као што је ЦЛОЦК ВАТЦХДОГ ТИМЕОУТ. Може бити изазовно идентификовати и решити тачан проблем.
Али можете се обратити неким поузданим Виндовс алатима за помоћ: ЦХКДСК (Провера диска) за поправку грешака на чврстом диску, СФЦ (Провера системских датотека) за враћање оштећених системских датотека и ДИСМ (Сервисирање и управљање сликама за примену) за проверу складишта компоненти слику ОС-а.
Ова три услужна програма могу се покренути из командне линије са повишеним правима. Није вам потребно претходно искуство са ЦМД окружењем све док пратите упутства у наставку.
Како користити ЦХКДСК:
Ако је ваш ОС инсталиран на Ц:, покрените цхкдск ц: /ф. У супротном, замените ц: исправним словом партиције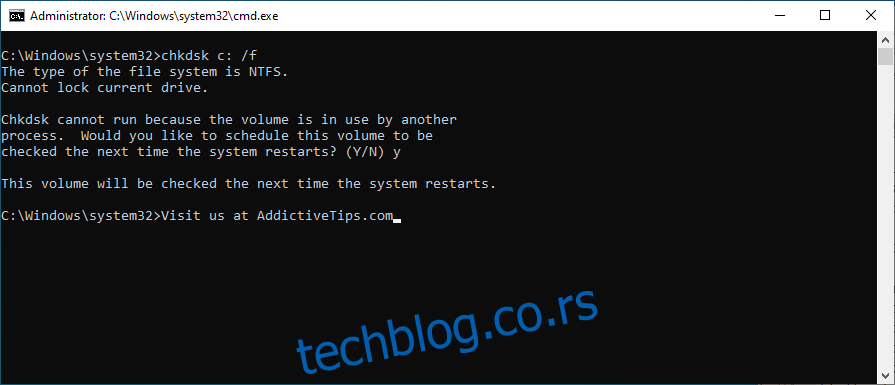
Када се од вас затражи да закажете ЦХКДСК при следећем поновном покретању система, откуцајте и и притисните Ентер
Изађите из ЦМД-а, поново покрените рачунар и сачекајте да ЦХКДСК обави свој посао
Ако и даље добијате стоп код за ЦЛОЦК ВАТЦХДОГ ТИМЕОУТ, наставите са следећим решењем.
Како користити СФЦ:
Покрените сфц /сцаннов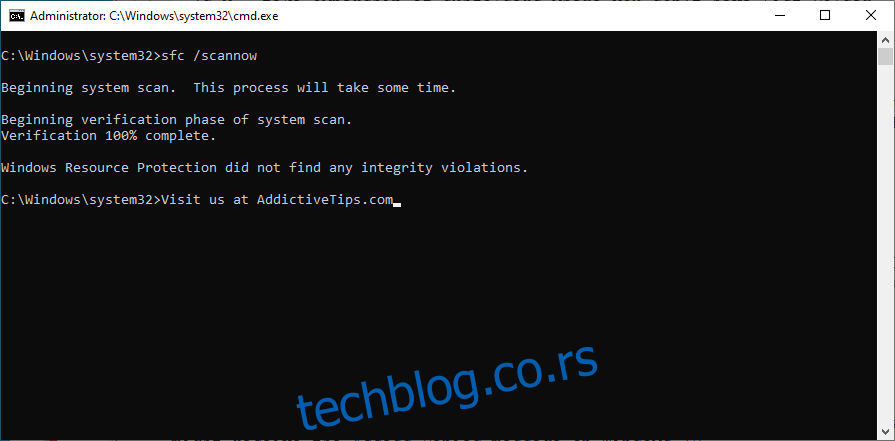
Сачекајте док СФЦ скенира и поправи ваше системске датотеке
Поново покрените своју машину
БСОД грешке узроковане оштећеним системским датотекама би до сада требало да буду исправљене. Ако не, користите ДИСМ.
Како користити ДИСМ:
Покрените ДИСМ /онлине /цлеануп-имаге /сцанхеалтх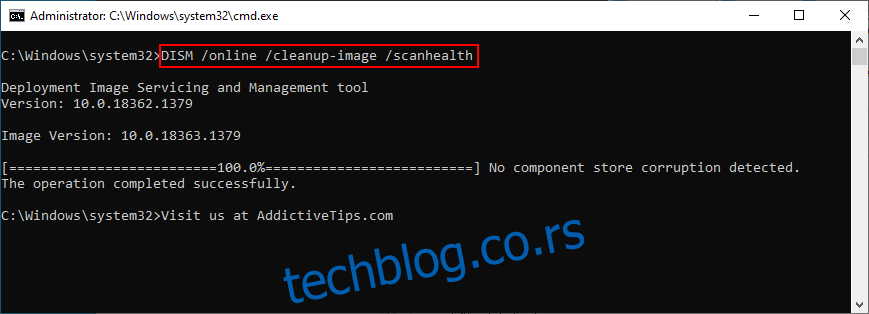
Ако врати грешке, покрените ДИСМ /онлине /цлеануп-имаге /ресторехеалтх
Поново покрените рачунар и поново покрените ЦМД као администратор
Покрените сфц /сцаннов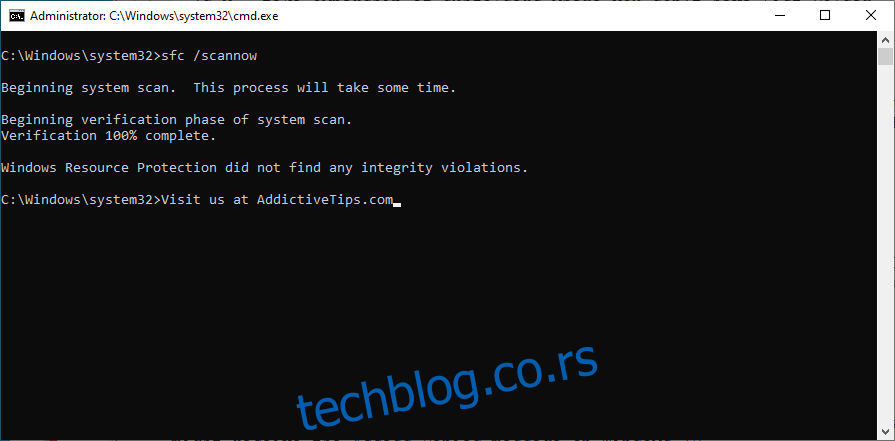
Поново покрените своју машину
9. Ресетујте БИОС на подразумеване вредности
Ако сте ви или нека друга особа са приступом вашем рачунару ушли у БИОС режим и извршили модификације, то би могло бити фатално по ваш оперативни систем, што би довело до ТИМЕОУТ-а за ЦЛОЦК ВАТЦХДОГ или других БСОД грешака.
Како да ресетујете БИОС на подразумеване вредности:
Поново покрените рачунар
Пре него што се Виндовс покрене, брзо притисните тастер приказан на екрану да бисте приступили БИОС-у
Идите на одељак Напредно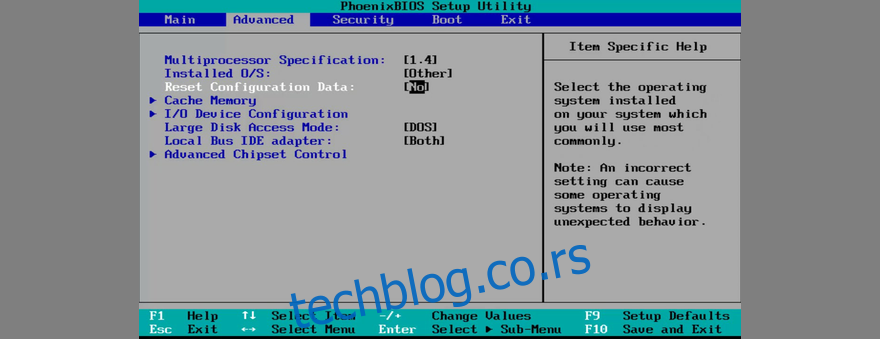
Омогућите ресетовање конфигурационих података (можда ће бити другачије описано на вашем екрану, у зависности од верзије БИОС-а)
Сачувајте тренутну конфигурацију БИОС-а, изађите и поново покрените рачунар
10. Искључите нове хардверске уређаје
Ако сте недавно купили нови комад хардвера који иде у ваш десктоп или лаптоп, као што је УСБ миш, веб камера, Ви-Фи адаптер или меморијска картица, то је можда изазвало хардверске грешке које на крају доведу до ТИМЕОУТ-а за САТ ВАТЦХДОГ.
Ово би требало да будете у могућности да лако поправите тако што ћете искључити сав новији хардвер и поново покренути рачунар да бисте проверили да ли постоје побољшања.
Ако нисте сигурни, искључите све, покрените Виндовс да бисте потврдили да више не добијате грешке, а затим пажљиво поново прикључите једну по једну компоненту да бисте идентификовали кривца.
Да бисте то подигли, можете покушати да уклоните све каблове и картице из рачунарске јединице. Затим почните да поново укључите све, пазећи да су компоненте исправно повезане, али без употребе силе.
Такође би могла бити добра идеја да обришите прашину са своје опреме, посебно са хладњака. Неисправни УСБ портови могу бити још један разлог за БСОД грешке, па би требало да покушате да повежете своје УСБ уређаје на различите портове.
11. Проверите да ли ваш рачунар има малвер
Неки вируси су довољно моћни да онемогуће критичне процесе и услуге, што доводи до БСОД грешака као што је ВРЕМЕНСКО ТРАЈАЊЕ ЦЛОЦК ВАТЦХДОГ. Једино решење овде је да извршите скенирање на рачунару и да се решите свих штеточина.
Како користити Виндовс Дефендер:
Кликните на дугме Старт, откуцајте Виндовс безбедност и покрените ову апликацију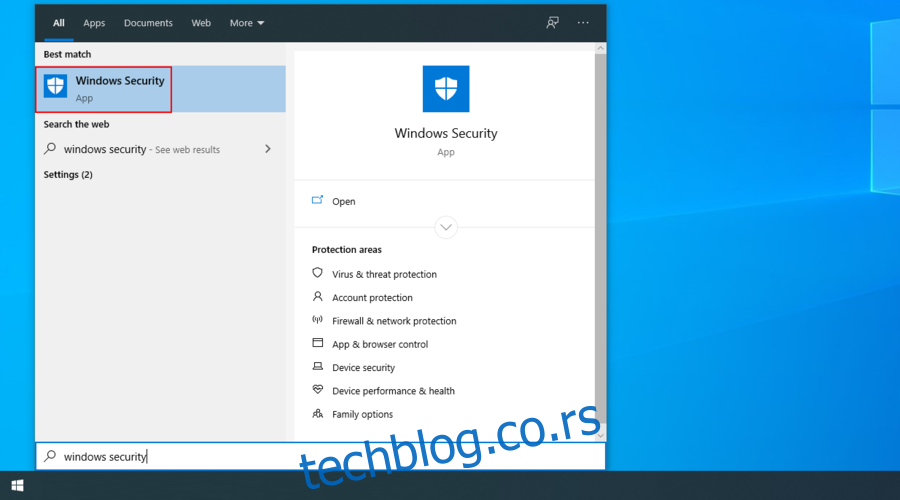
Изаберите Заштита од вируса и претњи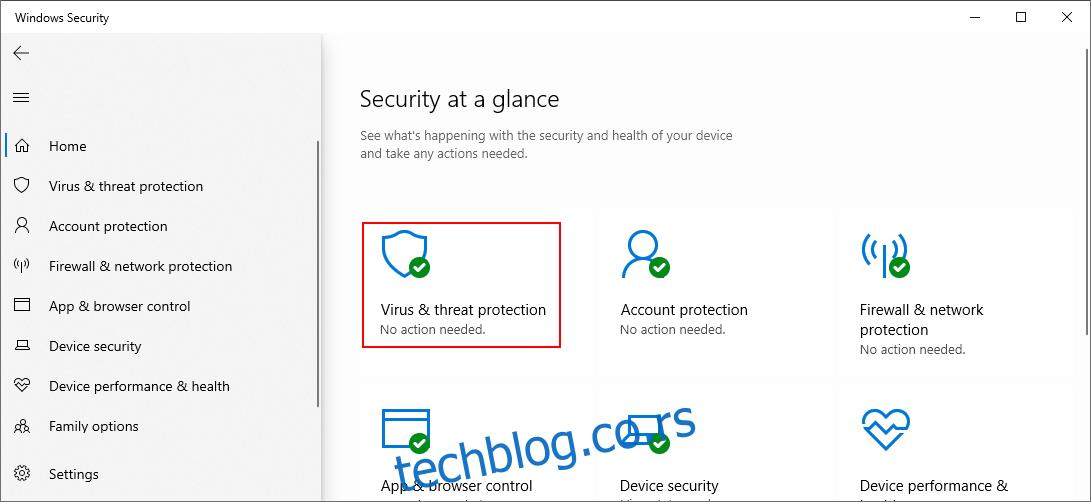
Кликните Опције скенирања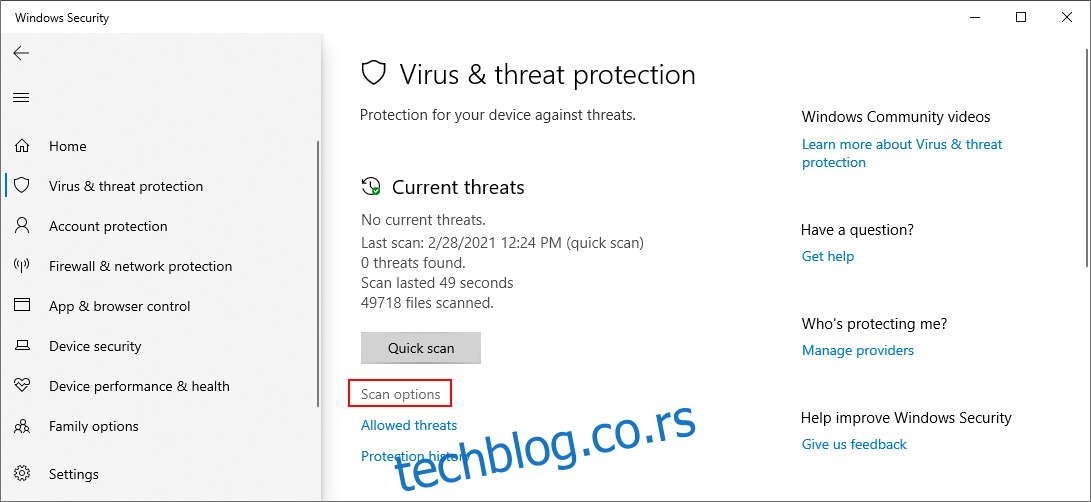
Изаберите Брзо скенирање и кликните на Скенирај сада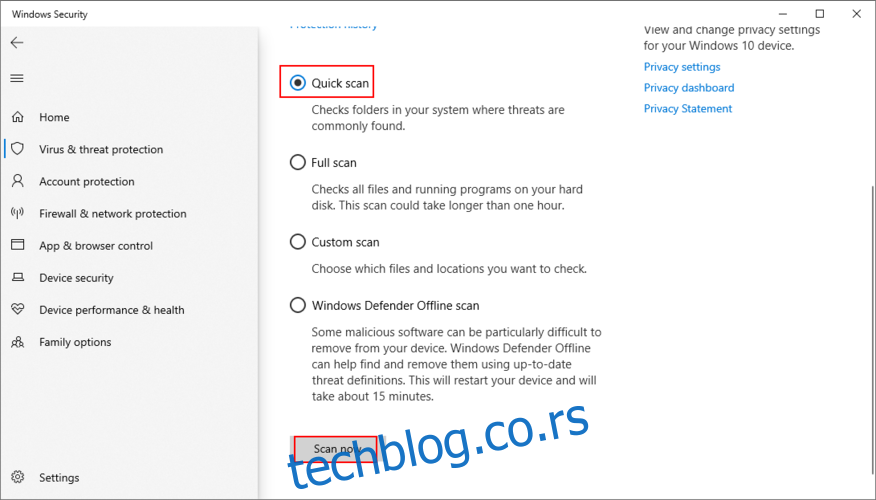
Ако су резултати скенирања чисти, покушајте поново са скенирањем ван мреже за Виндовс заштитник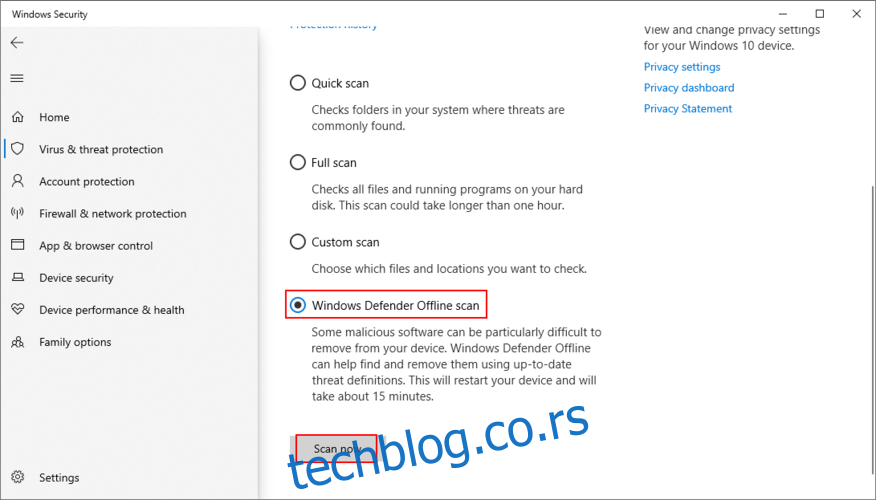
Горе наведени кораци важе за рачунаре са оперативним системом Виндовс 10, али само ако немате инсталиран антималвер програм треће стране који је надјачао Виндовс Дефендер. Ако то урадите, онда усмерите пажњу на ту апликацију да бисте покренули скенирање малвера.
Стоп код ЦЛОЦК ВАТЦХДОГ ТИМЕОУТ се може поправити
Да резимирамо, ако не можете да се решите грешке ЦЛОЦК ВАТЦХДОГ ТИМЕОУТ на свом Виндовс 10 рачунару, покушајте да покренете чисто покретање, проверите РАМ и онемогућите оверклок.
Такође је добра идеја да инсталирате најновије исправке за Виндовс, проверите и ажурирате своје драјвере, деинсталирате недавне програме и вратите Виндовс 10 на стабилну тачку враћања.
Штавише, требало би да поправите хард диск и системске грешке, ресетујете БИОС на подразумеване вредности, искључите нове хардверске уређаје и проверите да ли рачунар има малвер.
Раставне речи
Да ли су ови поправци радили за вас? Шта сте још покушали да поправите ову досадну БСОД грешку? Обавестите нас у области за коментаре испод.

