Dodavanje vodenog žiga vašem dokumentu može biti odličan način da ga personalizujete ili jasno označite kao vlasništvo. Iako Google dokumenti nemaju ugrađenu opciju za to, postoji rešenje koje možete isprobati.
Ako vam je potrebna ugrađena funkcija za dodavanje vodenih žigova, Microsoft Word je alternativa gde lako možete dodati vodene žigove u svoje Word dokumente.
Kreiranje slike vodenog žiga pomoću Google crteža
Pošto Google dokumenti ne dozvoljavaju direktno kreiranje ili dodavanje vodenog žiga, potrebno je da ga sami napravite. To se može postići kreiranjem pozadinske slike koja sadrži željeni vodeni žig, a zatim se ta slika postavi iza teksta.
Nakon toga, ovu sliku vodenog žiga možete primeniti na svaku stranicu vašeg Google dokumenta tako što ćete je umetnuti u zaglavlje ili podnožje dokumenta.
Iako se slika vodenog žiga može kreirati pomoću bilo kog programa za obradu slika, najjednostavniji način je korišćenje Google crteža.
Obično se ograničenoj verziji ovog alata pristupa preko opcije Umetni > Crtež > Novi crtež u Google dokumentima, ali ta verzija ne dozvoljava promenu transparentnosti slike. Zato je potrebno koristiti punu verziju Google crteža.
Umetanje slike vodenog žiga
Google crteži vam omogućavaju da kreirate razne grafikone, dijagrame i osnovne slike koje se mogu koristiti u drugim Google aplikacijama. Počnite tako što ćete kreirati novi crtež u Google crtežima.
Ako imate logo ili drugu sliku koju želite koristiti kao vodeni žig, kliknite na ikonu „Slika“ na traci menija ili odaberite opciju Umetni > Slika.
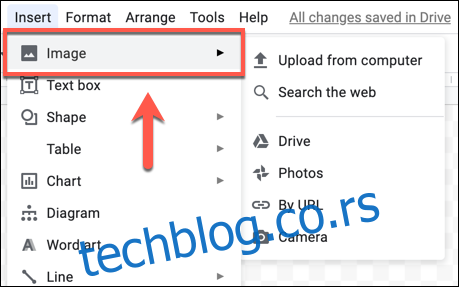
Odaberite opciju „Otpremi sa računara“ da biste preneli sliku sa svog uređaja.
Takođe možete umetati slike sa svog Google diska, Google fotografija, sa veba, ili ih pronaći pomoću ugrađene Google pretrage slika. Izaberite jednu od ovih opcija za nastavak.
Možete menjati font, veličinu teksta, stil, razmak, poravnanje i druge opcije formatiranja teksta.
S obzirom na to da u Google crtežima nema opcija za prozirnost teksta, možete izabrati svetliju boju teksta (na primer, sivu) da postignete sličan efekat.
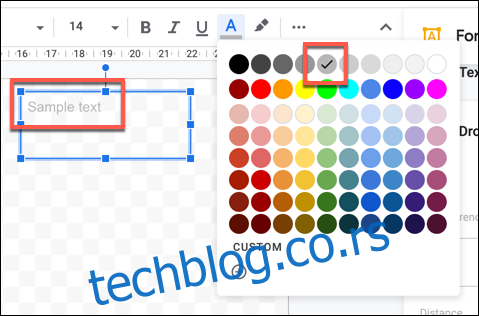
Podešavanje transparentnosti vodenog žiga u Google crtežima
Pre nego što sačuvate svoju sliku Google crteža, morate podesiti njenu transparentnost. Vodeni žig obično ima smanjenu transparentnost kako bi se video iza teksta na dokumentu bez da ga ometa.
Transparentnost se može podešavati samo za slike ili objekte umetnute u Google crtež. Da biste to uradili, kliknite desnim tasterom miša na sliku ili objekat i izaberite opciju „Opcije formata“.
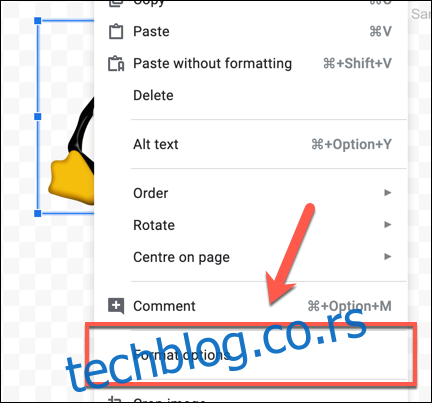
Otvoriće se bočni meni sa opcijama formatiranja sa desne strane. Na kartici Podešavanja, pomerite klizač „Transparentnost“ da smanjite transparentnost slike.
Nivo od 50 procenata ili više trebao bi biti zadovoljavajući.
Vaš crtež će se automatski sačuvati na vašem Google disku, pa se u ovom trenutku možete vratiti u svoj Google dokument.
Umetanje slike vodenog žiga u Google dokument
Nažalost, Google dokumenti ne omogućavaju da se crtež postavi iza teksta. Ako želite da tekst preklapa vaš crtež, potrebno je da dodate tekstualni okvir direktno u crtež pre nego što ga umetnete.
Ako želite da se vodeni žig primeni na sve stranice bez ometanja teksta, morate ga dodati u zaglavlje ili podnožje.
Da biste to uradili, otvorite svoj Google dokument i odaberite Umetni > Zaglavlja i podnožja, pa izaberite opciju „Zaglavlje“ ili „Podnožje“.
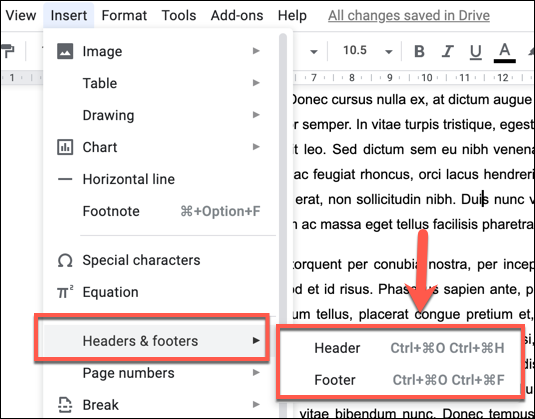
Sa izabranim zaglavljem ili podnožjem, kliknite Umetni > Crtež > Sa diska da biste dodali svoj crtež.
Možete izabrati opciju „Link to Source“ da bi veza ka slici bila sačuvana u dokumentu ili „Link Unsourced“ da bi slika bila dodata bez veze.
Bilo koja opcija je prihvatljiva, ali ako planirate da delite dokument bez linka ka crtežu, odaberite opciju „Link Unsourced“. Kada budete spremni, pritisnite „Umetni“ da biste dodali crtež.
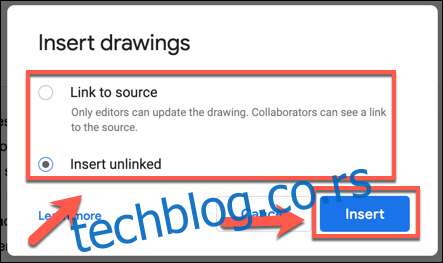
Crtež će se sada pojaviti u vašem zaglavlju ili podnožju. Promenite veličinu slike koristeći opcije za promenu veličine ivice, a zatim je pomerite mišem ili tačpedom na željenu poziciju.
Ako ne možete pomeriti crtež, potrebno je da ga izaberete i kliknete na opciju „Prelom teksta“.

Umetnuti crtež će sada biti vidljiv na svakoj stranici vašeg dokumenta.