Windows вам даје могућност да одаберете резолуцију екрана са свеобухватне листе доступних опција. У оперативном систему Windows 7, обично сте имали једну препоручену поставку и једну веома ниску, уз могућност избора других резолуција путем клизача у контролној табли. Windows 10 нуди већи избор, али ако не приказује оптималну резолуцију за ваш прикључен екран или ону коју желите да користите, следи упутство како да је додате.
Прво, отворите апликацију Подешавања и идите на секцију „Систем“, а затим на картицу „Приказ“. У оквиру ове картице, кликните на „Напредне поставке екрана“. На самом дну екрана напредних подешавања, пронаћи ћете опцију „Својства адаптера екрана“ и кликните на њу.

Овим се отвара прозор са својствима адаптера екрана. Кликните на картицу „Адаптер“ и пронађите дугме „Лист алл модес“. Клик на ово дугме ће отворити нови прозор са листом свих резолуција које ваш монитор подржава. Изаберите жељену резолуцију из листе, кликните „У реду“, а затим „Примени“ у прозору са својствима.
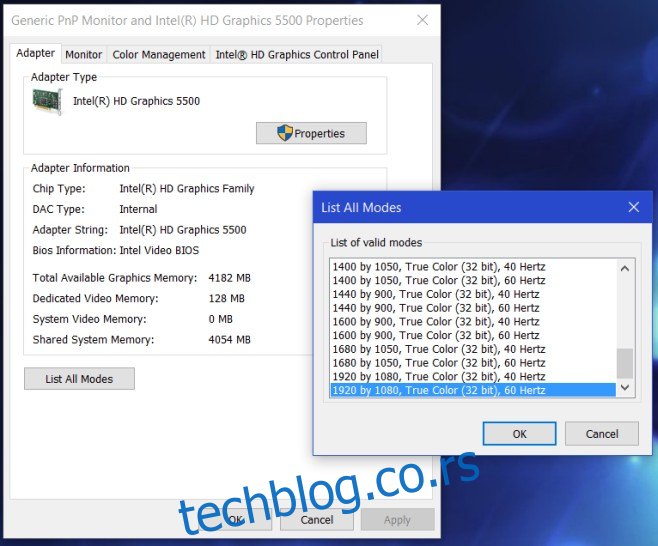
Сада ће изабрана резолуција бити примењена, и имаћете уобичајену опцију да је вратите на претходну ако вам не одговара. У случају да користите Windows 7, нећете имати апликацију Подешавања, већ ћете уместо ње користити Контролну таблу.
У Контролној табли, идите на опцију „Изглед и персонализација“, затим на „Приказ“ и „Резолуција екрана“, и одатле кликните на „Напредне поставке“. Ово ће вас одвести до подешавања адаптера екрана. Даљи кораци су идентични као и код Windows 10: кликните на дугме „Лист алл модес“ на картици „Адаптер“, изаберите жељену резолуцију и примените промене.
Важно је напоменути да не можете подесити резолуцију коју сам графички адаптер не подржава. Ово је хардверско ограничење и не зависи од оперативног система. Ово може бити посебно корисно у ситуацијама када користите више монитора и један од њих не приказује слику у исправној резолуцији.
Ажурирано: 8. децембра 2020. у 10:16