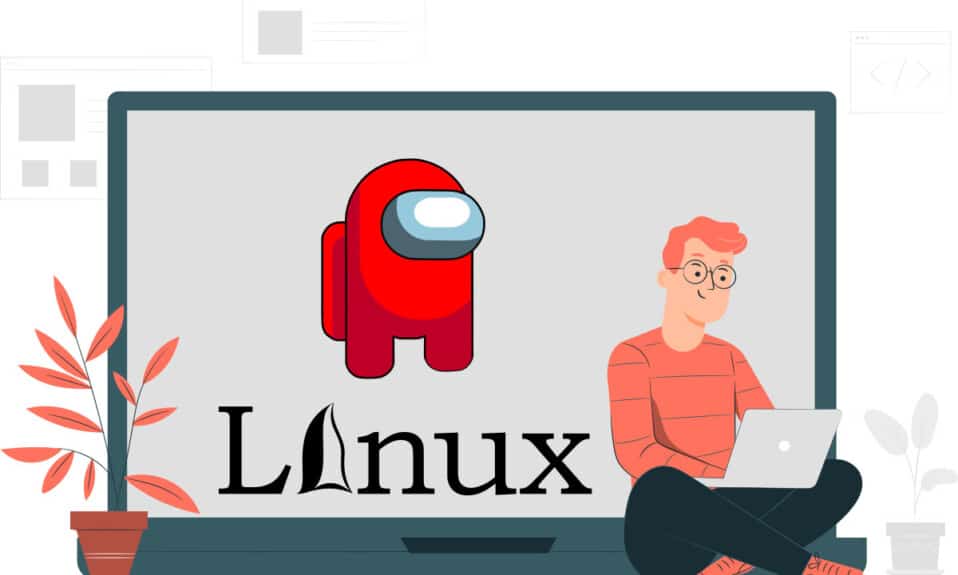
Zar i ti, Brute, u današnje vreme? Kako zvuči ovaj kontrast, čuveni dijalog koji oslikava izdaju prijatelja? A šta ako se najpopularnija igra u doba pandemije zasniva upravo na tom dijalogu? Reč je, naravno, o poznatoj igri „Among Us“, gde je jedan od igrača varalica. Ukoliko želite da zaigrate ovu igru na operativnom sistemu koji nije primarno Windows, kao što je Linux, ne brinite, ovaj tekst će vam objasniti kako da preuzmete i instalirate „Among Us“ na Linux. U nastavku članka, detaljno ćemo opisati proces instalacije igre „Among Us“ na Linux operativnom sistemu. Ukratko, ovaj vodič obuhvata sve neophodne korake za uspešnu instalaciju.
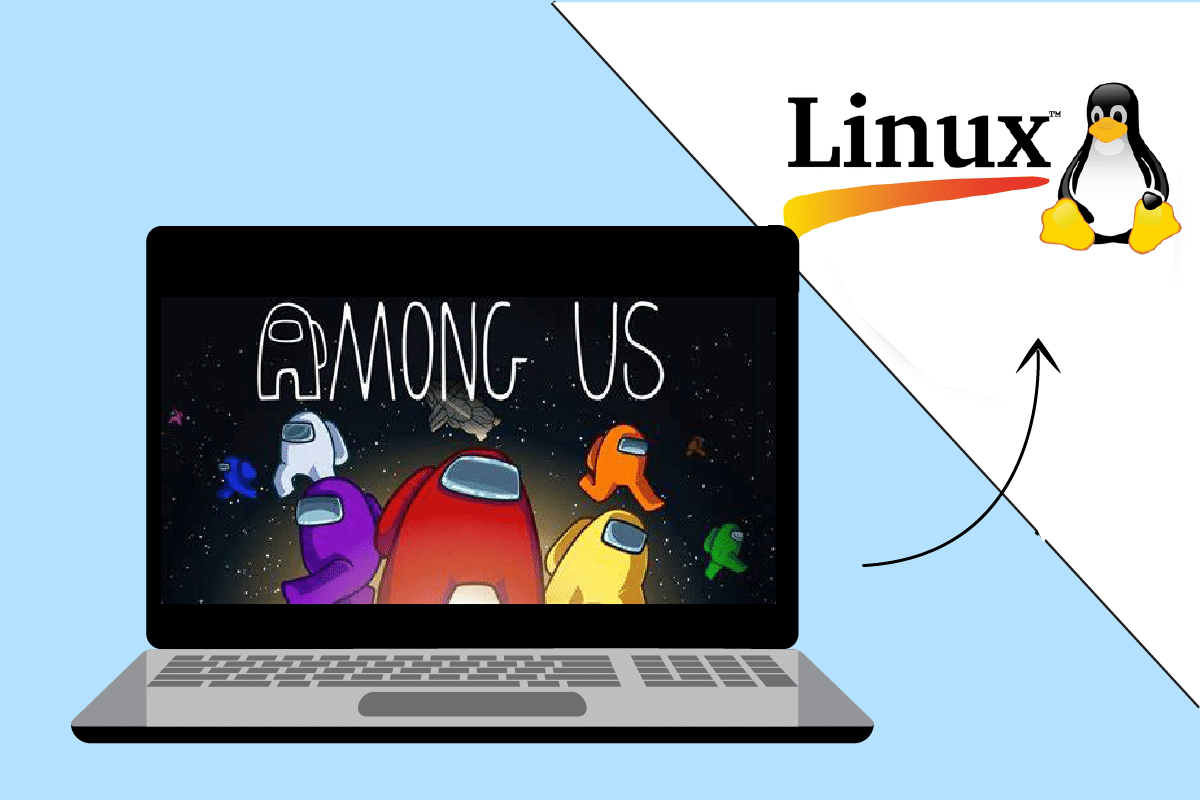
Kako Instalirati „Among Us“ na Linuxu
Kao što smo već pomenuli, „Among Us“ je igra u kojoj je jedan od igrača varalica, dok ostali igrači moraju da ga otkriju i pobede, ili da budu eliminisani od strane varalice. Kao što i samo ime igre kaže, varalica je „među nama“, odnosno, među igračima tima. Evo još nekoliko informacija o ovoj igri:
- Razvijena je i objavljena od strane kompanije Innersloth, američkog studija za razvoj igara.
- Igra se plaća, i možete je direktno instalirati na Mac i Windows računare, jer je Windows primarna platforma za ovu igru.
Igru „Among Us“ možete lako instalirati preko zvanične veb stranice ili Play Store-a na Windows ili Mac računarima. Međutim, za instalaciju igre „Among Us“ na Linux PC, potrebno je da primenite malo drugačiji pristup. Metod za instalaciju ove igre zahteva da prvo instalirate aplikaciju Steam. U narednom odeljku objasnićemo kako da instalirate aplikaciju Steam na vaš Linux računar.
Korak I: Instalacija Steam-a
Prvo, potrebno je da preuzmete i instalirate aplikaciju Steam na vaš Linux OS. Postoje dva glavna načina za preuzimanje i instaliranje aplikacije Steam, a oni su navedeni u nastavku:
Opcija 1: Preko Ubuntu Softverske Prodavnice
Ovo je najjednostavniji način za preuzimanje i instaliranje Steam aplikacije na računar. Steam aplikaciju možete instalirati pomoću prodavnice aplikacija u nekoliko jednostavnih koraka. Prodavnica aplikacija je prisutna u većini Linux distribucija, tako da ćete lako pronaći aplikaciju. Da biste instalirali Steam aplikaciju preko prodavnice aplikacija, pratite korake navedene ispod.
1. Otvorite Ubuntu Software aplikaciju.
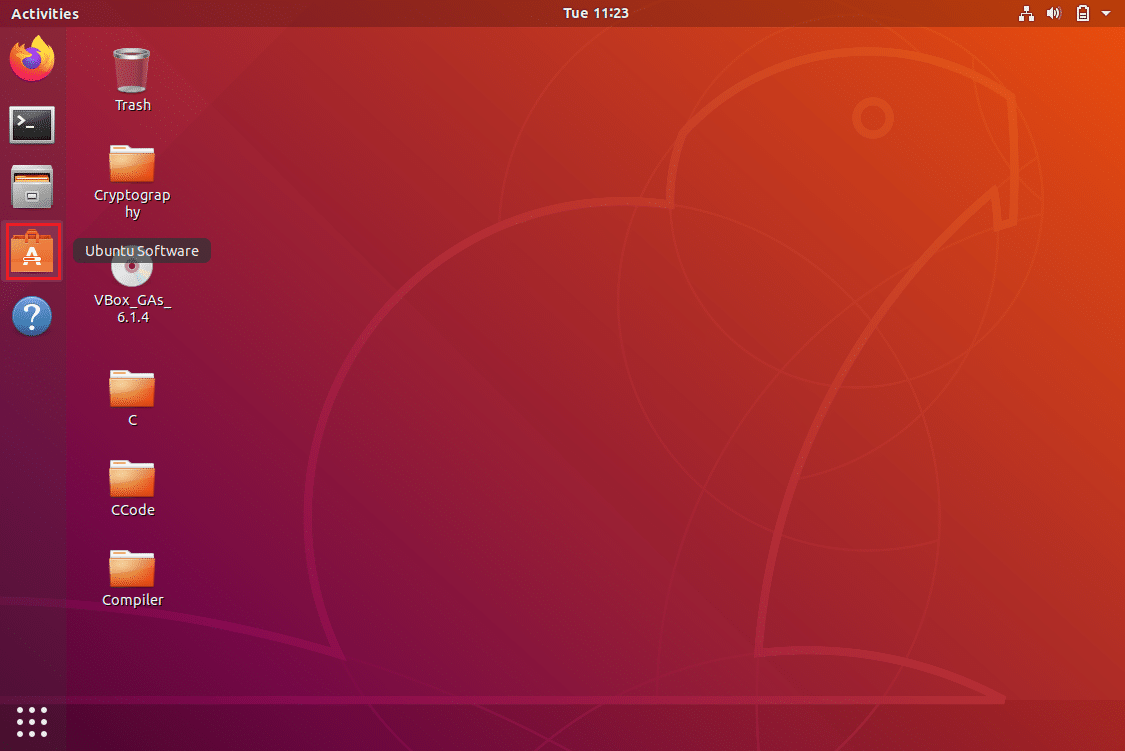
2. Pretražite Steam aplikaciju u polju za pretragu unutar prodavnice aplikacija.
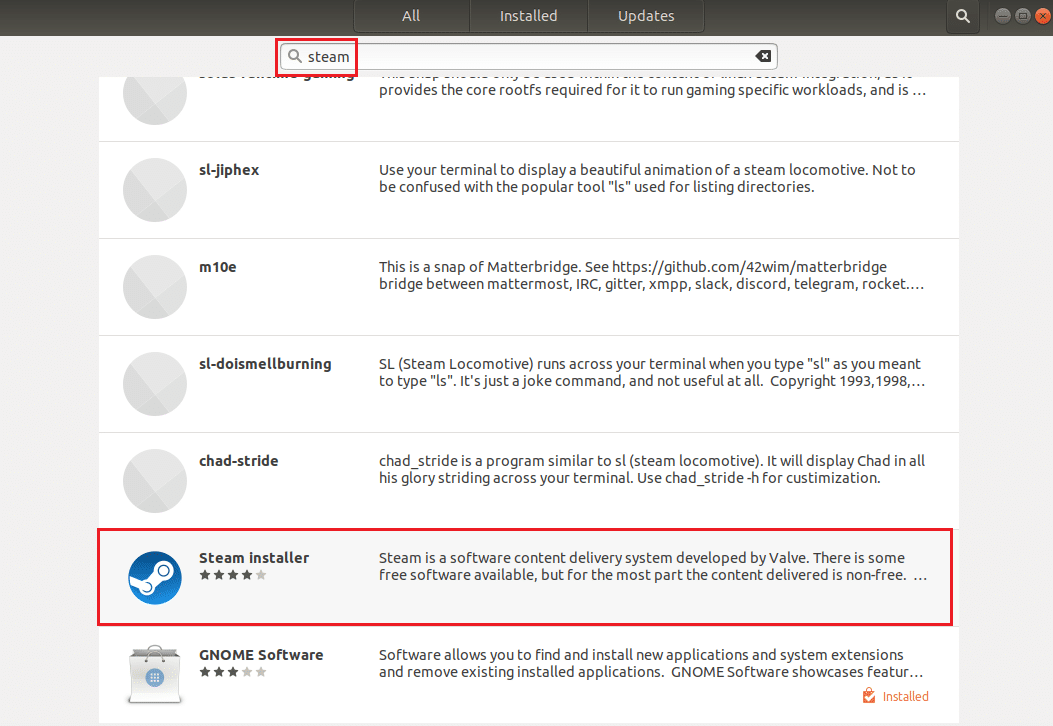
3. Kliknite na dugme „Instaliraj“ na Steam Installer aplikaciji da biste instalirali aplikaciju na vaš Linux računar.
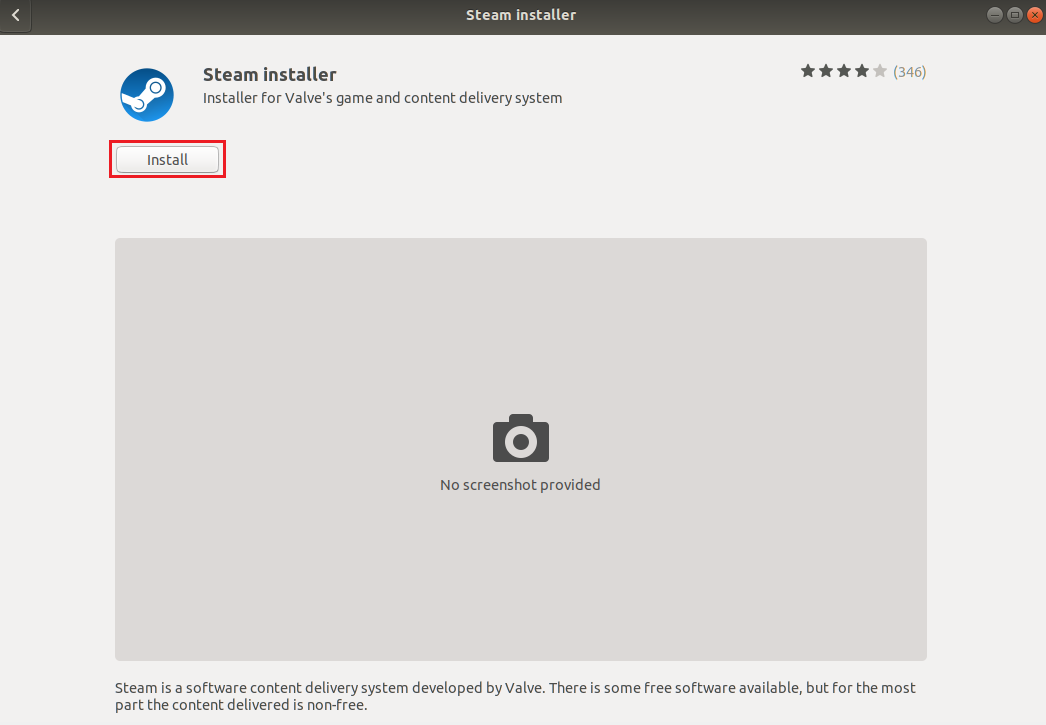
4. Aplikaciju Steam možete pronaći u kartici „Aktivnosti“.
Opcija 2: Preko Linux Terminala
Druga opcija je da preuzmete Steam aplikaciju koristeći komande koje zavise od Linux distribucije na vašem računaru. Ovo možete učiniti koristeći Linux klijenta u terminalu na vašem Linux računaru.
1. Ubuntu ili Linux Mint ili PopOS
U ovom odeljku ćemo se fokusirati na Ubuntu, kako biste dobili aplikaciju Steam na najpopularnijoj Linux distribuciji.
1. Otvorite Linux terminal na vašem računaru istovremenim pritiskom tastera Ctrl + Alt + T.
2. Prvo, morate omogućiti multiverse repozitorijum na vašem računaru koristeći naredbu ispod u terminalu.
sudo add-apt-repository multiverse
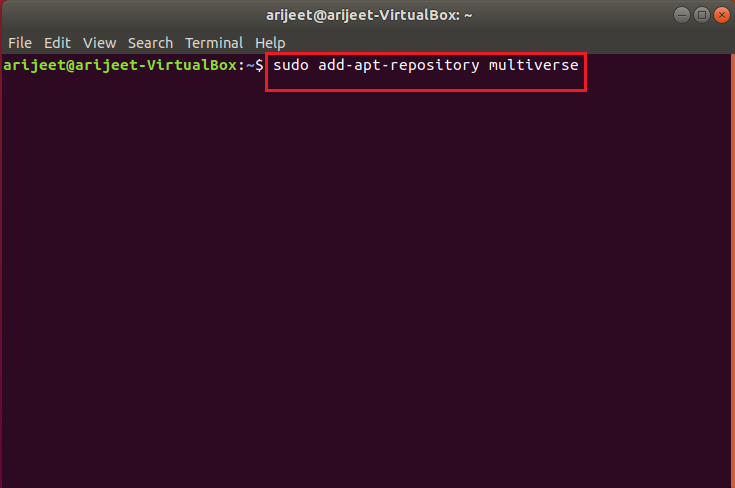
3. U prozoru terminala pokrenite sledeću komandu da biste instalirali Steam na računar.
sudo apt install steam

4. U poruci za potvrdu unesite Y da biste potvrdili instalaciju Steam aplikacije na računaru.
5. Da biste pokrenuli Steam aplikaciju, unesite „steam“ u prozor terminala i pritisnite taster Enter da biste izvršili komandu.

Steam aplikacija će se pokrenuti nakon što se obave potrebna ažuriranja na vašem Linux računaru.
Napomena: Koraci pomenuti u gornjem odeljku su za Ubuntu i slični su za Linux distribucije kao što su Linux Mint ili PopOS.
2. Debian
Ako koristite Debian kao Linux distribuciju, potrebno je da pratite korake u ovom odeljku.
1. Otvorite Linux terminal na vašem računaru istovremenim pritiskom tastera Ctrl+ Alt+ T.
2. U prozoru terminala, unesite sledeću komandu da biste ručno omogućili repozitorijume neslobodnog softvera i instalirali Steam deb paket.
wget https://steamcdn-a.akamaihd.net/client/installer/steam.deb
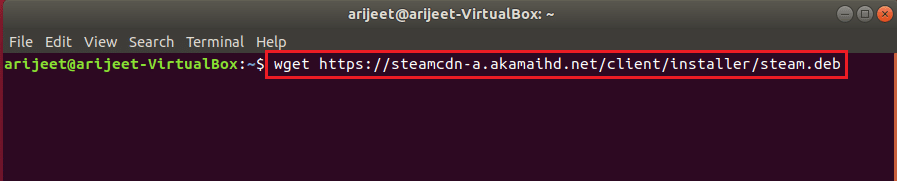
3. Da biste instalirali aplikaciju Steam iz ovog paketa, pokrenite komandu u prozoru terminala.
sudo dpkg -i steam.deb

4. U poruci za potvrdu unesite Y da biste potvrdili instalaciju Steam aplikacije na računaru.
5. Da biste pokrenuli Steam aplikaciju, unesite „steam“ u prozor terminala i pritisnite taster Enter da biste izvršili komandu.

Steam aplikacija će se pokrenuti nakon što se obave potrebna ažuriranja na vašem Linux računaru.
3. Arch Linux ili Manjaro
Da biste instalirali Steam aplikaciju na vaš Arch Linux računar, potrebno je da preuzmete aplikaciju iz Multilib repozitorijuma. Aplikaciju Steam možete preuzeti iz Multilib softverskog repozitorijuma, tako što ćete omogućiti Steam softver u vašoj Pacman konfiguracionoj datoteci.
1. Otvorite Linux terminal na računaru istovremenim pritiskom tastera Ctrl + Alt + T.
2. Ukucajte sledeću komandu u terminal da biste omogućili Steam softver u Pacman konfiguracionoj datoteci.
sudo apt install steam

3. U poruci za potvrdu unesite Y da biste potvrdili instalaciju Steam aplikacije na računaru.
4. Da biste pokrenuli Steam aplikaciju, ukucajte „steam“ u prozor terminala i pritisnite taster Enter da biste izvršili komandu.

Steam aplikacija će se pokrenuti nakon što se obave potrebna ažuriranja na vašem Linux računaru.
Napomena: Koraci pomenuti u gornjem odeljku su za Arch Linux i slični su za Linux distribucije kao što je Manjaro.
4. Flatpak
Da biste preuzeli i instalirali Steam aplikaciju na Flatpak Linux računaru, možete pratiti korake navedene u ovom odeljku.
1. Otvorite Linux terminal na računaru istovremenim pritiskom tastera Ctrl + Alt + T.
2. Kao prvi korak, omogućite Flatpak runtime na vašem računaru koristeći naredbu datu u nastavku.
sudo apt install flatpak

3. Zatim omogućite Flatpak funkciju udaljenog dodavanja ili Flathub prodavnicu aplikacija koristeći naredbu ispod:
flatpak remote-add --if-not-exists flathub https://flathub.org/repo/flathub.flatpakrepo

4. Da biste instalirali Steam na računar, pokrenite komandu u terminalu.
flatpak install flathub com.valvesoftware.Steam
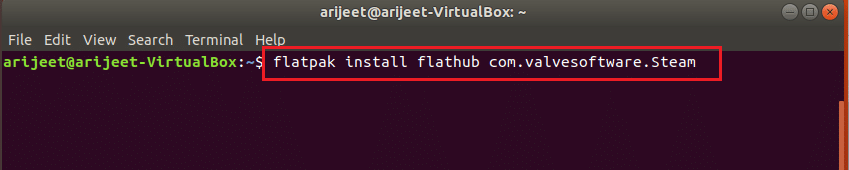
5. U poruci za potvrdu unesite Y da biste potvrdili instalaciju Steam aplikacije na računaru.
6. Da biste pokrenuli Steam aplikaciju, ukucajte „steam“ u prozor terminala i pritisnite taster Enter da biste izvršili komandu.
Steam aplikacija će se pokrenuti nakon što se obave potrebna ažuriranja na vašem Linux računaru.
5. Fedora Linux ili OpenSUSE
Ako imate Fedora Linux računar, možda će vam biti malo zahtevnije da preuzmete i instalirate Steam aplikaciju na svoj računar. Pratite korake navedene ispod da biste preuzeli aplikaciju na računar.
1. Otvorite Linux terminal na računaru istovremenim pritiskom tastera Ctrl + Alt + T.
2. Instalirajte besplatan softver treće strane koristeći komandu u terminalu.
sudo dnf install https://mirrors.rpmfusion.org/nonfree/fedora/rpmfusion-nonfree-release-(rpm -E %fedora).noarch.rpm

3. Da biste instalirali Steam aplikaciju na vaš Fedora Linux računar, pokrenite sledeću komandu datu u nastavku:
sudo dnf install steam

4. U poruci za potvrdu unesite Y da biste potvrdili instalaciju Steam aplikacije na računaru.
5. Da biste pokrenuli Steam aplikaciju, unesite „steam“ u prozor terminala i pritisnite taster Enter da biste izvršili komandu.
Steam aplikacija će se pokrenuti nakon što se obave potrebna ažuriranja na vašem Linux računaru.
Napomena: Koraci pomenuti u gornjem odeljku su za Fedora Linux i slični su za Linux distribucije kao što je OpenSUSE.
Korak II: Omogućavanje Steam Play Podešavanja
Da biste preuzeli i instalirali „Among Us“ na Steamu, potrebno je da omogućite važnu funkciju unutar Steam aplikacije. To je Steam Play funkcija, koja vam omogućava da lako instalirate igre.
1. Otvorite prozor terminala istovremenim pritiskom tastera Ctrl+ Alt+ T.
2. U terminalu ukucajte „steam“ i pritisnite taster Enter da biste pokrenuli aplikaciju na računaru.
3. Steam aplikacija će se pokrenuti nakon što proveri da li postoje ažuriranja na vašem računaru.
Napomena: Takođe, možete proveriti da li postoji aplikacija u Start meniju, i dvokliknuti na nju da biste pokrenuli aplikaciju.
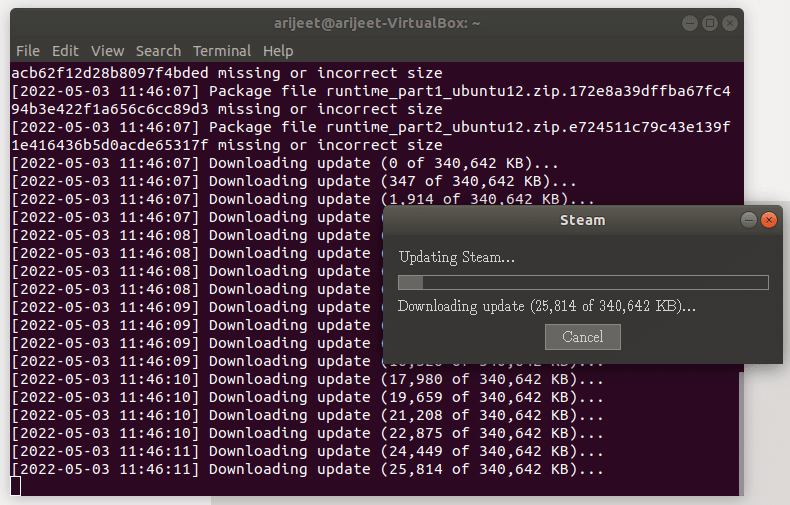
4. Kreirajte novi nalog ili se prijavite koristeći svoje postojeće kredencijale u Steam aplikaciji.
5. U Steam aplikaciji, kliknite na karticu „Steam“ u gornjem levom uglu aplikacije.
6. Izaberite opciju „Podešavanja“ u prikazanom meniju, da biste pokrenuli prozor „Podešavanja“.
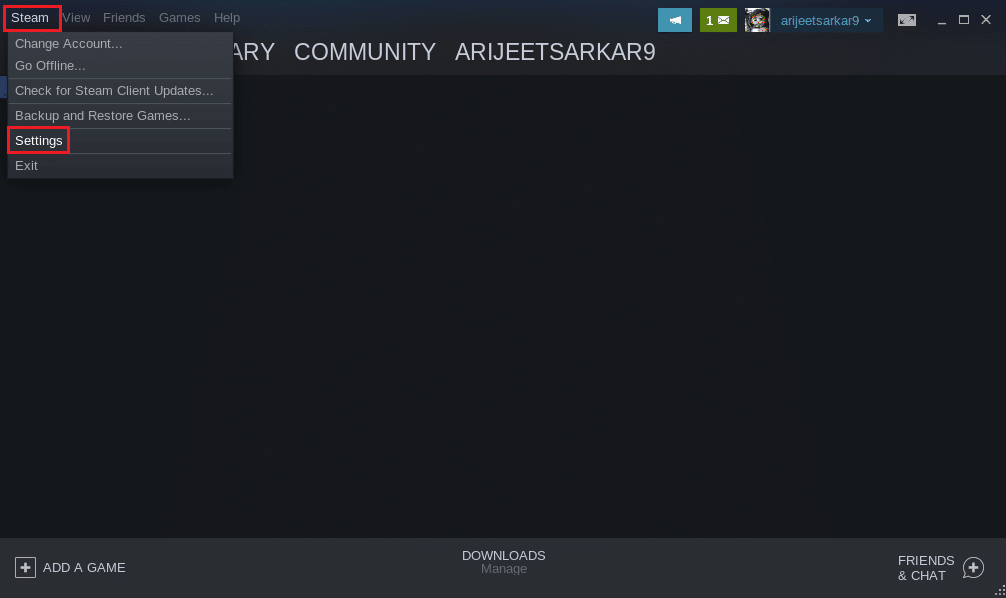
7. Kliknite na karticu „Steam Play“ u levom oknu prozora „Podešavanja“ i označite opciju „Omogući Steam Play za podržane naslove“.
8. Takođe, označite opciju „Omogući Steam Play za sve ostale naslove“ u odeljku „Napredno“ i kliknite na dugme „OK“ da biste sačuvali promene.
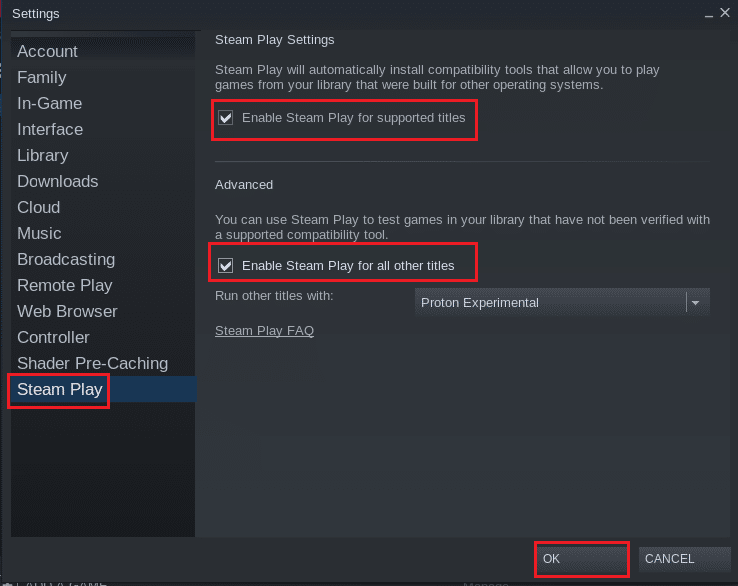
Korak III: Instalacija „Among Us“ na Steam-u
Sada, kada ste instalirali Steam aplikaciju i takođe omogućili Steam Play funkcionalnost u aplikaciji, možete preuzeti i instalirati „Among Us“ na Linux računar u nekoliko jednostavnih koraka.
1. Pokrenite Steam aplikaciju.
2. Kliknite na karticu „PRODAVNICA“ u gornjem levom uglu Steam aplikacije.
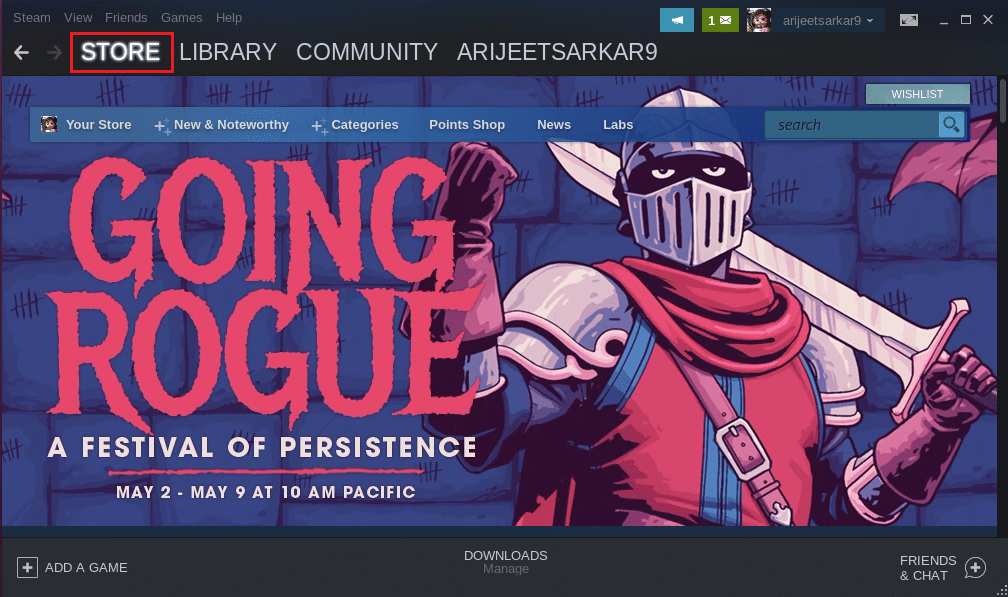
3. Potražite „Among Us“ preko trake za pretragu.
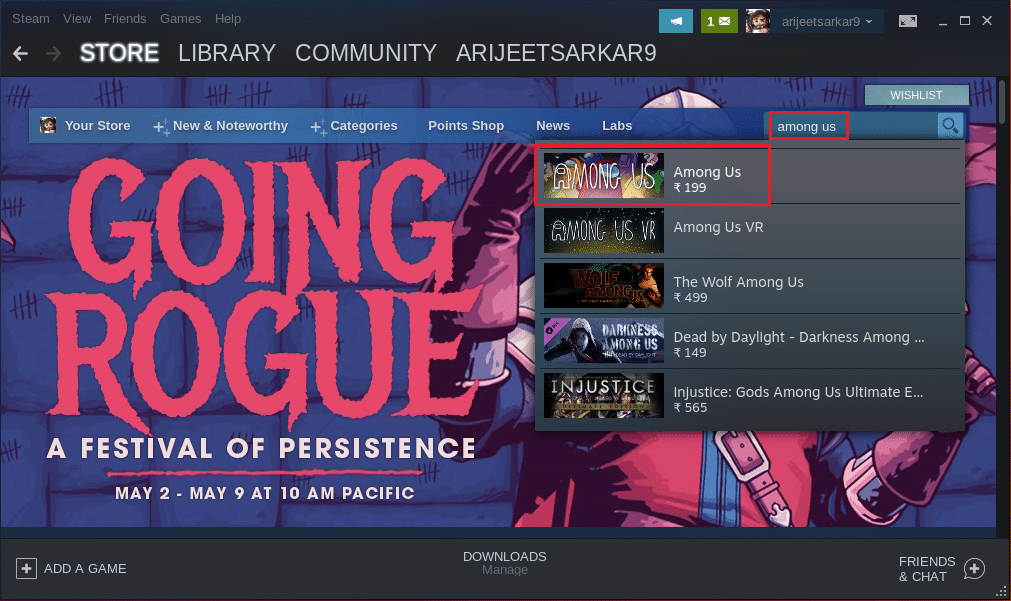
4. Kliknite na dugme „Dodaj u korpu“ pored dugmeta „Kupi Among Us“ da biste kupili igru.
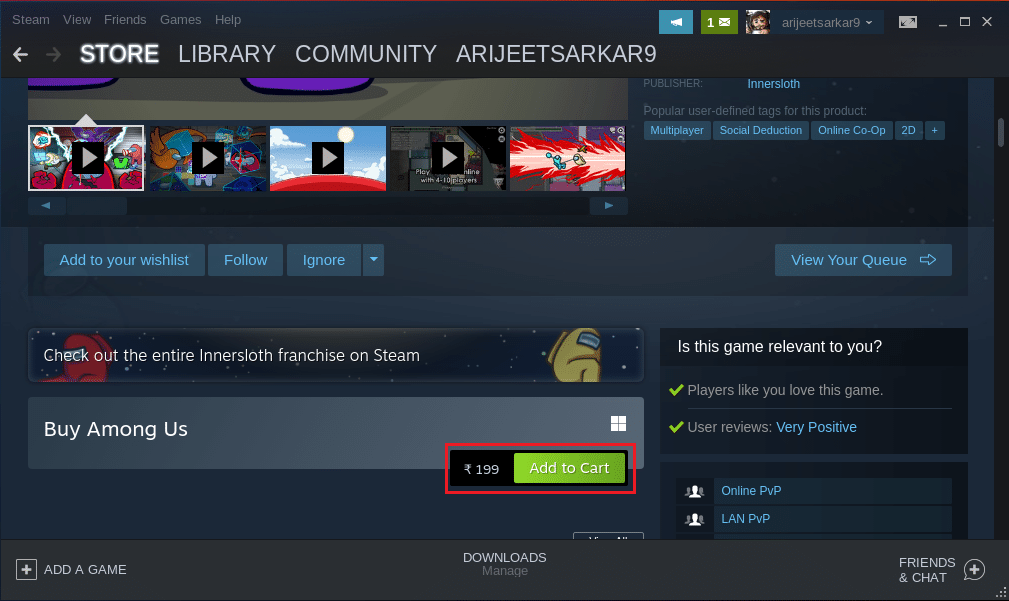
5. Zatim kliknite na opciju „Kupi za sebe“.
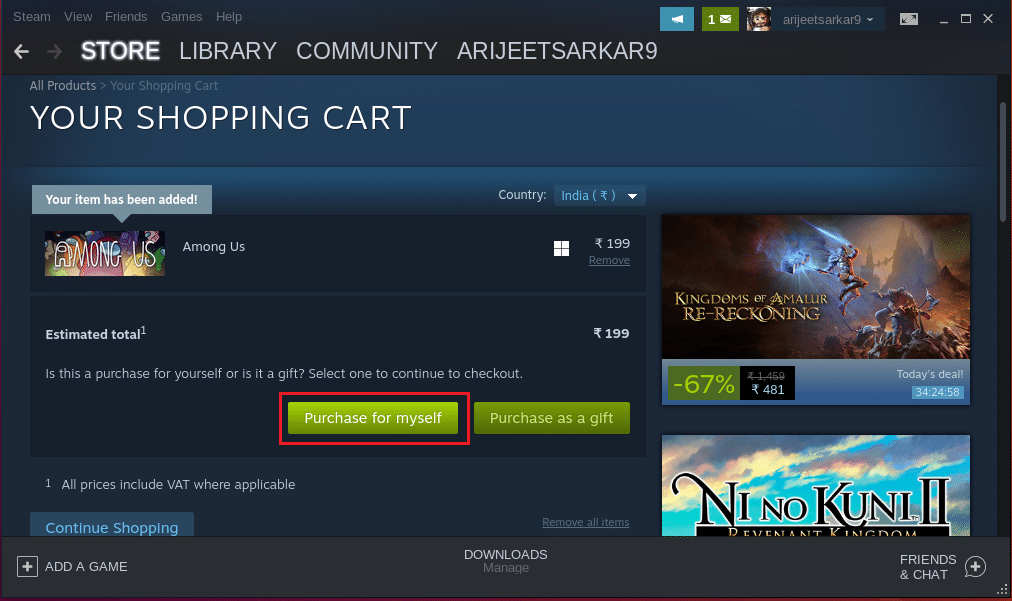
6. Izaberite način plaćanja u odeljku „NAČIN PLAĆANJA“ i kliknite na dugme „Nastavi“ da biste dovršili plaćanje za aplikaciju.
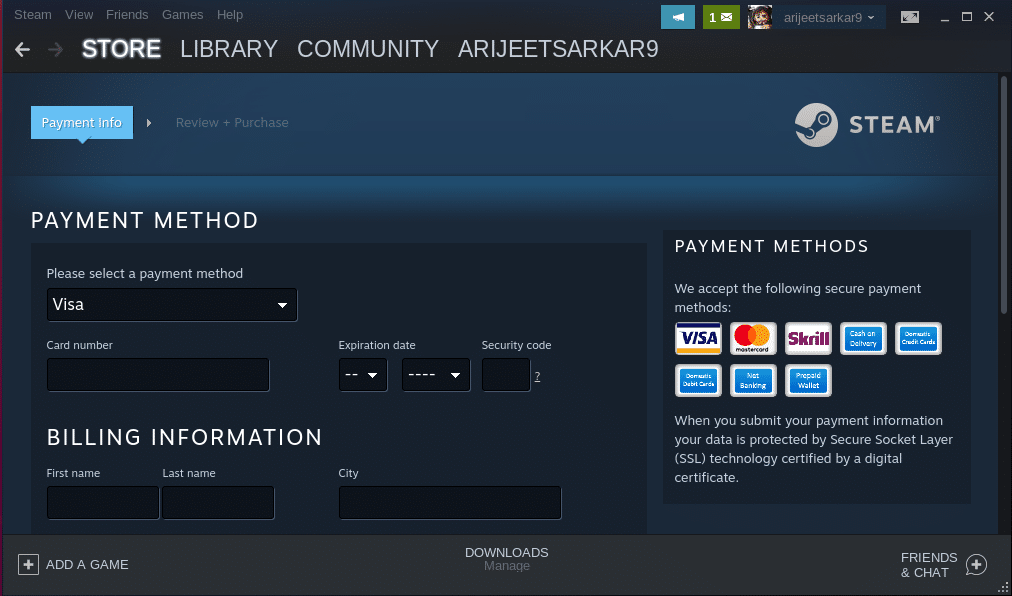
7. Idite na karticu „BIBLIOTEKA“ u Steam aplikaciji, kliknite desnim tasterom miša na „Among Us“ karticu u odeljku „IGRE“ i izaberite opciju „Properties…“ u meniju.
8. Izaberite karticu „GENERAL“ u levom oknu prozora „Among Us Properties“, ukucajte sledeću komandu u odeljku „OPCIJE POKRETANJA“ i kliknite na dugme „OK“ da biste sačuvali promene.
PROTON_NO_ESYNC=1 PROTON_USE_WINED3D=1 %command%
9. Idite na karticu „BIBLIOTEKA“ u Steam aplikaciji i izaberite „Among Us“ karticu u odeljku „IGRE“.
10. Kliknite na dugme „INSTALIRAJ“ na aplikaciji, da biste instalirali igru „Among Us“ na svoj računar.
11. Nakon što se igra instalira, kliknite na dugme „PLAY“ na igrici, kako biste je zaigrali na svom Linux računaru.
***
Članak opisuje metode za preuzimanje i instaliranje „Among Us“ na Linux računar. U članku su odgovorene pretrage kao što su: „preuzimanje Among Us Linux“ ili „Linux Among Us“. Molimo vas da podelite svoje predloge i postavite svoja pitanja u odeljku za komentare.