Operativni sistem Windows standardno omogućava reprodukciju zvuka samo na jednom uređaju istovremeno. Ukoliko imate više aplikacija koje istovremeno proizvode zvuk, Windows će taj zvuk usmeriti na isti audio izlazni uređaj. Ovo se dešava čak i ako su vam aktivirana dva različita audio uređaja, i ne postoji ugrađena opcija za emitovanje zvuka na dva različita uređaja simultano. Ovo se može postići isključivo uz pomoć dodatnih, eksternih aplikacija. Postoji veliki broj takvih aplikacija koje omogućavaju emitovanje zvuka na više različitih uređaja, ali za besplatno rešenje, preporučujemo korišćenje Audio Routera.
Audio Router je besplatna aplikacija otvorenog koda koja vam pruža mogućnost da usmerite audio izlaz određene aplikacije na željeni uređaj. Bitno je napomenuti da audio uređaji moraju biti ispravno podešeni i da se prikazuju kao dva odvojena izlazna uređaja. Da biste proverili da li su vaši uređaji ispravno konfigurisani, desnim klikom miša kliknite na ikonu zvučnika koja se nalazi u sistemskoj paleti, a zatim iz kontekstnog menija izaberite opciju „Uređaji za reprodukciju“.
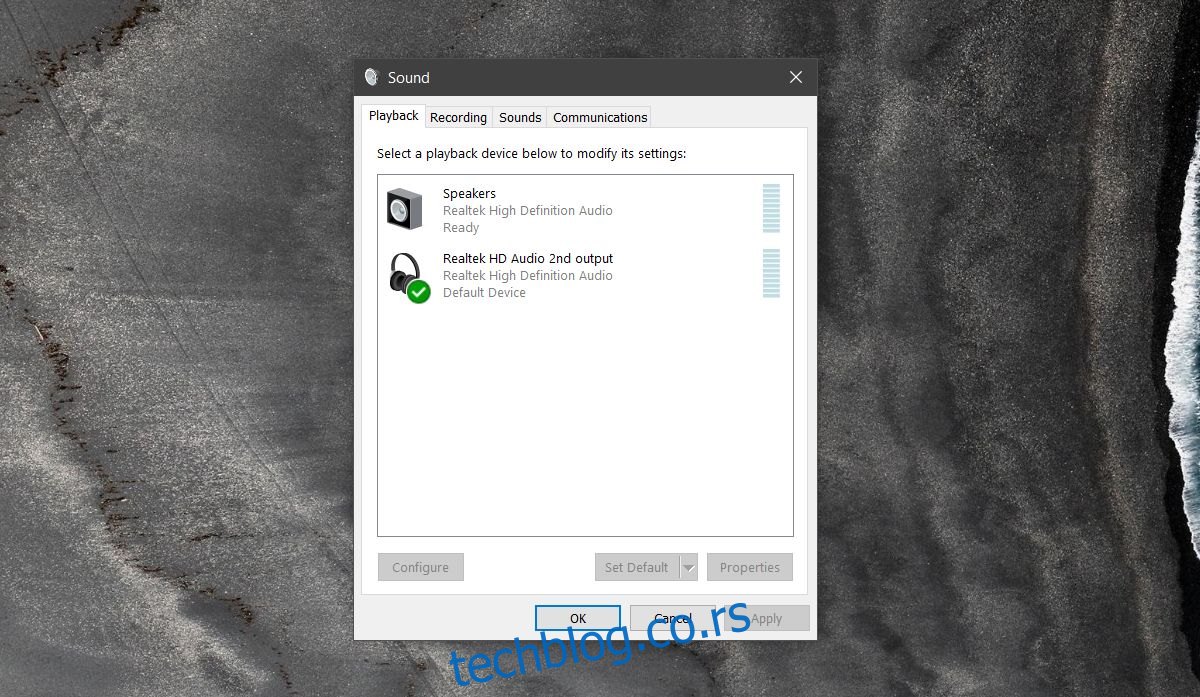
Slanje zvuka na dva različita izlazna uređaja
Nakon što instalirate Audio Router, pokrenite ga i započnite reprodukciju zvuka u dve različite aplikacije, ili u dve odvojene instance iste aplikacije. Audio Router će vam prikazati interfejs sličan onome za podešavanje jačine zvuka koji se nalazi u Windows-u. Obratite pažnju na strelice koje se nalaze u padajućem meniju ispod svake od aplikacija, kao i na audio uređaje koje ste prethodno konfigurisali na svom sistemu.
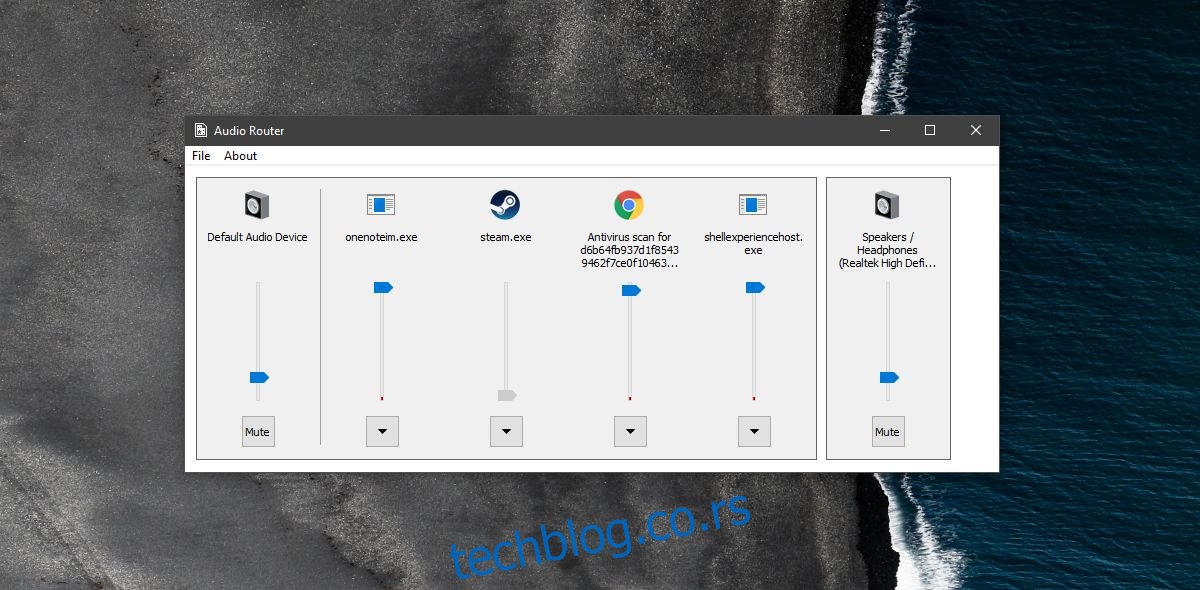
Kliknite na strelicu padajućeg menija ispod aplikacije, a zatim izaberite opciju „Ruta“.
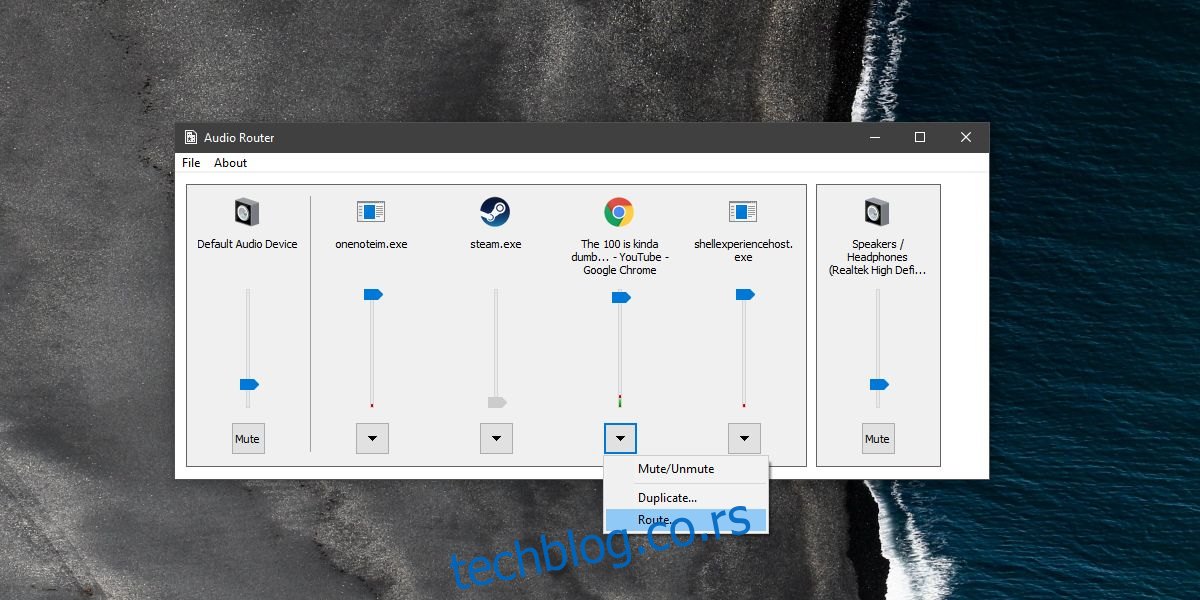
Otvoriće se novi, manji prozor u okviru kojeg se nalazi padajući meni u kom možete izabrati na koji audio uređaj želite da usmerite zvuk iz izabrane aplikacije. Nakon izbora željenog uređaja, zvuk iz te aplikacije će se reprodukovati na izabranom uređaju. Ponovite ovaj proces za drugu aplikaciju koja reprodukuje audio, birajući pritom drugi audio uređaj.
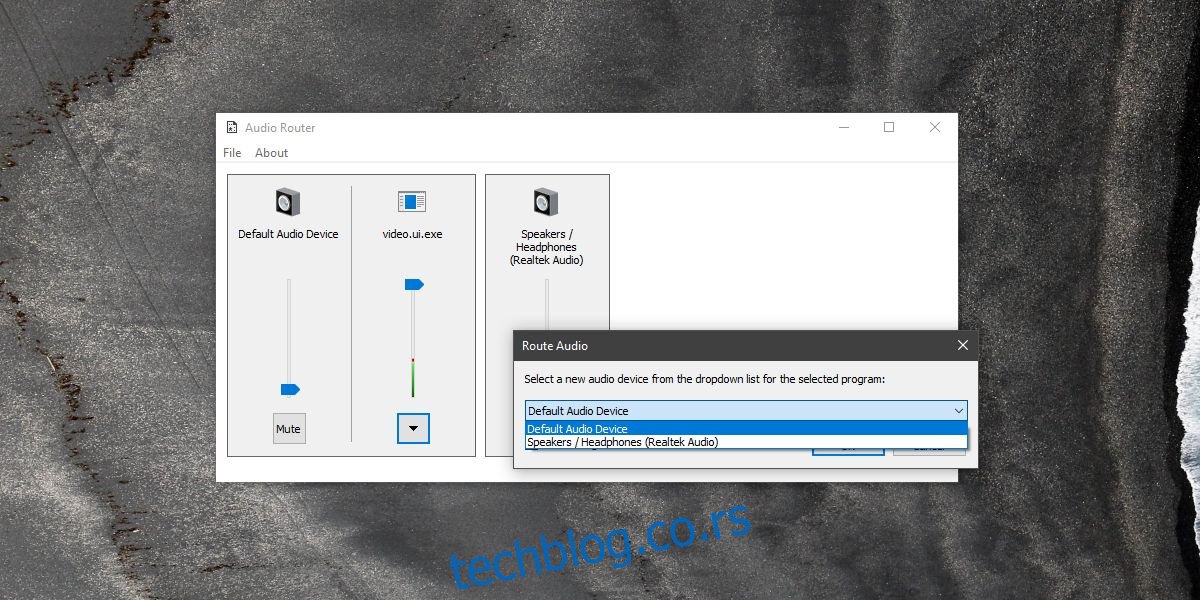
Audio Router uglavnom radi pouzdano, ali ne prepoznaje sve aplikacije po njihovim imenima. Na primer, aplikacija „TV i filmovi“ u operativnom sistemu Windows 10 je prikazana pod nazivom video.ui.exe. Sličan slučaj se može očekivati i sa aplikacijom Groove. Moguće je da je ovo povezano sa UWP aplikacijama, s obzirom na to da se aplikacije poput Chrome-a i VLC-a prikazuju pod svojim pravim imenima.
Konfiguracija audio uređaja
Ako vaš audio uređaj nije ispravno konfigurisan, moraćete da ga popravite pre korišćenja Audio Routera. Iako ne možemo ponuditi specifična rešenja za svaki sistem, evo nekoliko stvari koje možete pokušati:
Uverite se da su drajveri za vašu zvučnu karticu ažurirani.
Ukoliko imate namenski softver za upravljanje zvukom vaše zvučne kartice, kao što je na primer Realtek Audio Manager, ili softver proizvođača vašeg računara, kao što je Dell Audio, proverite da li je on ispravno konfigurisan.
Obavezno pokrenite Audio Router sa administratorskim pravima, u suprotnom nećete moći da usmeravate zvuk.