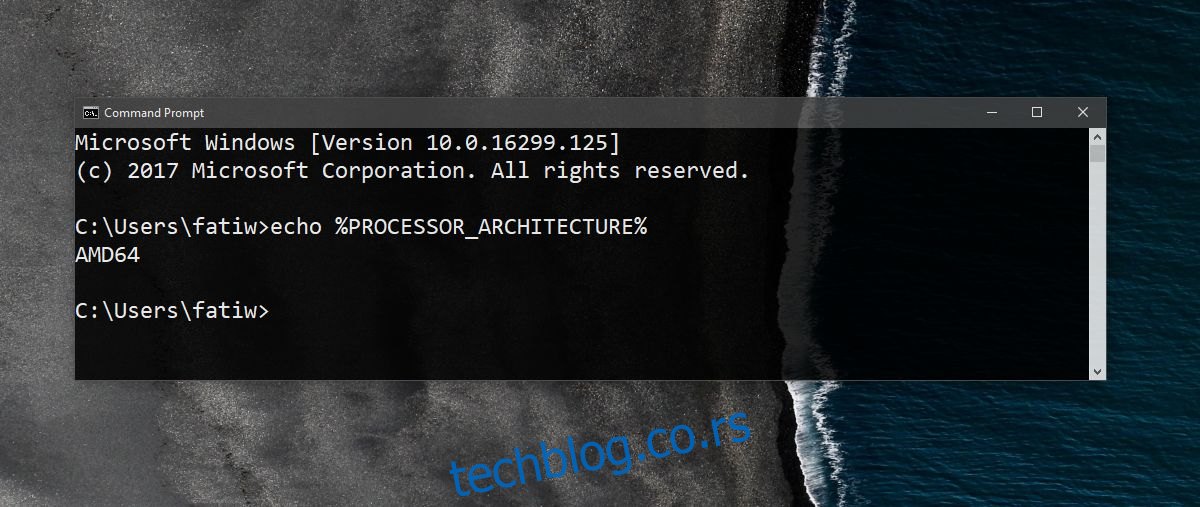Питање које корисници често постављају је да ли имају 32-битни или 64-битни Виндовс. Ово је прилично лако схватити ако већ имате инсталиран Виндовс на вашем систему. Питање је само тражења информација. Међутим, вреди се запитати шта одређује који Виндовс треба инсталирати? 32-битна или 64-битна Виндовс инсталација је заснована на архитектури вашег процесора. Једноставно речено, морате да проверите да ли је ваш процесор 32-битни или 64-битни, да бисте утврдили који Виндовс треба да инсталирате. Ево како да проверите архитектуру вашег процесора, као и како можете да проверите да ли имате 32-битни или 64-битни Виндовс инсталиран на вашем систему.
Преглед садржаја
Процесор – 32-битни или 64-битни
Отворите командну линију на вашој Виндовс машини. Ако, разумљиво, немате инсталиран Виндовс и морате да одредите архитектуру процесора, доћи ћемо и до тога. У командној линији унесите следеће и додирните тастер Ентер.
echo %PROCESSOR_ARCHITECTURE%
Ако командна линија врати АМД64, то значи да је архитектура вашег процесора 64-битна.
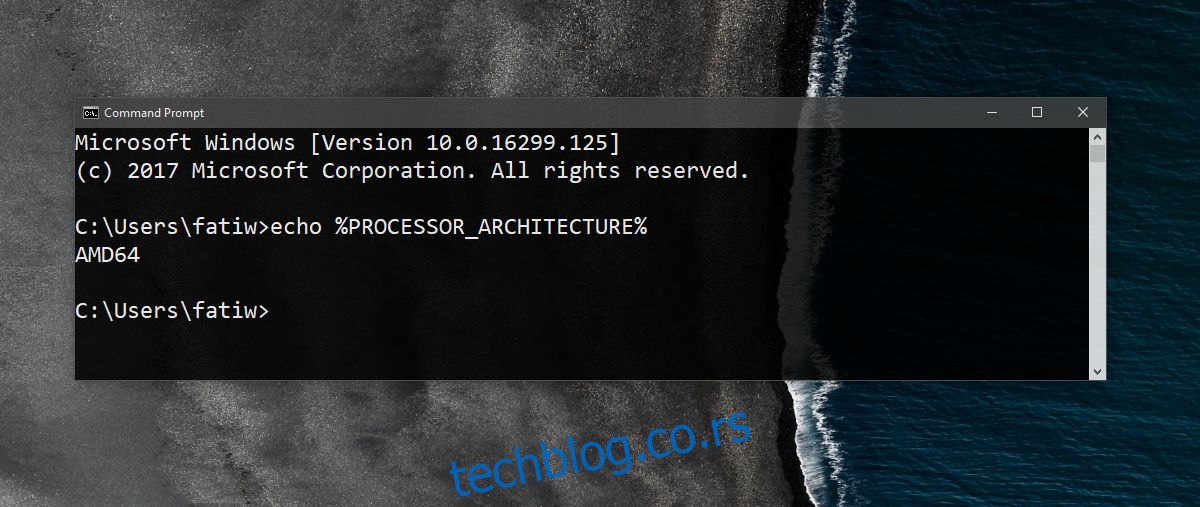
Командни редак без инсталираног Виндовс-а
Да бисте то урадили, биће вам потребан Виндовс 10 УСБ за покретање. Уметните УСБ и уверите се да је то први уређај за покретање. Можете да промените редослед уређаја за покретање из БИОС-а. Виндовс подешавања ће се учитати. Изаберите језик, начин уноса и временску зону да бисте наставили. Када видите екран „Инсталирај одмах“, немојте кликнути на дугме Инсталирај одмах. Уместо тога, погледајте доле лево где ћете видети опцију „Поправи свој рачунар“. Изаберите га.
Затим изаберите опцију Решавање проблема. У оквиру Напредне опције изаберите Командни редак. Покрените команду да бисте сазнали да ли је ваш процесор 32-битни или 64-битни.
Виндовс – 32-битни или 64-битни
Лако је сазнати да ли имате 32-битни или 64-битни Виндовс.
Виндовс 10
Отворите апликацију Подешавања у оперативном систему Виндовс 10. Идите у групу подешавања Систем и изаберите картицу О. Померите се надоле и он ће вам рећи да ли имате инсталиран 32-битни или 64-битни Виндовс.
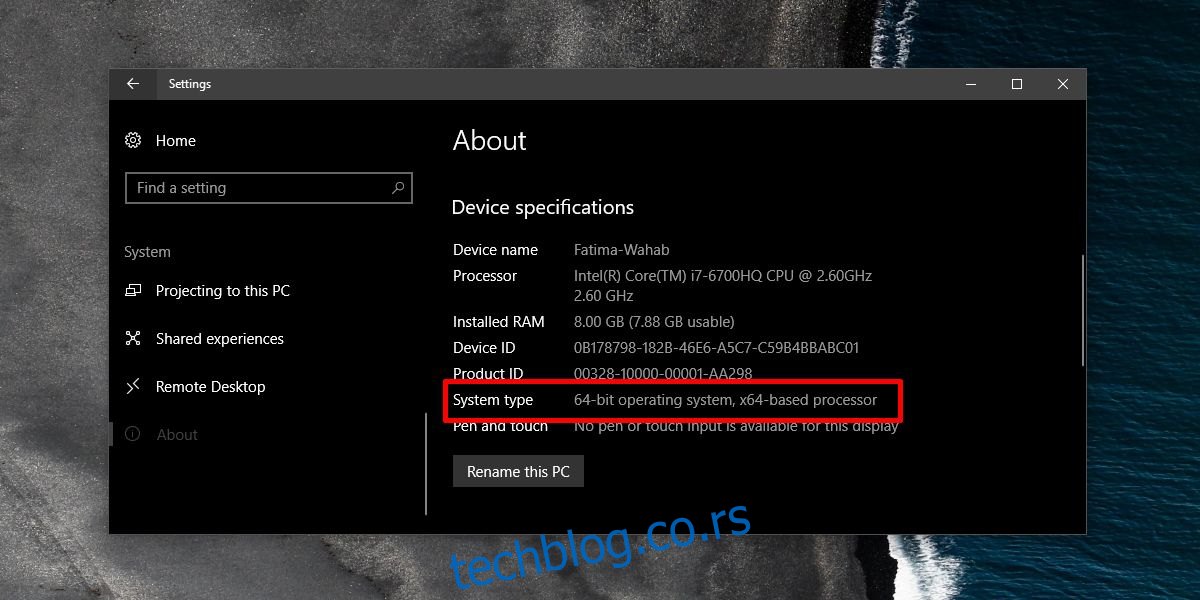
Виндовс 7, Виндовс 8/8.1, Виндовс 10
Ово ради на свим верзијама оперативног система Виндовс од Виндовс 7 до Виндовс 10. Отворите контролну таблу. Идите на Систем и безбедност. Кликните на опцију „Прикажи количину РАМ-а и брзине процесора“.
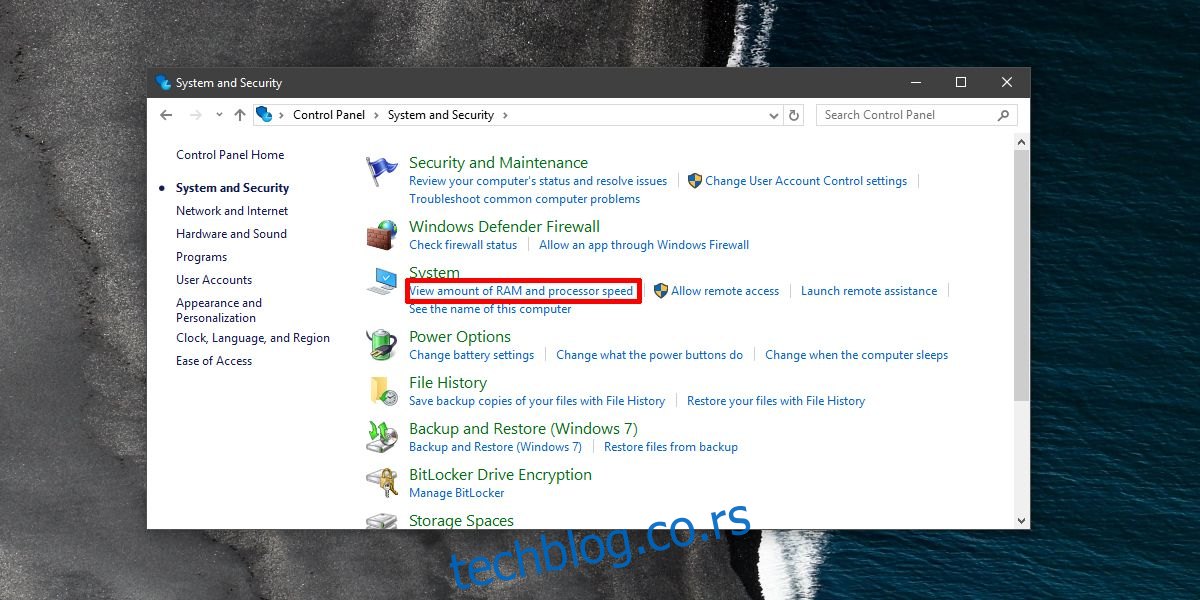
Ово ће вам показати свеобухватан резиме вашег система укључујући архитектуру Виндовс-а који сте инсталирали.
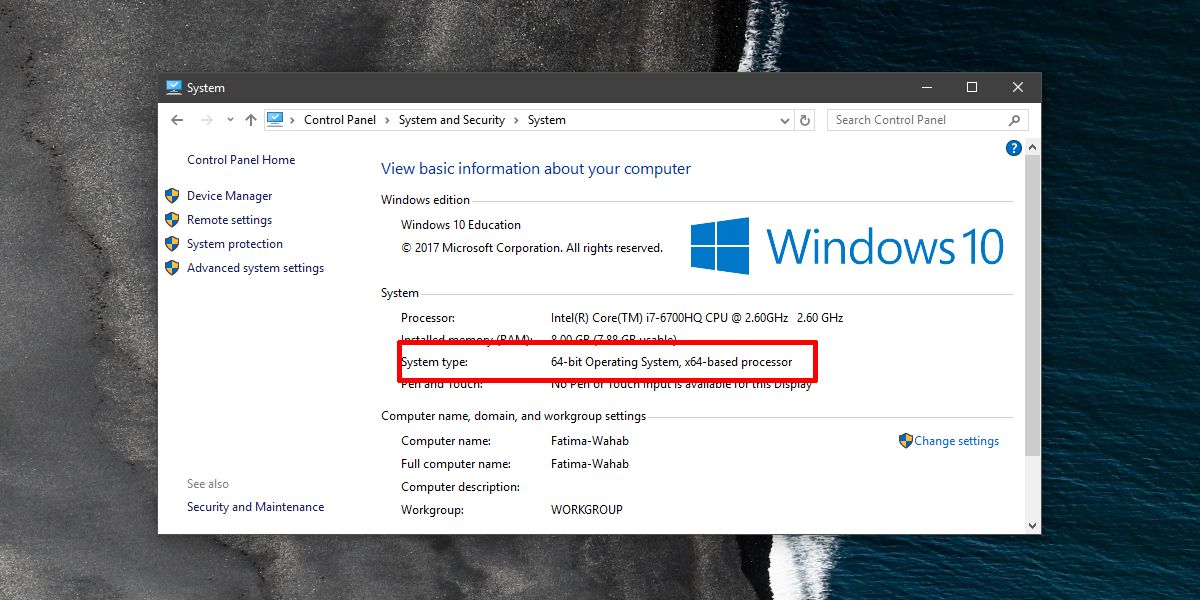
Важно је да тип Виндовс система који инсталирате одговара ономе за шта је направљен ваш процесор. Ако се то не догоди, наићи ћете на проблеме који ће наизглед морати да се реше или чак имају очигледан узрок. Ако инсталирате апликацију и морате да бирате између к56 и к64, поново ћете морати да знате тип система да бисте инсталирали исправну верзију апликације.