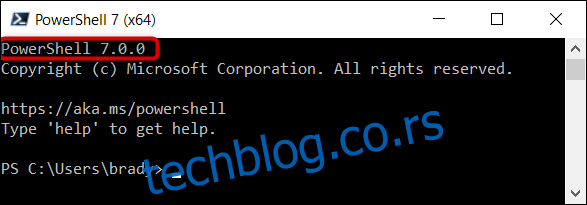Компанија Microsoft је објавила PowerShell 7.0, 4. марта 2020. године. Ово представља најновију велику надоградњу за PowerShell, Microsoft-ов командни интерфејс и језик за скриптовање који функционише на различитим платформама. У наставку откривамо шта је све ново и како можете извршити инсталацију на вашем Windows рачунару.
Шта доноси нови PowerShell 7?
Најновија верзија, PowerShell 7, надограђује се на претходну верзију PowerShell Core 6.1. Она наставља са подршком за више платформи и укључује мноштво нових могућности, командних линија (cmdlets) и исправки грешака. Издвајамо неке од најзначајнијих новина:
Паралелизација цевовода уз ForEach-Object: Сада је могуће паралелно итерирати кроз ставке у колекцији користећи нови параметар -Parallel. Такође, можете одредити највећи број нити (подразумевано пет) помоћу параметра -ThrottleLimit.
Нови оператори:
- Тернарни оператор “? :” : Овај оператор ради слично као и if-else наредба, упоређујући два израза на основу услова, проверавајући да ли је тачан или нетачан. На пример:
Test-Path "C:\Users" ? "постоји" : "не постоји". - Оператори ланца цевовода “||” и “&&” : Оператор
&&извршава десни цевовод уколико је леви цевовод био успешан. Супротно, оператор||извршава десни цевовод само ако леви цевовод није успео.
Get-Error cmdlet: Омогућен је поједностављен и динамичан приказ грешака, што олакшава анализу најскорије грешке у тренутној сесији.
Аутоматска обавештења о новој верзији: Корисници добијају обавештења када је нова верзија PowerShell-a доступна. Подразумевано, провера за ажурирања се врши једном дневно.
Поред наведених функција, Microsoft је додао многе друге cmdlets, експериментална побољшања и укључио PowerShell 7 у своју дугорочну подршку. То значи да ће добијати ажурирања све док је .Net 3.1 подржан. Комплетна листа новитета, исправки и побољшања доступна је на GitHub страници са променама за PowerShell 7.
Инсталација PowerShell 7 помоћу MSI пакета
PowerShell 7 је доступан за Windows, macOS и Linux оперативне системе. У наставку ћемо показати како га инсталирати на Windows 10.
Први метод који ћемо обрадити користи MSI датотеку за инсталацију. MSI пакети функционишу слично као EXE датотеке и омогућавају вам инсталирање програма путем графичког корисничког интерфејса. Ово је метод инсталације који користи само неопходне основне датотеке. Све што је потребно је да двапут кликнете на пакет како бисте покренули чаробњака за инсталацију.
Напомена: PowerShell 7 се инсталира и ради паралелно са Windows PowerShell 5.1 – верзијом која је уграђена у Windows 10 – и замењује PowerShell Core 6.x. Ако желите да покренете PowerShell 6 упоредо са PowerShell 7, мораћете га инсталирати користећи ZIP пакет.
За преузимање пакета, отворите прегледач и посетите страницу са издањима на GitHub-у. Померите се надоле до дела са средствима (Assets) и кликните на MSI пакет како бисте га преузели.
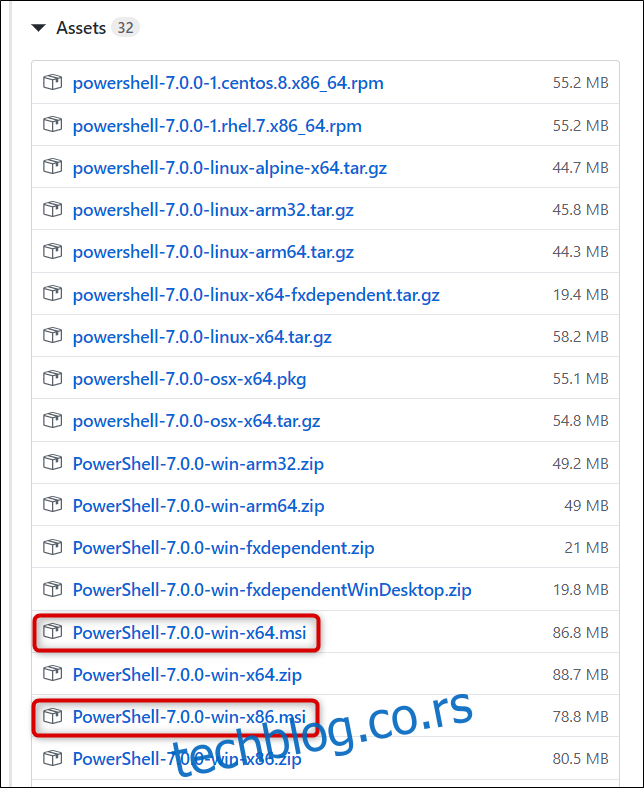
Обавезно изаберите одговарајући пакет за вашу верзију Windows-a, x64 за 64-битне системе и x86 за 32-битне системе. Уколико нисте сигурни који систем користите, лако можете проверити који је у питању.
Уколико се то од вас тражи, изаберите директоријум за преузимање и кликните на „Сачувај“ како бисте започели преузимање.
Када се преузимање заврши, пронађите датотеку у директоријуму у којем је сачувана и двапут кликните на њу како бисте покренули инсталацију.
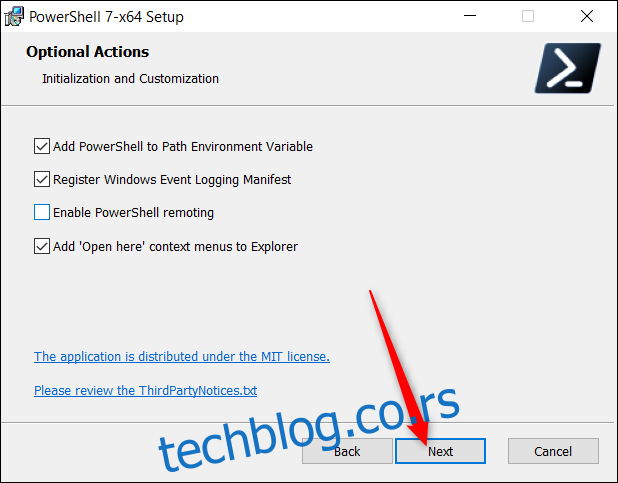
Инсталација PowerShell 7 помоћу командне линије
PowerShell тим је обезбедио и скрипту за инсталацију коју можете позвати директно из PowerShell-a. У питању је једнолинијска cmdlet која аутоматски преузима и покреће чаробњака за инсталацију. Све што је потребно је да копирате и налепите код и притиснете Enter.
Покрените PowerShell и копирајте/налепите следећу cmdlet у прозор:
iex "& { $(irm https://aka.ms/install-powershell.ps1) } -UseMSI"
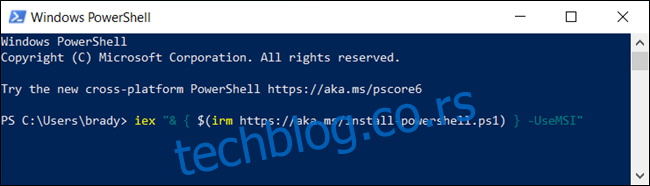
Притисните Enter и PowerShell ће покренути команду и започети преузимање.
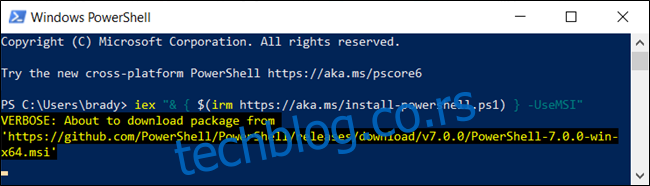
Пролазак кроз процес инсталације
Када се чаробњак за инсталацију отвори, кликните на „Даље“ како бисте започели инсталацију PowerShell 7.
На следећем екрану изаберите директоријум за инсталацију, а затим кликните на „Даље“ када будете спремни за наставак.
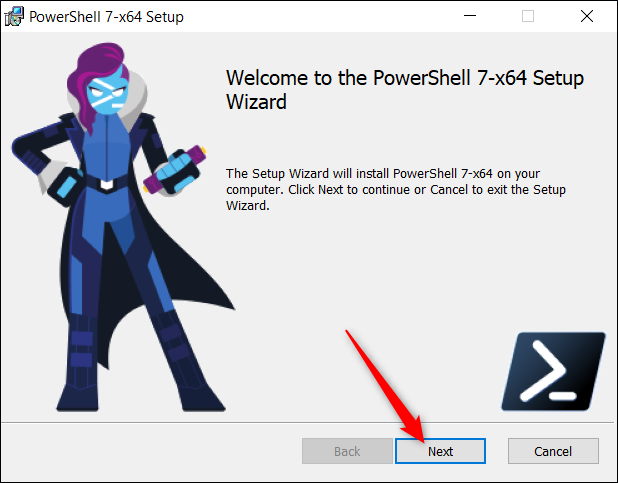
Затим је потребно да одредите које опционе функције желите да омогућите током инсталације. Можете омогућити или онемогућити следеће четири опције:
- Додај PowerShell променљивој окружења путање: Ова опција додаје PowerShell променљивој окружења Windows путање и омогућава вам да позивате PowerShell из било које друге љуске или терминала.
- Региструј Windows Manifest евидентирања догађаја: Додаје PowerShell у Windows Manifest евидентирања догађаја и омогућава вам да евидентирате догађаје из PowerShell инстанце.
- Омогући PowerShell Remoting: Омогућава могућност даљинског покретања команди.
- Додајте контекстне меније „Отвори овде“ у Explorer: Додаје опцију у контекстни мени десног клика која отвара инстанцу PowerShell-а у директоријуму на који кликнете.
Кликните на „Даље“ након одабира свих опционих функција које желите.
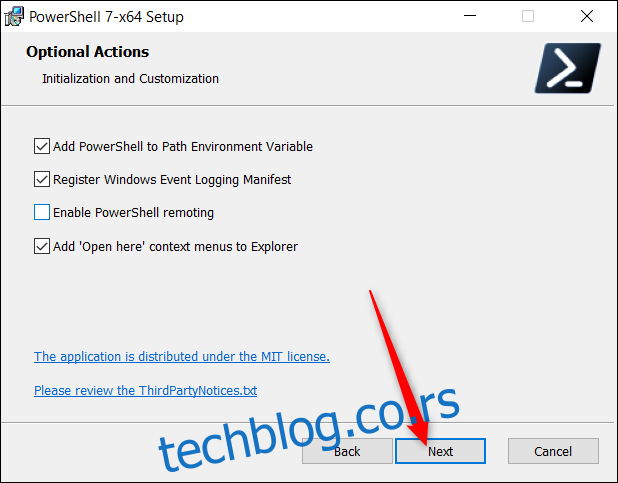
Кликните на „Инсталирај“ како бисте покренули процес инсталације. Појавиће се UAC прозор који тражи администраторске привилегије за инсталацију пакета. Кликните на „Да“ како бисте наставили.
Када се чаробњак за инсталацију заврши, кликните на „Заврши“ како бисте изашли.
Како отворити PowerShell 7
Након што је инсталација завршена, можете покренути PowerShell 7 на неколико начина.
Ако сте одабрали опцију „Додај PowerShell променљивој окружења путање“ и „Додај контекстне меније „Отвори овде“ у Explorer“, можете унети „pwsh“ у командну линију или кликнути десним тастером миша на директоријум и кликнути на PowerShell 7 > Отвори овде. Међутим, један од најједноставнијих начина је коришћење претраге у менију Старт.
Притисните тастер Windows или кликните на дугме Старт, укуцајте „pwsh“ у поље за текст и притисните Enter или кликните на „Отвори“ када се PowerShell 7 појави у резултатима.
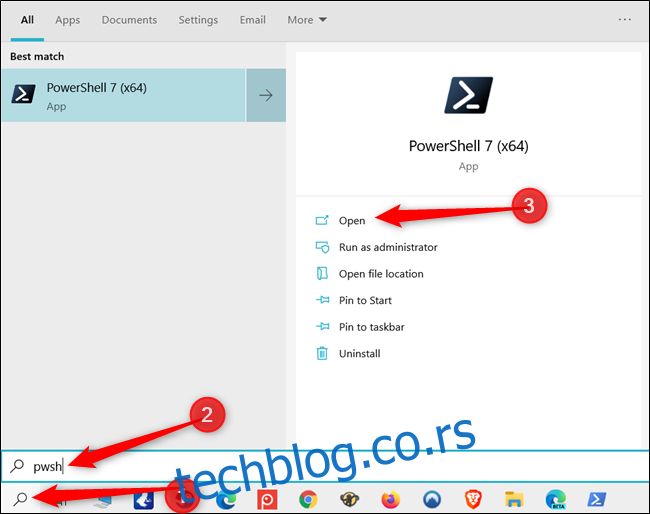
Знаћете да користите најновију верзију PowerShell-а ако у насловној траци прозора пише „PowerShell 7“.