Аппле је коначно донео курсор на иПад, али не у традиционалном смислу. То је мали, провидни сиви круг који се претвара у дугмад и нестаје када вам није потребан. Ево свега што треба да знате!
Преглед садржаја
Ради са било којим Блуетоотх мишем или додирном таблом

Не морате да купујете Аппле-ов нови плутајући Магиц Кеибоард Цасе са уграђеним трацкпадом или новим Логитецх-овим Цомбо Тоуцх кућиште за тастатуру да бисте приступили курсору. Све док сте иПад или иПад Про ради иПадОС 13.4 или новији, можете добити ову функцију.
Све што треба да урадите је да обезбедите сопствени Блуетоотх миш или трацкпад. Аппле-ов Магиц Моусе и Трацкпад најбоље функционишу (Магиц Трацкпад подржава неке додатне покрете). Међутим, можете повезати било који стари ПЦ миш и добити пуну функционалност.
Пређите на Блуетоотх одељак у „Подешавања“ и упарите миш или додирну таблу као што бисте то учинили са паром Блуетоотх слушалица.
Ту је када вам затреба
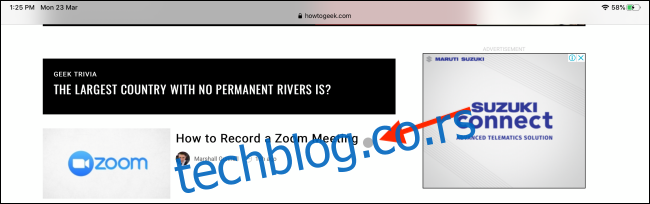
Прва ствар коју ћете приметити код курсора је да нестаје након неколико секунди. Ово је зато да вам не одвлачи пажњу када покушавате да читате или гледате нешто.
Ако желите да курсор остане видљив, можете искључити ову функцију; само идите на Подешавања > Приступачност > Контрола показивача > Аутоматски сакриј показивач.
Ит Морпхс, Фор Реал
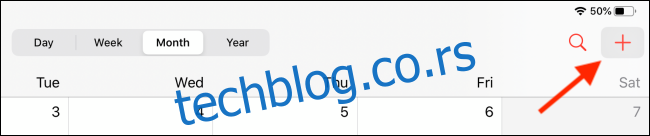
Нови курсор нестаје на више начина. Када пређете курсором преко елемента корисничког интерфејса, курсор се заправо претвара преко дугмета. Има уредан прелазни ефекат када се промени из сивог круга у сиву позадину за дугме преко којег лебдите.
Чак има и суптилан ефекат паралаксе док померате курсор на врх дугмета (слично навигацији апликација на почетном екрану Аппле ТВ-а). На овај начин не морате да будете прецизни са контролама и Аппле не мора да конвертује гомилу великих дугмади.
Ако сматрате да анимације одузимају превише времена или су блиставе, идите на Подешавања > Приступачност > Контрола показивача > Анимације показивача да бисте их искључили.
То чини уређивање текста паклено лакшим
Једна од највећих фрустрација са иПад-ом (или било којим уређајем са екраном осетљивим на додир) је уређивање текста. Аппле је покушао да побољша ствари новим покретима превлачења и превлачењем и испуштањем, али ништа не функционише тако добро као традиционални курсор.
И коначно, ту је! Када пређете мишем преко текста, круг курсора се претвара у познату линију за избор текста. Одатле, само кликните и превуците текст да бисте га изабрали.
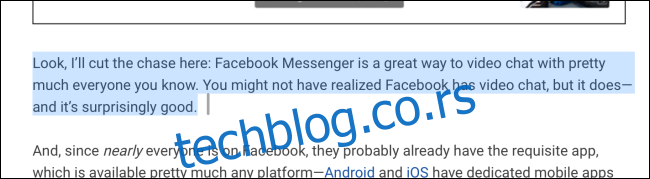
Можете да кликнете на истакнути текст и померите курсор да бисте га превукли или да кликнете десним тастером миша за опције копирања и дељења.
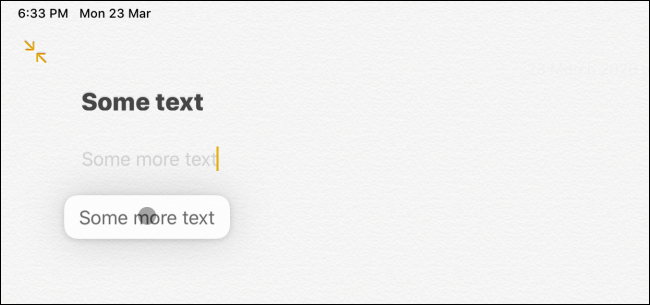
Можете да кликнете десним тастером миша на иПад-у
Власници иПад Про-а дуго су желели опцију десног клика. Коначно, сада можете приступити тренутним контекстним менијима на иПад-у! Само кликните десним тастером миша на везу и бум! Видите контекстни мени из којег можете отворити везу у позадини.
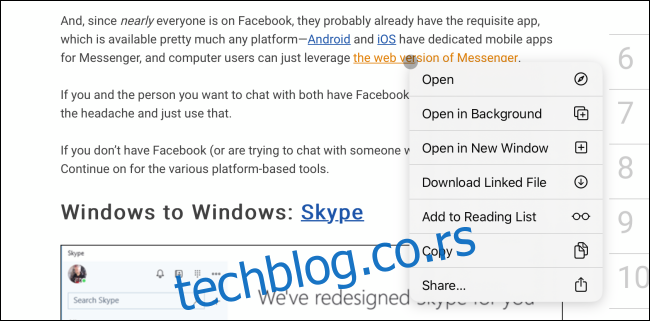
Ово можете да урадите у свим Аппле апликацијама, па чак и на почетном екрану. Програмери апликација треће стране ће такође моћи да искористе ову нову функцију и додају контекстуалне меније на више места.
Да, иПадОС можете контролисати преко миша или додирне табле
Можете користити курсор да бисте у основи урадили све што сте радили прстом на иПад-у. Сада је, међутим, много брже са мишем или додирном таблом. Један клик миша или један додир на трацкпад ће откључати ваш иПад, а други клик или додир са дна екрана ће га откључати.
И ту постаје заиста занимљиво. Аппле је све покрете превлачења претворио у оно што можемо описати само као џем-гесте. Желите да срушите Центар за обавештења? Заглавите курсор на врх екрана и наставите да гурате нагоре.

Можете да урадите исту ствар на десној ивици екрана да бисте приказали прозор Превуците преко.
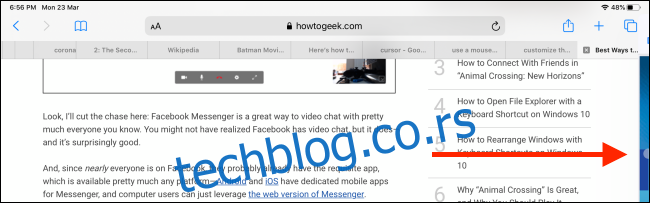
Наставите да идете до дна екрана и појавиће се Апп Доцк. Кликом на почетну траку (на иПад-у са Фаце ИД-ом и без дугмета за почетак) водите се на почетни екран. Кликните, држите или превуците нагоре да бисте дошли до преклопника апликација.

На Доцк-у можете да кликнете на икону апликације, а затим да је превучете лево или десно да бисте је додали у Сплит Виев.
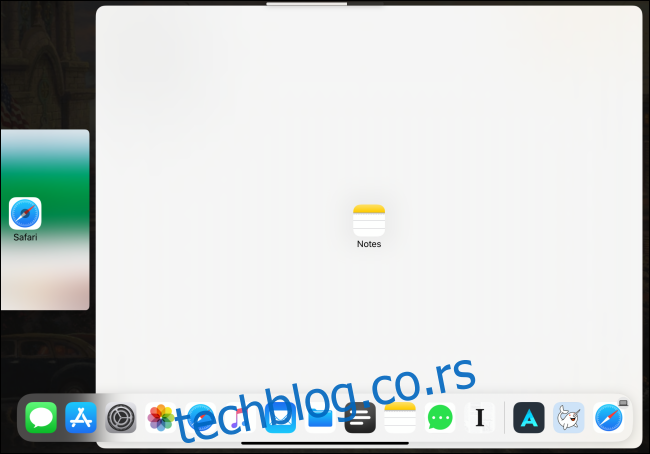
Када желите да отворите Контролни центар, само кликните на иконе статусне траке у горњем десном углу.

Сада можете да контролишете велику већину иПадОС-а помоћу миша или додирне табле. Ипак, постоје неки ивични случајеви, попут хоризонталног померања страница почетног екрана, на којима је потребно мало порадити.
Додатни покрети за додирну таблу
Ако прикључите Магиц Трацкпад 2 или користите футролу са уграђеном трацкпад-ом, добијате приступ следећим додатним покретима:
Превуците нагоре са три прста: Вратите се на почетни екран.
Превуците нагоре са три прста и задржите: Отворите преклопник апликација.
Превуците налево или надесно са три прста: Пребацивање између апликација.
Увуците прсте: Затворите апликацију и идите на почетни екран.
Промените брзину праћења или смер померања
Пошто смо користили нови курсор са Магиц Моусеом 2 и Логитецх МКС Мастер 2с, открили смо да је брзина праћења мало спора. Срећом, можете га прилагодити тако да боље одговара вашим потребама.
Након што повежете свој Блуетоотх миш или додирну таблу, идите на Подешавања > Опште > Тракпад и миш. Затим превуците клизач „Брзина праћења“ удесно (према икони зеца) за неку супербрзу акцију курсора.
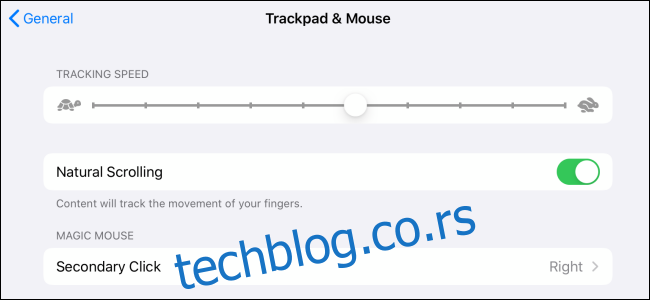
Док сте овде, можда бисте желели да погледате и опцију „Природно померање“. На Мац-у је више од пет година, а сада га је Аппле донео на иПад.
„Природно померање“ опонаша искуство додира, тако да када се померате мишем нагоре, заправо скролујете надоле на екрану. Можете да онемогућите ово ако само желите да иде горе када померате нагоре.
Прилагодите све о курсору
Понашање курсора можете променити и на много других начина. На пример, можете повећати брзину померања или контраст, или чак додати ивицу у боји курсору.
Пређите на Подешавања> Приступачност> Контрола показивача да бисте експериментисали са овим опцијама.
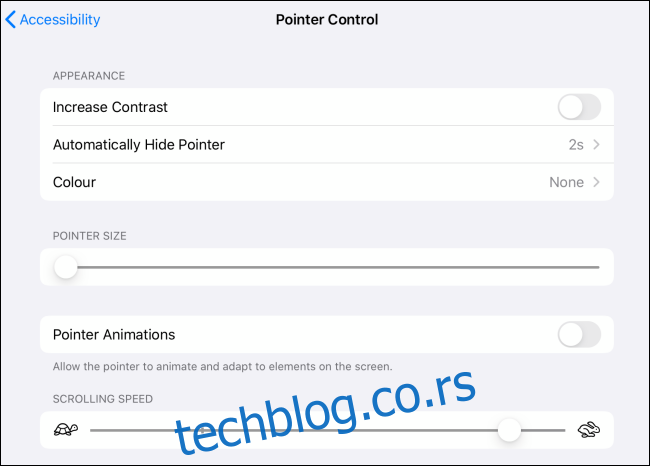
Нова функција курсора је изграђена на врху старе функције показивача миша АссистивеТоуцх. Ако желите да додате нову функционалност додатним дугмадима на мишу, идите на Подешавања > Приступачност > Додир > АссистивеТоуцх.
На пример, можете да прилагодите дугме за померање да бисте отворили преклопник апликација. Овде смо истакли како да користите одељак АссистивеТоуцх.

